
Mae'r cyfarwyddyd yn disgrifio ffyrdd syml i ddarganfod yr allwedd cynnyrch Windows 10 gan ddefnyddio'r llinell orchymyn, Windows PowerShell, yn ogystal â rhaglenni trydydd-parti. Ar yr un pryd, mae'n cael ei grybwyll am pam raglenni gwahanol yn dangos data gwahanol, fel y gwelwch yr allwedd OEM yn UEFI (ar gyfer y OS, a oedd yn wreiddiol ar y cyfrifiadur) a'r allwedd y system gosod ar hyn o bryd ar wahân.
- Gweld yr allwedd Windows 10 cynnyrch mewn ShowKeyplus (allwedd gosod ac allweddol o'r UEFI)
- Dwy raglen fwy i gael gwybod y cynnyrch allwedd Windows 10
- Sut i ddod o hyd i'r allweddol gyda PowerShell
- Gan ddefnyddio'r sgript VBS
Sylwer: Os ydych yn cynhyrchu diweddariad am ddim i Ffenestri 10, ac yn awr ydych am gael gwybod yr allwedd activation ar gyfer gosod glân ar yr un cyfrifiadur, gallwch ei wneud, ond nid yw'n angenrheidiol (ar ben hynny, bydd yn rhaid i chi yr allwedd yw un fath â phobl eraill a dderbyniodd y deg uchaf drwy diweddaru). Wrth osod Windows 10 o ymgyrch fflach neu ddisg, bydd gofyn i chi fynd i mewn i'r allwedd cynnyrch, ond gallwch hepgor y cam hwn trwy glicio yn y ffenestr ymholiad "Dydw i ddim yn cael allwedd cynnyrch" (a Microsoft yn ysgrifennu yr hyn yr ydych yn rhaid i wneud).
Ar ôl yn gorseddu a chysylltu â'r Rhyngrwyd, bydd y system yn cael ei weithredu yn awtomatig, gan fod y activation yw "rhwymo" ar eich cyfrifiadur ar ôl y diweddariad. Hynny yw, yr allwedd i fynd i mewn i'r allweddol yn y rhaglen osod Windows 10 yn bresennol yn unig ar gyfer y prynwyr o fersiynau MANWERTHU y system. Yn ychwanegol: Ar gyfer gosodiad glân o Windows 10, gallwch ddefnyddio'r allwedd cynnyrch o 'r Ffenestri 7, 8 a 8.1 gosod yn flaenorol ar yr un cyfrifiadur. Mwy am activation o'r fath: Activation o Windows 10. Ac os ydych yn dymuno, gallwch ddefnyddio Windows 10 a heb activation.
Gweld yr allwedd cynnyrch gosod Windows 10 a OEM allweddol yn ShowKeyplus
Mae llawer o raglenni ar gyfer yr amcanion a ddisgrifir yma, y mae llawer ohonynt Ysgrifennais yn yr erthygl Sut i ddod o hyd i'r Ffenestri 8 allwedd cynnyrch 8 (8.1) (Yn addas ar gyfer Windows 10), ond yr wyf yn hoffi cael mwy nag unrhyw ShowKeyplus arall, nad yw'n ei gwneud yn ofynnol gosod ac ar wahân yn dangos ar unwaith Dau allweddi: y system gosod ar hyn o bryd a OEM allweddol yn UEFI. Ar yr un pryd, mae'n cael ei riportio am pa fersiwn o Windows yn allweddol o'r UEFI. Hefyd, gan ddefnyddio rhaglen hon, gallwch ddod o hyd i'r allweddol o'r ffolder arall gyda Windows 10 (ar ddisg caled arall, yn y ffolder Windows.old), ac ar yr un pryd yn gwirio yr allwedd dilysrwydd (cynnyrch gwirio allwedd brêd).
Y cyfan sydd angen i chi ei wneud yw cynnal y rhaglen a gweld y data a ddangosir:
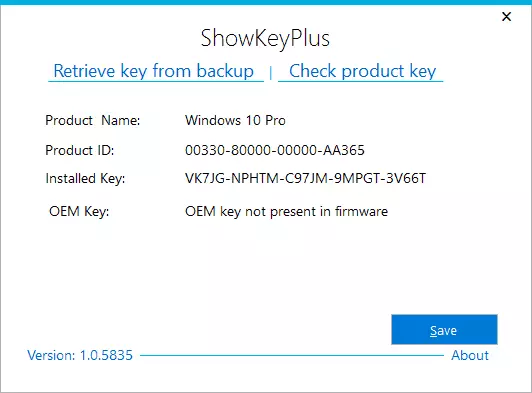
- Gorseddedig allweddol yn allweddol y system gosod.
- OEM KEY (KEY GWREIDDIOL) - yr AO preset allwedd, os oedd ar y cyfrifiadur, hy Yr allweddol o'r UEFI.
Hefyd, gall y data hyn yn cael eu cadw i ffeil testun ar gyfer defnydd pellach neu storio archifau drwy glicio ar y botwm "Cadw". Gyda llaw, y broblem gyda'r ffaith bod weithiau gwahanol raglenni yn dangos allweddi cynnyrch gwahanol ar gyfer Windows, dim ond yn ymddangos yn sgil y ffaith bod rhai ohonynt yn edrych yn y system gosod, mae eraill yn UEFI.
Sut i ddod o hyd i'r allwedd Windows 10 cynnyrch mewn ShowKeyPlus - Fideo
Download ShowKeyplus o dudalen https://github.com/superfly-inc/showkeyplus/releases/Dwy raglen fwy i gael gwybod y cynnyrch allwedd Windows 10
Os am ryw reswm neu'i showkeyplus arall i chi drodd allan i fod yn opsiwn amhriodol, gallwch ddefnyddio'r ddwy rhaglenni canlynol:
- NEOSMART OEMKEY. - Sioeau os oes unrhyw, y allweddol o'r UEFI, hynny yw, y system trwyddedig OEM allweddol, cyn-osod gan y gwneuthurwr ar eich cyfrifiadur neu liniadur. Os nad oes allweddol megis, byddwch yn gweld neges fel yn y screenshot isod. Gallwch lawrlwytho rhaglen am ddim o'r safle swyddogol https://neosmart.net/oemkey/
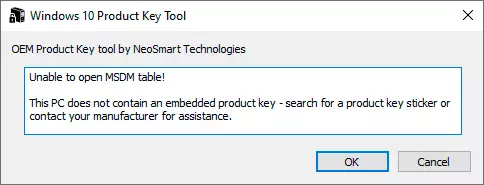
- Nirsoft ProduKey. - cyfleustodau rhad ac am ddim yn dangos yr allweddi o gynhyrchion Microsoft gosod, gan gynnwys Windows 10. Mae'r rhaglen ar gael i'w lawrlwytho o'r safle swyddogol https://www.nirsoft.net/utils/product_cd_key_viewer.html
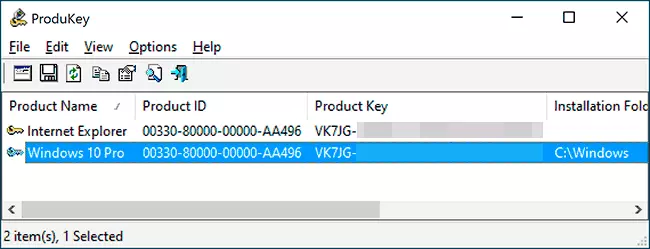
Gweld yr allwedd osod Windows 10 gan ddefnyddio PowerShell
Ble gallwch chi ei wneud heb raglenni trydydd parti, mae'n well i mi ei wneud hebddynt. Edrych ar y cynnyrch allwedd Windows 10 yn un o'r tasgau hyn. Os ydych yn haws i'w defnyddio rhaglen am ddim ar gyfer hyn, sgroliwch i lawr y llawlyfr isod. (Gyda llaw, mae rhai rhaglenni ar gyfer gwylio allweddi yn eu hanfon at bartïon â diddordeb)
Mae gorchymyn syml PowerShell neu orchymyn llinell, er mwyn dysgu allwedd gosod ar hyn o bryd o 'r amser cysawd cael ei ddarparu (mae gorchymyn o fath yn dangos y allweddol o'r UEFI, bydd yn dangos isod. Ond fel arfer yn allweddol y system gyfredol fod yn wahanol i'r cyn-osod). Ond gallwch ddefnyddio'r sgript PowerShell parod fod yn dangos y wybodaeth angenrheidiol (awdur y sgript Jakob BINDSLET).
Dyna beth sydd angen i chi ei wneud. Yn gyntaf oll, yn rhedeg y notepad a chopi y cod isod i mewn iddo.
#Main swyddogaeth swyddogaeth Getwin10key {$ hklm = 2147483650 $ Targed = $ ENV: computertername $ regpath = "Meddalwedd Microsoft Windows NT" $ digitalid = "Digitalprodtactid" $ wmi = [wmiclass] "\ t Default: Stdregprov "#Get Gwerth Gofrestrfa $ Gwrthrych = $ WMI.getBinaryValue ($ HKLM, $ REGPATH, $ DigitalID) [Array] $ digitalidvalue = $ object.uvalue #if Cael Llwyddiant EF ($ DigitalIDVALUE) {#Get Enw'r cynnyrch a ID Cynnyrch $ ProductName = (Get -Temproperty -Path "HKLM: Meddalwedd Microsoft Windows NT Breswyl" CurrentVersion "-Enw" ProductID ") ProductID #Convert Binary Gwerth at Serial Nifer $ Canlyniad = ConvertTookey $ DigitalIDVALUE $ Osinfo = (Get-WMiobject." Win32_operationSystem "| Dewiswch Geiriad) Caption os ($ Osinfo -Match" Windows 10 ") { Os ($ canlyniad) {[llinyn] $ gwerth = "Productumname: $ productumname` r` +" `+" cynnyrch `` `` + "+" + "Gosodwyd Allwedd: $ canlyniad" $ gwerth #save Windows Info i ffeil $ dewis = getchoice os ($ dewis -eq 0) {$ txtpath = "C: \ Defnyddwyr \" \ "+ $ Env: Enw defnyddiwr +" Desktop "New-Eitem -Path $ TXTPath -Name" Windowskeyinfo.txt " - Gwerth $ Gwerth -Temtype Ffeil -Force | OUT-NULL} ELSEIF ($ Dewis -EQ 1) {allanfa}} arall {ysgrifennu-rybudd "Rhedeg y sgript mewn Ffenestri 10"}} arall {Write-Rhybudd "Rhedeg y sgript mewn Ffenestri 10"}} arall {ddileu'r debyd rhybudd "digwyddodd gwall, wedi methu i gael y allwedd"}} defnyddiwr #Get Dewis Swyddogaeth Getchoice {$ Do = New-Object System.management.Automation.host.choicedescription "& Ie", "" $ dim = system newydd-gwrthrych .management.automation. Host.choicedescription "& na", "" $ dewisiadau = [system.management.automation.host.choicedescription []] ($ YES, $ NO) $ Caption = "Cadarnhau" $ neges = "Achub y allwedd i ffeil testun? " $ Deillio = $ Host.ui.Promptorchoice ($ Caption, $ Neges, $ Choices, 0) $ Canlyniad} #convert Deuaidd i Gyflwyno Swyddogaeth Rhif Cyfresol ($ Allwedd) {$ Keoffset = 52 $ ISWIN10 = [int] [66] / 6) -band 1 $ HF7 = 0xf7 $ allwedd [66] = ($ allwedd [66] -band $ HF7) -Bor (($ iswin10-band 2) * 4) $ i = 24 [llinyn] $ Chars = "BCDFHJKMPQRTVWXY2346789" Do {$ Cur = 0 x x = 14 Do {$ CRU = $ CRU * $ 256 $ CRU = KEYOFFSET] + $ X + KEYOFFSET] + $ X X + $YOFFSET] = [Math] :: Llawr ([dwbl] ($ CUR / 24)) $ CUR = $ CUR% $ 24 x = $ x - 1} Er ($ x -ge 0) $ i $ = i- 1 $ KeyOutput = $ Chars.substring ($ CUR, 1) + $ KeyOutput $ Last = $ Cur} Tra ($ i -ge 0) $ Keypart1 = $ keyoutput.substring (1, $ Olaf) $ Keypart2 = $ keyoutput.substring (1 , $ KeyOutput.LengTh-1) os ($ -eq diwethaf 0) {$ keyoutput = "n" + $ keypart2} arall {$ keyoutput = $ keypart2.insert ($ keypart2.indexof ($ Keypart1) + $ Keypart1.Length , "N")} $ a $ = keyoutput.substring (0.5) $ B $ = keyoutput.substring (5.5) $ C = $ KeyOutput.substring (10.5) $ d = $ keyoutput.substring (15, 5) $ E = $ keoutput.substring (20,5) $ keyproduc T = $ a + "-" + $ B + "-" + $ C + "-" + $ D + "-" + $ E $ Keyproduct} Getwin10Cadwch y ffeil gyda'r estyniad .ps1. Er mwyn gwneud hyn mewn llyfr nodiadau, wrth gynilo yn y maes "math o ffeil", nodwch "Pob ffeil" yn lle "dogfennau testun". Gallwch arbed, er enghraifft, o dan yr enw Win10Key.PS1
Wedi hynny, yn rhedeg Windows PowerShell ar ran y gweinyddwr. I wneud hyn, gallwch ddechrau teipio PowerShell yn y maes chwilio, yna cliciwch arno gyda'r botwm llygoden dde a dewiswch yr eitem briodol.
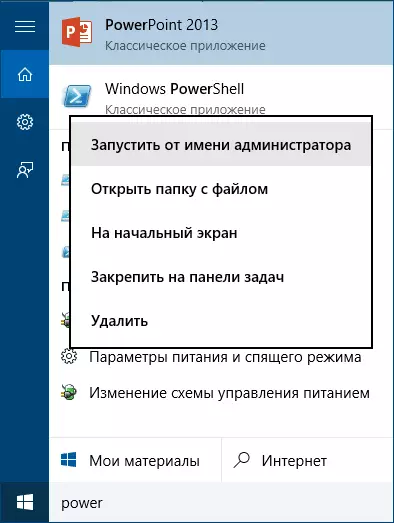
Yn PowerShell, nodwch y gorchymyn canlynol: Set-ExecutionPolicy Wedi'i ailosod a chadarnhau ei weithrediad (nodwch y a phwyswch i mewn mewn ymateb i'r cais).
Y cam nesaf, nodwch y gorchymyn: c: win10key.ps1 (mae'r gorchymyn hwn yn dangos y llwybr i'r ffeil a gadwyd gyda'r sgript).
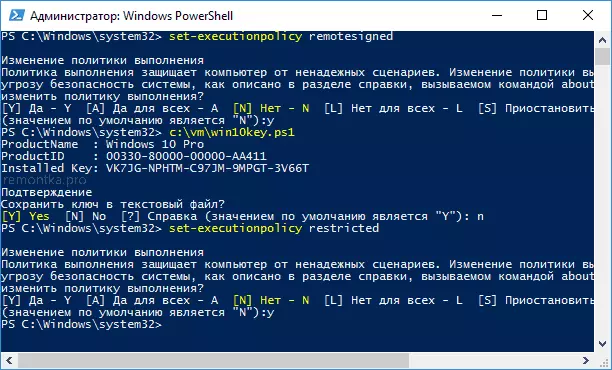
O ganlyniad i gyflawni'r gorchymyn, fe welwch wybodaeth am y ffenestri a osodwyd allweddol 10 (yn yr eitem allweddol a osodwyd) a'i chadw i'r ffeil testun. Ar ôl i chi ddysgu'r allwedd cynnyrch, gallwch ddychwelyd y polisi sgript i PowerShell i'r gwerth diofyn gan ddefnyddio'r gorchymyn cyfyngedig gosod-executionpolicy.
Sut i ddarganfod Allwedd OEM o UEFI yn PowerShell
Os yw Windows 10 wedi cael ei ragosod ar eich cyfrifiadur neu'ch gliniadur a'ch bod am weld yr allwedd OEM (sy'n cael ei storio yn y famfwrdd UEFI), gallwch ddefnyddio gorchymyn syml yr ydych am ei redeg ar y gorchymyn gorchymyn ar ran y gweinyddwr.SoftwareSingService SoftwaresingSingService Get OA3XORIGIALPRUTICKEY
O ganlyniad, byddwch yn derbyn system preset allweddol pan gaiff ei gyflwyno yn y system (gall fod yn wahanol i'r allwedd a ddefnyddir gan yr AO cyfredol, ond gellir ei ddefnyddio i ddychwelyd y fersiwn gwreiddiol o Windows).
Opsiwn arall o'r un gorchymyn, ond ar gyfer Windows PowerShell
(Get-Wmiolebject - Select * o Softetlicensingservice "). Oa3xoriginprodkeySut i weld y ffenestri gosodedig allweddol 10 gan ddefnyddio'r sgript VBS
Ac nid yw un sgript arall bellach ar gyfer PowerShell, ond mewn fformat VBS (sgript sylfaenol weledol), sy'n dangos allwedd y cynnyrch a osodwyd ar gyfrifiadur neu liniadur Windows 10 ac o bosibl yn fwy cyfleus i'w defnyddio.
Copi yn y llyfr nodiadau Mae'r llinynnau a gyflwynir isod.
Gosodwch Whshshell = CreateObject ("Wscript.Shell") Regey = "HKLM Software Microsoft Windows NT Breswyl" DigitalProductid = Whshell.Regread (Regey & "DigitalProductect") Win10producName = "Fersiwn o Windows 10:" & Wshshell. regread (regKey & "PRODUCTNAME") & vbNewLine Win10ProductID = "ID cynnyrch:" & WshShell.RegRead (regKey & "ProductID") & vbNewLine Win10ProductKey = ConvertToKey (DigitalProductId) ProductKeyLabel = "Windows 10 allwedd:" & Win10ProductKey Win10ProductID = Win10ProductName & Win10ProductID & ProductKeyLabel Msgbox (Win10Productid) Swyddogaeth ConvertTookey (Regkey) Const KeyOffset = 52 iswin10 = (regkey (66) \ 6) ac 1 regkey (66) = (Regkey (66) a & HF7) OR ((ISWIN10 a 2) * 4) J = 24 chars = "BCDFGHJKMPQRTVWXY2346789" DO CUR = 0 Y = 14 DO CUR = CUR * 256 CUR = REGKEY (Y + KEYOFFSET) + CUR REGKEY (Y + KEYOFFSET) = (CUR \ 24) CUR = CUR MOD 24 Y = Y -1 LOOP TRA Y> = 0 J = J -1 WINKEYOUTPUT = MID (chars, CUR + 1, 1) & WINKEYOUTPUT DIWETHAF = CUR LOOP TRA J> = 0 os (ISWIN10 = 1) YNA K EYPART1 = MID (WINKEYOUTUPT, 2, DIWETHAF) Mewnosoder = "N" Winkeyoutput = Amnewid (Winkeyoutput, Keypart1, Keypart1 a Mewnosod, 2, 1, 0) Os END WINKEYOUTUR = RHOWCH A Diwedd Wineyoutpute Os A = Canol (WINKEYOUTPUT, 1, 5) B = MID (WINKEYOUTPUT, 6, 5) C = MID (WINKEYOUTPUT, 11, 5) D = MID (WINKEYOUTPUT, 16, 5) E = MID (WINKEYOUTPUT, 21, 5) CONVERTTOKEY = A Swyddogaeth & E End & "-" & B & B & "-" & C & "- -" & D & ""Dylai droi allan ar y screenshot isod.
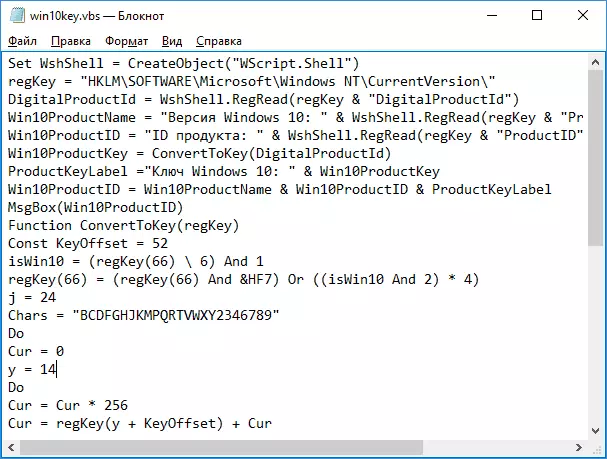
Ar ôl hynny, achubwch y ddogfen gyda'r estyniad .vbs (ar gyfer hyn yn y deialog Save yn y maes math ffeil, dewiswch "All Ffeiliau".
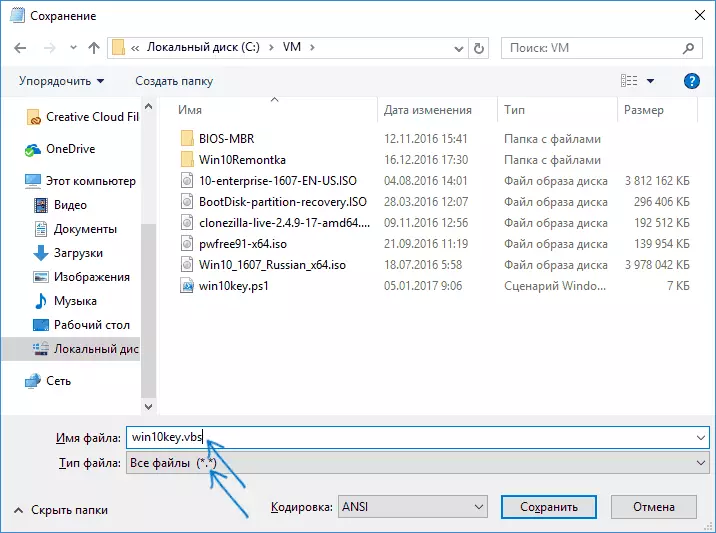
Ewch i'r ffolder lle mae'r ffeil wedi ei hachub a'i redeg - ar ôl gweithredu, byddwch yn gweld y ffenestr y bydd yr allwedd cynnyrch a'r fersiwn o'r Windows gosod 10 yn cael eu harddangos.
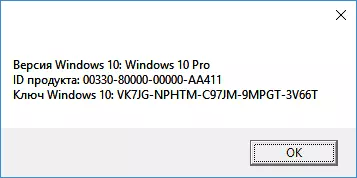
Fel yr wyf eisoes wedi nodi, mae llawer o raglenni i weld yr allwedd - er enghraifft, yn specercy, yn ogystal â chyfleustodau eraill ar gyfer gwylio nodweddion y cyfrifiadur, gallwch ddarganfod y wybodaeth hon. Ond, yn sicr y bydd y ffyrdd yn cael eu disgrifio yma, bydd yn eithaf ymarferol mewn unrhyw sefyllfa.
