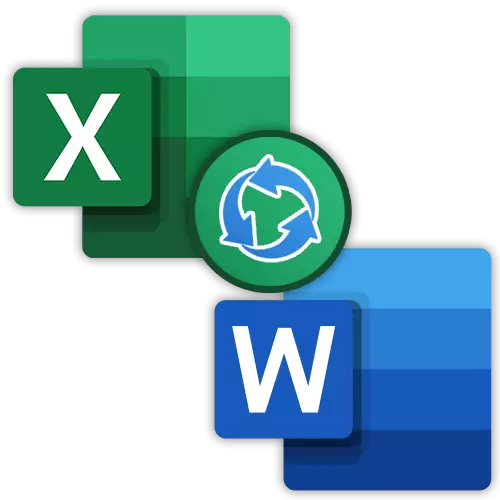
Mae yna achosion pan fydd angen eu trosi i fformat Word, er enghraifft ffeiliau Excel, os llythyr yn cael ei seilio ar ddogfen bwrdd. Yn anffodus, dim ond drosi un ddogfen i'r llall drwy'r eitem dewislen "Save As ..." Ni fydd gwaith, gan fod y ffeiliau hyn yn cael strwythur cwbl wahanol. ffigur Dewch i wybod beth rhagori ddulliau trosi fformat bodoli yn Word.
Trosi ffeil Excel yn Word
Mae sawl dull ar unwaith. Bydd hyn yn helpu gyda meddalwedd trydydd parti, ond mae bob amser y posibilrwydd o drosglwyddo data â llaw. Ystyried yr holl opsiynau yn eu trefn.Dull 1: copïo â llaw
Un o'r ffyrdd hawsaf i drosi'r cynnwys y ffeil Excel i Word wedi'i gopïo a'i mewnosod data.
- Agorwch y ffeil yn y rhaglen Microsoft Excel a dyrannu'r cynnwys ein bod yn dymuno trosglwyddo i Word. Drwy llygoden dde-glicio ar y cynnwys hwn, ffoniwch y cyd-destun ddewislen a chliciwch ar y "Copïo" eitem. Fel arall, gallwch hefyd glicio ar y botwm ar y tâp gyda'r union yr un enw neu ddefnyddio'r fysell CTRL + cyfuniad C
- Ar ôl hynny, yn lansio Microsoft Word. Cliciwch ar y botwm dde y llygoden i'r chwith ac yn y ddewislen sy'n ymddangos drwy'r mewnosodiad paramedrau dewiswch y "Save Amodol Formatting" eitem.
- Bydd data Copi ei fewnosod.
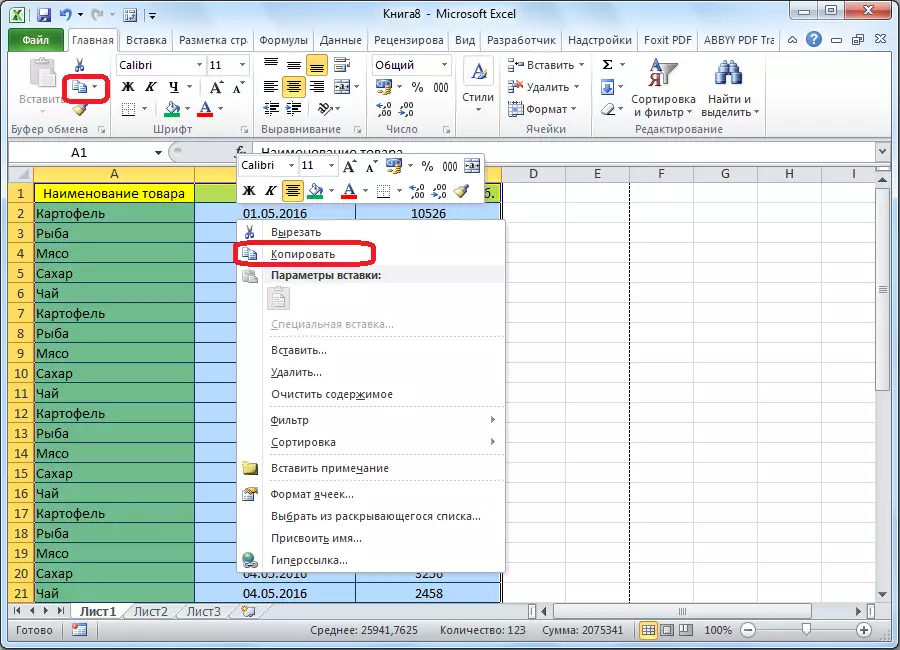
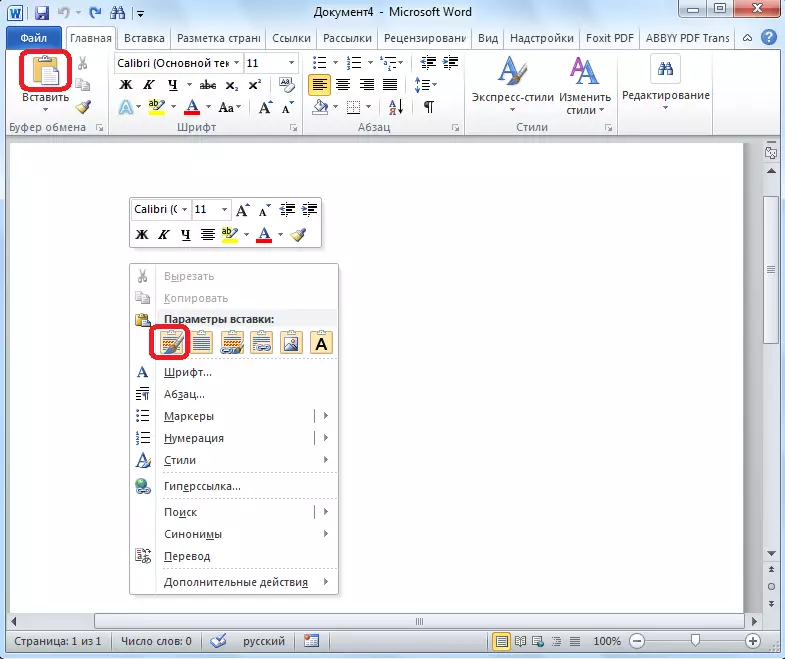
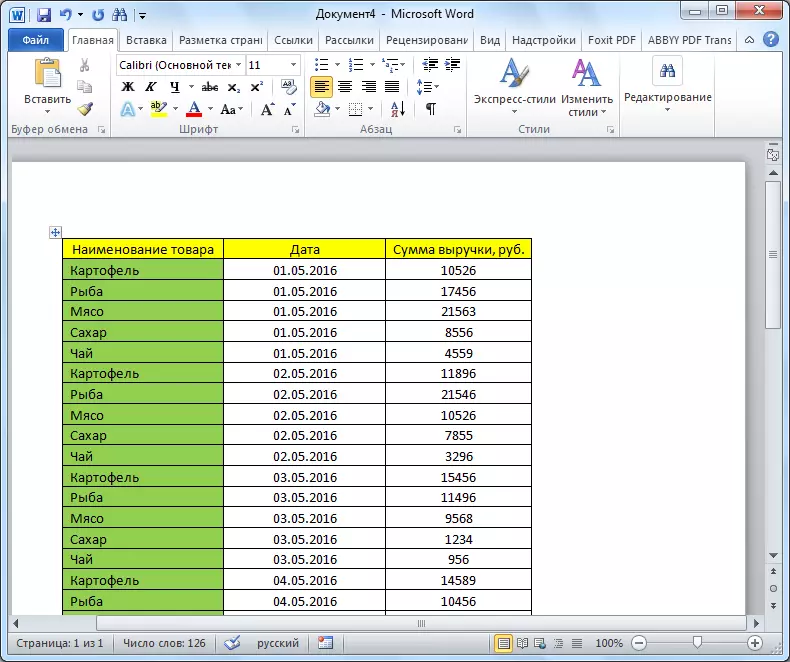
Anfantais y dull hwn yw nad yw'n cael ei bob amser yn y trawsnewid perfformio yn gywir, yn enwedig gyda'r fformiwla. Yn ogystal, ni ddylai'r data ar y daflen Excel fod yn ehangach na'r dudalen Word, fel arall ni fyddant yn unig yn ffitio.
Dull 2: Rhaglenni trydydd parti
Mae yna hefyd amrywiad o drosi ffeiliau o Excel i Word gan ddefnyddio rhaglenni arbennig. Yn yr achos hwn, yn agor y rhaglenni eu hunain o gwbl. Un o'r opsiynau mwyaf enwog ar gyfer trosi dogfennau o Excel yn Word yw'r ABEX Excel i gais Word Converter. Mae'n llawn cynnal y ffynhonnell fformatio y data a strwythur y byrddau wrth drosi, trosi cefnogi swp. Yr unig anghyfleustra i ddefnydd ar gyfer y defnyddiwr cartref yw bod y rhyngwyneb o'r rhaglen sy'n siarad Saesneg, heb y posibilrwydd o Russification. Fodd bynnag, mae ei ymarferoldeb yn syml iawn ac yn reddfol, fel y bydd hyd yn oed y defnyddiwr sydd â gwybodaeth ychydig iawn o Saesneg deall heb unrhyw broblemau.
Download Abex Excel i Word Converter o'r Safle Swyddogol
- Gosod a lansio Abex Excel i Word Converter. Cliciwch ar y botwm "Ychwanegu Ffeiliau".
- Mae ffenestr yn agor lle rydych am i ddewis ffeil Excel ein bod yn mynd i newid. Os oes angen, gall nifer o ffeiliau yn cael eu hychwanegu yn y fath fodd.
- Yna ar waelod ffenestr y rhaglen, dewiswch un o'r pedwar fformat y bydd y ffeil yn cael ei throsi. Dyma doc (Microsoft Word 97-2003), DOCX, DOCM, RTF.
- Yn y grŵp lleoliadau "gosod allbwn", gosodwch y canlyniad lle cyfeirlyfrau. Pan fydd y switsh yn cael ei osod ar y "Save Target File (S) Sefyllfa yn Ffynhonnell Ffolder", gwneir arbediad yn yr un cyfeiriadur lle mae'r ffynhonnell yn cael ei gosod.
- Os oes angen lle arall arnoch, yna gosodwch y switsh i'r sefyllfa "Addasu". Yn ddiofyn, bydd yr arbediad yn cael ei wneud i'r ffolder allbwn, a roddir yn y cyfeiriadur gwraidd ar yriant C. I ddewis eich lleoliad storio eich hun, cliciwch y botwm gyda delwedd y dot, sydd wedi'i leoli i'r dde o'r cae yn nodi cyfeiriad y cyfeiriadur.
- Bydd ffenestr yn agor lle nodwch y ffolder ar y ddisg galed neu gyfryngau symudol. Ar ôl y cyfeiriadur yn cael ei nodi, cliciwch ar OK.
- I nodi gosodiadau trosi mwy cywir, cliciwch ar "Opsiynau" ar y bar offer. Yn y mwyafrif llethol o achosion, mae digon o baramedrau a ddywedasom uchod.
- Pan wneir yr holl leoliadau, cliciwch ar y "Trosi", a roddir ar y bar offer i'r dde o'r "opsiynau".
- Perfformir y weithdrefn drosi. Ar ôl ei gwblhau, gallwch agor y ffeil orffenedig trwy air a gweithio gydag ef eisoes yn y rhaglen hon.
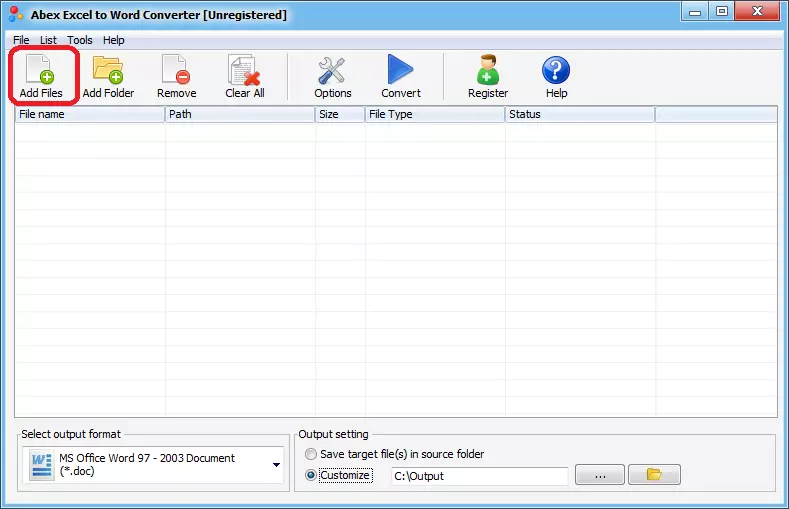
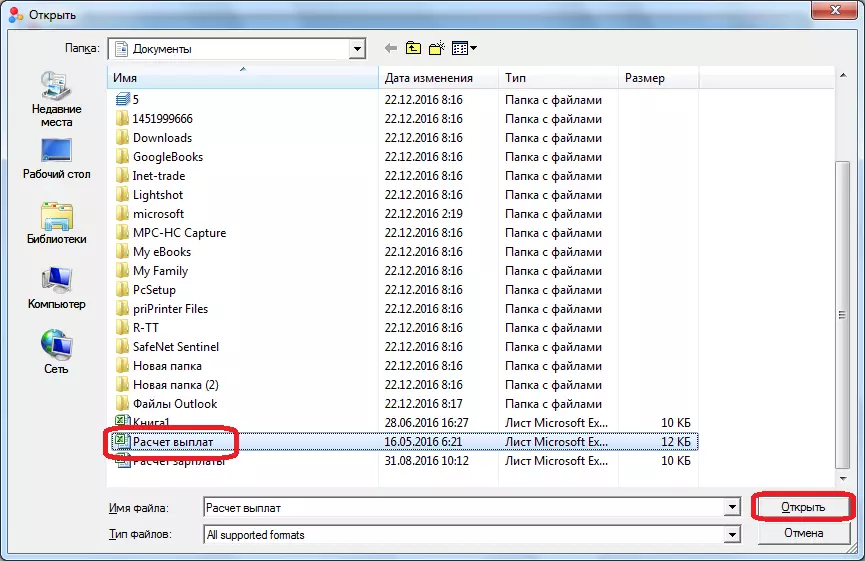
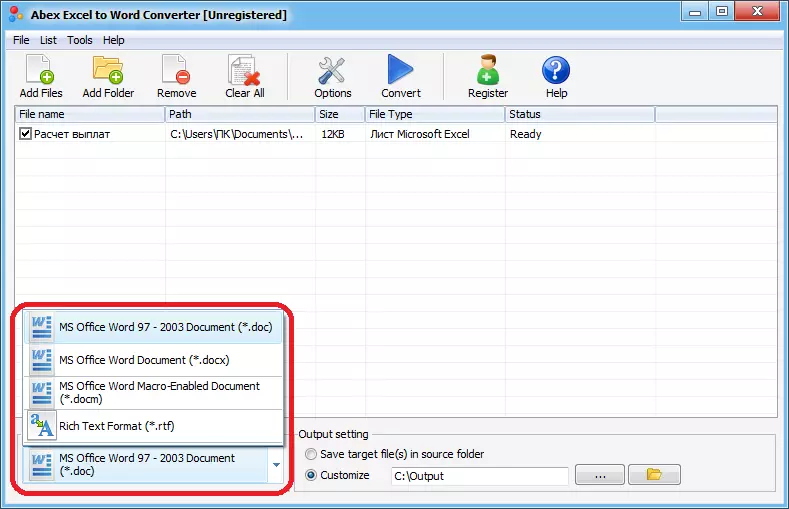
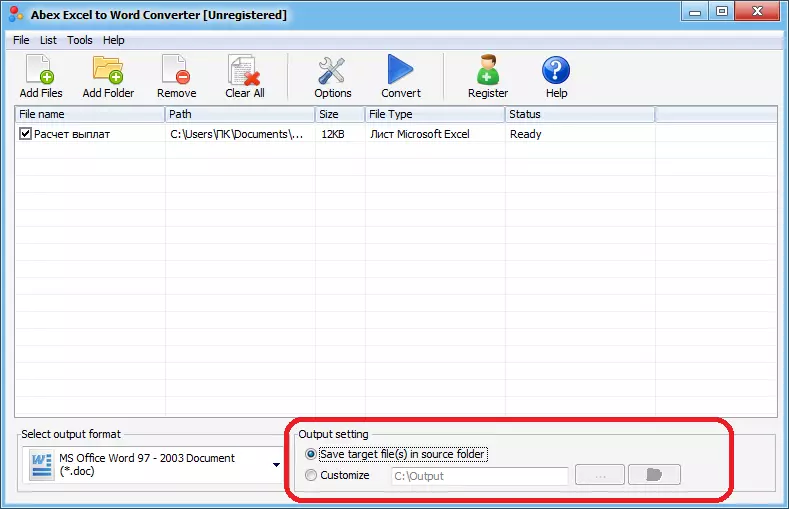
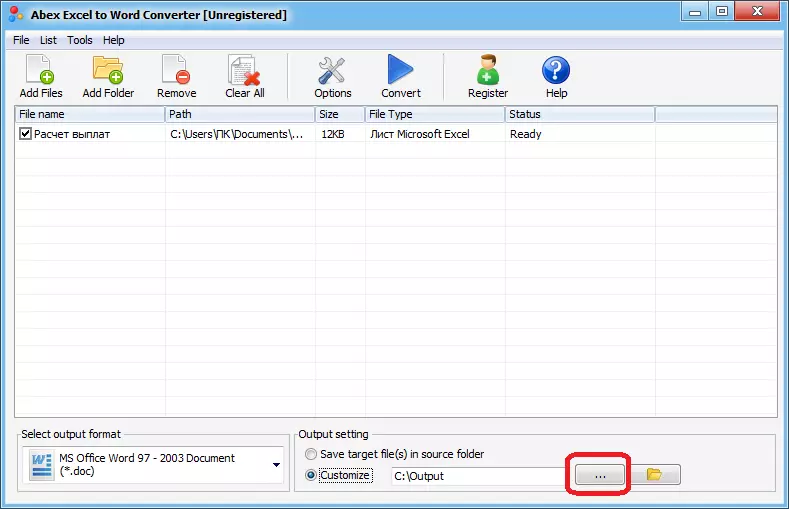
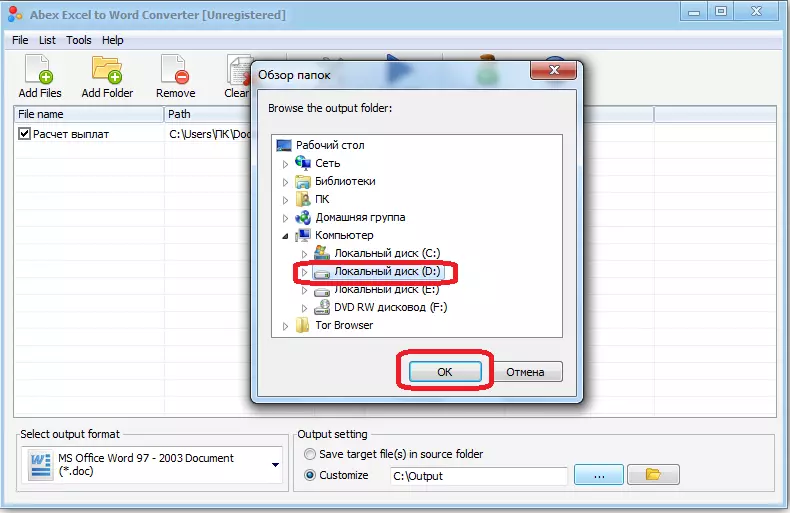
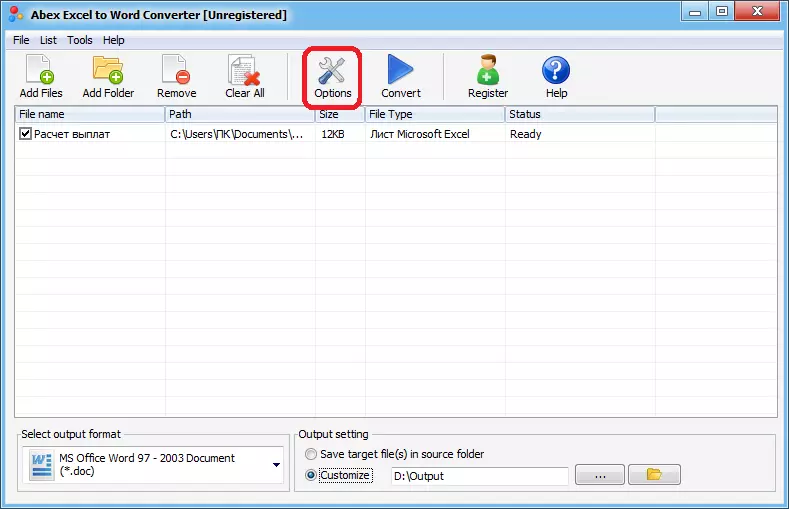
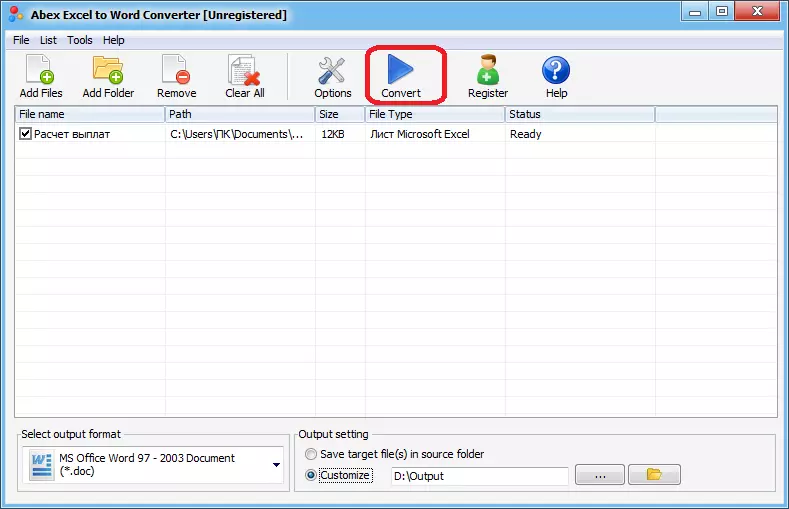
Dull 3: Gwasanaethau Ar-lein
Os nad ydych am sefydlu meddalwedd yn benodol ar gyfer gweithredu'r weithdrefn hon, mae yna opsiwn i ddefnyddio gwasanaethau ar-lein arbennig. Mae'r egwyddor o weithredu pob trawsnewidydd tebyg tua'r un fath, byddwn yn ei ddisgrifio gan ddefnyddio enghraifft y gwasanaeth Coolutils.
Ewch i wefan swyddogol Cooltils
- Gan ddefnyddio'r ddolen uchod, agorwch y dudalen safle sy'n eich galluogi i weithredu ffeiliau Excel trosi ar-lein. Mae gan yr adran hon y gallu i'w trosi i'r fformatau canlynol: PDF, HTML, JPEG, TIFT, TIFF, yn ogystal â Doc. Yn y bloc "Ffeil Lawrlwytho", cliciwch ar Browse.
- Mae ffenestr yn agor i ddewis y ffeil ar ffurf Excel a chliciwch ar y botwm Agored.
- Yn y "Dewisiadau Ffurfweddu", nodwch y fformat i drosi'r ffeil. Yn ein hachos ni, mae hwn yn fformat DOC.
- Yn yr adran "Get File", mae'n dal i glicio ar "Download Ffeil drosiblwy".
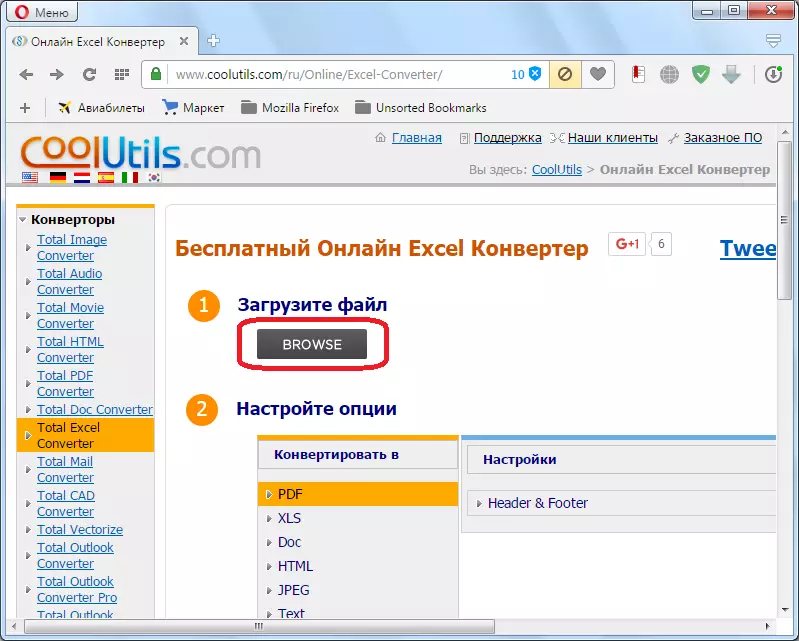
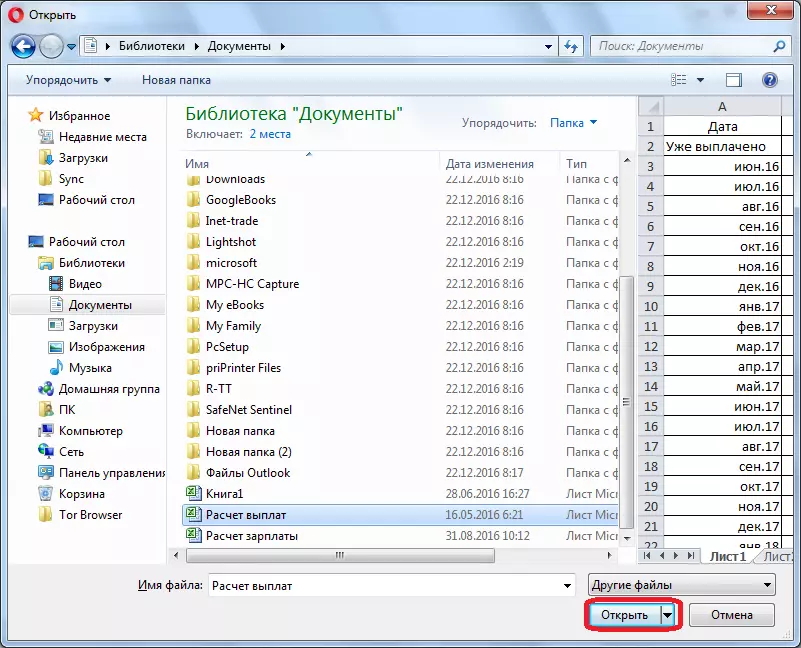
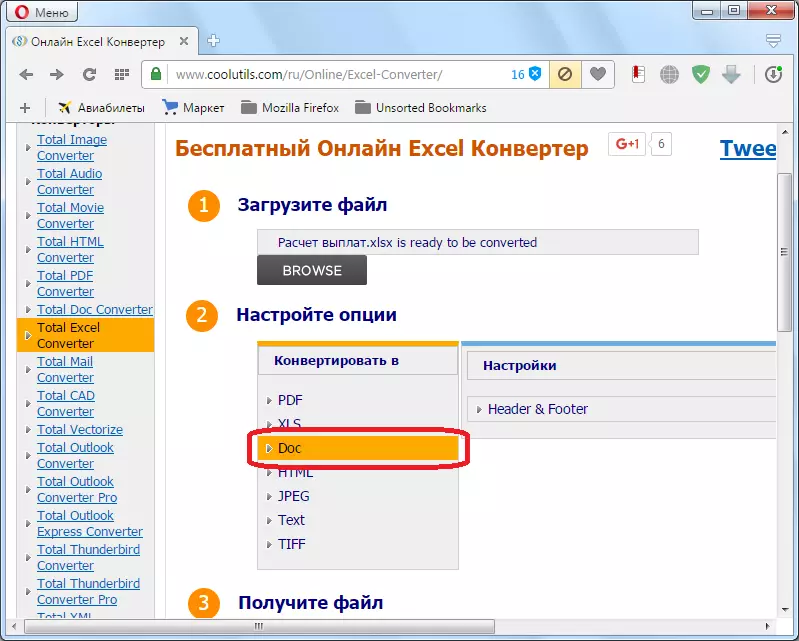
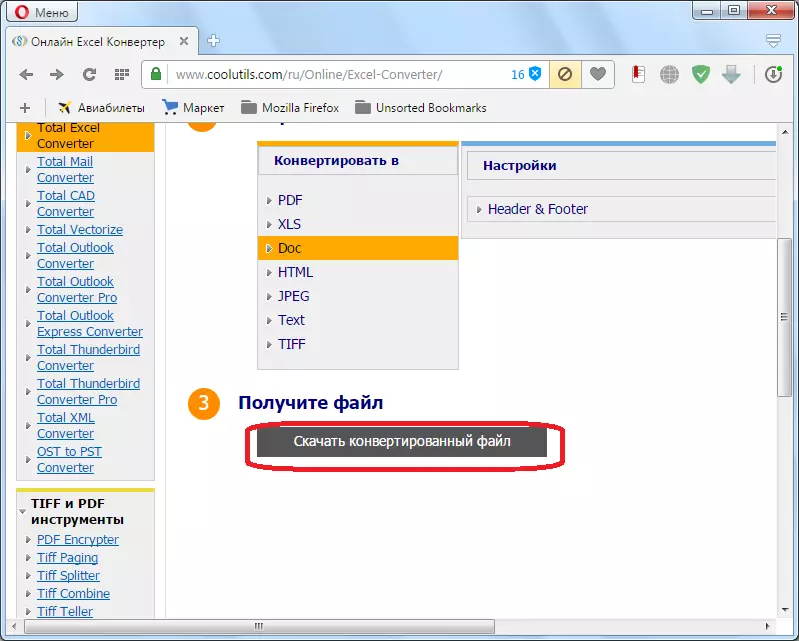
Bydd y ddogfen yn cael ei lawrlwytho i'r cyfrifiadur gydag offeryn safonol a osodir yn eich porwr. Gellir agor a golygwyd y ffeil doc yn Microsoft Word.
Fel y gwelwch, mae yna nifer o bosibiliadau ar gyfer trosi data o Excel yn Word. Mae'r un cyntaf yn awgrymu trosglwyddiad syml o gynnwys o un rhaglen i ddull copi arall. Mae dau arall yn addasu ffeiliau llawn-fledged gan ddefnyddio rhaglen trydydd parti neu wasanaeth ar-lein.
