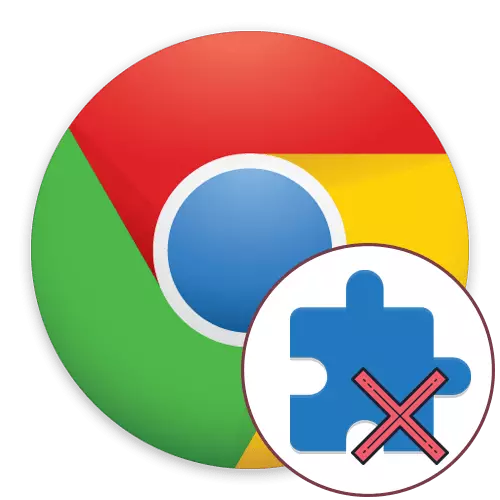
Yn y byd modern, mae bron pob defnyddiwr yn dod i rwydwaith rhyngrwyd byd-eang bob dydd, gan ddefnyddio porwr gwe sy'n gyfleus ar gyfer hyn. Google Chrome yw'r porwr mwyaf poblogaidd yn y byd, felly cafodd ei ryddhau yn syml iddo yn unig nifer fawr o estyniadau ategol sydd ar gael i'w lawrlwytho am ddim yn y siop frand swyddogol. Mae llawer o ddefnyddwyr yn gosod atchwanegiadau o'r fath yn weithredol i wella cysur gwaith, ond weithiau mae'n rhaid i chi ddileu'r rhai sydd wedi dod yn ddiangen, y byddwn yn siarad amdanynt.
Dileu Ehangu yn Google Chrome Porwr
Mae cynifer o bedair ffordd sy'n eich galluogi i ymdopi â'r dasg, ac mae pob un ohonynt yn awgrymu gweithredu algorithm penodol ar gyfer gweithredu. Rydym yn bwriadu delio â phob un ohonynt yn fanylach fel bod yn bosibl dewis y gorau neu esgyn y wybodaeth ddefnyddiol a dulliau posibl eraill yn y diwedd.Noder, o fewn fframwaith y deunydd heddiw, ein bod yn dweud wrthym yn union am gael gwared ar estyniadau, hynny yw, i'w actifadu, bydd angen ei ailosod. Os ydych chi ond am analluogi rhywfaint o ychwanegiad am gyfnod, mae'n well defnyddio cyfarwyddyd arall trwy ddarllen yr erthygl ar y ddolen isod.
Darllenwch fwy: Analluogi Estyniadau yn Google Chrome Porwr
Camau Paratoadol
Gwnaethom argymhellion ar gamau paratoadol mewn adran ar wahân yn benodol ar gyfer y defnyddwyr hynny sy'n ceisio cael gwared ar rai ehangu annealladwy nad yw wedi gosod ei hun. Mae'n bosibl bod y cais firaol hwn neu'r offeryn hwn wedi'i osod gyda rhyw fath o raglen, felly ar ôl dileu mae siawns o ail-osod. Rydym yn cynghori i ddechrau glanhau eich cyfrifiadur o firysau a gwirio a oes rhai rhaglenni amheus mewn ffenestri nad ydych yn gwybod amdanynt. Yna, yna ewch ymlaen i gyflawni'r dulliau isod, bydd deunyddiau eraill ar ein gwefan yn helpu i gyflawni gweithredoedd cyfredol.
Darllen mwy:
Mynd i'r afael â firysau cyfrifiadurol
Ymladd Firysau Hysbysebu
Sut i gael gwared ar y rhaglen aflwyddiannus o'r cyfrifiadur
Dull 1: Atchwanegiadau Bwydlen Cyd-destun
Bydd yr ateb hwn yn ddefnyddiol i'r defnyddwyr hynny sydd am ddileu ychwanegiad penodol yn gyflym, gan ddefnyddio'r fwydlen cyd-destun. Mae'n ymddangos pan fyddwch chi'n pwyso'r botwm llygoden dde ar eicon yr estyniad wedi'i leoli ar ben y porwr gwe. Yn unol â hynny, mae'r opsiwn yn addas yn unig yn y sefyllfaoedd hynny lle mae'r cais gofynnol yn cael ei arddangos fel eicon.
- Gosodwch ar y panel uchaf yr estyniad a ddymunir a chliciwch ar ei Eicon PCM.
- Yn y ddewislen cyd-destun sy'n ymddangos, dewiswch yr opsiwn "Dileu o Chrome".
- Ar ôl hynny, bydd rhybudd dileu yn ymddangos, yn ei gadarnhau trwy ddewis yr opsiwn "Dileu". Os byddwch yn cael gwared ar rai ychwanegiad maleisus neu hysbysebu, dylech nodi'r blwch gwirio "yn adrodd am drosedd".
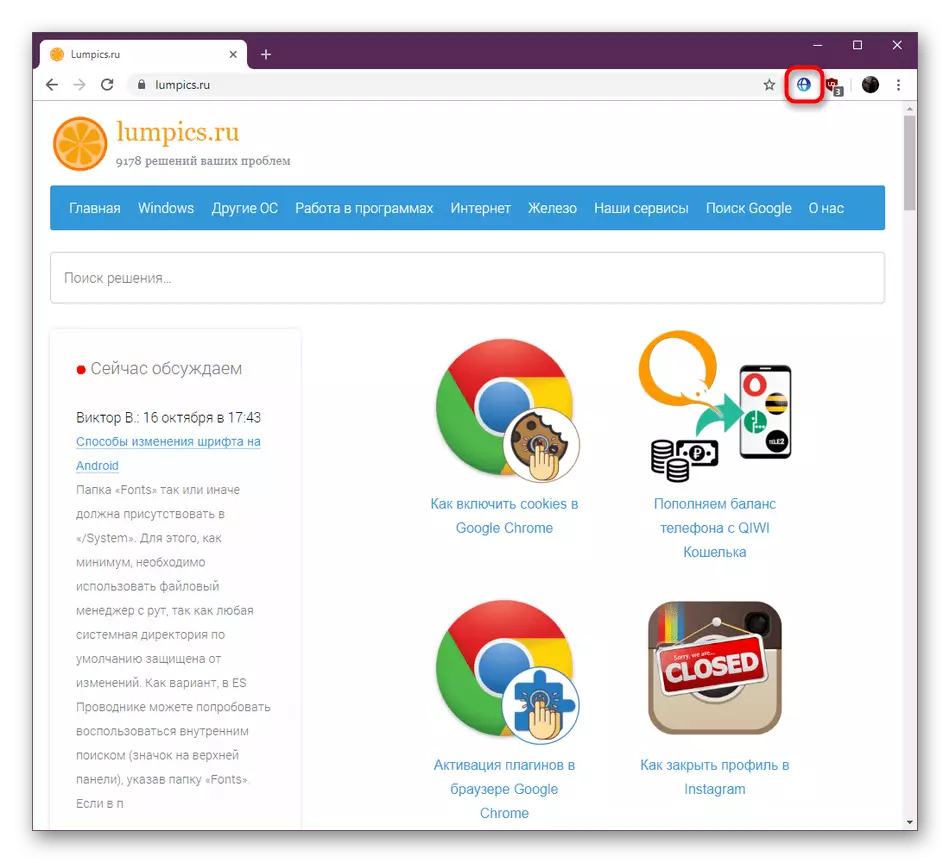
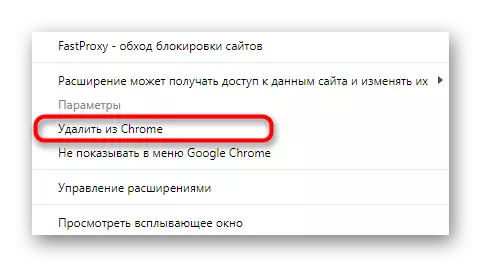
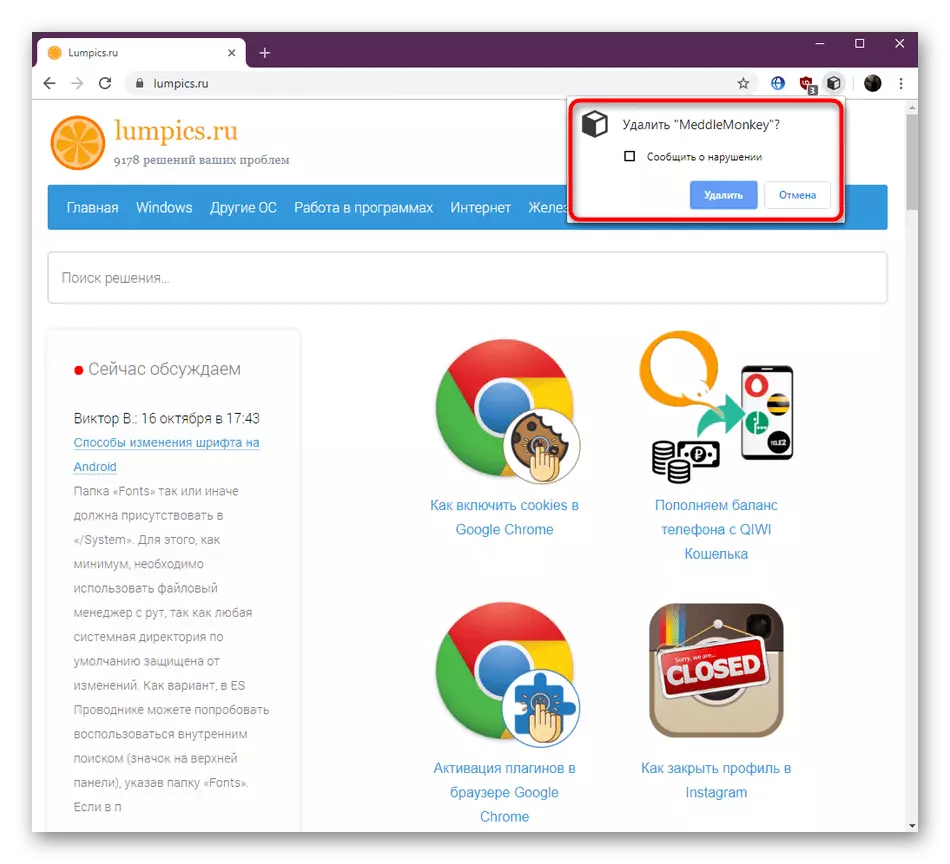
Fel y gwelwch, bydd gweithredu'r dull hwn yn cymryd ychydig eiliadau yn llythrennol, a bydd yr eitem a ddymunir yn cael ei thynnu am byth. Os nad yw'r algorithm yn addas am unrhyw reswm, ewch ymlaen i ymgyfarwyddo â'r cyfarwyddiadau canlynol.
Dull 2: Dewislen Google Chrome Gosodiadau
Y ffordd fwyaf poblogaidd a chyfleus i lawer o ffyrdd - rheoli estyniadau drwy'r fwydlen gyfatebol yn y gosodiadau porwr. Yma gallwch weld rhestr o'r holl ychwanegiadau wedi'u gosod a'u golygu ym mhob ffordd, gan gynnwys Dileu. Mae'n edrych fel y llawdriniaeth hon fel a ganlyn:
- Agorwch fwydlen y porwr trwy glicio ar y botwm a roddwyd yn benodol ar ffurf tri phwynt fertigol. Llygoden drosodd i eitem "offer ychwanegol".
- Yn y ddewislen cyd-destun sy'n ymddangos, dewiswch yr opsiwn "Estyniadau".
- Nawr mae teils unigol gyda'r holl estyniadau wedi'u gosod ar gael. Maent yn arddangos gwybodaeth sylfaenol, a gallwch hefyd fynd i wybodaeth fanwl, diffodd neu ddileu'r gydran trwy glicio ar y botwm gyda'r enw priodol.
- Ar y brig, bydd hysbysiad ychwanegol o'r camau a gyflawnir. Cadarnhewch eich bwriadau trwy glicio ar "Ddileu".
- Os ewch chi i'r adran "Mwy o fanylion", gallwch hefyd ddileu'r ehangiad.
- Gwneir hyn trwy glicio ar y botwm Dileu Estyniad, sydd wedi'i leoli ar waelod y tab Agored.
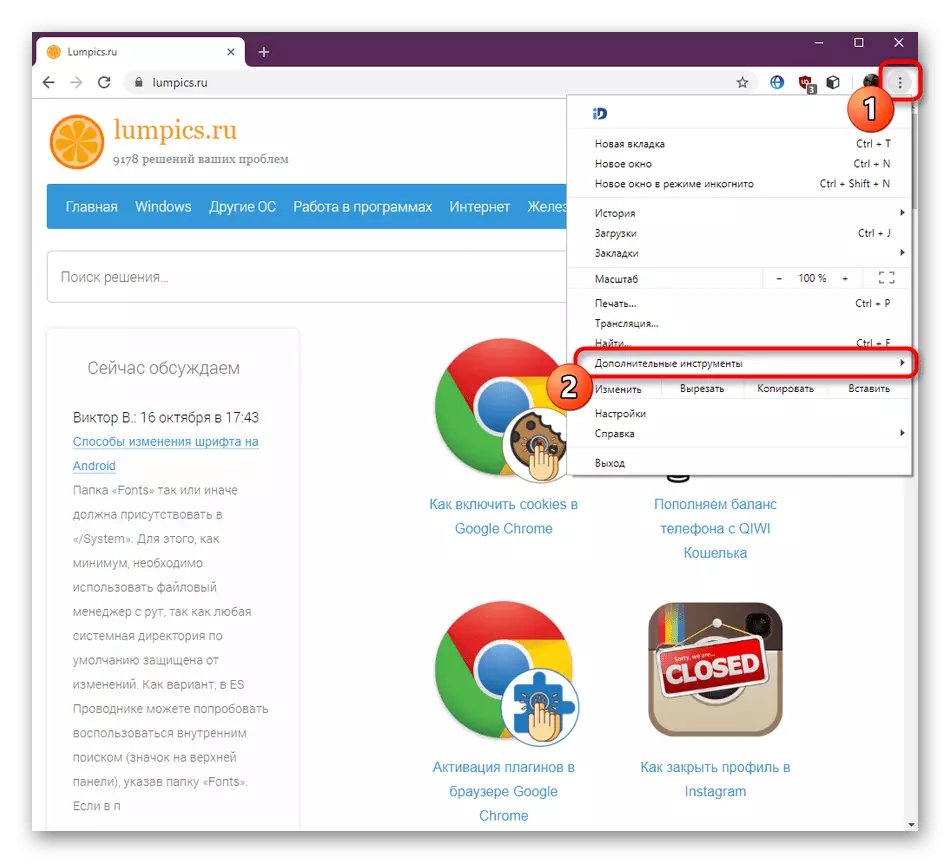

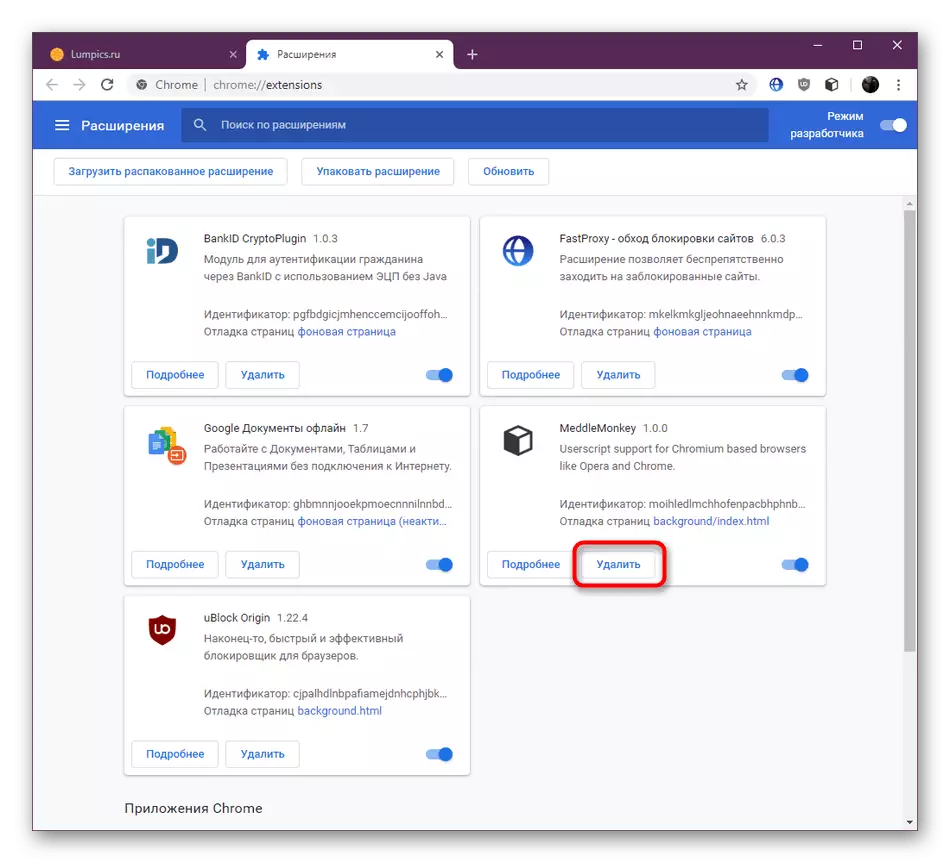
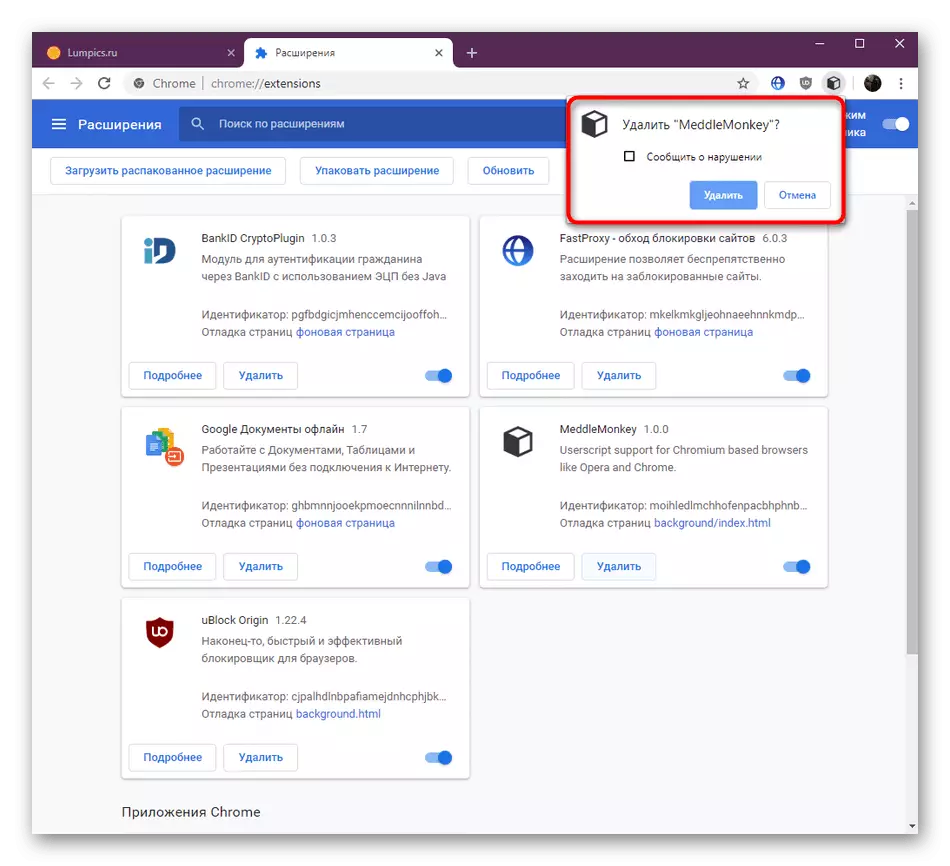
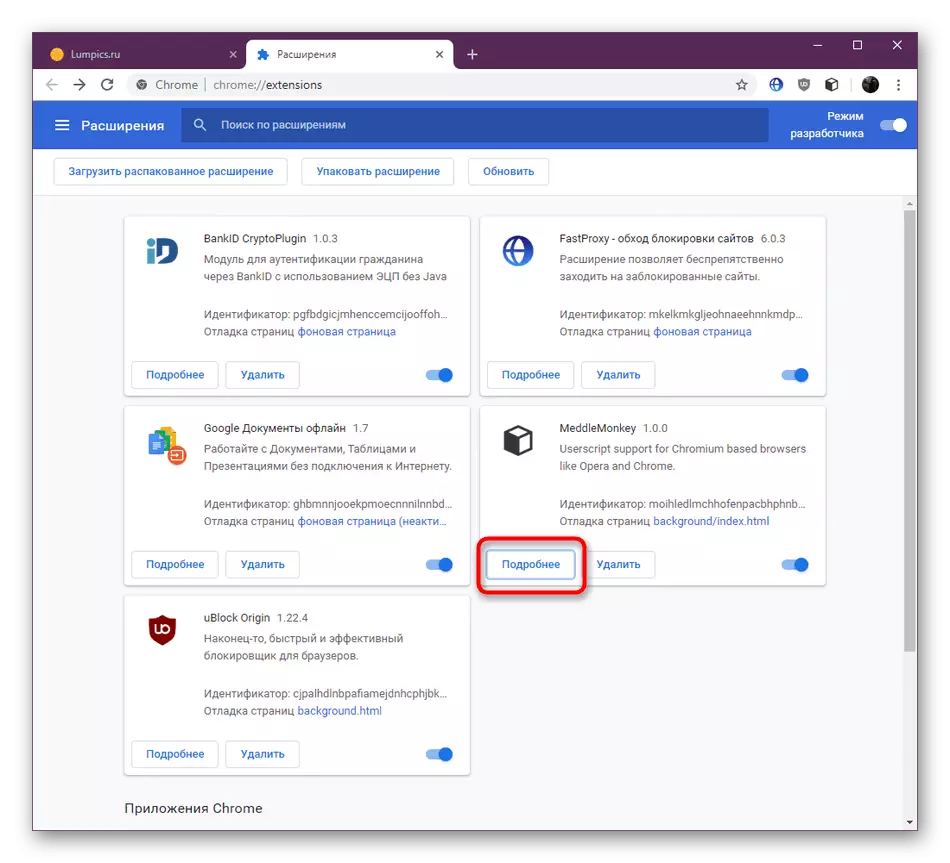
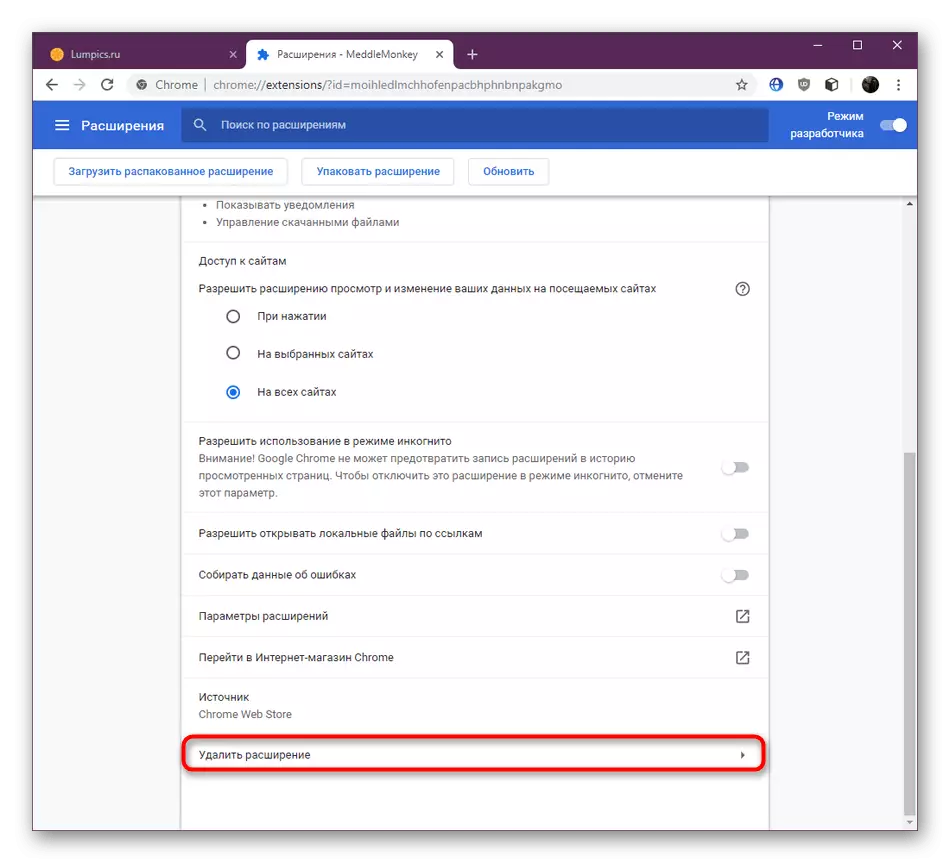
Y dull hwn yw'r mwyaf effeithlon ac amlbwrpas, gan ei fod yn eich galluogi i olrhain a chael gwared ar yr holl ehangiadau diangen. Gall rhai ohonynt fod yn anabl yn syml yn yr un fwydlen gan ddefnyddio'r llithrydd dosbarthedig.
Dull 3: Tudalen estyniad yn y siop ar-lein Chrome
Uchod, rydym eisoes wedi siarad am y ffaith bod y rhan fwyaf o estyniadau porwr yn cael eu llwytho drwy'r Storfa Brand Google Webstore. Yma maent hefyd ar gael i'w symud. Fodd bynnag, nid yw'r dull hwn yn addas ar gyfer pob defnyddiwr, gan ei fod wedi'i adeiladu yn y gweithredu ac eithrio pan fydd yr ychwanegiad yn cael ei dynnu yn syth ar ôl ei osod.
Ewch i Siop Swyddogol Google Webstore
- Ewch i'r dudalen siop gan ddefnyddio'r ddolen a nodir uchod. Defnyddiwch y chwiliad i chwilio am yr ehangiad angenrheidiol.
- Os sefydlir yr estyniad a ddarganfuwyd, bydd y rhuban gwyrdd yn cael ei arddangos i'r chwith ohono gyda'r arysgrif "Dow". Cliciwch ar enw'r cais i fynd i'w dudalen.
- Cliciwch ar y botwm "Dileu o Chrome" i ddadosod.
- Cadarnhau'r weithred a gyflawnir.
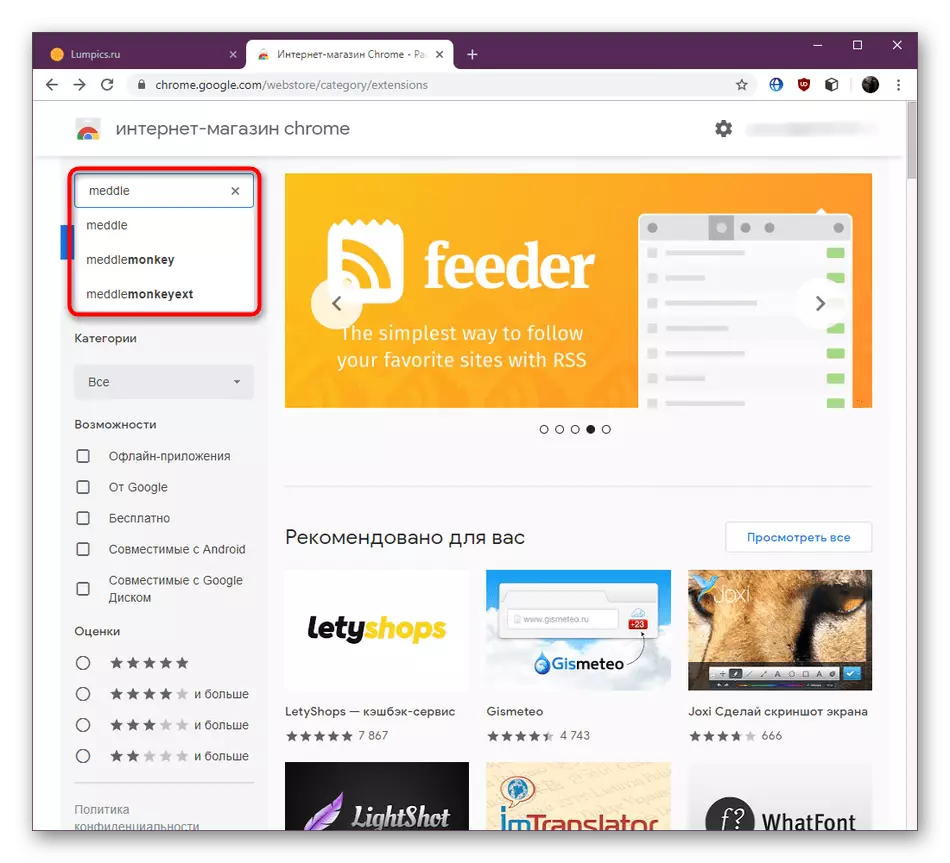
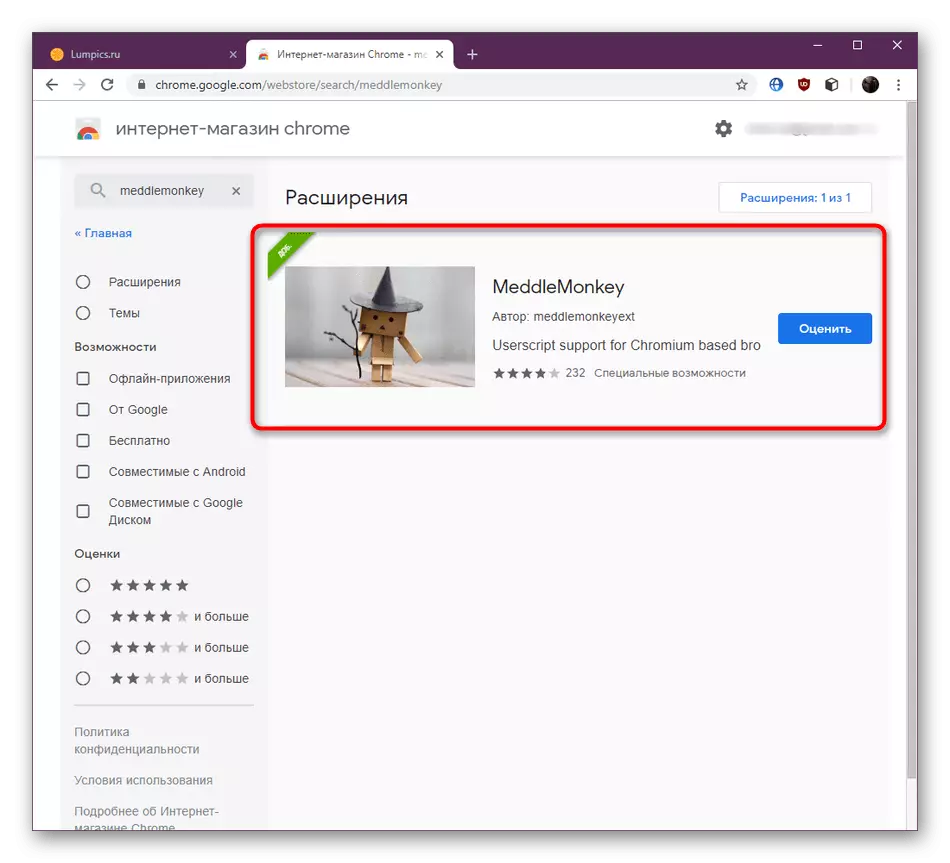
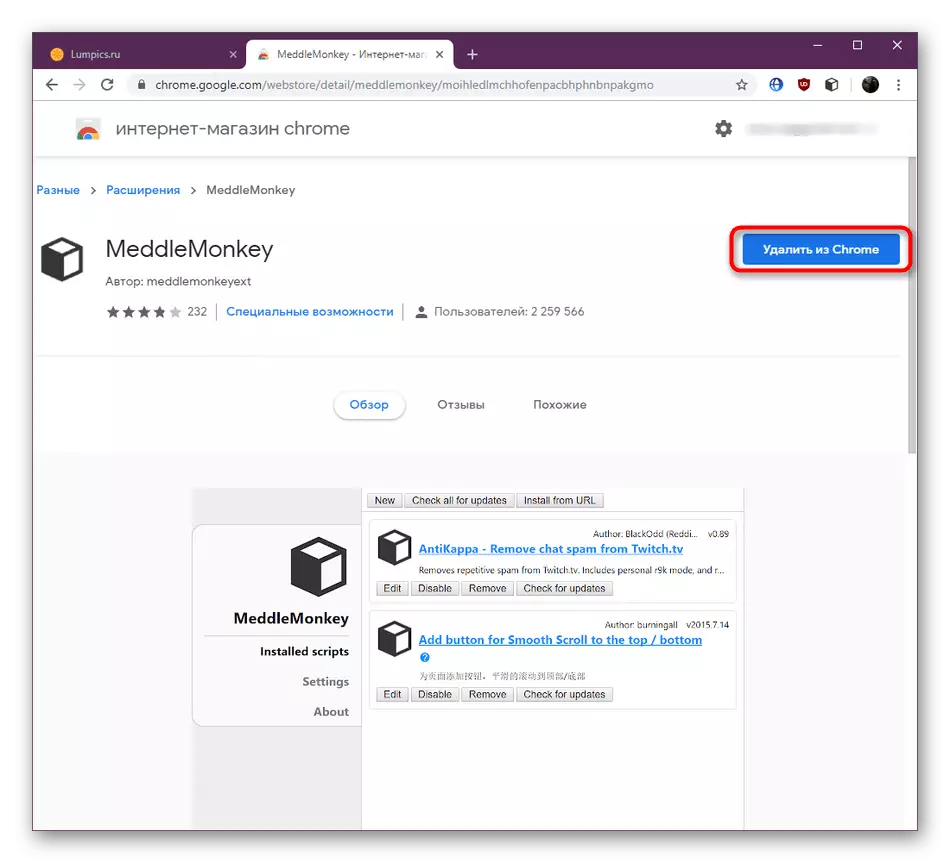
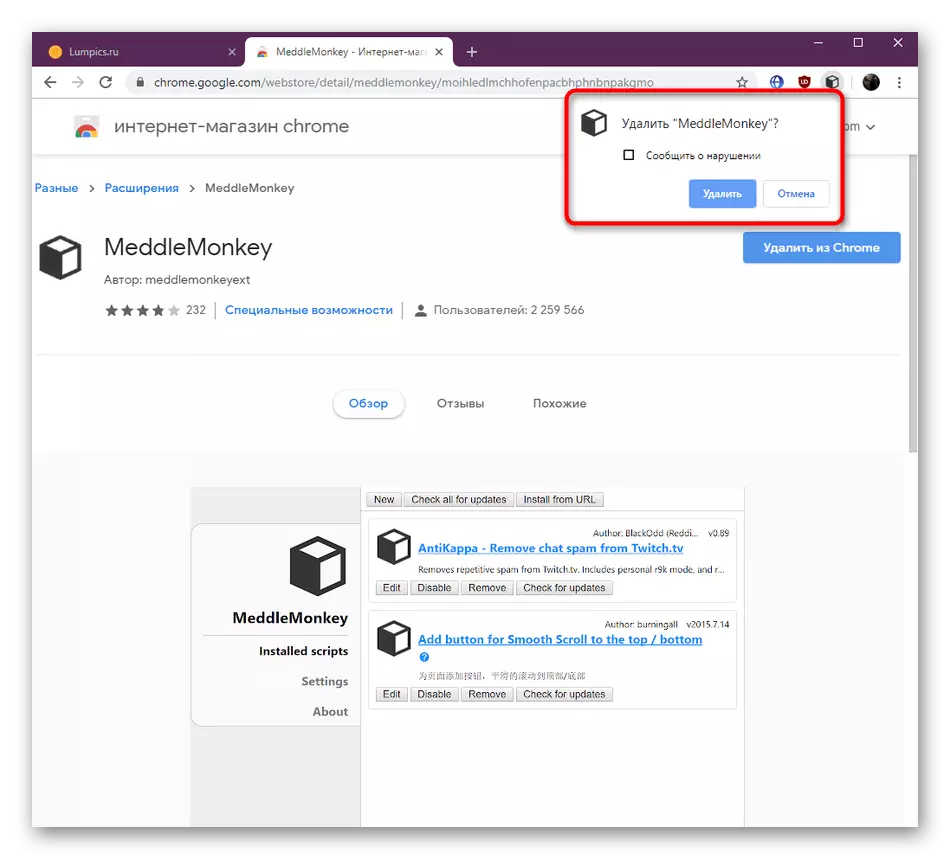
Dull 4: Ehangu Rheoli Sgriptiau
Gallwch sgipio'r dull hwn os nad ydych yn rhyngweithio ag estyniadau arbennig sy'n cyflawni swyddogaeth cychwyn sgriptiau defnyddwyr yn y porwr. Fel arfer, os cafodd rhywfaint o ychwanegiad ei osod drwy'r cyfleustodau hwn, ni fydd yn cael ei arddangos yn y gosodiadau cromiwm, ond mae'n parhau i weithio'n weithredol. Mae hyn yn digwydd, er enghraifft, wrth ddefnyddio sgript Medlobonkey a Savefrom.net. Os oes gennych dasg i ddileu ychwanegiadau tebyg, gwnewch hynny fel hyn:
- Ewch i'r ddewislen rheoli sgript drwy'r estyniad priodol trwy agor ei fwydlen trwy glicio ar yr eicon.
- Yma, defnyddiwch y botwm "Dileu" i dynnu'r sgript.
- Byddwch yn gweld ar unwaith ei fod yn cael ei dynnu oddi ar y rhestr.
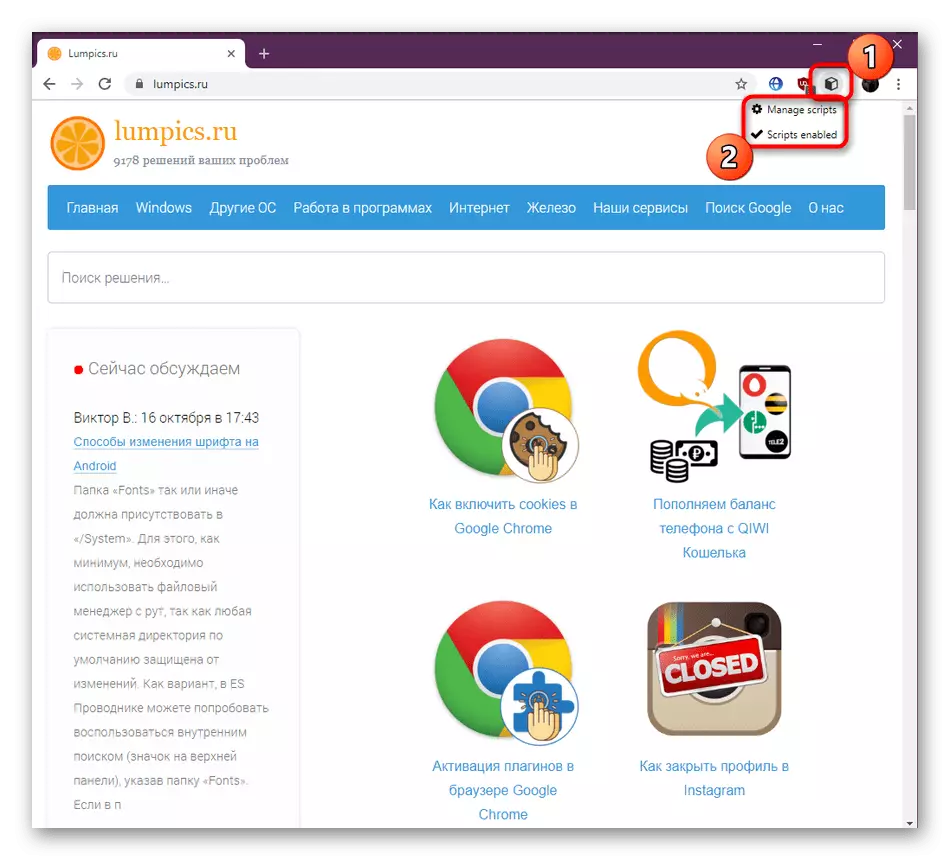
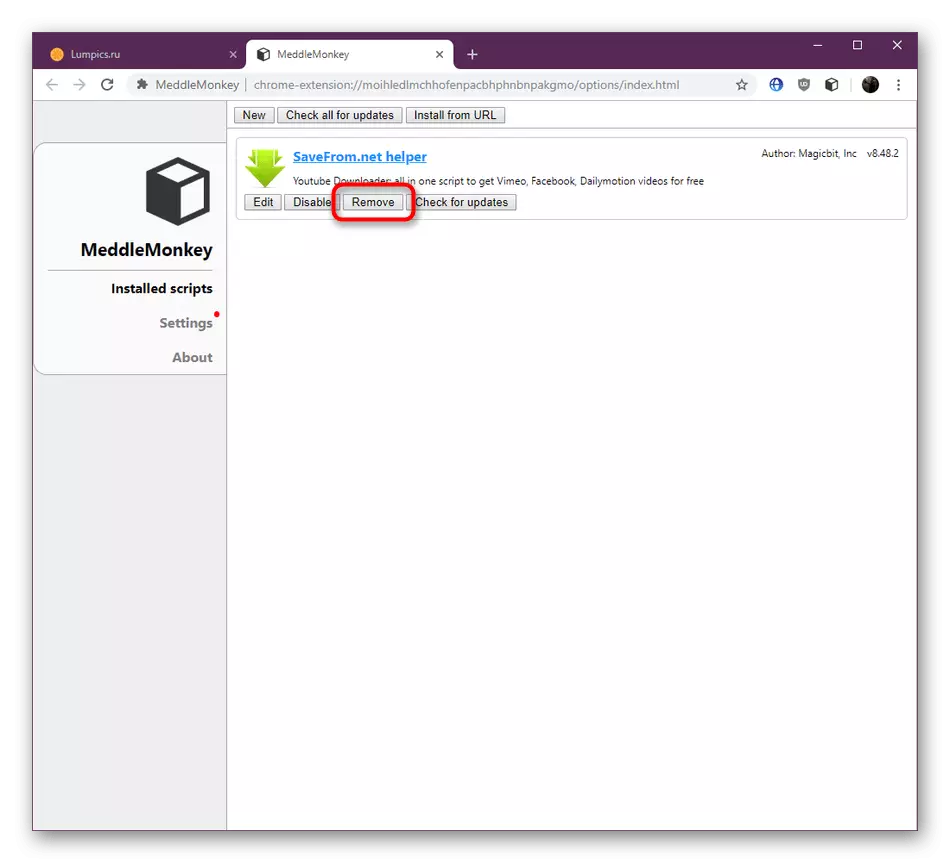
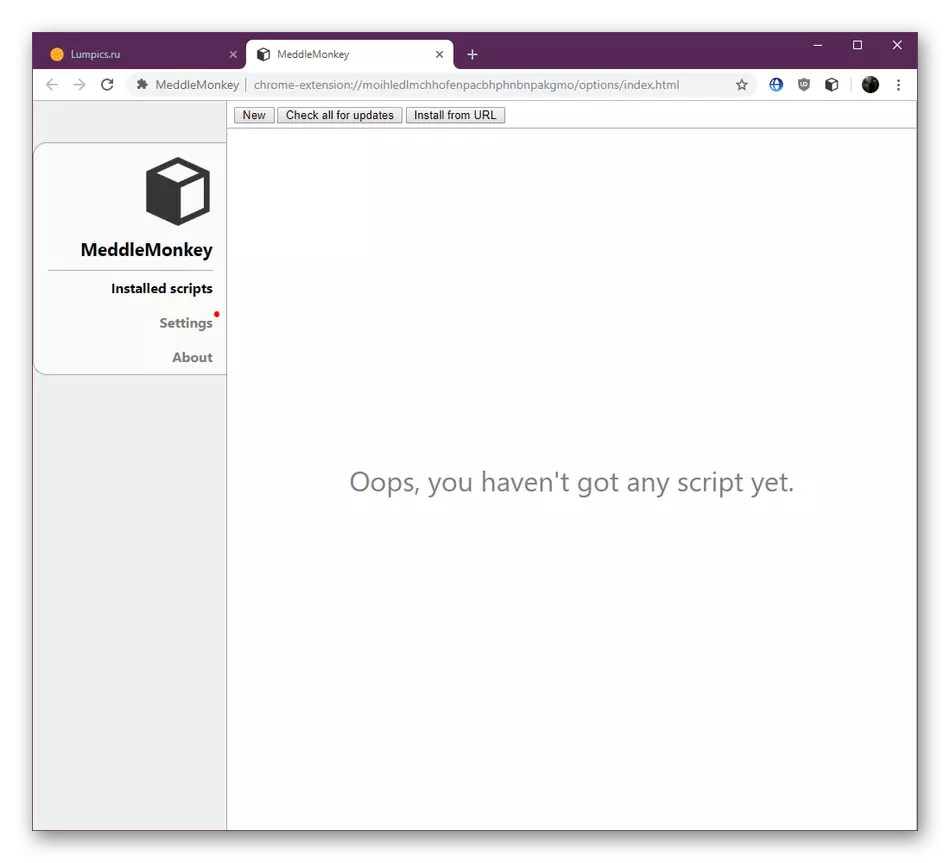
Rydych wedi bod yn gyfarwydd â phedwar ffordd wahanol sy'n awgrymu dileu estyniadau yn y Porwr Chrome Google. Fel y gwelwch, nid oes dim yn anodd yn hyn, mae'n dal i fod yn unig i ddewis yr opsiwn gorau posibl.
