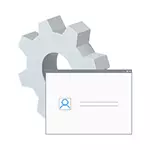
Yn y cyfarwyddyd hwn, mae'n fanwl sut i actifadu'r Gweinyddwr Cyfrif Cudd Ffenestri 10 mewn gwahanol sefyllfaoedd. Bydd hefyd yn cael ei drafod sut i analluogi'r cyfrif gweinyddwr adeiledig.
Nodaf, os ydych chi angen defnyddiwr gyda hawliau gweinyddwr, yna bydd y ffyrdd cywir o greu defnyddiwr o'r fath yn cael eu disgrifio yn y deunyddiau sut i greu defnyddiwr Windows 10, sut i wneud y defnyddiwr gyda'r gweinyddwr yn Windows 10.
Galluogi cyfrif y gweinyddwr cudd o dan amodau arferol
O dan amodau arferol, deallir: gallwch fynd i Windows 10, ac mae gan eich cyfrif cyfredol hawliau gweinyddol i'r cyfrifiadur hefyd. O dan yr amodau hyn, nid yw actifadu'r cyfrif adeiledig yn cynrychioli unrhyw broblemau.
- Rhedeg y llinell orchymyn ar ran y gweinyddwr (drwy'r ddewislen clic dde ar y botwm Start), mae ffyrdd eraill o agor llinell orchymyn Windows 10.
- Yn yr ysgogiad gorchymyn, nodwch weinyddwr defnyddwyr net / gweithredol: Ydw (os oes gennych system Saesneg, yn ogystal ag ar rai "Builds", defnyddiwch Ysgrifennu Gweinyddwr) a phwyswch Enter.
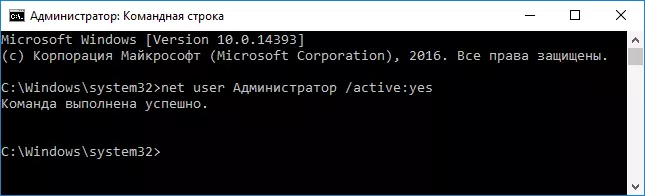
- Yn barod, gallwch gau'r llinell orchymyn. Gweithredir cyfrif y gweinyddwr.
I fynd i mewn i'r cyfrif actifadu, gallwch naill ai adael y system, neu newid i'r defnyddiwr newydd ei actifadu - ac mae'r llall yn cael ei wneud drwy wasgu'r cychwyn - eicon y cyfrif cyfredol ar ochr dde'r fwydlen. Nid oes angen y cyfrinair mewngofnodi.
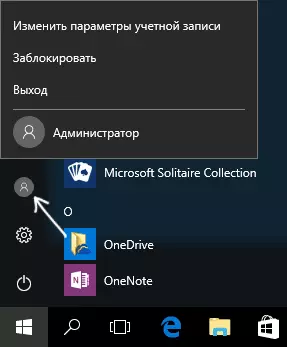
Gallwch hefyd adael y system drwy'r dde Cliciwch ar y dechrau - "Cwblhau gwaith neu allanfa o'r system" - "Ymadael".
Ar ôl cynnwys cyfrif Windows 10 hwn mewn amodau "anarferol" - yn rhan olaf yr erthygl.
Sut i analluogi'r Gweinyddwr Cyfrif Adeiledig Ffenestri 10
Yn yr achos cyffredinol, i analluogi'r cyfrif Gweinyddwr Hynafol yn yr un ffordd a ddisgrifir yn rhan gyntaf y llawlyfr, rhedwch y llinell orchymyn, ar ôl hynny nodwch yr un gorchymyn, ond gyda'r / gweithredol: dim allwedd (hy defnyddiwr net Gweinyddwr / gweithredol: na).
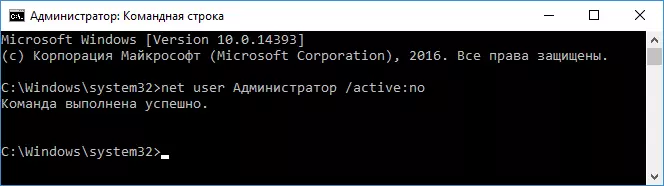
Fodd bynnag, mae'r sefyllfa a ganfuwyd yn aml - pan cyfrif o'r fath yw'r unig ar y cyfrifiadur (efallai nodwedd hon o rai fersiynau nad ydynt yn drwyddedu o Windows 10), a'r rheswm y mae'r defnyddiwr am ei analluogi - yn rhannol ddim yn gweithio Swyddogaethau a negeseuon fel "Microsoft Edge Methu agor gan ddefnyddio cyfrif adeiledig y gweinyddwr. Rhowch y cyfrif arall a cheisiwch eto. "

Sylwer: Cyn gweithredu'r camau canlynol, os ydych wedi gweithio o dan y gweinyddwr adeiledig yn am amser hir, ac mae gennych ddata pwysig ar y bwrdd gwaith ac mewn ffolderi dogfennau (delweddau, fideo), trosglwyddo'r data hwn i wahanu ffolderi ar y ddisg (Felly bydd yn haws eu rhoi wedyn yn y ffolderi "normal", nid gweinyddwr adeiledig yn).
Yn y sefyllfa hon, y ffordd gywir i ddatrys y broblem ac yn analluogi cyfrif adeiledig y Windows 10 Gweinyddwr fydd y canlynol:
- Creu cyfrif newydd yn un o'r ffyrdd a ddisgrifir yn yr erthygl Sut i greu defnyddiwr Windows 10 (yn agor mewn tab newydd) ac yn darparu defnyddiwr gweinyddwr defnyddwyr newydd (a ddisgrifir yn yr un cyfarwyddyd).
- Gadewch y cyfrif gweinyddwr adeiledig presennol a mynd i'r defnyddiwr sydd newydd ei greu, ac nid yn rhan annatod.
- Mynd i mewn, rhedeg y llinell orchymyn ar ran y gweinyddwr (defnyddiwch y ddewislen Cychwyn Cliciwch) a rhowch y gweinyddwr rheolaeth defnyddiwr net / gweithredol: Na a phwyswch Enter.
Ar yr un pryd, bydd y cyfrif gweinyddwr adeiledig yn anabl, a gallwch ddefnyddio'r cyfrif arferol, hefyd gyda'r hawliau angenrheidiol a heb gyfyngu swyddogaethau.
Sut i alluogi'r cyfrif gweinyddwr adeiledig pan nad yw'r mewnbwn yn Windows 10 yn bosibl
A'r opsiwn olaf posibl - nid yw'r mewnbwn yn Windows 10 yn bosibl am ryw reswm neu'i gilydd ac mae angen i chi ysgogi cyfrif y gweinyddwr er mwyn gwneud camau adferol.
Yn y cyd-destun hwn, mae dwy sgript mwyaf cyffredin, y cyntaf ohonynt - rydych chi'n cofio cyfrinair eich cyfrif, ond am ryw reswm yn Windows 10, am ryw reswm (er enghraifft, ar ôl mynd i mewn i'r cyfrinair, mae'r cyfrifiadur yn rhewi).
Yn yr achos hwn, y ffordd bosibl i ddatrys y broblem fydd:
- Ar y sgrin mewngofnodi, cliciwch y botwm "Power" ar y dde isod, yna dal y sifft, cliciwch Restart.
- Bydd Windows Recovery Dydd Mercher yn cael ei lwytho. Ewch i "Datrys Problemau" - "Paramedrau Uwch" - "Llinell Reoli".
- Bydd angen i chi fynd i mewn i gyfrinair cyfrif i ddechrau'r llinell orchymyn. Y tro hwn mae'n rhaid i'r mewnbwn weithio (os yw'r cyfrinair rydych chi'n ei gofio yn gywir).
- Ar ôl hynny, defnyddiwch y dull cyntaf o'r erthygl hon i alluogi cyfrif cudd.
- Caewch y llinell orchymyn ac ailgychwyn y cyfrifiadur (neu cliciwch "Parhau. Gadael a defnyddio Windows 10").
A'r ail senario - pan fydd y cyfrinair ar gyfer mewngofnodi yn Windows 10 yn hysbys, neu, ym marn y system, yn anghywir, ac mae'r cofnod yn amhosibl am y rheswm hwn. Yma gallwch ddefnyddio'r cyfarwyddiadau Sut i ailosod cyfrinair Windows 10 - yn rhan gyntaf y cyfarwyddyd yn disgrifio sut yn y sefyllfa hon, agor y llinell orchymyn a gwneud y triniaethau angenrheidiol i ailosod y cyfrinair, ond yn yr un llinell orchymyn gallwch actifadu Y gweinyddwr adeiledig (er i ailosod y cyfrinair nid yw'n orfodol).
Mae'n ymddangos mai dyma'r cyfan a all ddod yn ddefnyddiol ar y pwnc penodedig. Os nad yw rhai o'r opsiynau wedi cael eu cymryd gennyf fi, neu ni ellir defnyddio'r cyfarwyddiadau - disgrifiwch yr hyn sy'n digwydd yn y sylwadau, byddaf yn ceisio ateb.
