
Mewn theori, mae Scheduler Tasg Windows yn ffordd o redeg rhyw fath o raglen neu broses pan fydd amser neu gyflyrau penodol yn digwydd, ond nid yw hyn wedi dod i ben gyda hyn. Gyda llaw, oherwydd y ffaith nad yw llawer o ddefnyddwyr yn gwybod am yr offeryn hwn, symud o Autoload o raglenni maleisus a all ragnodi eu lansiad yn yr amserlior, mae'n ymddangos i fod yn fwy problemus na'r rhai sy'n rhagnodi eu hunain yn unig yn y Cofrestrfa.
Mwy am Thema Gweinyddu Windows
- Gweinyddu Windows i Ddechreuwyr
- Golygydd y Gofrestrfa
- Golygydd Polisi Grŵp Lleol
- Gweithio gyda Gwasanaethau Windows
- Rheoli Disg
- Rheolwr Tasg
- Gweld Digwyddiadau
- Scheduler Tasg (yr erthygl hon)
- Monitro Sefydlogrwydd System
- Monitro System
- Monitro adnoddau
- Windows Firewall mewn mwy o ddull diogelwch
Lansio'r Tasglu Scheduler

Fel bob amser, byddaf yn dechrau gyda'r ffordd i ddechrau'r Windows Job Scheduler o'r ffenestr "Run":
- Pwyswch allweddi Windows + R ar y bysellfwrdd.
- Yn y ffenestr sy'n ymddangos, nodwch Taskschd.MSC
- Cliciwch OK neu ENTER (gweler hefyd: 5 ffordd i agor yr amserlenwr tasgau yn Windows 10, 8 a Windows 7).
Y ffordd nesaf i weithio yn Windows 10, 8 ac yn Windows 7 - Ewch i ffolder "Gweinyddu" y Panel Rheoli a lansio'r Tasglu Scheduler oddi yno.
Defnyddio Scheduler Swyddi
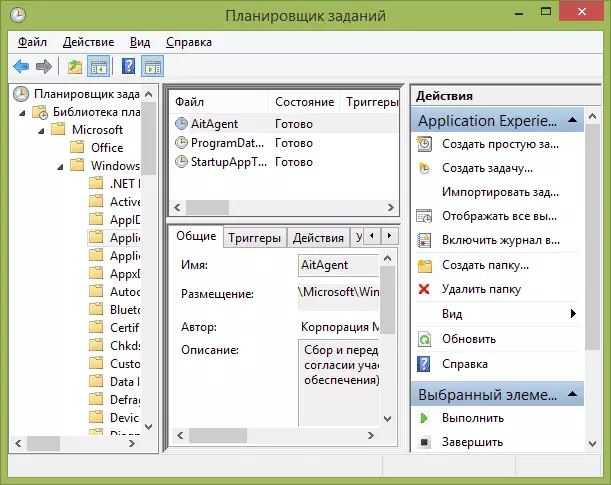
Mae gan yr Scheduler Tasg am yr un rhyngwyneb ag offer gweinyddol eraill - ar ochr chwith strwythur coed y ffolderi, yn y ganolfan - gwybodaeth am yr elfen a ddewiswyd, ar y dde - y prif gamau gweithredu ar y tasgau. Gellir cael mynediad i'r un gweithredoedd oddi wrth yr eitem gyfatebol o'r brif ddewislen (pan fyddwch yn dewis tasg neu ffolder penodol, mae'r eitemau bwydlen yn cael eu newid i'r eitem ganlynol sy'n gysylltiedig â'r dewis).
Prif gamau gweithredu yn y Tasgau Scheduler
Yn yr offeryn hwn rydych chi ar gael i'r camau canlynol ar y tasgau:
- Creu tasg syml - Creu swydd gan ddefnyddio'r dewin adeiledig.
- Creu tasg - yr un fath ag yn y paragraff blaenorol, ond gyda gosodiad llaw o'r holl baramedrau.
- Tasg fewnforio - Mewnforio tasg a grëwyd yn flaenorol i chi allforio. Gall fod yn ddefnyddiol os oes angen i chi ffurfweddu camau penodol ar gyfrifiaduron lluosog (er enghraifft, gan ddechrau gwiriad gwrth-firws, safleoedd blocio ac yn y blaen).
- Dangoswch yr holl dasgau a gyflawnwyd - yn eich galluogi i weld y rhestr o'r holl dasgau a ddechreuir ar hyn o bryd.
- Galluogi pob log dasg - yn eich galluogi i alluogi ac analluogi logio amserydd y swydd (yn ysgrifennu'r holl gamau gweithredu sy'n rhedeg yr amserlenwr).
- Creu ffolder - a ddefnyddir i greu eich ffolderi eich hun yn y paen chwith. Gallwch ddefnyddio er eich cyfleustra eich hun, i ddeall beth a chreu chi.
- Dileu ffolder - Dileu ffolder a grëwyd yn y paragraff blaenorol.
- Hallgludwch - yn eich galluogi i allforio'r dasg a ddewiswyd ar gyfer defnydd dilynol ar gyfrifiaduron eraill neu ar yr un pryd, er enghraifft, ar ôl ailosod yr AO.
Yn ogystal, gallwch ffonio rhestr o gamau gweithredu trwy glicio ar y botwm llygoden dde ar ffolder neu dasg.
Gyda llaw, os oes gennych amheuon ar gyfer presenoldeb meddalwedd maleisus, argymhellaf i edrych i mewn i'r rhestr o'r holl dasgau a berfformir, gall fod yn ddefnyddiol. Bydd hefyd yn ddefnyddiol i alluogi log y dasg (yn anabl yn ddiofyn), ac yn edrych i mewn iddo ar ôl pâr o ailgychwyn i weld pa dasgau sy'n cael eu gweithredu (defnyddiwch y tab log ar ôl dewis y ffolder "Llyfrgell Gorchwyl".

Yn y Tasg Scheduler mae yna eisoes nifer fawr o dasgau sy'n angenrheidiol ar gyfer gwaith Windows ei hun. Er enghraifft, glanhau awtomatig y ddisg galed o ffeiliau dros dro a dad-ddarnio disg, cynnal a chadw awtomatig a gwirio cyfrifiadurol yn ystod amser segur ac eraill.
Creu tasg syml
Nawr gadewch i ni weld sut i greu tasg syml yn yr amserlen nesaf. Dyma'r ffordd hawsaf i ddefnyddwyr newydd nad oes angen sgiliau arbennig arnynt. Felly, dewiswch yr eitem "Creu tasg syml".
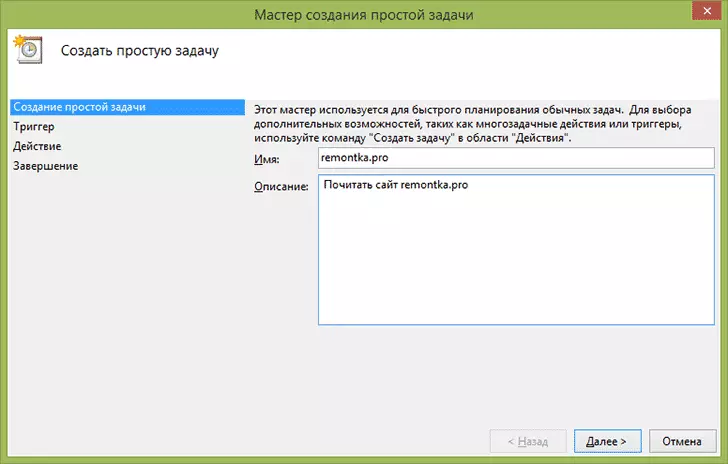
Ar y sgrîn gyntaf bydd angen i chi nodi enw'r dasg ac, os dymunwch, ei ddisgrifiad.

Yr eitem nesaf yw dewis pan fydd y dasg yn cael ei pherfformio: gallwch ei pherfformio mewn pryd, pan fyddwch yn mewngofnodi i ffenestri neu droi ar y cyfrifiadur, neu drwy ymddangosiad unrhyw ddigwyddiad yn y system. Wrth ddewis un o'r eitemau, gofynnir i chi hefyd osod yr amser gweithredu a manylion eraill.

A'r cam olaf, dewiswch pa gamau y caiff ei redeg - dechreuwch y rhaglen (gallwch ychwanegu dadleuon iddo), allbwn y neges neu anfon y neges e-bost.
Creu tasg heb ddefnyddio dewin
Os oes angen gosod tasgau mwy cywir yn y Windows Job Scheduler, cliciwch "Creu Tasg" a byddwch yn dod o hyd i lawer o baramedrau ac opsiynau.

Ni fyddaf yn disgrifio'r broses lawn o greu tasg yn fanwl: Yn gyffredinol, mae popeth yn eithaf clir yn y rhyngwyneb. Byddaf yn nodi gwahaniaethau sylweddol yn unig o gymharu â thasgau syml:
- Ar y tab Sbardun, gallwch osod sawl paramedr ar unwaith i'w lansio - er enghraifft, pan fyddwch chi'n cloi'r cyfrifiadur. Hefyd, wrth ddewis yr eitem "Ar Atodlen", gallwch ffurfweddu gweithredu mewn rhai niferoedd o fis neu ddyddiau'r wythnos.
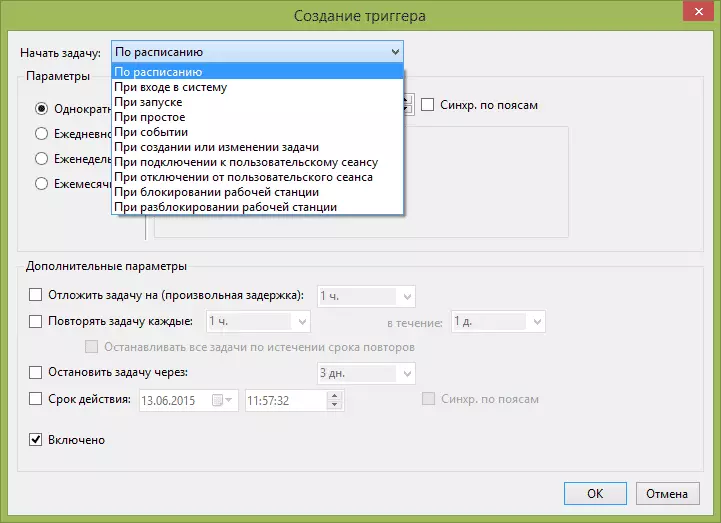
- Ar y tab Gweithredu, gallwch ddiffinio lansiad nifer o raglenni ar unwaith neu berfformio gweithredoedd eraill ar eich cyfrifiadur.
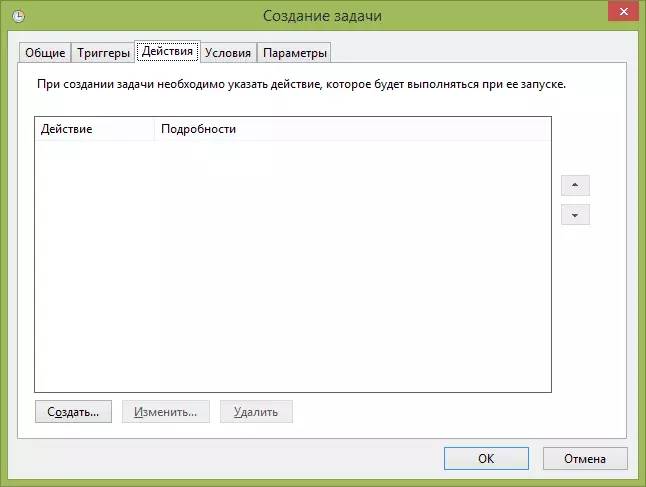
- Gallwch hefyd ffurfweddu'r dasg gweithredu ar gyfrifiadur syml, dim ond pan gaiff ei bweru gan allfa a pharamedrau eraill.

Er gwaethaf y ffaith bod llawer iawn o wahanol opsiynau, rwy'n credu na fyddant yn anodd eu cyfrif - mae pob un ohonynt yn cael eu galw'n eithaf clir ac yn golygu yn union yr hyn y maent yn cael eu hadrodd yn y teitl.
Gobeithiaf y gall rhywun a amlinellir fod yn ddefnyddiol.
