
- Disg DVD gyda'r AO hwn
- Delwedd disg ISO
- Ffolder gyda gosodiadau Windows 8
Gweld hefyd:
- Windows 8 Gyriant Flash Boot (Sut i greu amrywiaeth o ffyrdd)
- Mae rhaglenni ar gyfer creu cist a fflach aml-lwyth yn gyrru https://remontka.pro/boot-usb/
Creu gyriant fflach bootable heb ddefnyddio rhaglenni trydydd parti a chyfleustodau
Felly, yn y ffordd gyntaf, byddwn yn defnyddio'r llinell orchymyn a'r rhaglenni sydd bron bob amser yn bresennol ar gyfrifiadur unrhyw ddefnyddiwr. Yn gyntaf oll, byddwn yn paratoi ein gyriant fflach. Rhaid i faint yr ymgyrch fod o leiaf 8 GB.
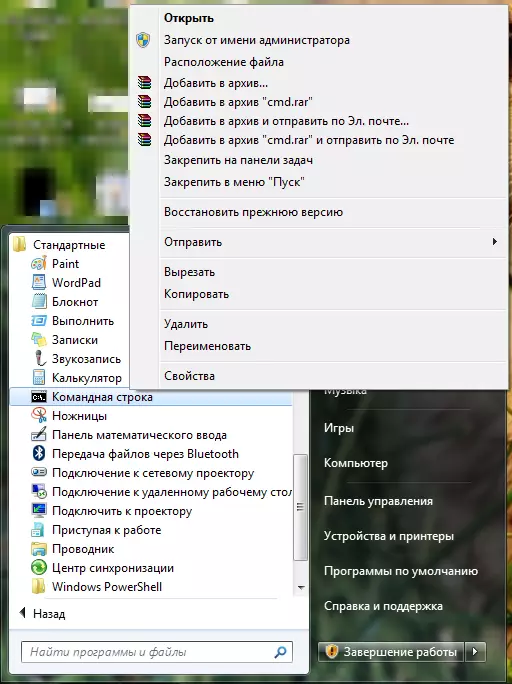
Rhedeg llinell orchymyn ar ran y gweinyddwr
Rhedeg y llinell orchymyn ar ran y gweinyddwr, mae'r gyriant fflach eisoes eisoes wedi'i gysylltu ar hyn o bryd. A mynd i mewn i'r gorchymyn Diskpart. , yna pwyswch Enter. Ar ôl i chi weld gwahoddiad i fynd i mewn i Diskpart>, rhaid i chi gyflawni'r gorchmynion canlynol mewn trefn:
- Diskpart> Disg Rhestr (yn dangos y rhestr o ymgyrchoedd cysylltiedig, mae angen i ni fod angen rhif sy'n cyfateb i USB Flash Drive)
- Diskpart> Dewiswch ddisg # (yn hytrach na'r dellten, nodwch nifer y gyriant fflach)
- Diskpart> Glân (Dileu pob adran ar USB Media)
- Diskpart> Creu cynradd rhaniad (yn creu'r brif adran)
- Diskpart> Dewiswch rhaniad 1 (dewiswch adran a grëwyd yn unig)
- Diskpart> Active (gan wneud yr adran yn weithgar)
- Diskpart> Fformat FS = NTFS (fformat fformat NTFS)
- Diskpart> Neilltuo (Rydym yn neilltuo llythyr disg i'r gyriant fflach)
- DISKPART> EXIT (allanfa o'r cyfleustodau Diskpart)

Rydym yn gweithio ar y llinell orchymyn
Nawr mae angen i chi gofnodi'r sector cist Windows 8 ar yr USB Flash Drive. Yn y gorchymyn gorchymyn, nodwch: Chirir x: Cliciwch ar mewnbwn. X - Llythyr y ddisg gosod Windows 8. Os ydych chi'n diflannu ddisg, yna gallwch :- Gosodwch y ddelwedd ddisg ISO gan ddefnyddio'r rhaglen briodol, megis offer daemon lite
- Dadbaciwch y ddelwedd gan ddefnyddio unrhyw archwr i unrhyw ffolder ar eich cyfrifiadur - yn yr achos hwn, yn y gorchymyn uchod, rhaid i chi nodi'r llwybr llawn i'r ffolder cychwyn, er enghraifft: CHIRIR C: \ Windows8dvd cychwyn
Ym mha x mae llythyr y CD, y ddelwedd osod neu ffolder gyda'r ffeiliau gosod, y cyntaf e yw'r llythyr yn cyfateb i'r ddyfais storio symudol. Ar ôl hynny, arhoswch nes bydd yr holl ffeiliau sydd eu hangen arnoch i osod Windows 8 yn iawn yn cael eu copïo. Mae popeth, mae'r gyriant fflach llwytho yn barod. Bydd y broses o osod Win 8 o'r Drive Flash yn cael ei ystyried yn rhan olaf yr erthygl, ac am bellach dau ddull arall ar gyfer creu gyriant cist.
Llwytho gyriant fflach USB gan ddefnyddio Microsoft Utility
O ystyried y ffaith nad yw Bootloader System Windows 8 yn wahanol i'r Windows 7 a ddefnyddir yn Windows 7, yna mae'r cyfleustodau yn eithaf addas, a ryddhawyd yn arbennig Microsoft i greu Gyriannau Flash Gosod gyda Windows 7. Lawrlwythwch USB / DVD Download Offeryn o'r Swyddogol Gwefan Microsoft yma: http: //www.microsoftstore.com/store/msstore/html/pbpage.help_win7_usbdvd_dwntool
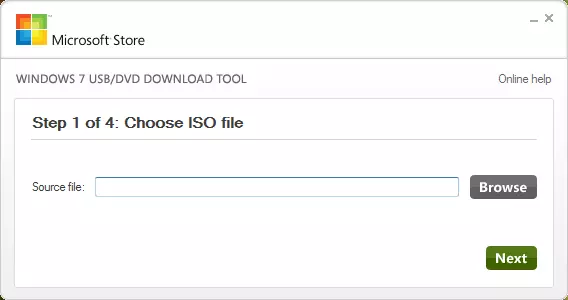
Dewis delwedd Windows 8 yn y cyfleustodau Microsoft
Ar ôl hynny, yn rhedeg Windows 7 USB / DVD Download offeryn ac yn y maes Dewis ISO, nodwch y llwybr i ddelwedd y ddisg gosod gyda Windows 8. Os nad oes gennych chi ddelwedd, gallwch ei wneud eich hun yn defnyddio rhaglenni trydydd parti a gynlluniwyd yn benodol am hyn. Ar ôl hynny, bydd y rhaglen yn bwriadu dewis dyfais USB, yma mae angen i ni nodi'r llwybr i'n gyriant fflach. Gellir aros am bopeth pan fydd y rhaglen yn cyflawni'r holl gamau gweithredu angenrheidiol ac yn copïo ffeiliau gosod Windows 8 i'r gyriant fflach USB.
Rydym yn gwneud y Gosodiad Gosod Fflach o Windows 8 gan ddefnyddio WinsetupFromusb
Er mwyn gwneud gyrru fflach y gosodiad gan ddefnyddio'r cyfleustodau penodedig, defnyddiwch y cyfarwyddyd hwn. Yr unig wahaniaeth i Windows 8 fydd y ffaith y bydd angen i chi ddewis Vista / 7 / Server 2008 yn y cyfnod Copïo Ffeil a nodi'r llwybr i'r ffolder gyda Windows 8, ble bynnag y mae. Nid yw gweddill y broses yn wahanol i'r ddolen a ddisgrifir yn y cyfarwyddiadau.Sut i osod Windows 8 o Flash Drive
Cyfarwyddiadau ar gyfer sefydlu'r BIOS i'w lawrlwytho o'r gyriant fflach - ymaEr mwyn gosod system weithredu newydd o ymgyrch fflach ar lyfr net neu gyfrifiadur, rhaid i chi lwytho cyfrifiadur o gyfryngau USB. I wneud hyn, cysylltu gyriant fflach i'r cyfrifiadur wedi'i ddiffodd a'i droi ymlaen. Pan fydd y sgrîn BIOS yn ymddangos (yn gyntaf ac yn ail, o'r ffaith eich bod yn gweld ar ôl newid ar) pwyswch y botwm DEL neu F2 ar y bysellfwrdd (ar gyfer cyfrifiaduron llonydd fel arfer DEL, ar gyfer gliniaduron - F2. Tip y bydd yn cael ei wasgu ar y sgrin nad oes gennych chi bob amser i weld amser i weld), ac ar ôl hynny mae'n angenrheidiol yn yr adran Lleoliadau BIOS uwch i osod y lawrlwytho o'r Drive Flash. Mewn gwahanol fersiynau o'r BIOS gall edrych yn wahanol, ond mae'r opsiynau mwyaf cyffredin yn yr eitem ddyfais cychwyn cyntaf i ddewis gyriant fflach USB a'r ail - rhoi'r paramedr disg caled (HDD) yn y ddyfais cist gyntaf, yn y caled Blaenoriaeth disg yn y rhestr o ddisgiau sydd ar gael lle cyntaf.
Opsiwn arall sy'n addas ar gyfer llawer o systemau ac nid oes angen casglu mewn BIOS - yn syth ar ôl newid, pwyswch y botwm sy'n cyfateb i opsiynau cist (fel arfer mae awgrym ar y sgrin, fel rheol - F10 neu F8) a dewiswch Flash Drive i mewn y fwydlen sy'n ymddangos. Ar ôl lawrlwytho, bydd y broses gosod Windows 8 yn dechrau, byddaf yn ysgrifennu mwy am y byddaf yn ysgrifennu.
