
Nid yw'r dasg, ar y naill law, yn anodd, ar y llaw arall - efallai y byddwch yn dod ar draws nifer o anawsterau sy'n gysylltiedig ag UEFI, adrannau GPT a manylion eraill, gyda'r canlyniad, wrth osod gliniadur yn ysgrifennu methiant cist - llofnod digidol priodol oedd Heb ei ddarganfod. Yn ogystal, nid yw gweithgynhyrchwyr gliniadur ar frys i lanlwytho gyrwyr ar gyfer Windows 7 i fodelau newydd (fodd bynnag, mae Windows 8 fel arfer yn gweithredu). Beth bynnag, yn y cyfarwyddyd hwn, bydd cam wrth gam yn cael ei amlinellu sut i ddatrys yr holl broblemau hyn.
Rhag ofn, gadewch i ni eich atgoffa, os ydych chi am ddileu Windows 8 yn unig oherwydd y rhyngwyneb newydd, mae'n well peidio â gwneud hyn: gallwch ddychwelyd y ddewislen Start yn yr AO newydd, a'r ymddygiad arferol (er enghraifft, lawrlwythwch yn syth i'r bwrdd gwaith). Yn ogystal, mae'r system weithredu newydd yn fwy diogel ac, yn olaf, mae Windows a osodwyd ymlaen llaw yn dal i gael ei drwyddedu, ac rwy'n amau bod Windows 7, yr ydych yn mynd i'w gosod, hefyd yn gyfreithiol (er bod pwy yn gwybod). Ac mae'r gwahaniaeth, yn fy nghredu, yw.
Mae Microsoft yn cynnig y twyni swyddogol i Windows 7, ond dim ond gyda Windows 8 pro, tra bod y rhan fwyaf o'r cyfrifiaduron a'r gliniaduron arferol yn cael ffenestri syml 8.
Beth fydd ei angen i osod Windows 7 yn lle Windows 8
Yn gyntaf oll, wrth gwrs, disg neu gyriant fflach USB gyda dosbarthiad y system weithredu (sut i greu). Yn ogystal, fe'ch cynghorir ymlaen llaw i ofalu am y chwilwyr chwilio a llwytho ar gyfer yr offer a hefyd eu plygu ar y gyriant fflach USB. Ac os oes gennych SSD caching ar y gliniadur, rhaid i chi baratoi'r gyrrwr cyrch SATA, fel arall, yn y cyfnod gosod Windows 7 ni fyddwch yn gweld gyriannau caled ac ni chanfyddir gyrwyr. I lawrlwytho dyfais storio y gyrrwr i'w gosod, cliciwch y botwm Download Gyrwyr. Yn fwy manwl am hyn yn yr erthygl, nid yw'r cyfrifiadur wrth osod Windows 7 yn gweld y ddisg galed.Ac yn olaf: Os yw'n bosibl, crëwch wrth gefn o'r ddisg galed gyda Windows 8.
Analluogi UEFI
Ar y rhan fwyaf o liniaduron newydd gyda Windows 8, nid ydych mor hawdd i fynd i mewn i'r gosodiadau BIOS. Y ffordd fwyaf effeithiol o wneud yw cynnwys opsiynau lawrlwytho arbennig.
I wneud hyn, yn Windows 8, agorwch y panel ar y dde, cliciwch ar yr eicon "Settings", yna dewiswch "newid gosodiadau cyfrifiadurol", ac yn y gosodiadau syfrdanol, dewiswch "General", yna cliciwch "Restart Now" yn y "Dewisiadau lawrlwytho arbennig".
Yn Windows 8.1, yr un eitem yn "Newid Gosodiadau Cyfrifiadur" - "Diweddaru ac Adferiad" - "Adfer".
Ar ôl gwasgu'r botwm "Ailgychwyn Now", byddwch yn gweld nifer o botymau ar y sgrin glas. Mae angen i chi ddewis "Gosodiadau UEFI" a all fod mewn "Diagnosteg" - "Dewisiadau Uwch" (Tools a Gosodiadau - Dewisiadau Uwch). Ar ôl rebooting, byddwch yn fwyaf tebygol o weld y fwydlen lawrlwytho y dylai'r setup BIOS yn cael eu dewis.
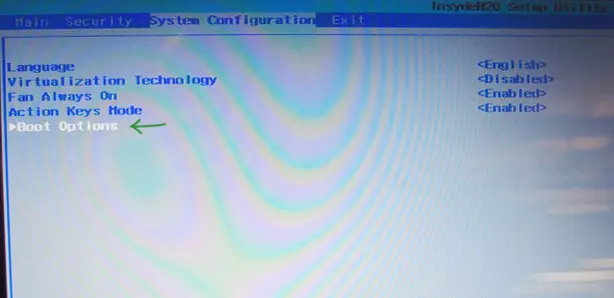
Noder: Mae llawer o weithgynhyrchwyr gliniadur yn darparu'r gallu i fynd i'r BIOS gan ddefnyddio y daliad o unrhyw allweddol cyn troi ar y ddyfais, fel arfer mae'n edrych fel hyn: gafael F2 ac yna cliciwch "Ar", nid rhyddhau. Ond efallai y bydd opsiynau eraill y gellir eu gweld yn y cyfarwyddiadau ar gyfer gliniadur.
Yn y BIOS, yn yr adran System Configuration, dewiswch Options Boot (Weithiau Opsiynau Boot wedi eu lleoli yn yr adran Diogelwch).
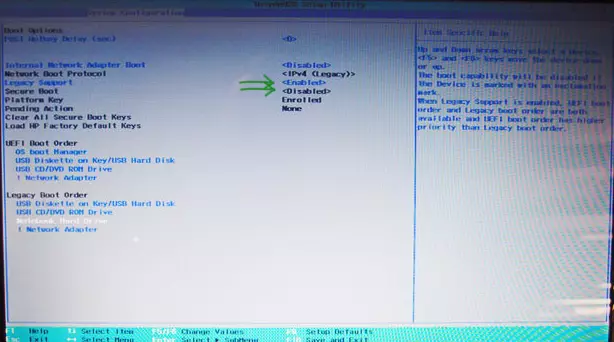
Yn yr opsiynau lesewch opsiynau lesewch, dylech analluogi Boot Diogel (a ddarperir), yna dod o hyd i'r opsiwn Legacy Boot a'i osod i Galluogwyd (galluogi). Yn ogystal, yn y paramedrau Gorchymyn Boot Legacy, yn gosod y dilyniant llwytho i lawr fel ei fod yn cael ei wneud gan eich fflachia gyrriant ymgychwyn neu ddisg gyda'r cit dosbarthu Windows. Gadewch yr BIOS tra'n arbed lleoliadau.
Gorseddu Ffenestri 7 a Dileu Ffenestri 8
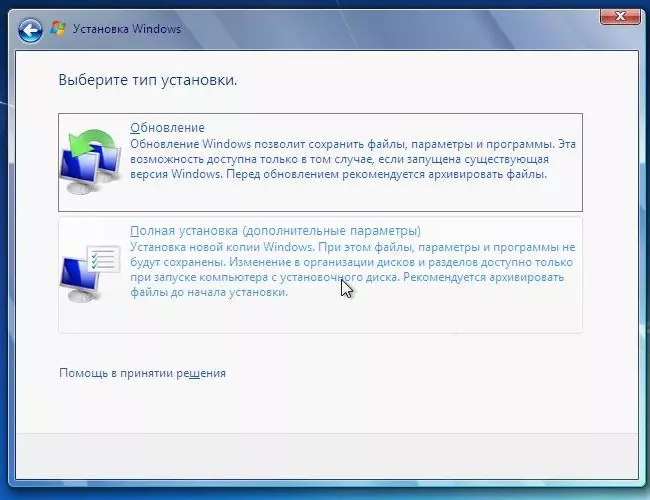
Ar ôl y camau a ddisgrifir uchod yn cael eu gweithredu, bydd y cyfrifiadur ailgychwyn a'r broses gosod safonol o osod Ffenestri 7. Yn y cam dethol math arsefydliad, dewiswch "Gosod Full", ar ôl y byddwch yn gweld rhestr o adrannau neu y cynnig i nodi'r llwybr at y gyrrwr (beth ysgrifennais uchod). Ar ôl y gosodwr yn derbyn y gyrrwr, byddwch hefyd yn gweld rhestr o raniadau cysylltiedig. Gallwch osod Windows 7 i adran C: Ar ôl ar ôl ei fformadu drwy wasgu'r "Customize 'r ddisg". Beth fyddech yn ei argymell, fel yn yr achos hwn, bydd yr adran cudd y system adfer yn parhau, a fydd yn caniatáu i chi ailosod y gliniadur i'r gosodiadau ffatri pan mae'n ei gymryd.
Gallwch hefyd dileu'r holl raniadau ar y ddisg galed (ar gyfer hyn, cliciwch "Disk Setup", nid ydynt yn perfformio camau gweithredu gyda'r caching AGC, os yw yn y system), os oes angen, yn creu rhaniadau newydd, ac os na, dim ond gorsedda Ffenestri 7, Drwy ddewis yn "ardal unimpressed" a chlicio "Next". Bydd yr holl gamau gweithredu fformatio yn yr achos hwn yn cael ei berfformio yn awtomatig. Yn yr achos hwn, bydd y gwaith o adfer y NotBuk i'r wladwriaeth ffatri yn dod yn amhosibl.
Mae'r broses bellach yn wahanol i'r arfer ac a ddisgrifir yn fanwl yn syth mewn sawl llawlyfrau y gallwch ddod o hyd yma: Gosod Ffenestri 7.
Dyna i gyd, yr wyf yn gobeithio y cyfarwyddyd hwn wedi'ch helpu i ddychwelyd i'r byd arferol gyda botwm dechrau crwn a heb unrhyw byw teils Windows 8.
