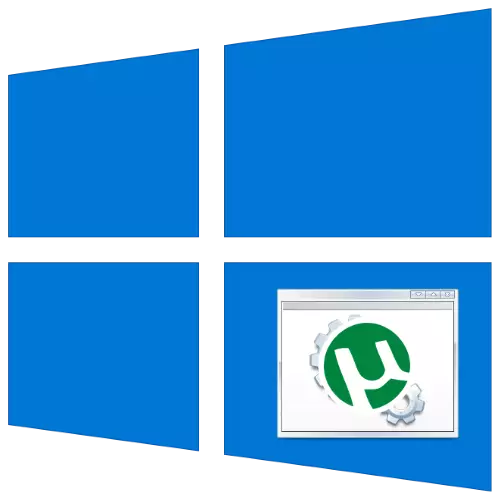
Gall y rhaglenni Autorun wrth ddechrau'r system fod yn gyfleus mewn rhai sefyllfaoedd, fodd bynnag, mae'r mwyaf o eitemau yn cael eu sillafu allan yn y cychwyn, bydd yr arafach yn "dechrau" y cyfrifiadur. Yn enwedig mwy o lwyth o'r math hwn yn creu amrywiaeth o gleientiaid rhwydwaith torrent, felly heddiw rydym am ddweud am sut i'w symud o Autorun Windows 10.
Tynnwch y torts o Windovs 10 Autoload
Yn y fersiwn diweddaraf o'r AO o Microsoft, gallwch ddatrys heddiw yn y dasg heddiw mewn sawl ffordd, y prif ohonynt yn ddau - dileu o'r rhestr gan offer system a thrwy leoliadau'r rhaglen ei hun. Gadewch i ni ddechrau gyda'r olaf.Dull 1: Gosodiadau Cwsmeriaid Cenllif
Mae'r rhan fwyaf o geisiadau modern ar gyfer gweithio gyda rhwydweithiau BitTorrent yn caniatáu i'r defnyddiwr ffurfweddu'r ymddygiad yn fân, gan gynnwys a gosod y paramedrau cychwyn wrth ddechrau'r system. Fel enghraifft, byddwn yn defnyddio'r ateb mwyaf poblogaidd utorrent fersiwn diweddaraf.
- Rhedeg y cais a defnyddio'r eitemau bwydlen "Settings" - "gosodiadau rhaglenni".
- Agor yr adran "gyffredinol". Dewch o hyd i'r bloc "Integreiddio gyda Windows" ar y tab. I ddiffodd y cist pan fydd y system yn dechrau, dad-diciwch yr opsiynau "rhedeg uTorrent gyda ffenestri" a "rhedeg yn ffres".
- Fel bod y rhaglen yn cael ei chau yn llwyr trwy wasgu'r groes, agorwch y tab "Rhyngwyneb" a diffoddwch y botwm "Close" cuddio'r "botwm".
- Cliciwch "Gwneud Cais" a "OK" a chau'r ffenestr Gosodiadau Myutrient. Ailgychwynnwch eich cyfrifiadur i wirio effeithiolrwydd gweithredoedd.
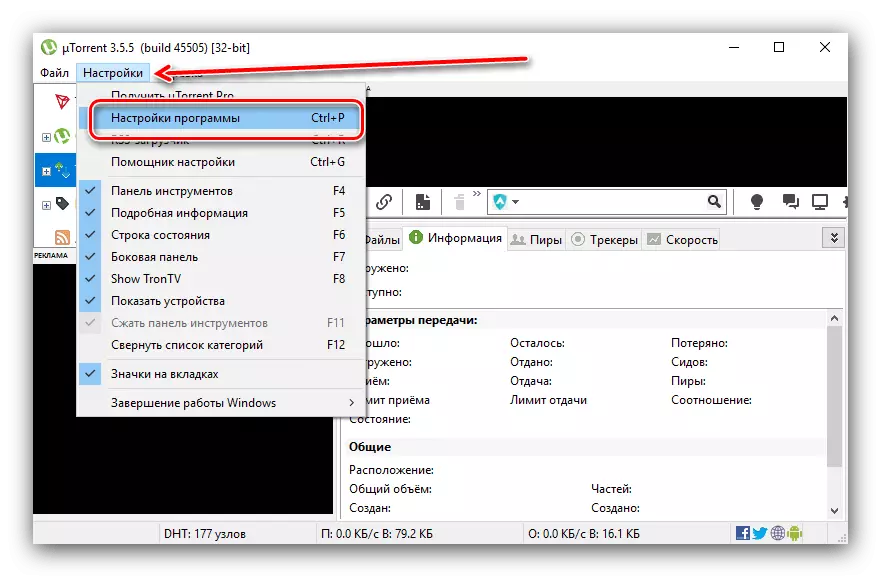
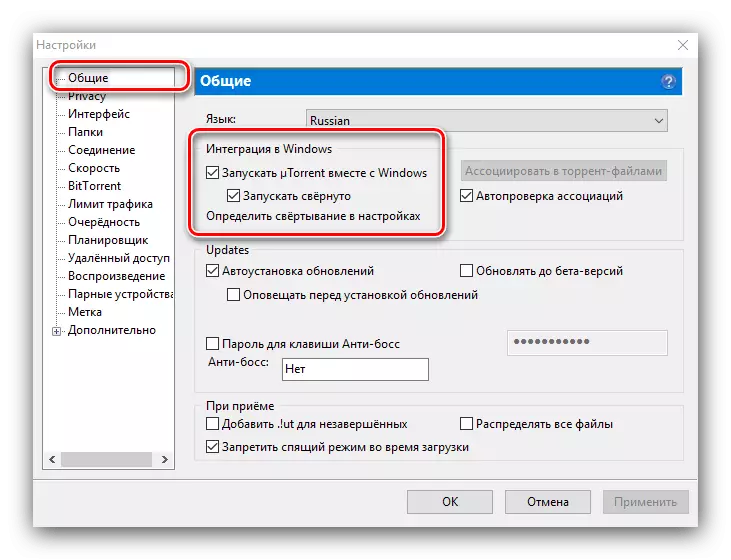
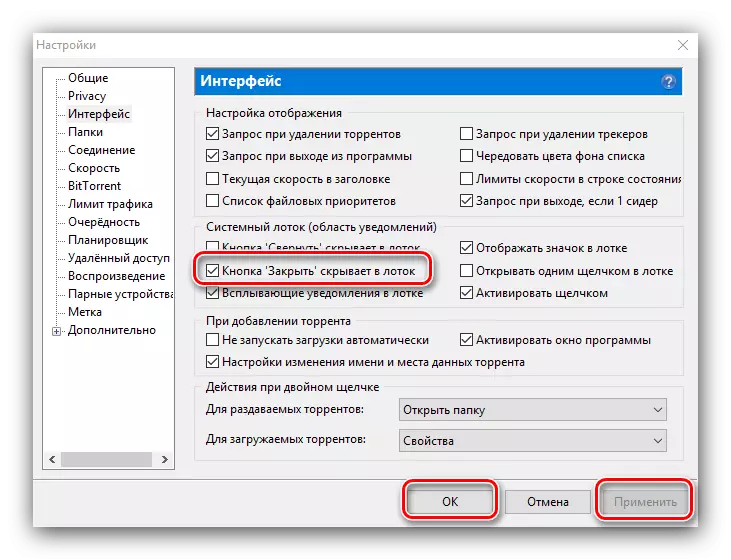
Mewn cleientiaid torrent eraill, mae'r paramedrau penodedig hefyd yn cael eu galw'n wahanol yn unig ac maent wedi'u lleoli mewn mannau eraill.
Dull 2: "Rheolwr Tasg"
Am un rheswm neu'i gilydd, nid yw diffodd yr autorun yn lleoliadau'r rhaglen ei hun bob amser yn effeithiol, a dyna pam mae'n rhaid i chi droi at bosibiliadau'r system weithredu. Y cyntaf o'r rhain fydd yr offeryn rheoli Autoload yn y Rheolwr Tasg.
- Ffoniwch "Rheolwr Tasg" gan unrhyw ffordd gyfleus - er enghraifft, trwy wasgu'r botwm llygoden cywir ar y bar tasgau.
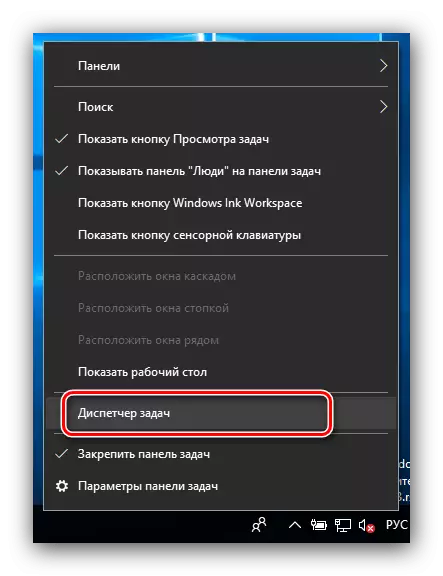
Gwers: Sut i agor "Rheolwr Tasg" ar Windows 10
- Cliciwch ar y tab "AUTAVAR". Sgroliwch drwy'r rhestr o geisiadau i safle eich cleient torrent, dewiswch ef a phwyswch y botwm llygoden cywir. Dewiswch "Analluogi" yn y fwydlen.
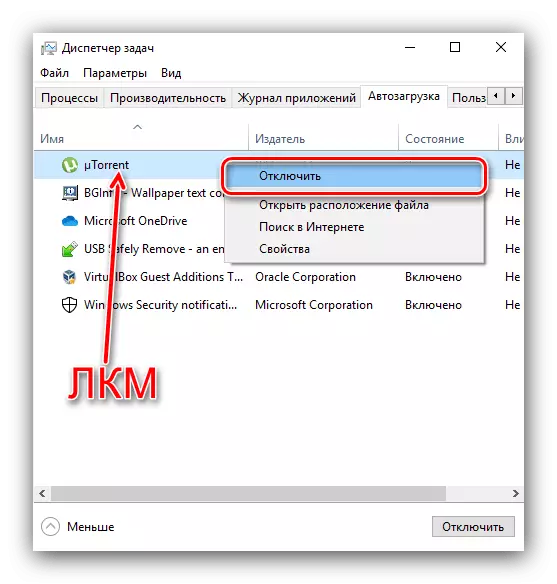
Sylwer, mewn rhai golygyddion, gall Windows 10,1809 a'r tab Autoloading diweddaraf fod ar goll yn y Rheolwr Tasg ac nid yw'r dull hwn yn addas ar eu cyfer.
Dull 3: "Paramedrau"
Yn cael ei ryddhau 1809 a'r rhai mwyaf newydd (hyd at amserol ar adeg ysgrifennu'r erthygl hon o erthygl 1909), gellir cynnal auto-cychwyn ceisiadau hefyd drwy'r "paramedrau" snap.
- Agorwch y "paramedrau" gan y cyfuniad o'r allweddi ennill + I. Dewiswch "Atodiad".
- Defnyddio'r ddewislen ochr, ewch i'r ffenestr "Startup".
- Archwilio'r rhestr yn ofalus a dod o hyd i'r rhaglen darged ynddo. Ei wahardd o'r lansiad pan gaiff ei droi ymlaen yn syml cliciwch ar y botwm chwith y llygoden ar y switsh ochr.
- Caewch y "paramedrau" - gwneir yr achos.
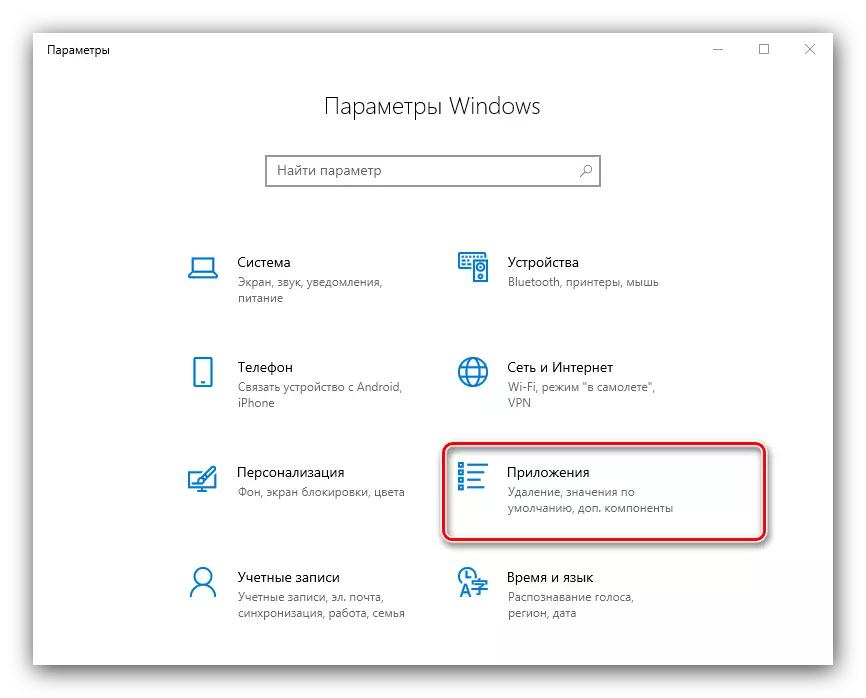
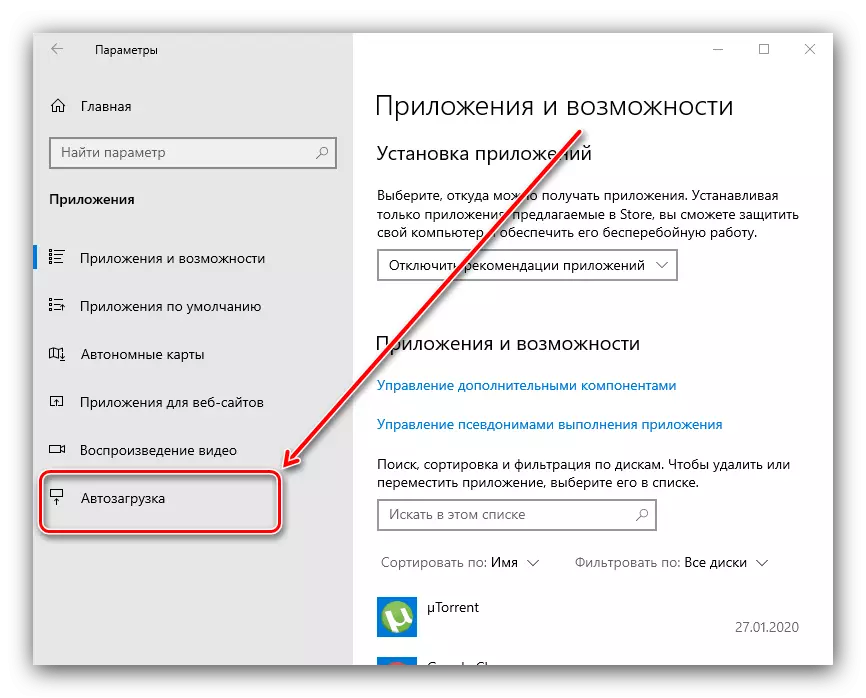
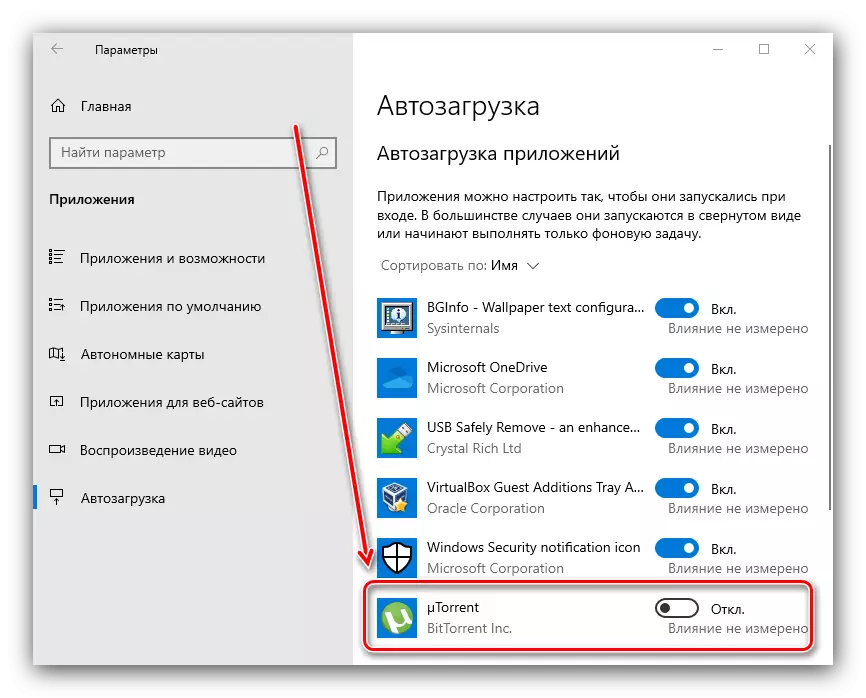
Hyd yma, ystyrir bod y defnydd o "paramedrau" yn ddull a argymhellir o reoli'r Autoload.
Dull 4: Gosodiadau Preifatrwydd
Gall Windows 10 fersiynau 1709 a mwy newydd sylwi bod y defnydd o'r rheolwr cychwyn yn aneffeithlon. Y ffaith yw bod yn dechrau o'r datganiad hwn, yn y "dwsin" yn ddiofyn, mae'r gosodiadau cyfrif yn cael eu galluogi pan fydd y data cyfrif yn cael ei arbed yn y wybodaeth a gwblhawyd yn y sesiwn - fe'u defnyddir ar ôl i'r cyfrifiadur gael ei droi ymlaen i ddechrau heb gwblhau ceisiadau, gan gynnwys cleientiaid torrent. Analluogi'r defnydd o ddata cyfrif fel a ganlyn:
- Agorwch "paramedrau" a defnyddiwch yr eitem "Cyfrifon".
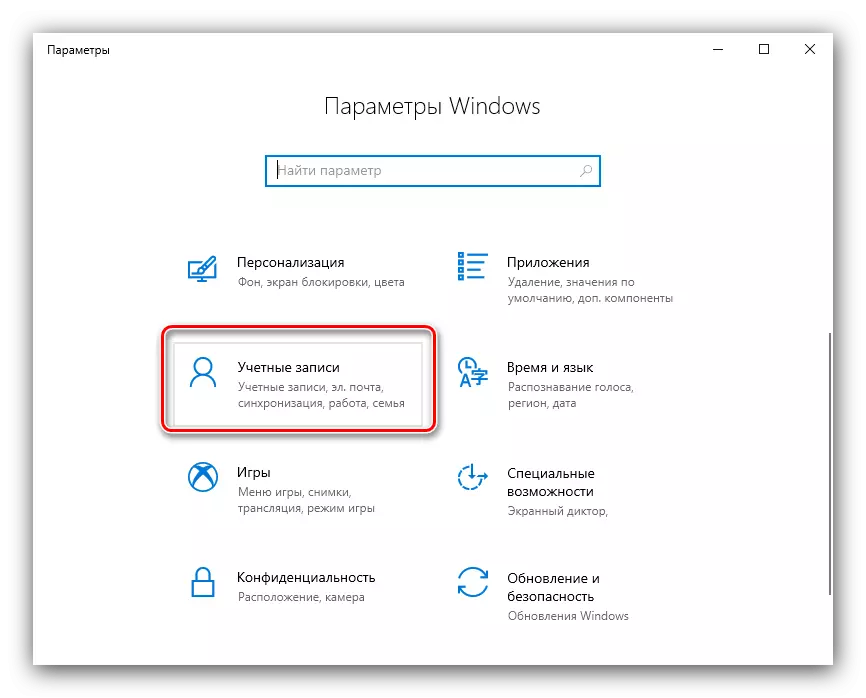
Nesaf, ewch i'r "gosodiadau mewnbwn".
- Lleolwch y "Defnyddio fy Data ar gyfer Mewngofnodi ..." ar y dudalen a'i dadweithredu gyda'r switsh priodol.
- Caewch "paramedrau".
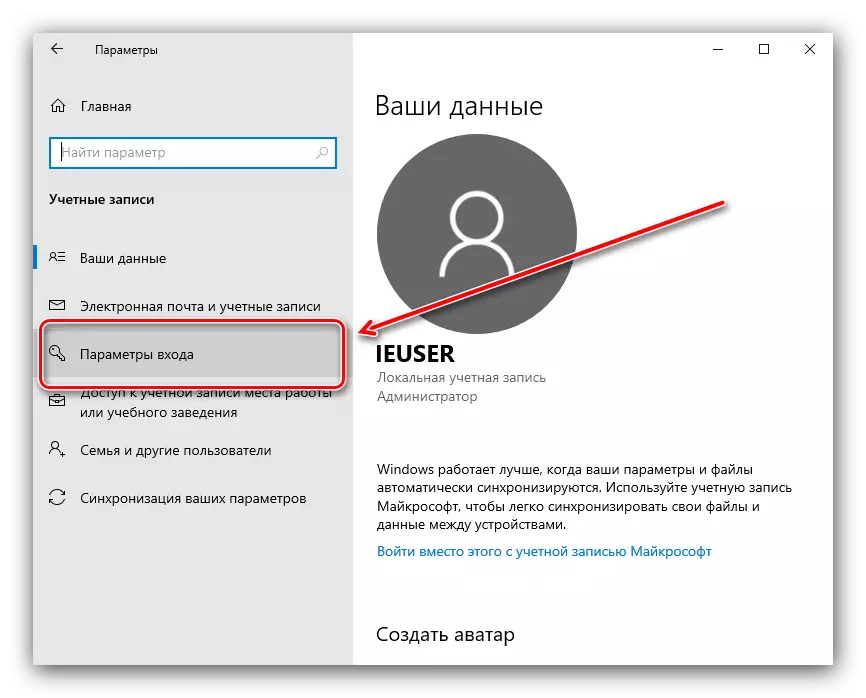
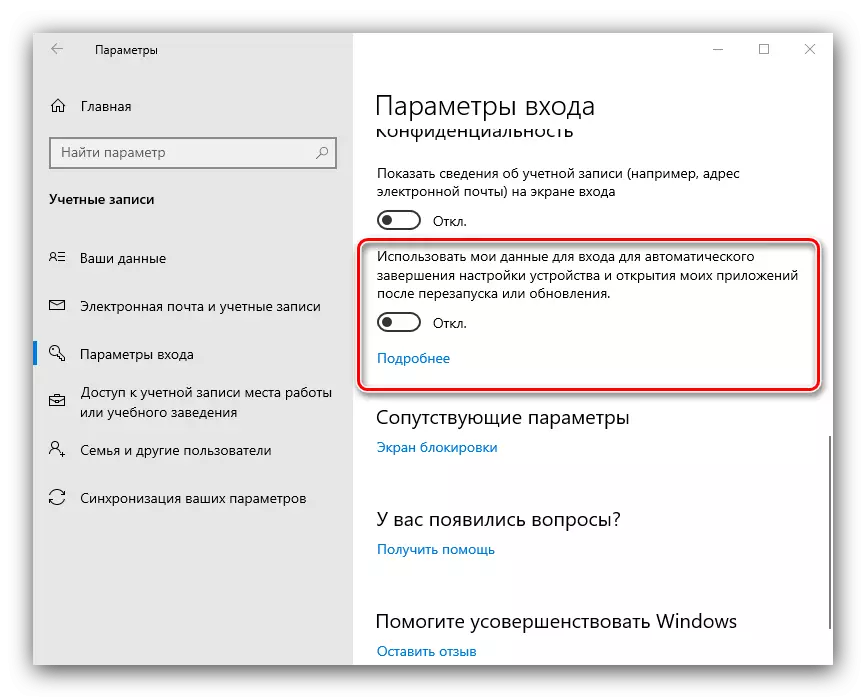
Mae'r dull hwn yn well ei ddefnyddio ar y cyd â chael gwared ar y rhaglen o'r cychwyn cyntaf.
Dull 5: "Golygydd y Gofrestrfa"
Os nad yw'r un o'r dulliau uchod yn helpu, mae'n werth defnyddio golygu'r Gofrestrfa System Windows 10.
- Gwasgwch gyfuniad Win + R. Yn y ffenestr "Run", nodwch yr ymholiad Regedit a chliciwch "OK".
- Bydd Golygydd y Gofrestrfa yn dechrau. Ewch iddo ar y ffordd nesaf:
HKEY_CURRENT_USER Meddalwedd Microsoft Windows Currentversion
- Mae'r holl gofnodion yn y cyfeiriadur hwn yn cael eu henwi gan enwau rhaglenni a ragnodir yn yr Autoload. Dod o hyd iddynt yn eu plith y cleient torrent targed cyfatebol.
- Tynnwch sylw ato, dde-glicio a dewis Dileu.
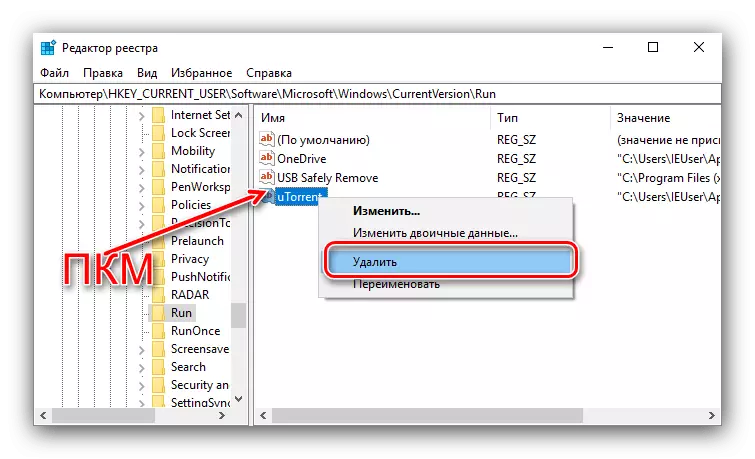
Cadarnhewch eich dymuniad.
- Ar ôl cael gwared ar y recordiad, caewch y snap ac ailgychwyn y cyfrifiadur.
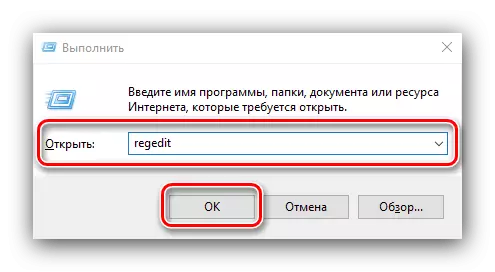
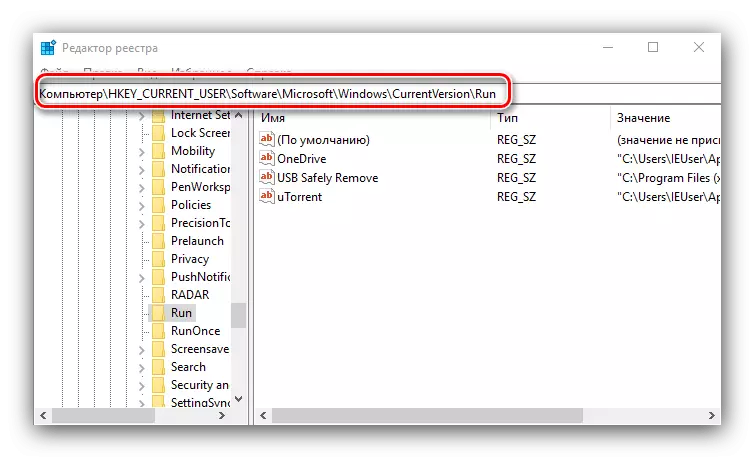
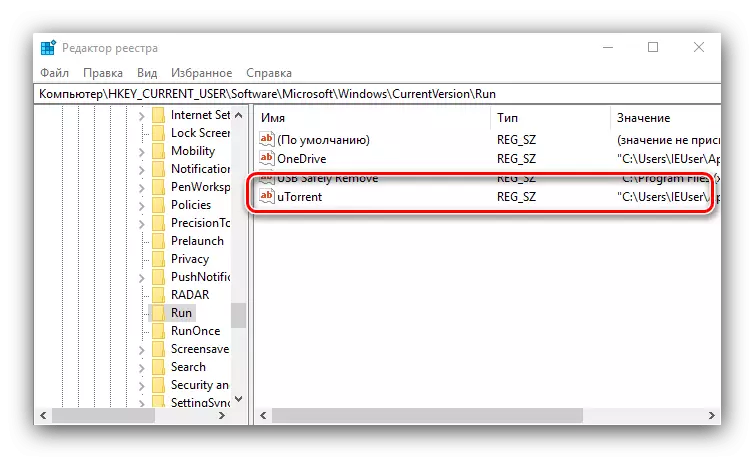
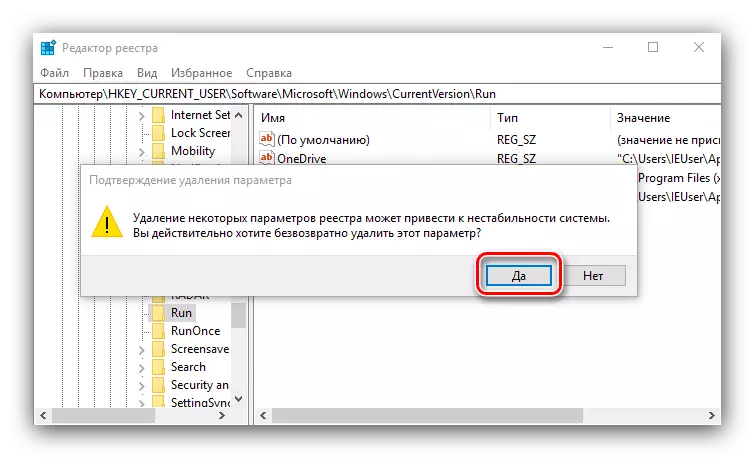
Mae defnyddio golygydd y gofrestrfa yn ateb eithafol i'r broblem.
Caiff y cais ei dynnu o'r cychwyn, ond ar ôl ychydig, mae'n ymddangos eto
Weithiau mae defnyddwyr yn wynebu'r broblem ganlynol: Mae cais am lwytho i lawrlwytho yn cael ei lanhau fel arfer ac nid yw peth amser yn ei wneud yn teimlo, ond yna ar un adeg mae'n dechrau eto ar ddechrau'r system. Ar yr un pryd, ar ôl ailadrodd y weithdrefn datgysylltu, ar ôl ychydig ddyddiau'n ddiweddarach, caiff y sefyllfa gydag ychwanegiad digymell at yr autorun ei hailadrodd eto. Mae gan ymddygiad o'r fath ddau reswm, a'r un cyntaf yw'r cyntaf - nodweddion y cleient ei hun. Y ffaith yw bod llawer o atebion ar gyfer gweithio gyda rhwydweithiau torrent yn cael eu moneteiddio drwy'r hysbysebion adeiledig, a dyna pam mae'r datblygwyr yn amhroffidiol i'r rhaglen gael ei lansio yn unig ar gais y defnyddiwr. Maent yn osgoi cyfyngiadau system, wedi'u cuddio gan ychwanegu eu cynnyrch at y rhestr Autoload. Datrysiadau Dyma ddau - naill ai i ddod i delerau, neu roi'r gorau i ddefnyddio'r cais, ei ddileu a sefydlu dewis arall, da, mae llawer.
Yr ail reswm - mae'r cais wedi dod yn ddioddefwr haint firaol. Fel arfer, symptomau ychwanegol yn cael eu hategu gan symptomau ychwanegol megis gweithgarwch anarferol, defnydd uchel o adnoddau ac ymddangosiad ceisiadau neu lawrlwythiadau yn y cleient, nad oedd y defnyddiwr ar unwaith yn ychwanegu. Mewn sefyllfa o'r fath, dylid cymryd mesurau cyn gynted â phosibl.
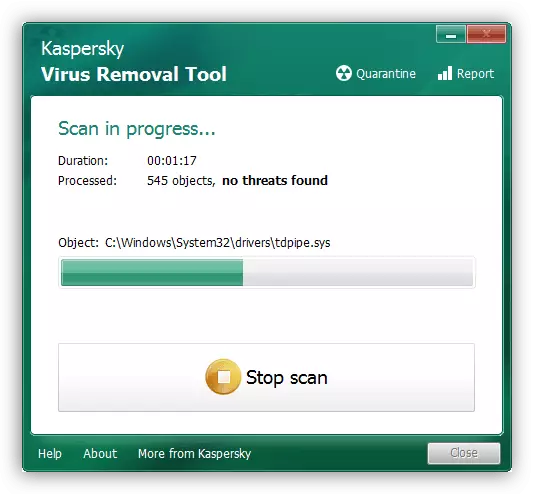
Darllenwch fwy: Ymladd firysau cyfrifiadurol
Nghasgliad
Felly, fe wnaethom ddweud wrthych am y dulliau o ddileu cleient torrent o Restr Autorun Windows 10, a hefyd yn ystyried yr achos pan fydd y rhaglen yn ddigymell yn ddigymell ato. Crynhoi, rydym yn nodi na ddylai fod unrhyw broblemau gyda datgysylltiad yr autorun.
