
Heddiw rydym yn sôn am sut i wneud gyriant fflach bootable a gynlluniwyd yn benodol i adfer Windows 8. Yn ogystal, ar yr un gyriant fflach, efallai y bydd delwedd o system sydd ar gael ar gyfrifiadur neu liniadur yn ddiofyn (mae'n bresennol bron Ar bob gliniadur gyda system Windows 8 Windows 8 ymlaen llaw). Gweler hefyd: Y rhaglenni gorau ar gyfer creu gyriant fflach cist, Windows 8 cist fflach gyriant
Dechrau'r cyfleustodau i greu disg adfer Windows 8

I ddechrau, cysylltwch y gyriant fflach USB arbrofol i'r cyfrifiadur, ac yna dechreuwch deipio ar y sgrin gynradd Windows 8 (nid yn rhywle arall, ac yn syml deialu ar y bysellfwrdd yn y cynllun Rwseg) ymadrodd "adfer disg". Bydd y chwiliad yn agor, dewiswch "Options" a byddwch yn gweld yr eicon i ddechrau'r dewin am greu disg o'r fath.
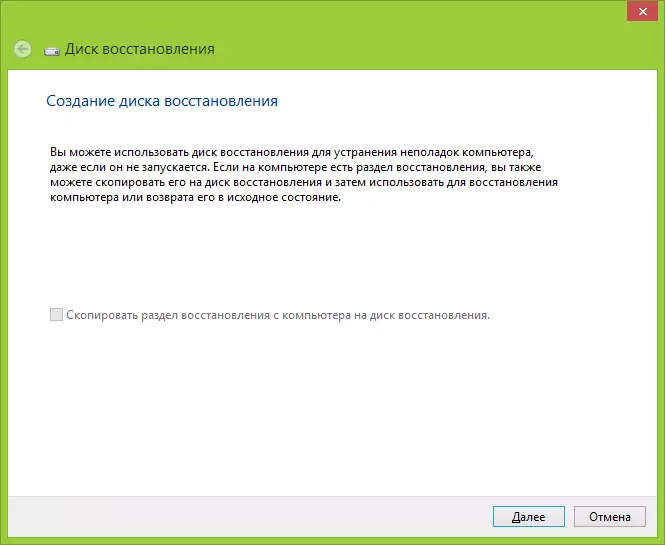
Bydd ffenestr Dewin Disg Windows 8 Adferiad yn edrych yn uwch fel y dangosir uchod. Os oes rhaniad adferiad, bydd hefyd yn eitem weithredol "copïo'r adran adfer o gyfrifiadur i'r ddisg adfer." Yn gyffredinol, mae hwn yn bwynt ardderchog a byddwn yn argymell gwneud gyriant mor fflach, gan gynnwys yr adran hon, yn union ar ôl prynu cyfrifiadur neu liniadur newydd. Ond, yn anffodus, mae'r materion adfer fel arfer yn dechrau bod â diddordeb mewn peth amser yn ddiweddarach ...
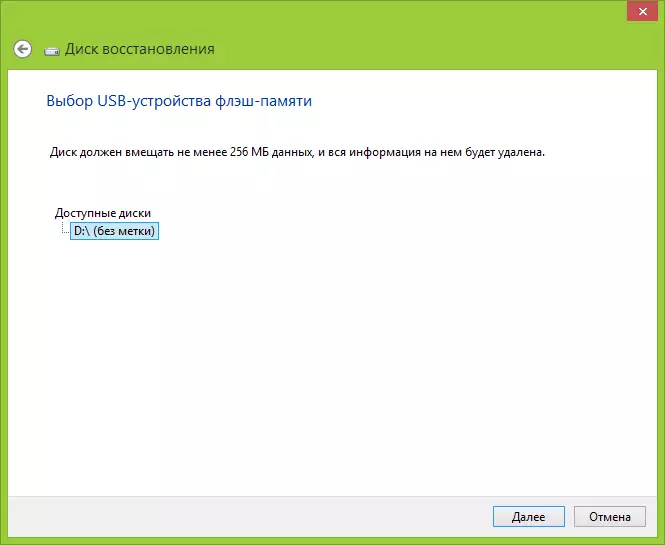
Cliciwch "Nesaf" ac arhoswch nes bod y system yn paratoi ac yn dadansoddi'r disgiau cysylltiedig. Ar ôl hynny, fe welwch restr o yriannau y gallwch chi gofnodi gwybodaeth ar gyfer adferiad - bydd gyriant fflach wedi'i gysylltu yn eu plith (pwysig: bydd yr holl wybodaeth o'r gyriant USB yn cael ei symud yn ystod y broses). Yn fy achos i, fel y gwelwch, nid oes adran adfer ar liniadur (er, mewn gwirionedd, mae yna, ond yno Windows 7) ac nid yw cyfanswm y wybodaeth a gofnodir ar yr USB Flash Drive yn fwy na 256 Mb. Fodd bynnag, er gwaethaf y gyfrol fach arno, gall y cyfleustodau helpu mewn llawer o achosion pan nad yw Windows 8 yn dechrau am un rheswm neu'i gilydd, er enghraifft, ei rwystro gan faner yn ardal cist y ddisg galed MBR. Dewiswch yriant a chliciwch y botwm Nesaf.

Ar ôl darllen gwared ar yr holl ddata, cliciwch "Creu". Ac aros ychydig. Ar ôl ei gwblhau, byddwch yn gweld negeseuon bod y ddisg adfer yn barod.
Beth sydd ar yr ymgyrch fflach cist hon a sut i'w defnyddio?
I ddefnyddio'r ddisg adfer a grëwyd, pan fo angen, mae angen i chi lawrlwytho'r lawrlwytho o'r gyriant fflach i'r BIOS, cist oddi wrtho, ac ar ôl hynny byddwch yn gweld y Sgrîn Dethol Cynllun Bysellfwrdd.
Ar ôl dewis yr iaith, gallwch ddefnyddio'r dulliau a'r offer mwyaf gwahanol i adfer y system Windows 8. Mae hyn yn cynnwys ac yn awtomatig adfer cychwyn ac adferiad o'r ddelwedd system weithredu, yn ogystal ag offeryn fel llinell orchymyn, y gallwch ei wneud ag ef , Credwch fi, cyfanswm iawn.


Gyda llaw, yn yr holl sefyllfaoedd hynny lle i ddatrys y broblem gyda'r system weithredu, cewch eich argymell i ddefnyddio'r eitem "adferiad" o'r ddisg dosbarthu Windows, a grëwyd gennym ni mae'r ddisg hefyd yn berffaith.
Crynhoi, mae disg adfer Windows yn beth da y gallwch ei gael bob amser ar gyfryngau USB cymharol am ddim (nid oes unrhyw un yn poeni i gofnodi data arall, yn ogystal â'r ffeiliau sydd ar gael), sydd, mewn rhai amgylchiadau ac argaeledd sgiliau penodol, gall fod yn iach.
