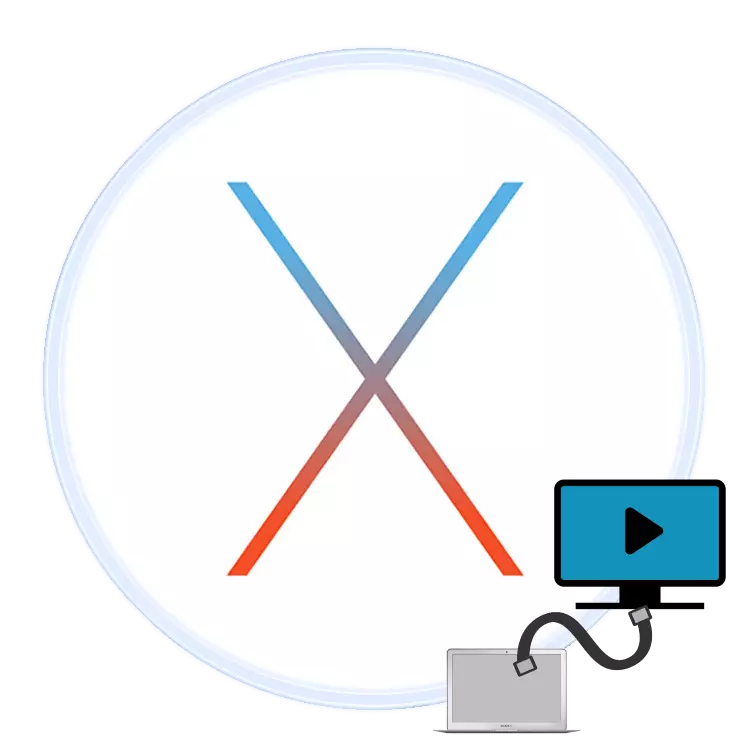
Mae llawer o ddefnyddwyr yn hoffi hygludedd Macbook, ond nid yw rhai yn fodlon â chroeslin gymharol fach o'r arddangosfa adeiledig. Gellir datrys y broblem trwy gysylltu'r ddyfais â'r monitor neu'r teledu. Rydym am ddweud heddiw am yr olaf.
Sut i glymu teledu a macbuck
Yn dechnegol, nid yw gliniaduron Apple yn wahanol bron gyda gliniaduron cyffredin, felly gellir rhannu dulliau o gysylltu â'r teledu ar gyfer y ddyfais hon yn ddau grŵp mawr: gwifrau a di-wifr. Mae dulliau gwifrau wedi'u cyfyngu gan gysylltiad HDMI, tra bod y cysylltiad di-wifr yn bosibl yn unig gan y consol Appletv ar dechnoleg awyrennau. Ystyriwch y dulliau hyn mewn trefn.Dull 1: HDMI
Y dull mwyaf fforddiadwy ar gyfer y rhan fwyaf o ddefnyddwyr yw defnyddio cysylltiadau HDMI. Caiff ei weithredu trwy gebl arbennig, sy'n wahanol i facbooks o wahanol fodelau. Er enghraifft, yn achos y modelau diweddaraf o MacBook, lle cafodd rhai cysylltwyr eu symud o blaid cludadwyedd, efallai y bydd angen addasydd ychwanegol gyda USB-C, swyddogol neu drydydd parti.

Mewn modelau hŷn bydd angen addasydd arnoch gyda mini arddangosfa.

Gyda derbyn yr addasydd, ewch ymlaen i'r cyfarwyddyd canlynol.
- Cysylltwch y cebl a'r addasydd at y cysylltwyr priodol ar y gliniadur a'r teledu.
- Defnyddiwch eich rheolaeth anghysbell teledu i ddewis y ffynhonnell delwedd, yn ein HDMI achos.
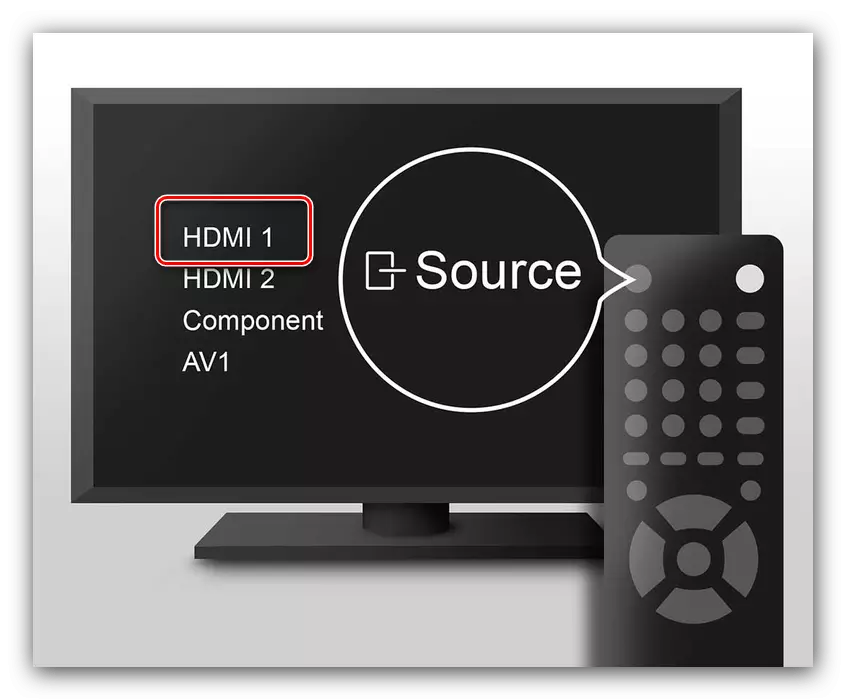
Mae'r weithdrefn yn wahanol ar gyfer gwahanol fodelau o setiau teledu - fel arfer yn y cyfarwyddiadau ar gyfer y ddyfais yn dangos y weithdrefn dewis ffynhonnell.
- Ewch i MacBook. Yn gyntaf oll, agorwch y "lleoliadau system" drwy'r ddewislen Apple.
- Nesaf, rhowch y cyfleustodau "Monitor".
- Cliciwch ar y tab "Estyniad". Mae'n defnyddio tri opsiwn allbwn delwedd:
- "Amddiffynnydd Fideo" - Beth sy'n digwydd ar arddangosfa MacBook yn syml yn dyblygu'r sgrin deledu. Er mwyn galluogi'r opsiwn hwn, marciwch yr eitem briodol.
- "Estyniad" - Defnyddir teledu yn syml fel ail fonitor: er enghraifft, gellir agor porwr gwe ar sgrin adeiledig McUbuka, ac ar y teledu mae chwaraewr fideo neu wyliwr delweddau. Mae'r opsiwn hwn yn cael ei actifadu yn awtomatig, os ydych yn tynnu'r marc o "Galluogi amddiffynnydd fideo ...";
- "Allbwn i fonitor cyntaf neu ail fonitor" - mae'r enw swyddogaeth yn siarad drosti ei hun: Yn yr achos hwn, mae'r ddelwedd naill ai ar y monitor adeiledig, neu ar y teledu cysylltiedig, trwy ddewis defnyddiwr. I ddechrau'r nodwedd hon, ym mhrif ffenestr yr offeryn "Monitor", llusgwch y stribed gwyn i'r brig.
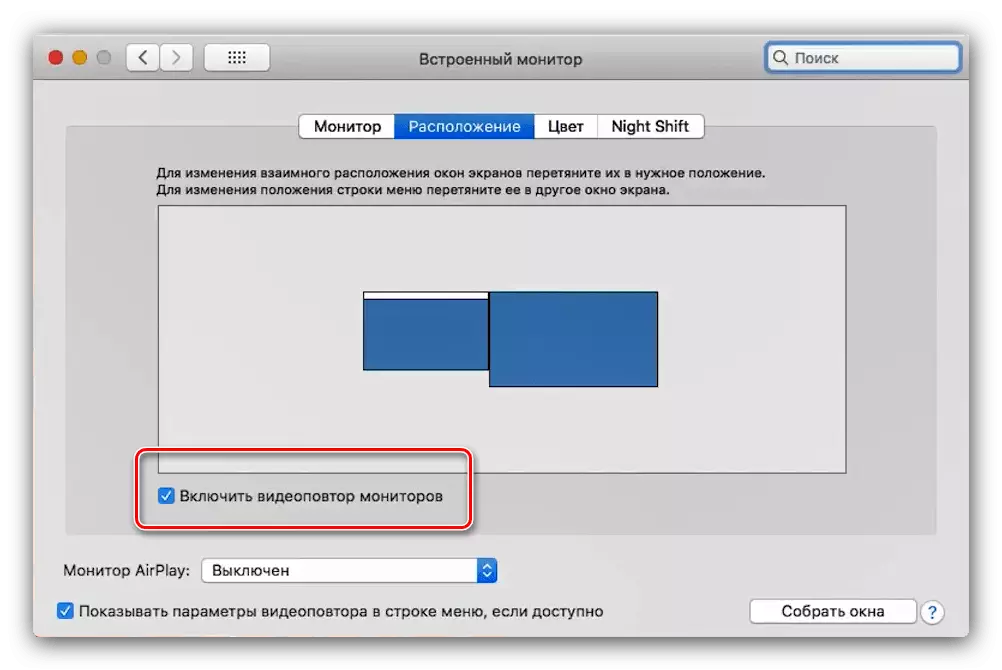
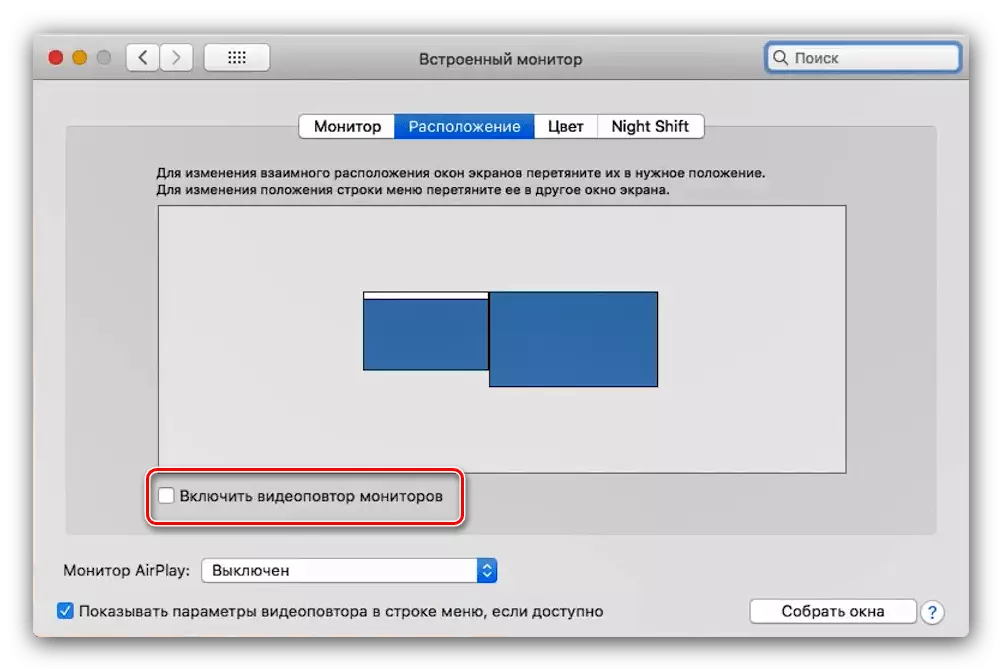
- Yn gymharol hen lyfr MCBook a / neu fodelau teledu a / neu setiau teledu, gall hefyd fod angen i ffurfweddu allbwn sain. Gallwch ei ddefnyddio o'r un "System Staff" bwydlen, offeryn "sain".
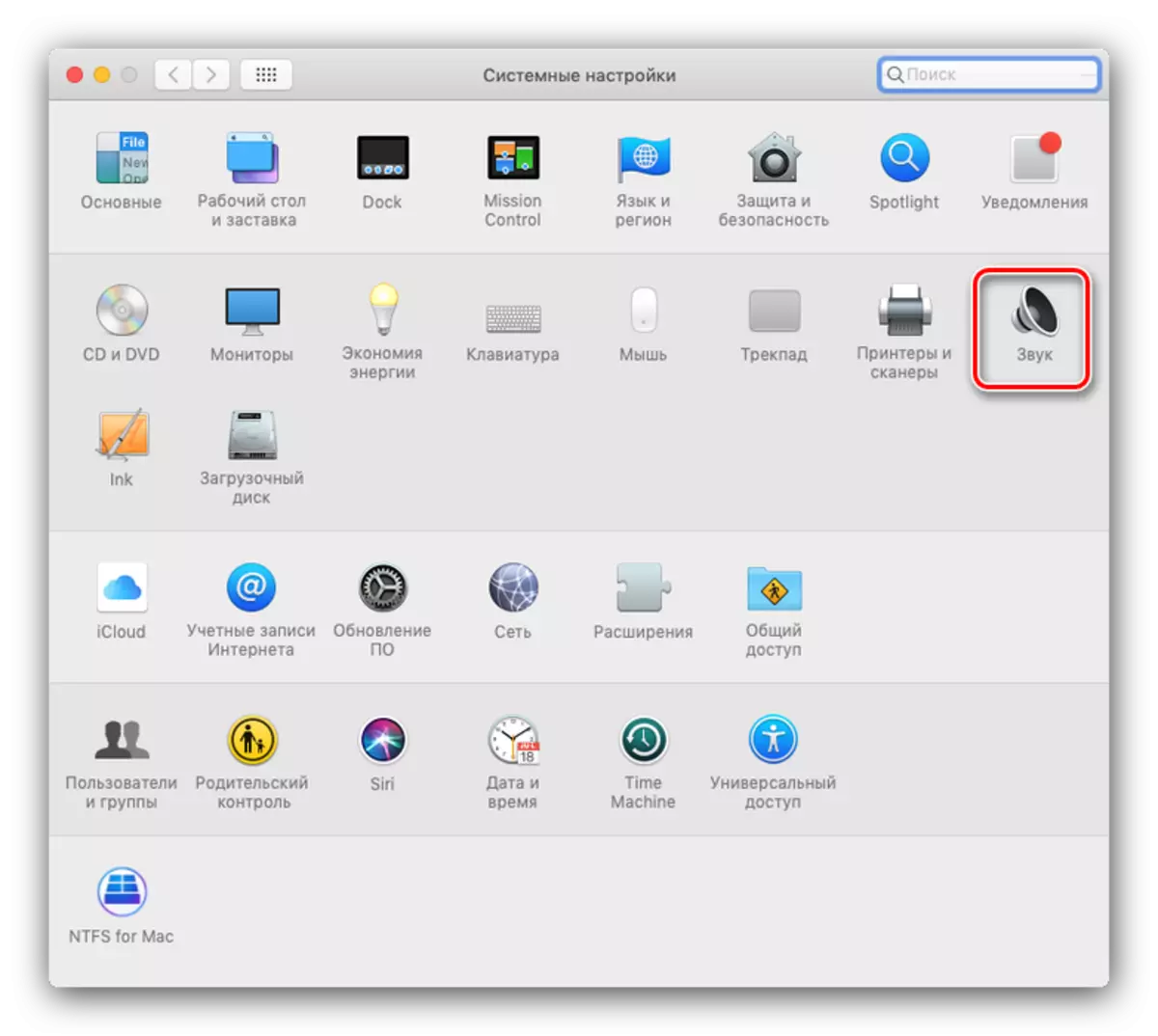
Ewch i'r tab Opsiynau a dewiswch eich teledu ynddo.
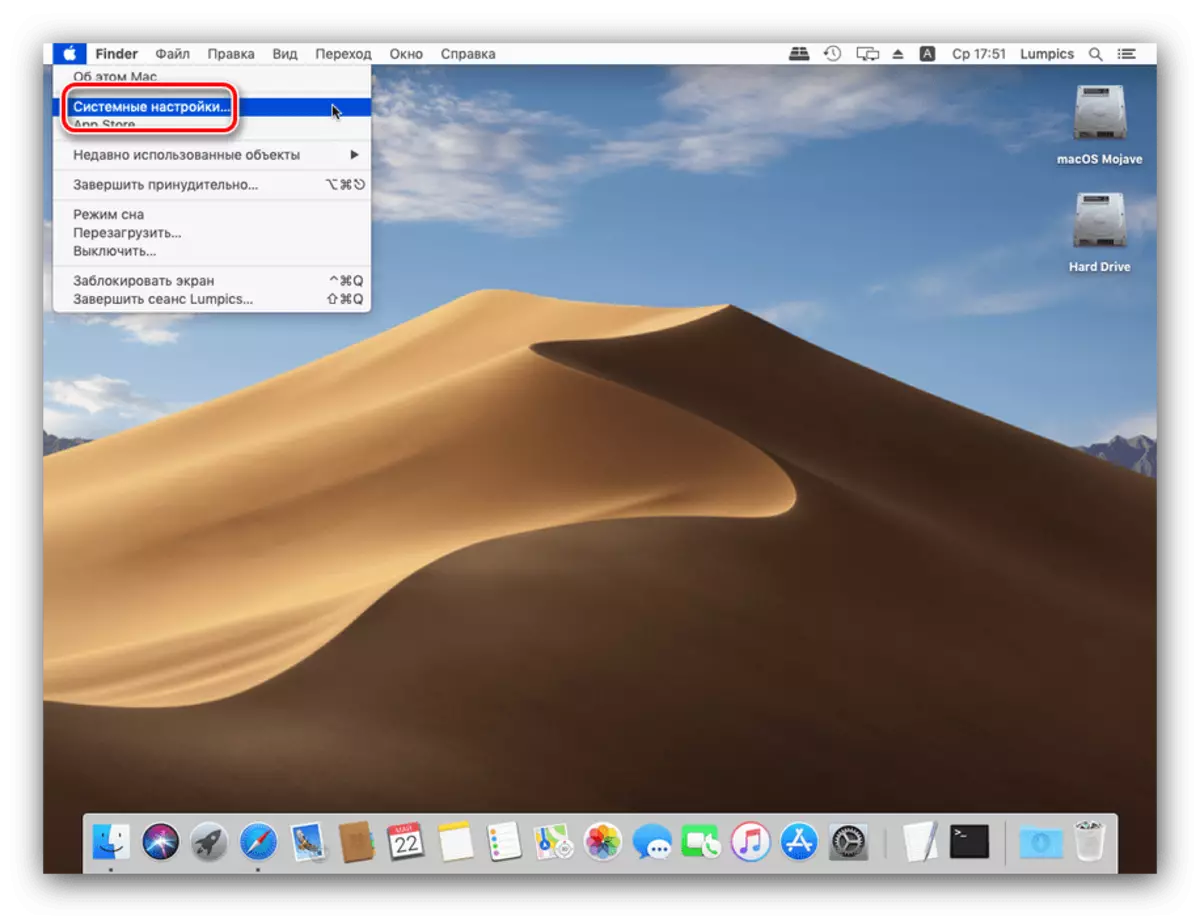
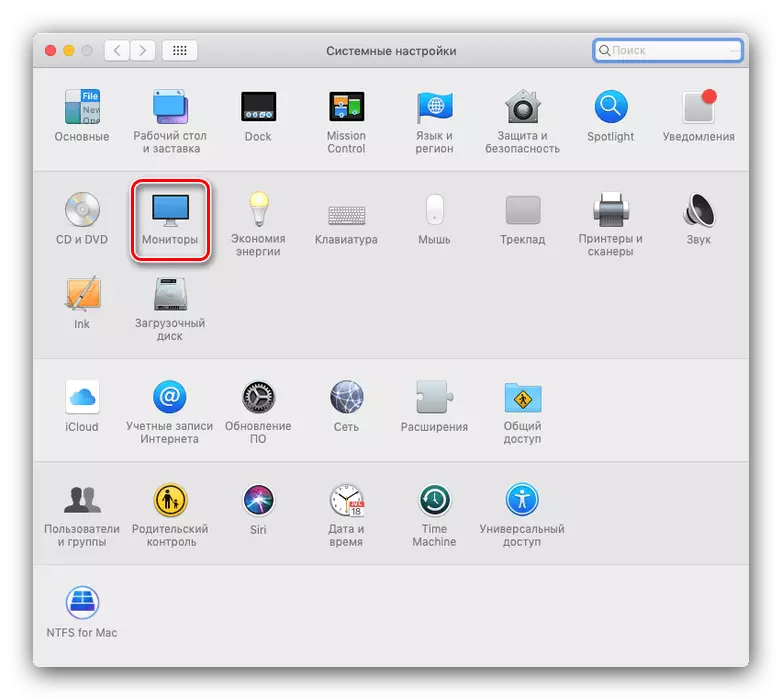
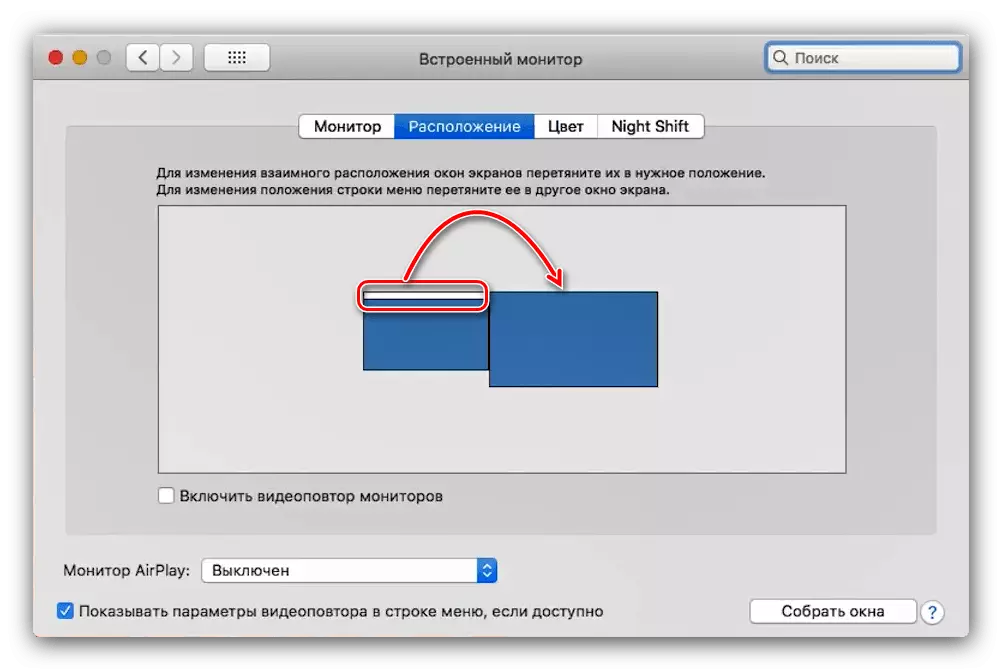
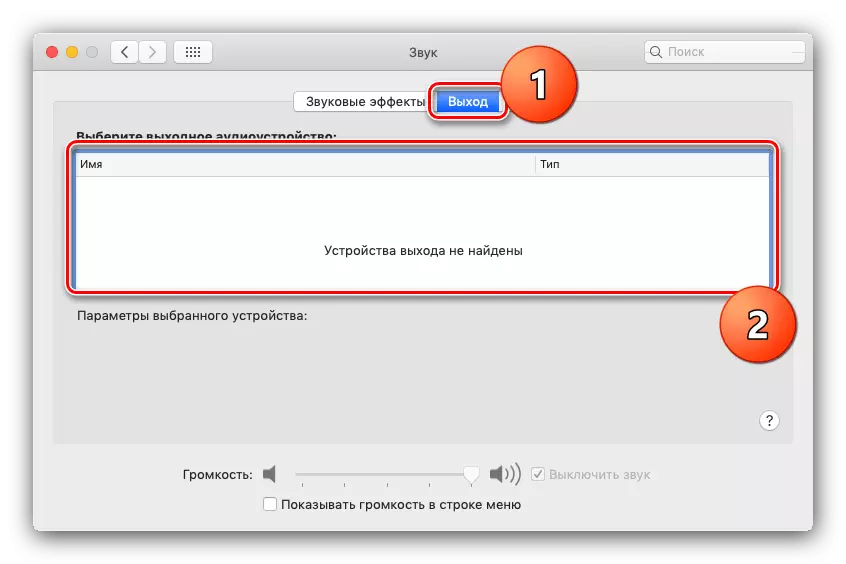
Ready - Nawr gallwch ddefnyddio'r ateb a ddewiswyd ar gyfer gweithio ar y gliniadur.
Dull 2: Airplay
Mae technoleg awyrennau yn nodwedd unigryw o nodwedd ymlyniad y teledu, sy'n eich galluogi i gysylltu techneg arall o gwmni coupertin i setiau teledu: a yw Macbook, iPhone neu iPad.
- Yn gyntaf oll, gwnewch yn siŵr bod y consolau a MacBook yn cael eu cysylltu â'r un rhwydwaith Wi-Fi.
- Trowch ar Apple TV, yna dewiswch "Airplay" yn y ddewislen Rhaglenni a gwnewch yn siŵr bod y swyddogaeth wedi'i galluogi.
- Nawr byddaf yn delio â McBuck. Agorwch y ddewislen Apple - "Gosodiadau System" - "Monitors". Defnyddiwch y Monitor AirPlay Monitor gwymplen, lle rydych chi'n dewis Apple TV. Yna cliciwch ar yr eicon Signal Fideo.
- Efallai bod y cysylltiad â'r awyrennau yn cael ei ddiogelu gan gyfrinair - bydd yn ymddangos ar y sgrin deledu. Bydd angen cofnodi'r cyfrinair hwn ar MacBook.
- Efallai y bydd angen i chi hefyd osod allbwn y sain. Yn yr achos hwn, ailadroddwch gam 6 o'r ffordd flaenorol, ond yn hytrach na'r teledu ar y tab Allbwn, dewiswch yr opsiwn teledu Apple.
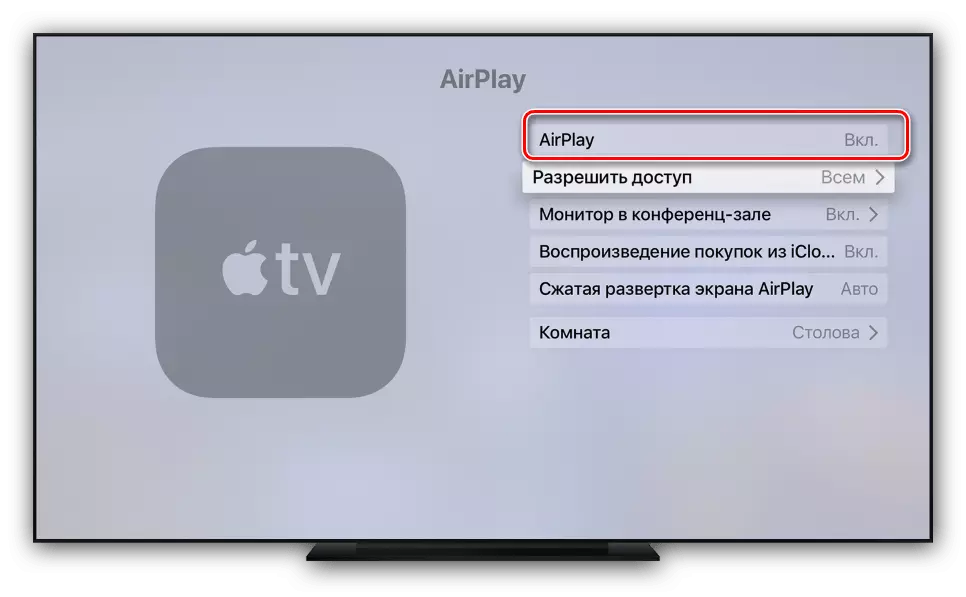
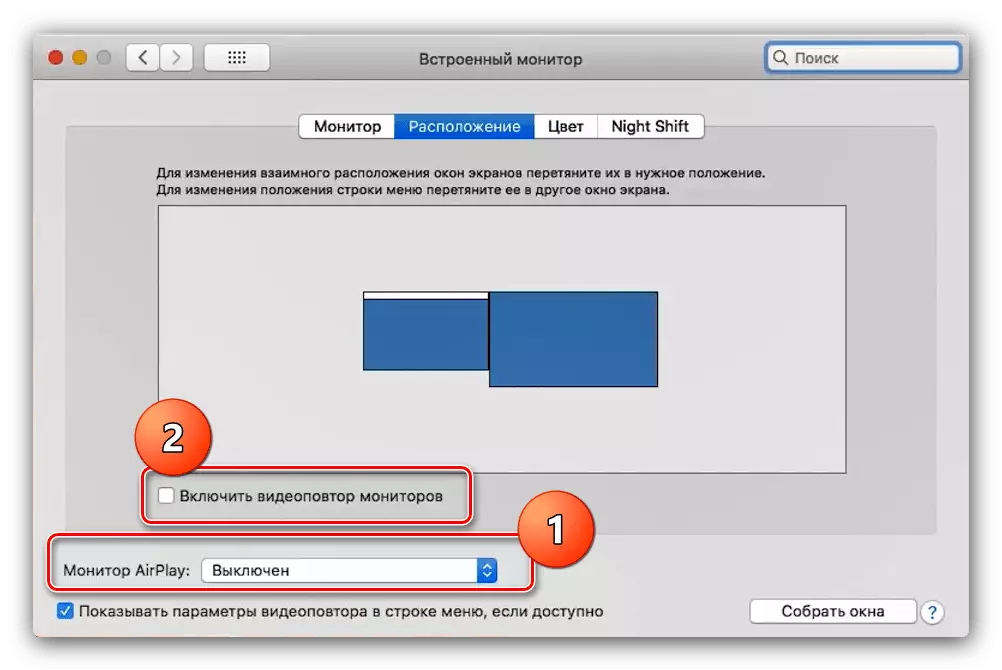
Datrys problemau posibl
Yn aml, pan fyddwch chi'n cysylltu'r macbook at y teledu mae dwy broblem annifyr iawn. Eu hystyried a dweud wrthyf y dulliau penderfynu.
Ar ôl cysylltu ar y streipiau du teledu
Mae ymddangosiad streipiau du yn arwydd amlwg o broblemau gyda graddio. Dileu nhw yn ddigon syml.
- Agorwch y "Systemau System" a mynd i'r "Mynediad Universal" Snap.
- Ar y fwydlen chwith, cliciwch ar y dewis "Cynyddu". Marciwch yr opsiwn "Defnyddiwch gyfuniadau allweddol i ehangu" a "llyfnhau delweddau".
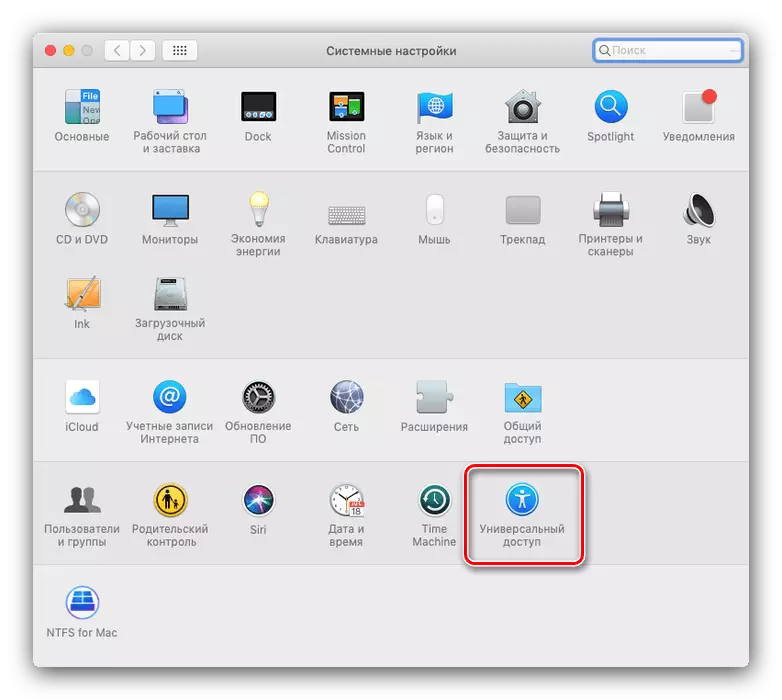

Nawr gall graddfa'r ddelwedd gael ei ffurfweddu gan y cyfuniadau allweddol penodedig.
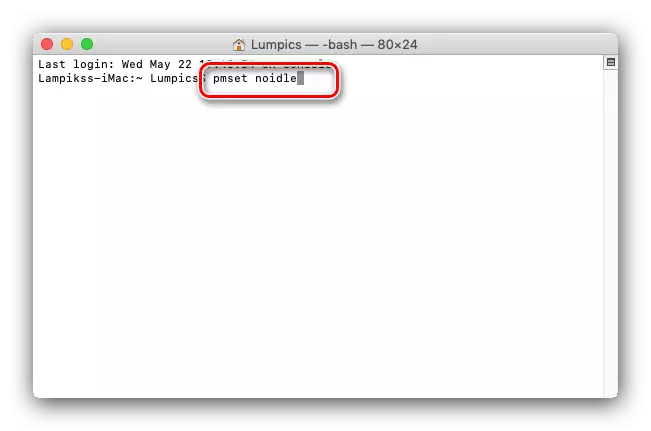
Yn barod - nawr mae'r dull gofal mewn cwsg wedi'i ddatgysylltu yn llwyr ac nid yw bellach yn ddoethach.
Nghasgliad
Gwnaethom adolygu dulliau MacBook i setiau teledu. Fel y gwelwch, nid oes angen i bob un ohonynt heb gaffael ategolion ychwanegol.
