
Mae'r sgrîn ymestyn yn y system weithredu Windows 10 yn sefyllfa y mae defnyddwyr weithiau'n cyfarfod ar ôl ailosod yr AO. Mae'n golygu bod y gosodiadau Datrysiad Arddangos yn cael eu nodi'n anghywir neu na ellir eu gosod oherwydd diffyg gyrwyr graffig. Mae gwahanol ffyrdd o gywiro'r sefyllfa hon, a heddiw rydym am siarad am bob un ohonynt fel y gallwch ddod o hyd i'r un cywir yn gyflym. Rydym yn argymell dechrau o'r dull cyntaf ac yn cymryd eu tro i symud i'r tro nesaf i arbed amser, gan ein bod yn eu rhoi yn nhrefn eu heffeithlonrwydd a'u rhwyddineb gweithredu.
Dull 1: Penderfyniad Sgrin Newid â Llaw
Yn gyntaf, gadewch i ni ystyried y sefyllfa fwyaf banal pan nad yw'r gosodiadau sgrîn yn cyfateb i'r angen bod y sgrîn yn cael ei hymestyn. Gallwch wirio a newid yn annibynnol gall y caniatâd fod yn llythrennol mewn sawl clic trwy fwydlen a ddynodwyd yn arbennig mewn ffenestri.
- Agorwch "Start" a mynd i "baramedrau" trwy glicio ar yr eicon ar ffurf gêr.
- Yma mae gennych ddiddordeb yn yr eitem "System".
- Gwnewch yn siŵr eich bod yn y categori "Arddangos", ac yna gwiriwch y sgrîn a datrysiad sgrin. I raddfa, gosodwch y gwerth a argymhellir, ac ar gyfer y penderfyniad yw'r uchafswm.
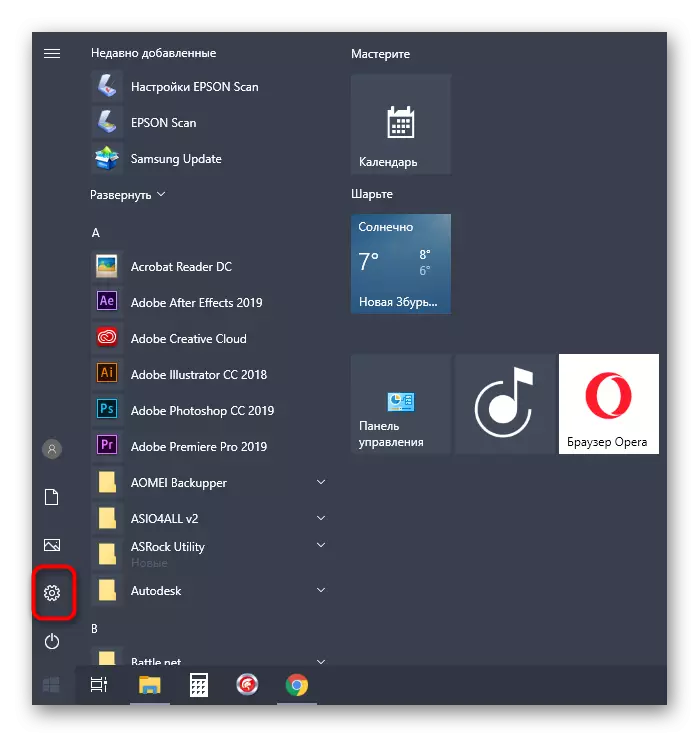


Darllenwch newidiadau ar y sgrîn ar gael eraill ar gael mewn llawlyfrau eraill ar ein gwefan trwy fynd ar benawdau isod.
Darllen mwy:
Newid y penderfyniad sgrîn yn Windows 10
Datrys problem gyda diffyg penderfyniad sgrin a ddymunir yn Windows 10
Bydd y newidiadau yn dod i rym ar unwaith, a rhaid cywiro'r sgrin estynedig. Os yw'r caniatâd gofynnol ar goll yn y rhestr, ewch i'r dull nesaf, ac yn yr achos pan nad yw'n newid o gwbl, bydd angen i ddysgu'r argymhellion o erthygl ar wahân ar ein gwefan trwy glicio ar y ddolen isod.
Darllenwch fwy: Datrys problemau newid yn y sgrîn ar Windows 10
Dull 2: Gosod Gyrwyr Graffeg
Nawr rydym yn bwriadu effeithio ar osod gyrwyr ar gyfer y cerdyn fideo, gan ei fod yn union ddiffyg y feddalwedd hon sydd fwyaf aml yn ysgogi ymddangosiad sgrîn estynedig a diffyg gwerthoedd dymunol y penderfyniad sgrîn, sydd yn y rhan fwyaf Mae achosion yn digwydd yn union ar ôl ailosod yr AO. Ar ein gwefan mae deunydd ar wahân lle dangosir cyfarwyddiadau cyffredinol ar gyfer deiliaid cardiau fideo gan wahanol gynhyrchwyr. Edrychwch arno i ddarganfod yn union sut mae'r gosodiad cywir yn cael ei wneud.

Darllenwch fwy: Gosod gyrwyr ar gerdyn fideo
Weithiau mae gosod gyrwyr yn dod i ben gyda gwall. Gall hyn fod yn gysylltiedig â gwahanol resymau. Mewn rhai sefyllfaoedd, mae defnyddwyr yn dewis nid y fersiynau meddalwedd hynny neu wrthdaro system yn codi. Bydd delio â hyn yn helpu cyfarwyddyd arall ar ein gwefan, ewch i bwy y gallwch drwy glicio ar y ddolen isod.
Darllenwch fwy: Achosion a datrys problemau gyda'r anallu i osod gyrrwr cerdyn fideo
Dull 3: Analluogi Gosod Dyfais Awtomatig
Yn ddiofyn, yn Windows 10, mae llwytho gyrwyr coll yn cael ei wneud yn awtomatig yn syth ar ôl gosod y gosodiad. Yn y rhan fwyaf o achosion, mae'r broses hon yn llwyddiannus, ond weithiau mae problemau'n codi gydag addaswyr graffeg. Hyd yn oed os ydych yn gosod y gyrrwr priodol yn annibynnol gan ddefnyddio'r cyfarwyddyd blaenorol, efallai na fydd yn helpu, oherwydd yn y dyfodol bydd y ffeiliau yn cael eu hailosod. I wneud hyn, mae angen i chi analluogi'r opsiwn gwreiddio hwn yn gyntaf, sy'n cael ei wneud fel a ganlyn:
- Agorwch y "dechrau" a thrwy'r chwiliad i fynd i'r cais panel rheoli.
- Dewiswch yr adran System.
- Manteisiwch ar y paen chwith i symud i "baramedrau system uwch".
- Symudwch i'r tab "Offer".
- Yma dylech glicio ar y botwm "Settings Settings".
- Marciwch yr eitem marciwr "na (gall y ddyfais weithio'n anghywir)" a chliciwch ar y botwm "Save".
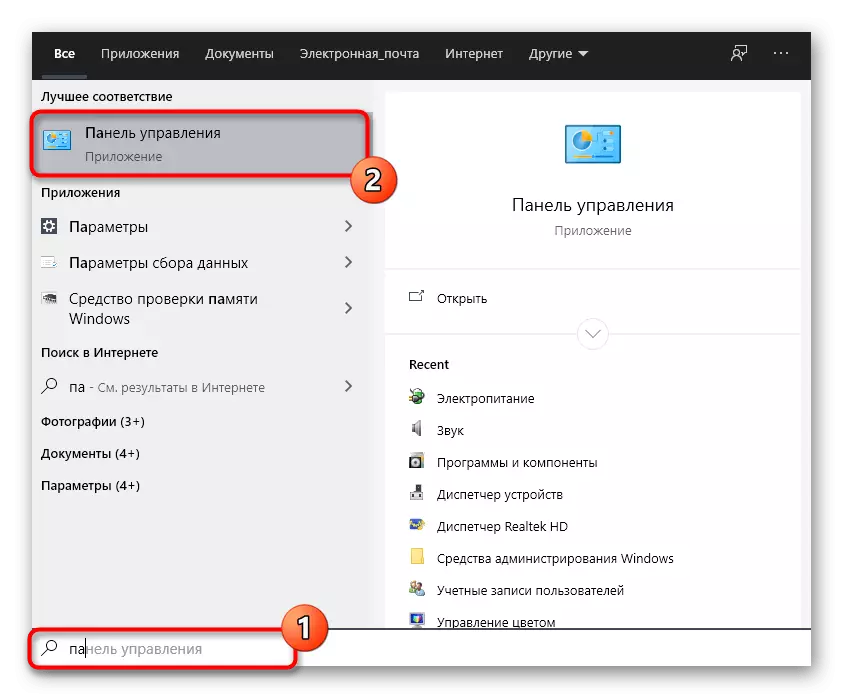
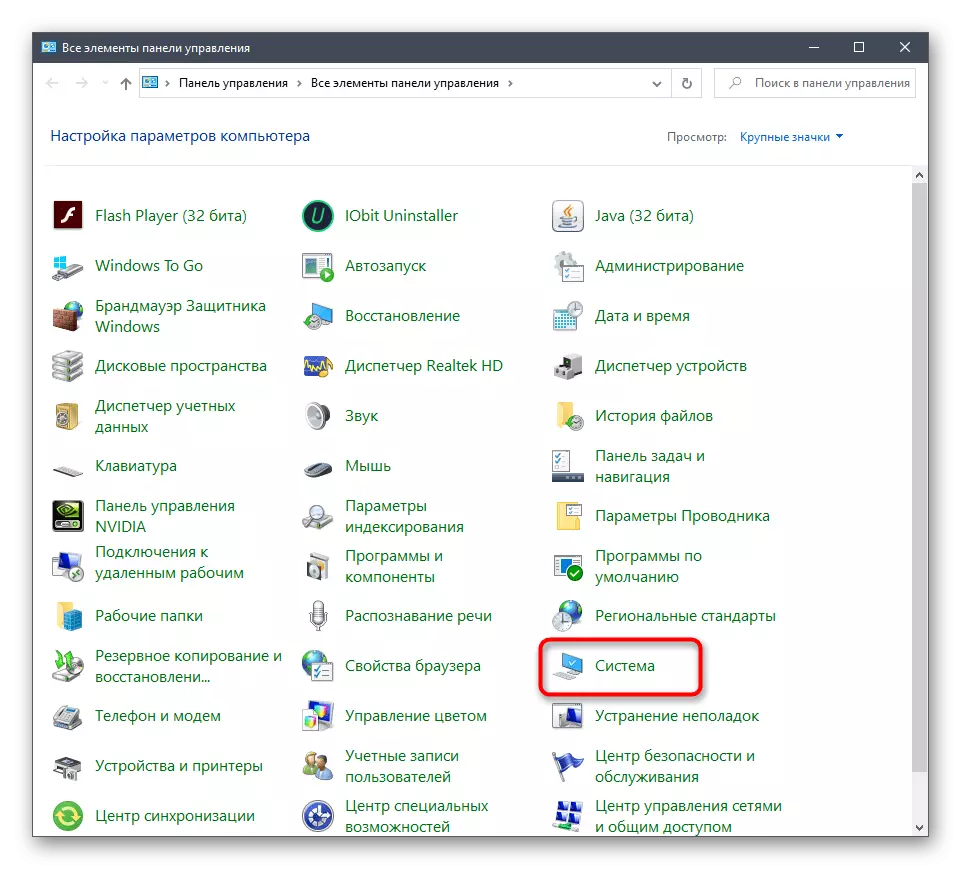
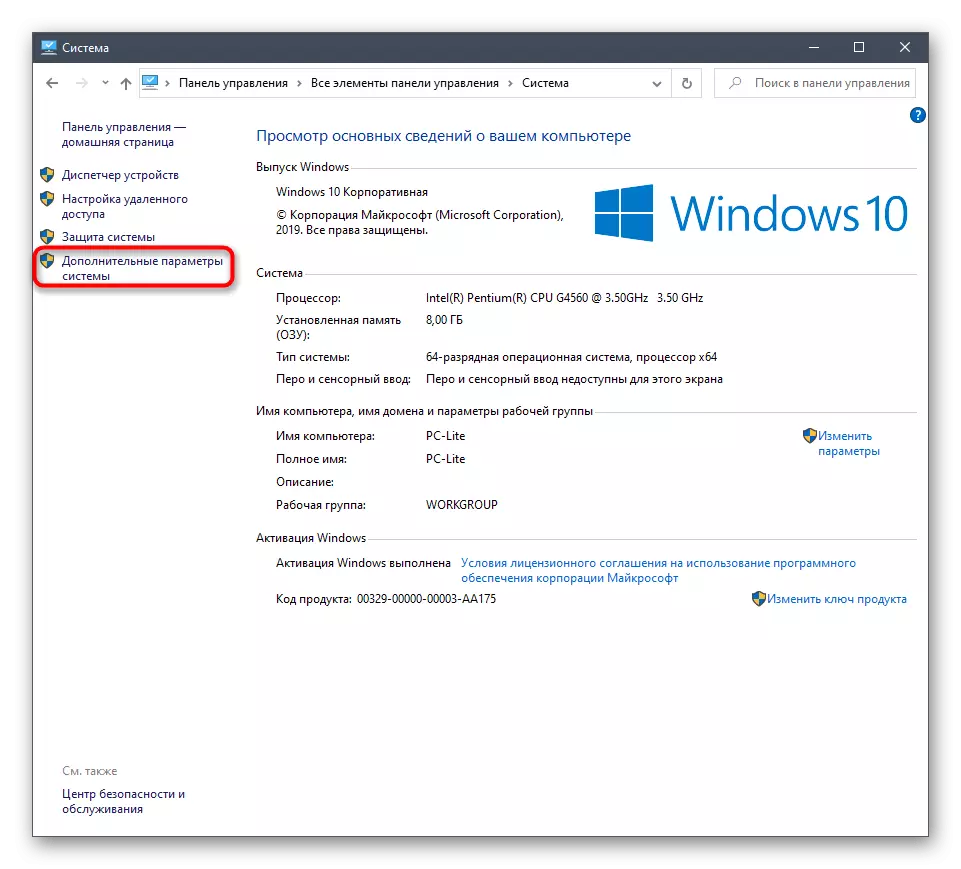
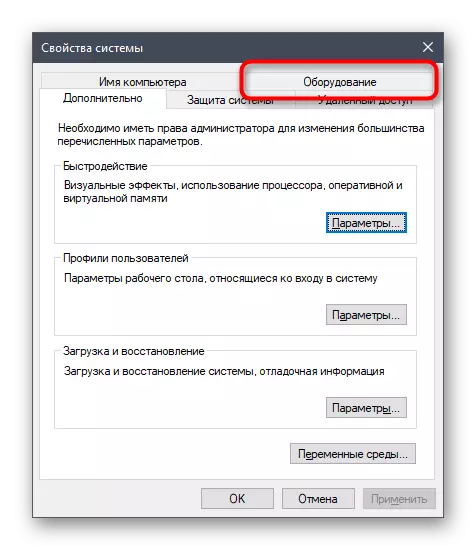


Ar ôl hynny, mae angen i chi gael gwared ar yrrwr y cerdyn fideo, a osodwyd gan yr offeryn sylweddol. Nid yw'r weithdrefn hon yn hawdd i ddefnyddwyr, felly rydym yn argymell i astudio deunydd arall ar y pwnc hwn, ar ôl ymgyfarwyddo â'r deunydd canlynol. Fel ar gyfer gosod meddalwedd addas, a rhaid gwneud hyn yn syth ar ôl cael gwared ar hen ffeiliau, yna disgrifir y weithdrefn hon yn y dull 2.
Darllenwch fwy: Dileu gyrwyr cardiau fideo
Dull 4: Sefydlu'r Graddfa yn y Panel Rheoli Cerdyn Fideo
Mae gan gardiau fideo gyrwyr o gwmnïau AMD a NVIDIA geisiadau gyda GUI. Trwyddynt yn cael eu cynnal rheolaeth fanylach ar graffeg. Mae bwydlenni ar wahân, yn eich galluogi i ffurfweddu scaling a newid maint awtomatig, felly rydym yn argymell gwirio'r paramedr hwn.NVIDIA Panel Rheoli
Rydym yn cynnig dechrau gyda pherchnogion addaswyr graffig o NVIDIA. Mae gan y feddalwedd hon nifer enfawr o leoliadau sydd ar gael, felly dilynwch y cyfarwyddiadau i ddeall golygu'r paramedrau yn gyflym.
- Cliciwch ar eich lle gwag ar y bwrdd gwaith ac yn y ddewislen cyd-destun sy'n ymddangos, dewiswch Banel Rheoli NVIDIA.
- Yma, symudwch i'r adran "Addaswch faint a lleoliad y bwrdd gwaith."
- Nawr gallwch newid y modd graddio yn y tab cyntaf a gwiriwch y canlyniad. Os bydd yn eich trefnu, dim ond achub y newidiadau.
- Rhowch sylw i'r tab "Maint". Yma ar gyfer gosodiadau â llaw, cliciwch y botwm "Resize".
- Nawr yn cymhwyso'r maint sgrin, gan olrhain yr holl newidiadau mewn amser real.
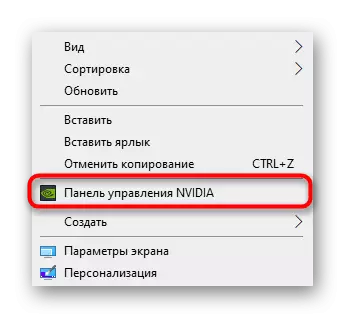


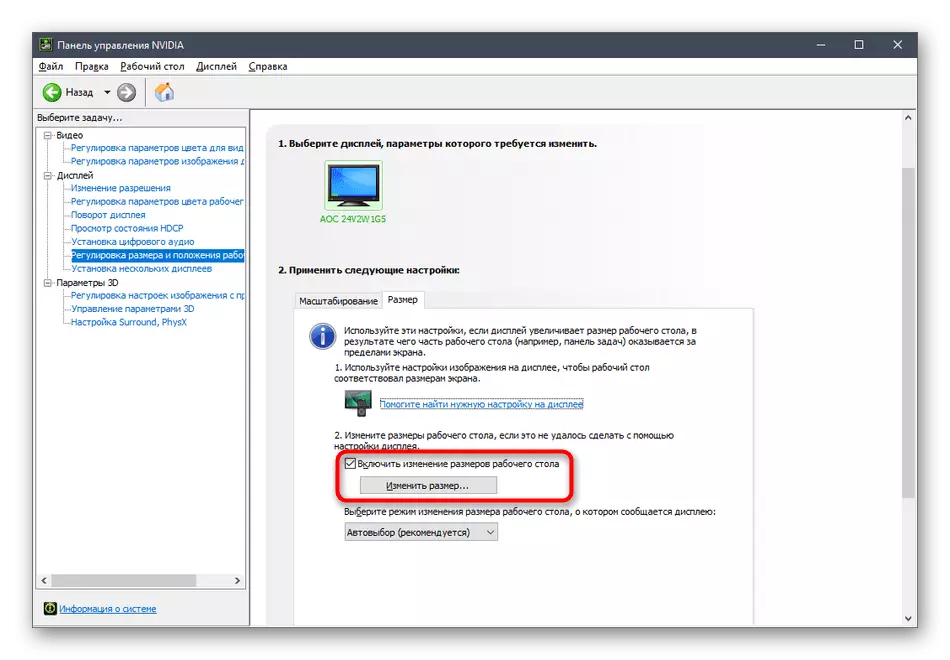
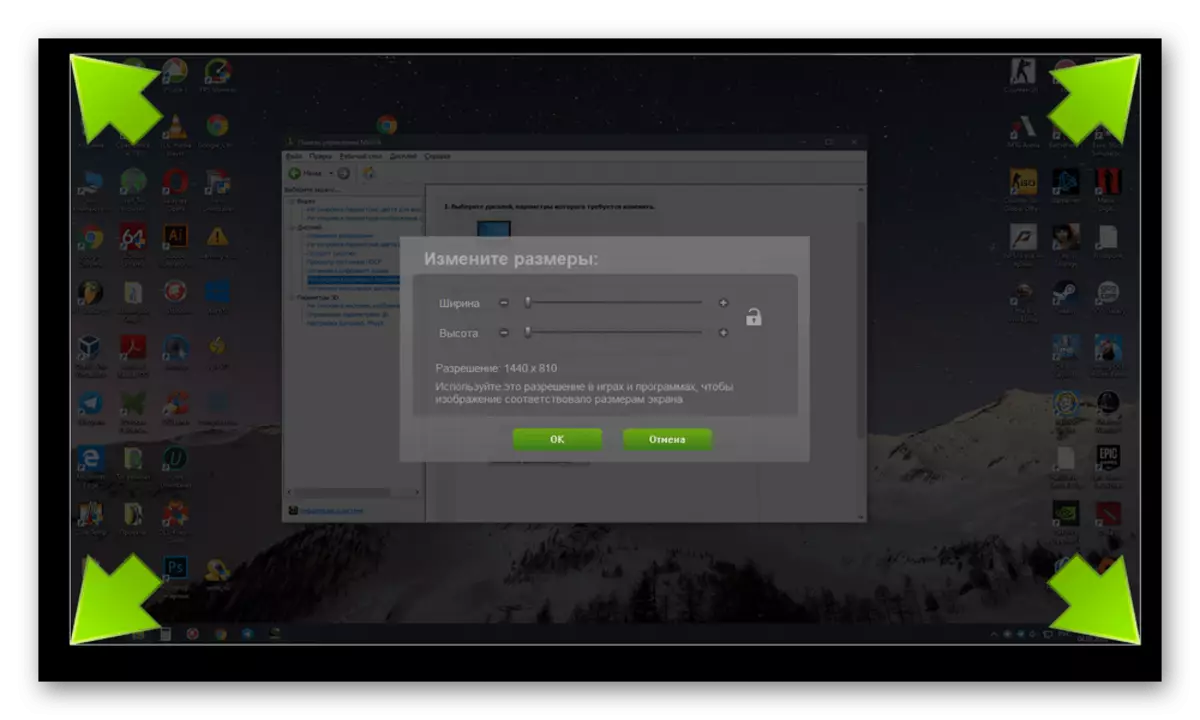
Yn ogystal, rydym yn nodi y gellir gwneud y cyfluniad graddio yn llawer haws, fodd bynnag, ar gyfer hyn mae'n rhaid i chi ddefnyddio'r ysgogiad gorchymyn. Rhedeg y cais hwn ar ran y gweinyddwr a mynd i mewn i'r Rundll32.exe nvcpl.dll gorchymyn yno, DTCFG Starscaling 1 Da X. Ar y diwedd, yn lle'r gwerth graddio, lle mae 1 yn y raddfa o'r arddangosfa, 2 - gyrrwr, 3 - Heb raddio, 5 - gyrrwr gyda chadwraeth y gymhareb agwedd. Lleddfu'r paramedrau hyn i ddod o hyd i'r gorau posibl o ganlyniad.
Gosodiadau Radeon.
Yn anffodus, mae llai o leoliadau yn y Panel Rheoli AMD, ond mae yna hefyd nifer o eitemau sy'n gyfrifol am olygu graddio. Gallwch wirio a newidiwch nhw fel hyn:
- Cliciwch ar y PCM ar y bwrdd gwaith a dewiswch "Gosodiadau Radeon".
- Yma yn yr adran "Arddangos" gallwch alluogi graddio a dewis ei ddull. Ceisiwch ddarparu gwerthoedd gwahanol i ddeall pa un all helpu i gael gwared ar y sgrin estynedig.
- Fel arall, gallwch fynd i'r categori "Lleoliadau Uwch".
- Mae gosodiadau graddio yn cael eu cynnal trwy "fy mhaneli fflat digidol" trwy symud y llithrydd yno.


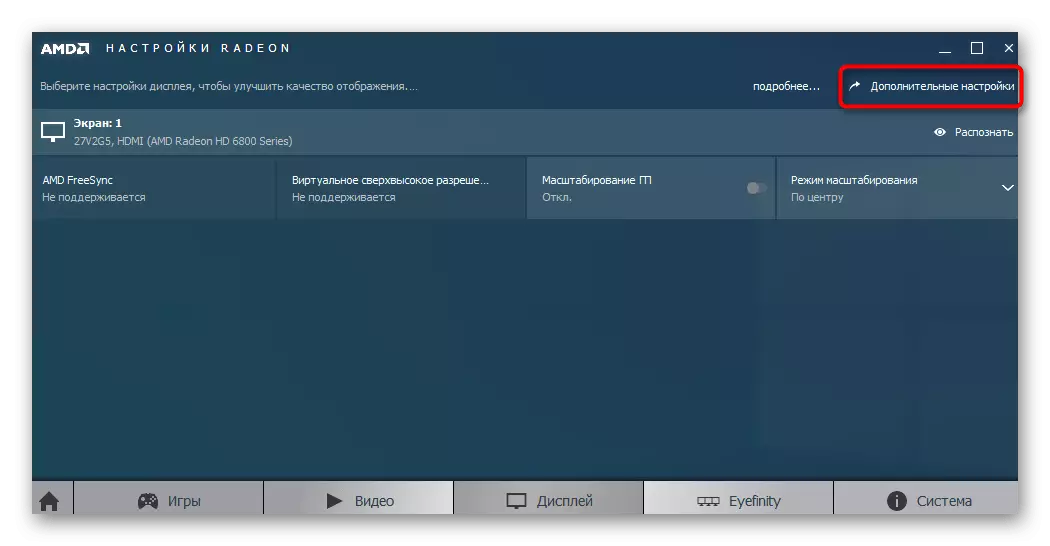
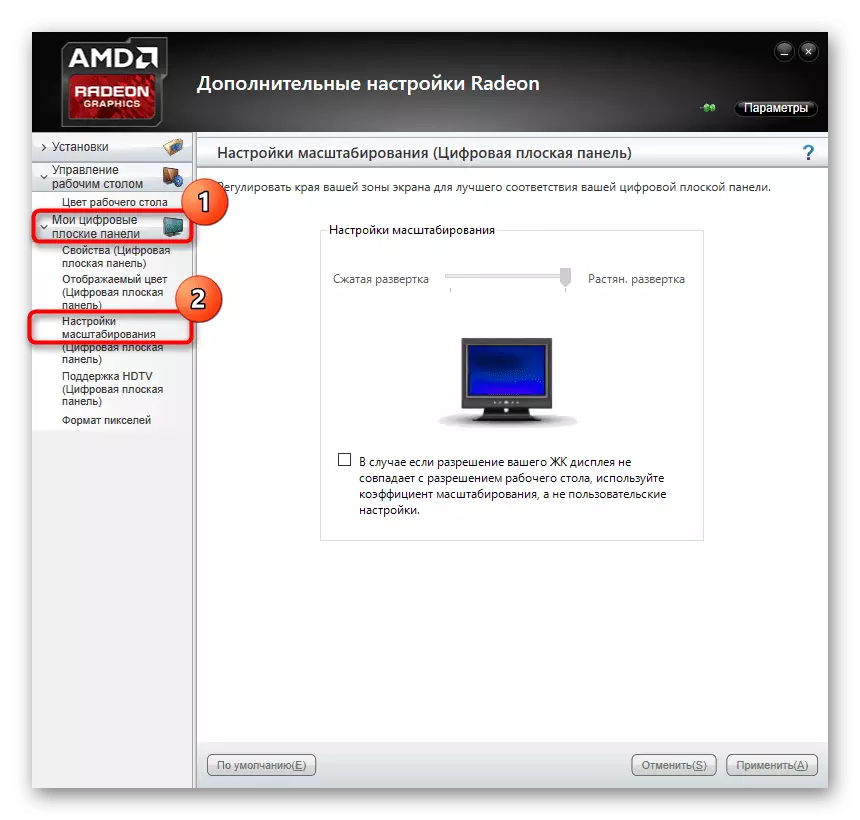
Os nad oes gennych unrhyw baneli rheoli a ddisgrifir, mae'n golygu bod y gyrrwr ar gyfer yr addasydd graffeg yn cael ei osod yn anghywir neu y broses hon yn cael ei wneud drwy'r offeryn Windows adeiledig. Cyfeiriwch at y dull 2 i ddeall sut i osod y gyrrwr cywir, a thrwy hynny ychwanegu'r ceisiadau a archwiliwyd.
Dull 5: Setiau Sgrin trwy Fund Monitor Menu
Mae'r dull olaf yn gysylltiedig â'r ddewislen Monitor, sydd wedi'i hadeiladu i mewn i'r ddyfais hon. Mae'n bresennol yn y rhan fwyaf o fodelau modern ac yn dechrau drwy'r botymau sydd wedi'u lleoli ar y tai. Os nad ydych am wneud unrhyw newidiadau yn y cyfluniad, gallwch ailosod y paramedrau ar unwaith i'r cyflwr diofyn a gwirio a fydd y broblem gyda'r sgrîn ymestyn yn cael ei chywiro. I wneud hyn, mae'r eitem ailosod yn y fwydlen.

Os oes gennych awydd i osod y gosodiad eich hun, rhowch sylw i'r adrannau bwydlen o'r enw "Ehangu" a chwyddo (datrys a graddio). Mae yna newid paramedrau'r brasamcan neu'r ddelwedd chwyddo, os yw ar gael. Yn ogystal, ystyriwch y penderfyniad sgrîn ei hun. Efallai y bydd eitem "Auto" neu "Auto Gwrthod", sy'n gyfrifol am gyfluniad sgrin awtomatig. Weithiau caiff yr opsiwn hwn ei dynnu fel botwm ar yr achos. Gwiriwch y paramedrau a'u newid eich hun i gael gwared ar broblemau gyda delwedd estynedig.
Ar ddiwedd y deunydd hwn, rydym am nodi ychydig o eitemau ychwanegol nad oeddent yn ystyried fel ffyrdd ar wahân. Rhowch sylw iddynt os nad yw'r camau a ddisgrifir uchod wedi dod â chanlyniad:
- Pan gânt eu cysylltu trwy gebl VGA, efallai na fydd posibilrwydd o addasu'r raddfa neu osod y penderfyniad sgrîn gofynnol. Os oes cyfle o'r fath, argymhellir cysylltu monitor i gyfrifiadur trwy HDMI, DP neu DVI.
- Os bydd y broblem yn digwydd dim ond pan fyddwch yn dechrau gêm benodol, ewch i'w gosodiadau graffeg a gwiriwch y paramedrau sy'n gyfrifol am y gymhareb agwedd neu raddfa. Er enghraifft, ar y 4: 3 monitor, ni argymhellir gosod gwerthoedd 16: 9 neu 16:10, oherwydd yna mae'r llun yn ymestyn yn unig.
- Wrth weithio gyda hen gerdyn fideo, ystyriwch na fydd yn cefnogi caniatâd modelau monitorau newydd, a fydd yn achosi problemau penodol wrth weithio. Mewn sefyllfaoedd o'r fath, ni allwn ond argymell diweddaru'r gydran neu amnewid y monitor i un hŷn.
Rydych wedi derbyn llawer o wahanol awgrymiadau sydd wedi'u hanelu at ddatrys dyluniad gyda delwedd estynedig yn Windows 10. Defnyddiwch yr holl argymhellion hyn i ddod o hyd i achos y broblem a'i datrys cyn gynted â phosibl heb unrhyw anawsterau.
