
Mae'r amddiffynnwr yn y Windows 10 System Weithredu yn offeryn safonol sy'n darparu diogelwch yn ystod rhyngweithio â ffeiliau a rhaglenni trydydd parti. Weithiau mae angen i ddefnyddwyr gyfeirio at leoliadau'r gydran hon, er enghraifft, i'w actifadu neu ei hanalluogi. Mewn achosion o'r fath, mae angen i chi redeg bwydlen graffigol lle mae pob cyfluniad yn cael eu perfformio. Nesaf, rydym am drafod y pwnc penodol hwn, gan ddangos yr opsiynau sydd ar gael ar gyfer y newid i olygu'r amddiffynnwr.
Dull 1: Chwilio yn y ddewislen Start
Y dull hawsaf yw dod o hyd i'r ddewislen ofynnol drwy'r llinyn chwilio a adeiladwyd yn y ddewislen Start. I wneud hyn, dim ond angen i chi glicio ar y botwm cyfatebol a dechrau mynd i mewn i'r cais. Wrth arddangos y canlyniad priodol o "Windows Security", cliciwch arno gyda'r botwm chwith y llygoden i agor y fwydlen.
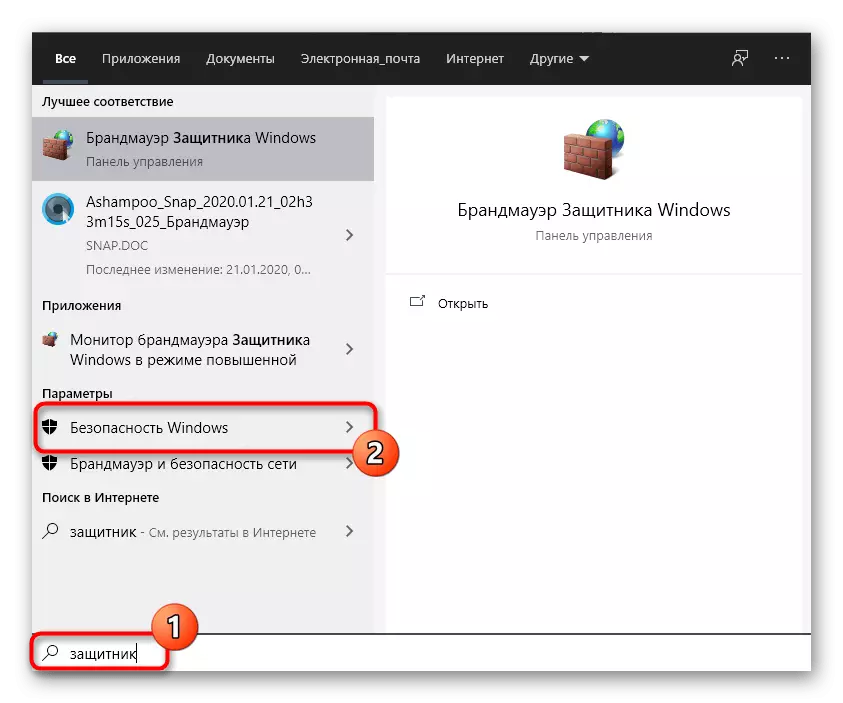
Dull 2: Paramedrau bwydlen
Fel y gwyddoch, mae'r Defender Windows yn y fersiwn diweddaraf wedi'i leoli mewn adran ar wahân o fwydlen y paramedrau, felly'r prif ddull pontio i'r gydran hon ac yn cael ei wneud drwy'r snap hwn. Gellir gwneud hyn fel a ganlyn:
- Cliciwch ar y botwm Start a mynd i "baramedrau" trwy glicio ar yr eicon ar ffurf gêr.
- Yma mae angen yr eitem olaf "Diweddariad a Diogelwch".
- Defnyddiwch y paen chwith i symud i ddiogelwch Windows.
- Cliciwch ar "Agor Windows Security" neu eich hun yn mynd i'r Ardaloedd Amddiffyn trwy ddewis yr eitem briodol yn y rhestr.
- Nawr gallwch fynd ymlaen i reoli amddiffyniad y system weithredu. Er mwyn deall hyn, bydd hyn yn helpu trosolwg byr o'r diogelwch, a gyflwynwyd ar brif dudalen y gwasanaeth.

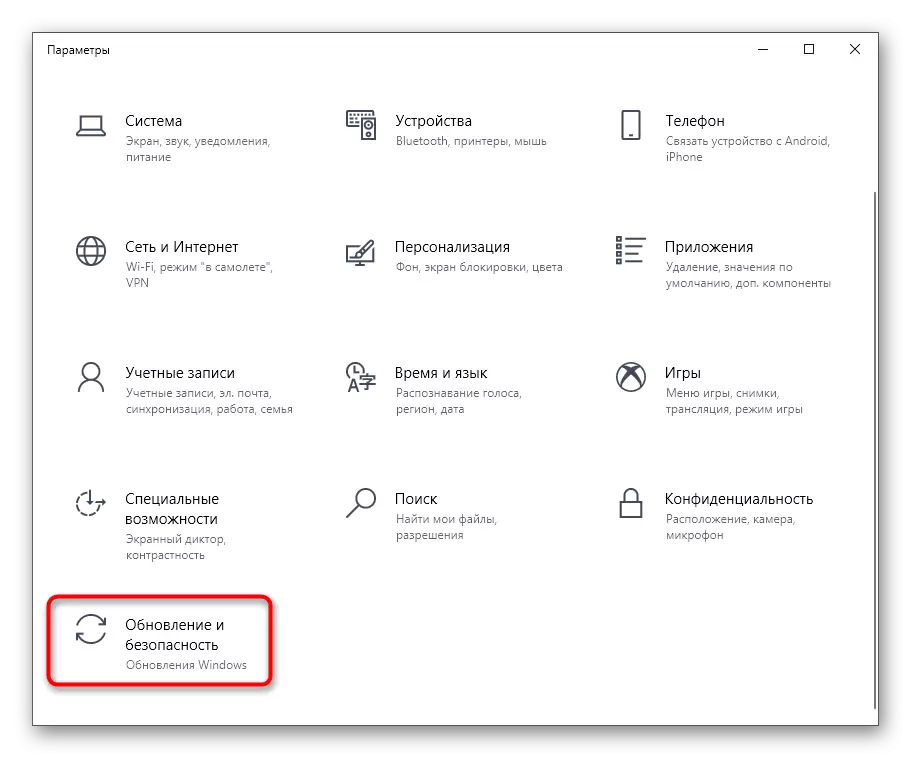
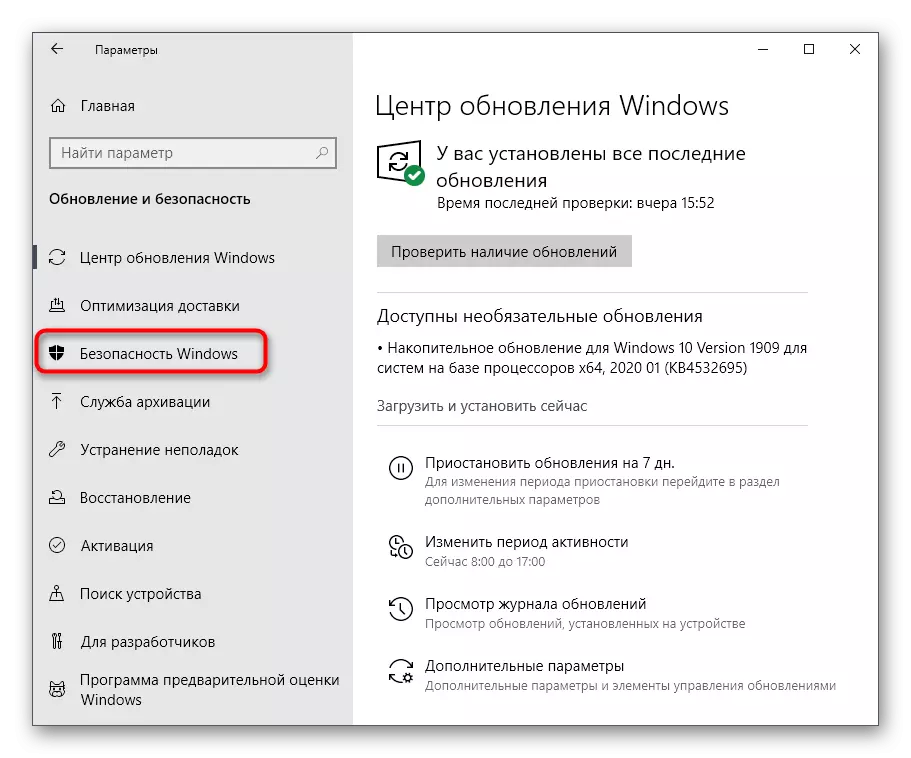
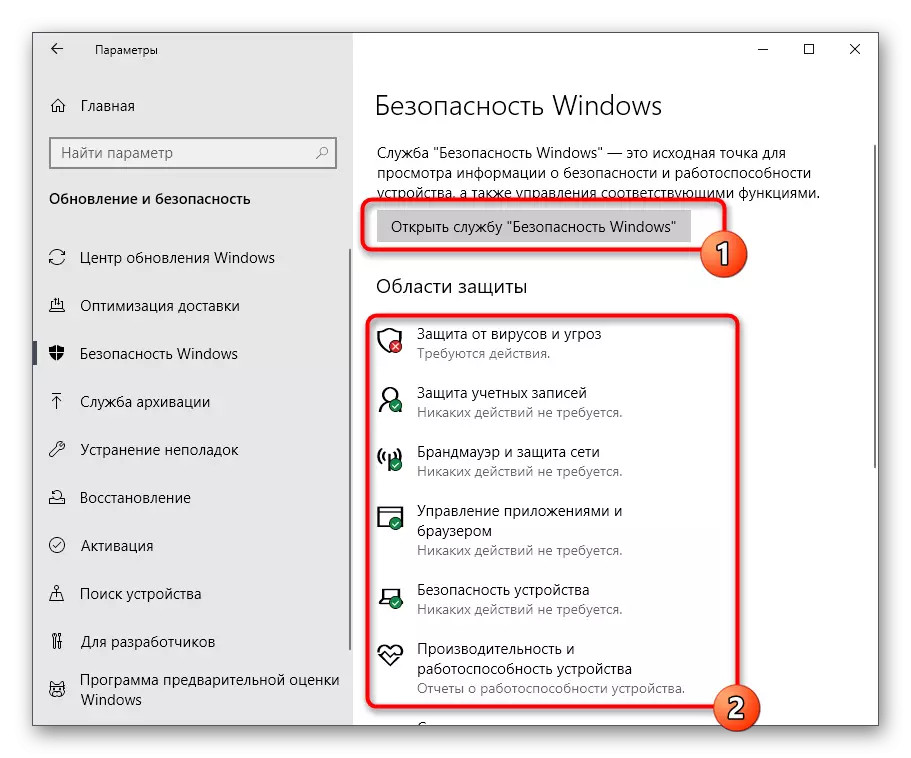

Dull 3: Panel Rheoli
Windows 10 Mae datblygwyr yn cymryd rhan weithredol wrth drosglwyddo paramedrau o'r nifer o fwydlenni y panel rheoli i'r paramedrau. Fodd bynnag, erbyn hyn mae llawer o gipluniau defnyddiol ac opsiynau, sy'n berthnasol i'r amddiffynnwr heddiw. Mae ei ddarganfyddiad fel a ganlyn:
- Agorwch y ddewislen Start a dewch o hyd i'r "Panel Rheoli" drwy'r chwiliad.
- Yma mae gennych ddiddordeb yn yr adran "Canolfan Diogelwch a Gwasanaeth".
- Yn y ffenestr sy'n ymddangos, ehangwch y categori diogelwch.
- Cliciwch ar yr arysgrif "View yn y Gwasanaeth Diogelwch Windows" ger y paramedr gofynnol.
- Ar ôl hynny, bydd y ffenestr yn cael ei hagor ar unwaith a gallwch fwrw ymlaen â ffurfweddiad yr opsiynau a ddymunir.
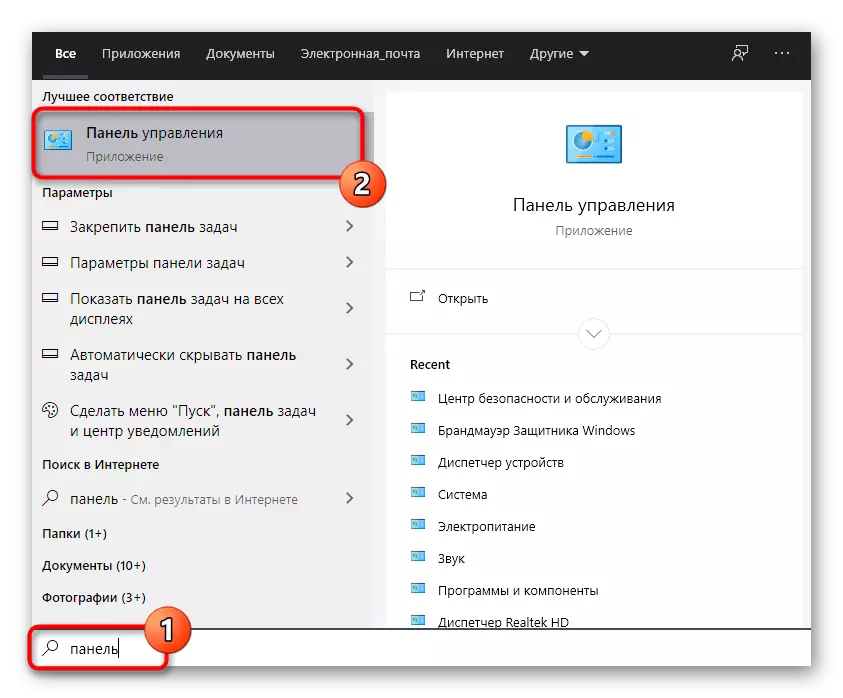

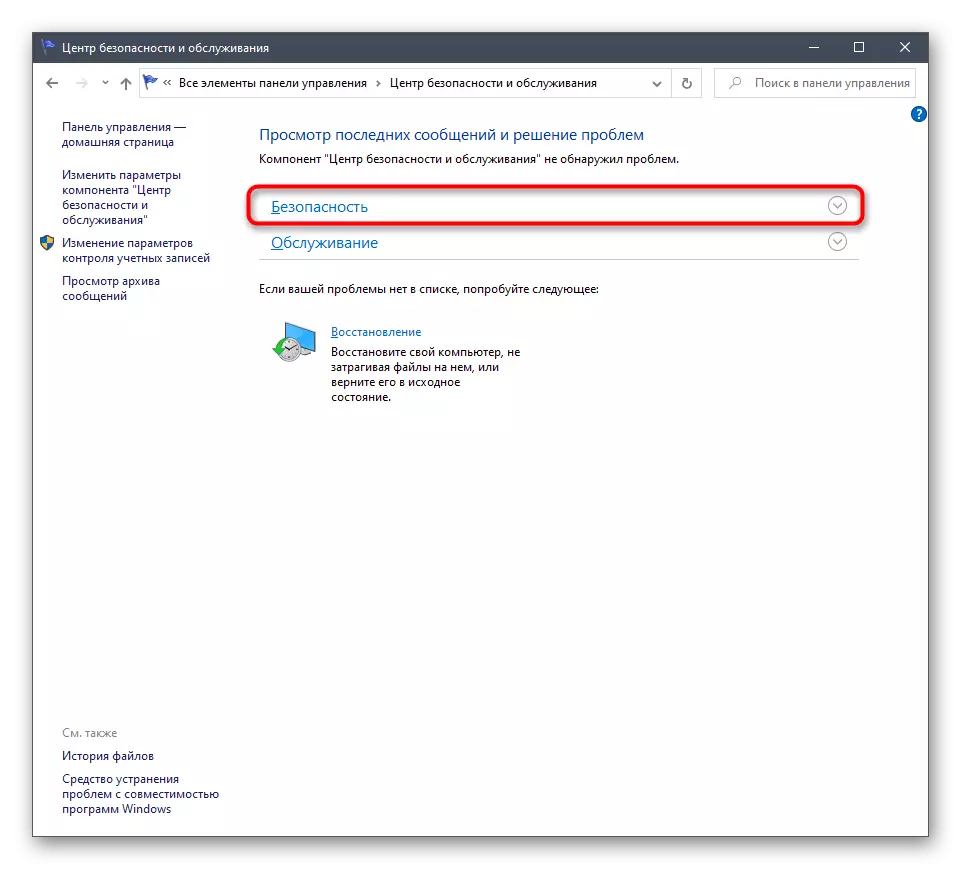

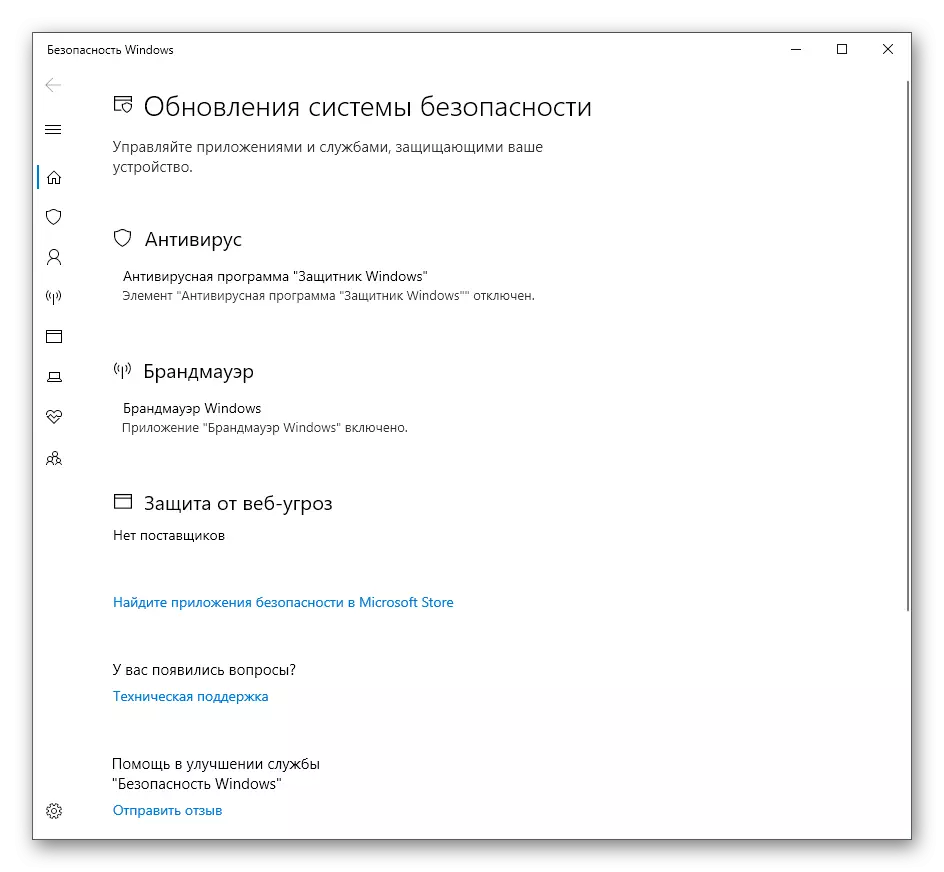
Dull 4: Ffeil gweithredadwy Amddiffynnwr Windows 10
Mae'r dull hwn, fel y trafodir isod, yn eich galluogi i ddechrau'r gwasanaeth diogelwch ei hun, er nad yw'n disgyn i'r fwydlen graffigol a welwyd yn gynharach. Bydd yr opsiwn hwn yn addas i ddefnyddwyr hynny sydd â diddordeb mewn cyflwyno'r gwasanaeth hwn i'r modd gweithredol gweithredol. Gwneir hyn gan ddefnyddio'r ffeil gweithredadwy gyfatebol.
- Agorwch yr arweinydd a symudwch i'r rhaniad system o'r ddisg galed.
- Yma, agorwch y cyfeiriadur "Ffeiliau Rhaglen".
- Carwch y cyfeiriadur Defender Windows ynddo.
- Mae'n parhau i fod i ddechrau'r ffeil "MPCMDRun", gan glicio arni gyda'r botwm chwith y llygoden ddwywaith.
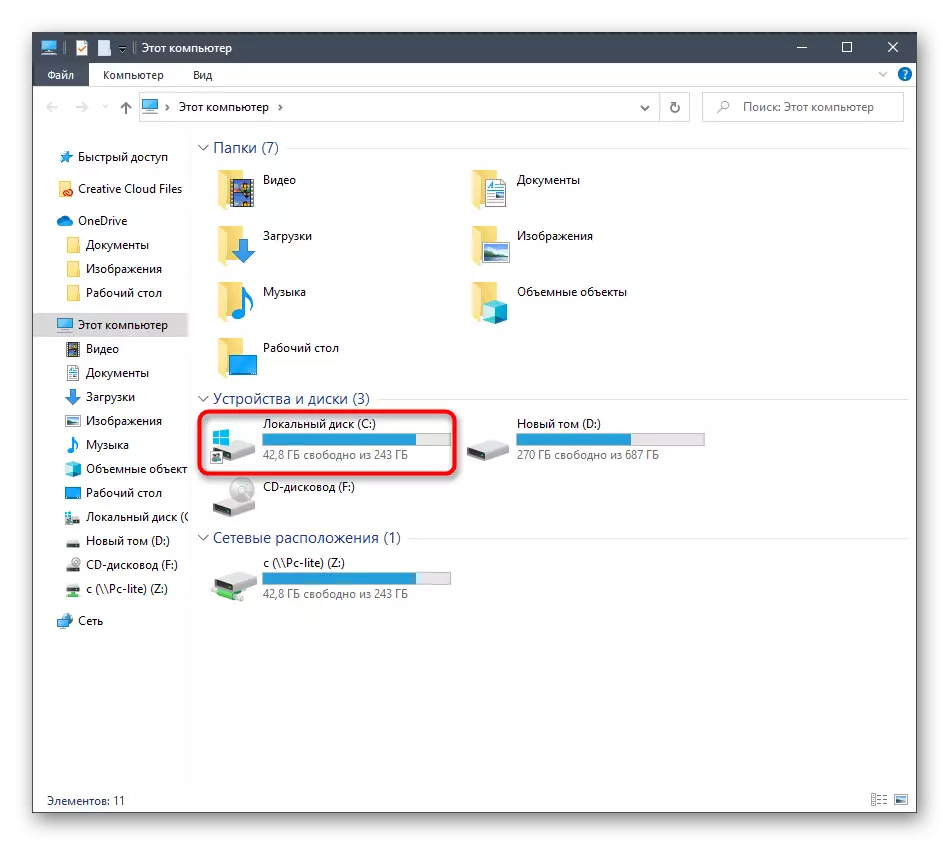
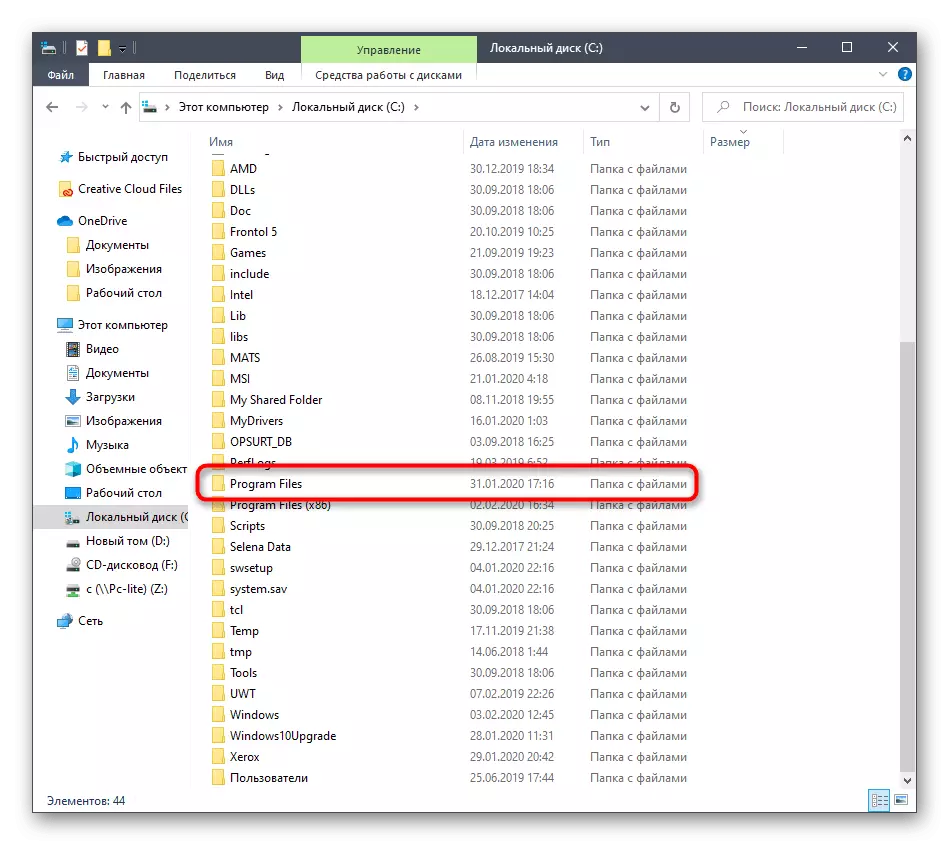
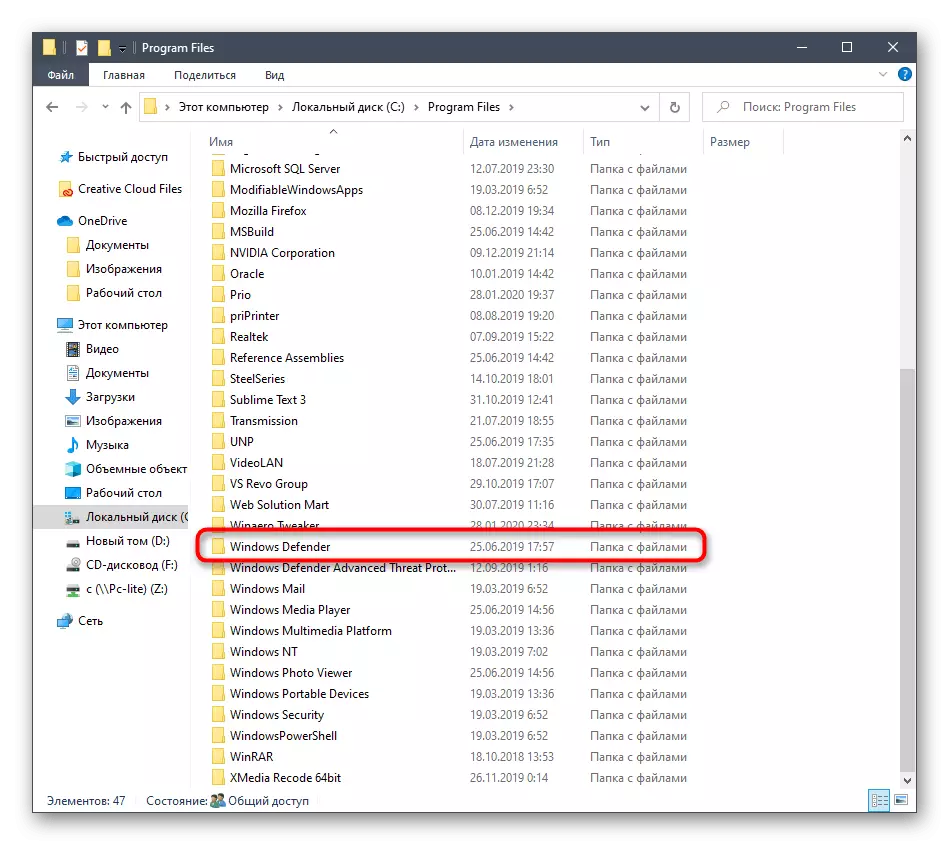

Ar ôl hynny, yn llythrennol am eiliad, bydd y ffenestr consol yn ymddangos, ac yna bydd yn cael ei chau yn awtomatig. Nawr dylai'r gwasanaeth gwasanaeth a'r sganio awtomatig ar gyfer firysau ddechrau pe bai'n cael ei drefnu.
Dull 5: Dilynwch y Cyfleustodau
Mae dull olaf ein erthygl heddiw yn ymarferol union yr un fath â'r uchod, ond mae'r effaith ei hun yn cael ei pherfformio yn llythrennol mewn sawl clic. I wneud hyn, bydd yn rhaid i chi ddechrau'r cyfleustodau i gyflawni'r allweddi Win + R a mynd i mewn yno o: Ffeiliau Rhaglen \ Windows Defender \ Mpcmdrun.exe. Ar ôl clicio ar yr allwedd Enter, bydd y gwasanaeth yn rhedeg yn awtomatig yn yr un modd ag a ddangoswyd yn flaenorol.

Ar ôl lansio'r amddiffynnwr yn Windows 10, mae angen i bob defnyddiwr gael ei berfformio yn y fwydlen hon nifer o wahanol gamau gweithredu, er enghraifft, actifadu, analluogi neu ychwanegu eithriadau. Bydd rhai deunyddiau ar ein gwefan yn helpu i ddeall hyn. Gallwch fynd atynt trwy glicio ar y dolenni isod.
Gweld hefyd:
Analluoga'r amddiffynnwr yn Windows 10
Galluogi Amddiffynnwr yn Windows 10
Ychwanegu Eithriadau yn Windows 10 Amddiffynnwr
Heddiw rydym wedi datgymalu opsiynau ar gyfer agor y ddewislen amddiffynnwr Windows 10. Gallwch ond dewis yr hawl a dilyn y cyfarwyddiadau i ymdopi â'r dasg hon heb unrhyw anawsterau.
