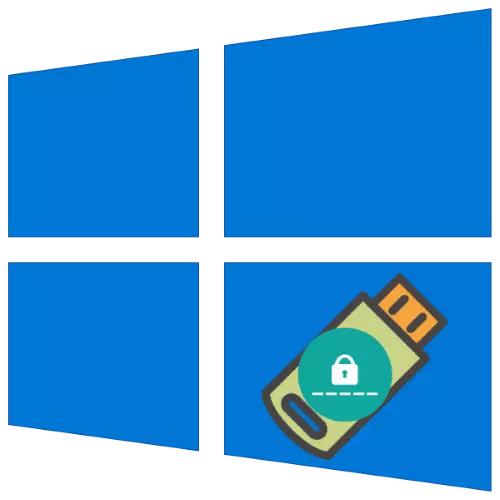
At ddibenion diogelwch, anogir defnyddwyr i osod cyfrinair ar gyfer cael mynediad i'w cyfrif yn Windows 10. Wrth gwrs, gellir ei anghofio, fodd bynnag, mae'r swyddogaeth ddefnyddiol ar ffurf disg ailosod gwerth cod yn cael ei rhoi ar waith. Gadewch i ni ystyried yr algorithm am greu gyriant o'r fath.
Creu disg rhyddhau cyfrinair
Ers Windows 7, mae cyfleustodau adeiledig yn bresennol yn y system, sy'n darparu'r gallu i ddatrys y dasg.
- Cysylltwch y gyriant fflach targed i'r cyfrifiadur. Nesaf, agorwch y "Chwilio", nodwch y panel rheoli ynddo a chliciwch ar y canlyniad a ganfuwyd.
- Arddangoswch "Panel Rheoli" newid i "agos" modd, yna defnyddiwch yr eitem cyfrifon defnyddwyr.
- Yn y ddewislen ochr, cliciwch ar y "Creu Cyfrinair Ailosod Datrysiad".
- Bydd "Meistr Anghofiedig Cyfrineiriau" yn cael ei lansio, cliciwch arno "Nesaf".
- Dewiswch y cyfryngau targed yn y ddewislen i lawr y bydd y ddelwedd yn cael ei chofnodi, yna cliciwch "Nesaf".
- I barhau, mae angen i chi fynd i mewn i'r cyfrinair presennol.
- Arhoswch nes bod y ddisg yn cael ei chofnodi, yna cliciwch "Nesaf".
- Yn y ffenestr olaf, cliciwch "Cwblhau" a thynnu'r gyriant.
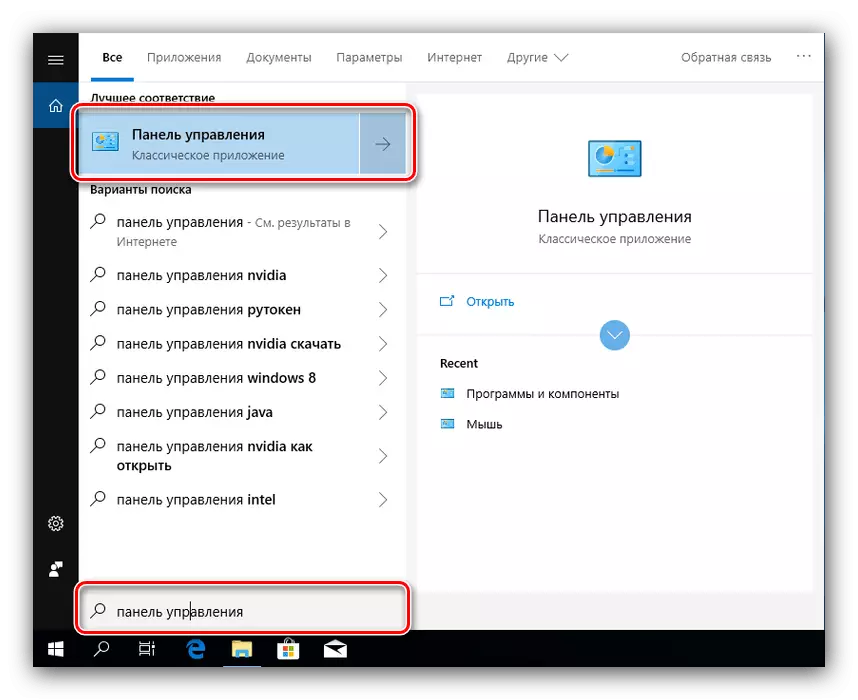
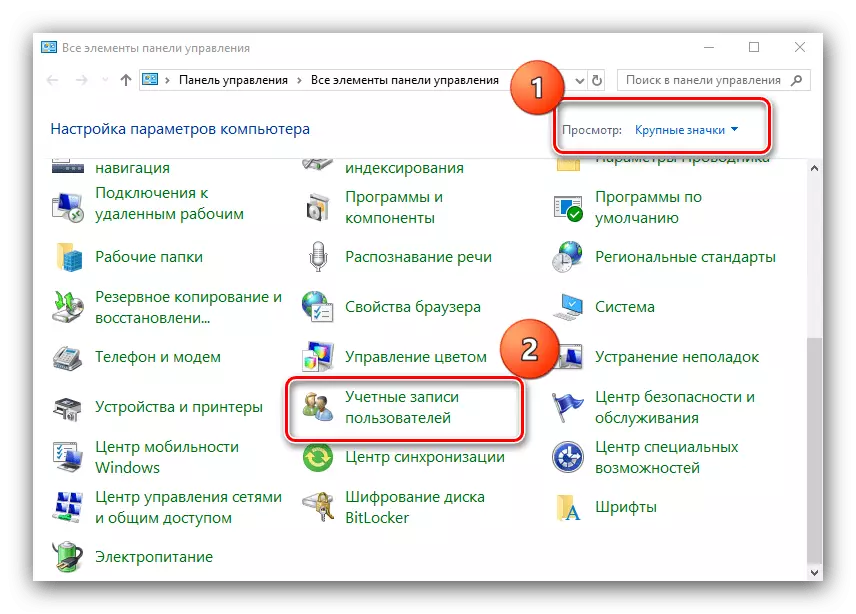
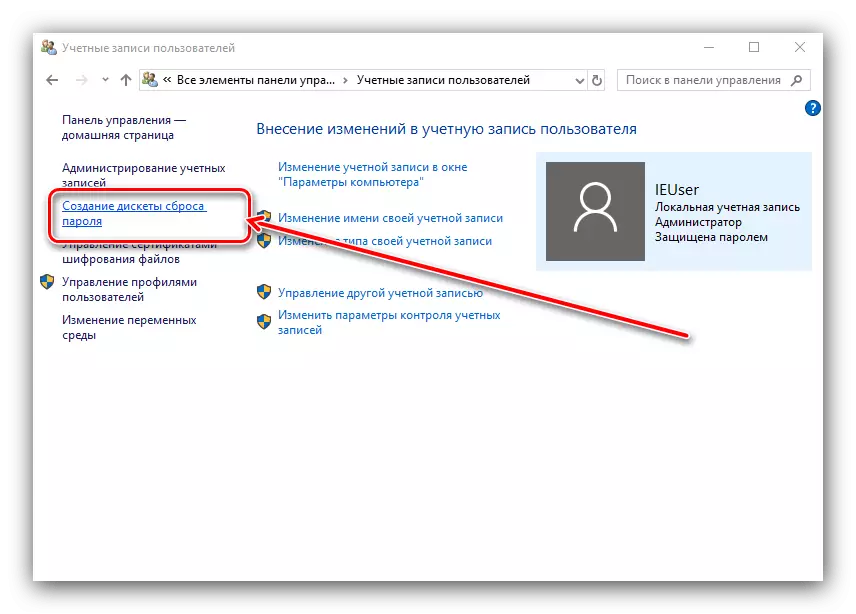
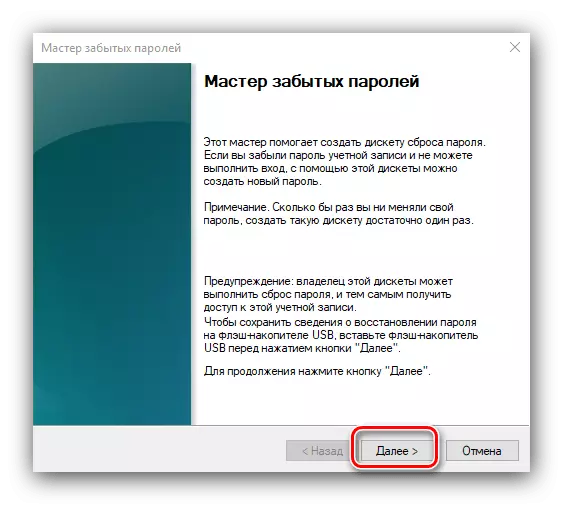
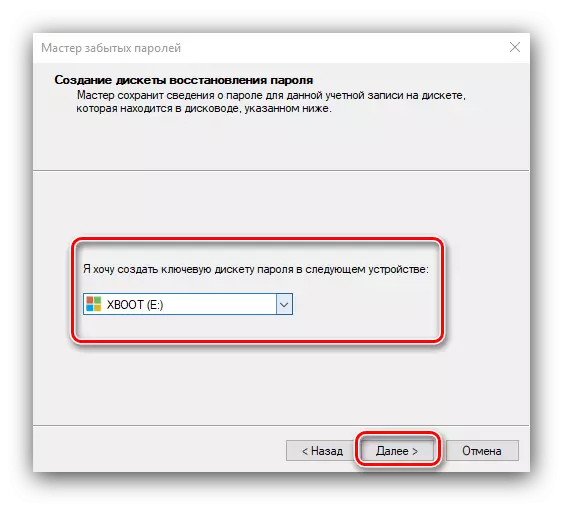
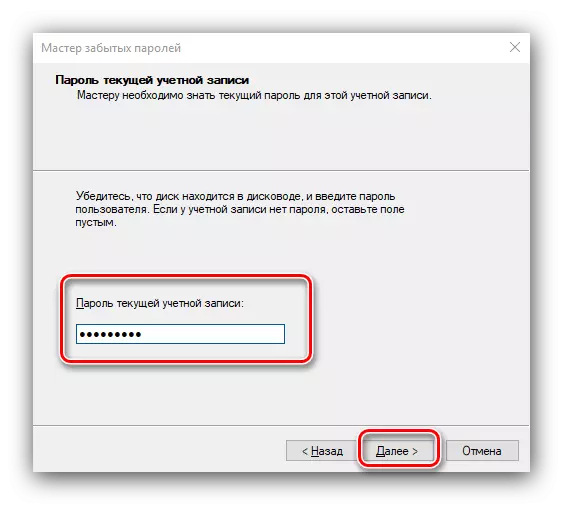
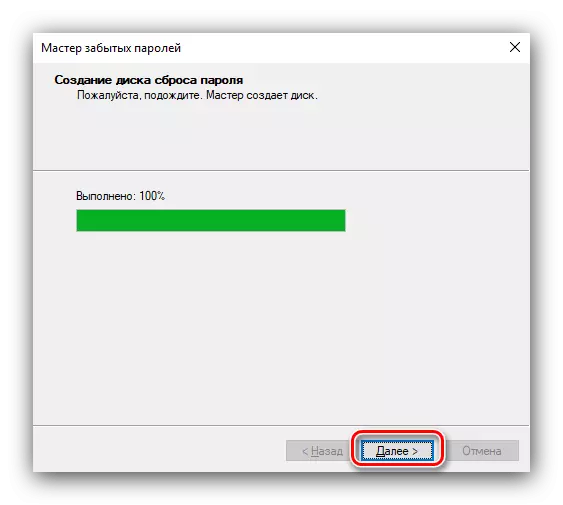
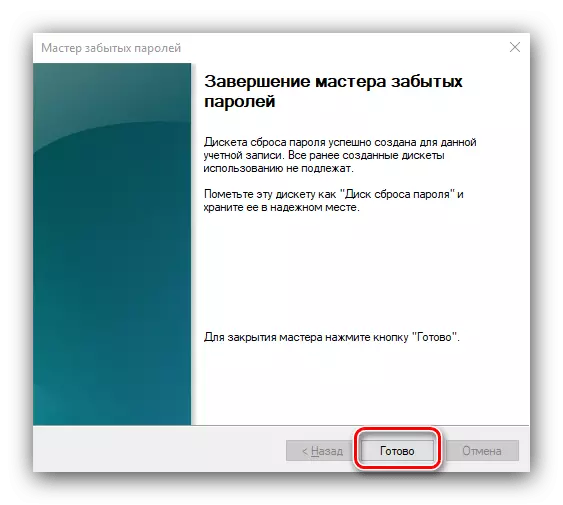
Fel y gwelwch, bydd defnyddiwr dechreuwyr yn ymdopi â'r cyfleustodau hwn.
Defnyddiwch offeryn ailosod cyfrinair
Mae'r dull o ysgogi'r ddisg a gofnodwyd fel a ganlyn:
- Ar y sgrin clo, nodwch y cyfrinair anghywir, ac ar ôl hynny dylai'r ddolen "ailosod cyfrinair" ymddangos, cliciwch arno.
- Cysylltu'r cyfryngau a gofnodwyd yn gynharach at y cyfrifiadur a chliciwch "Nesaf" yn y "Dewin Adfer ...".
- Dewiswch y ddisg adfer drwy'r rhestr gwympo.
- Ar ôl peth amser (hyd at 5 munud), bydd ffenestr yn ymddangos lle nodwch y cyfrinair newydd a'r brydlon iddo.
- Cliciwch "Complete".
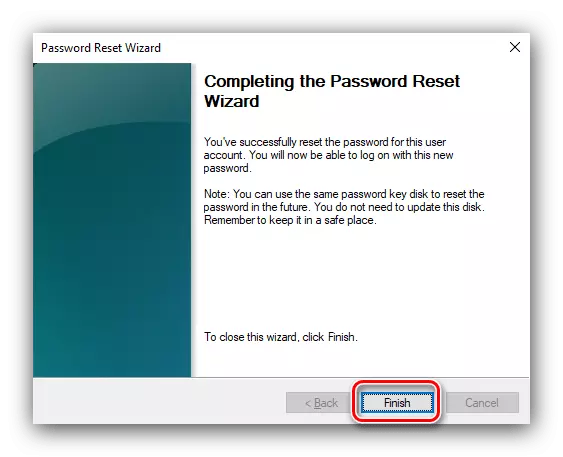
Byddwch yn dychwelyd at y ffenestr flocio, lle mae angen i chi fynd i mewn i fynegiant cod newydd i gael mynediad i'r cyfrif.
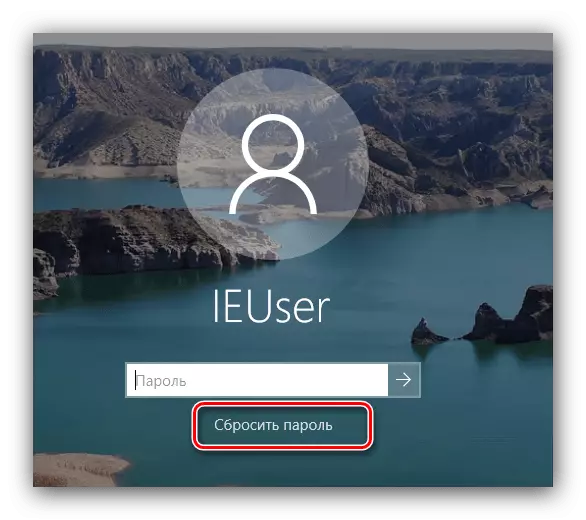
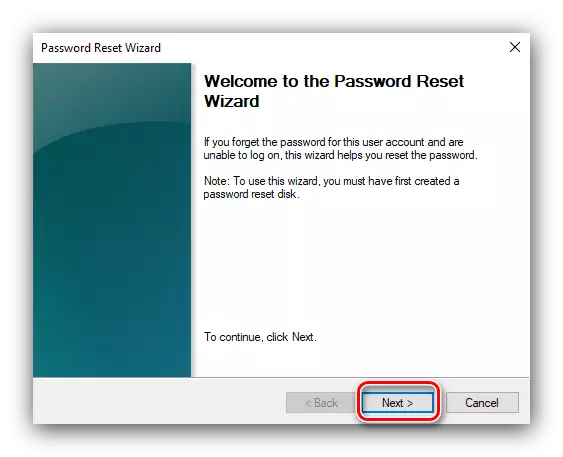
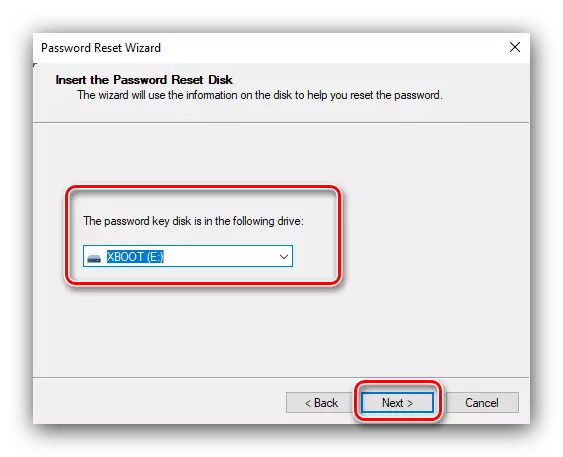
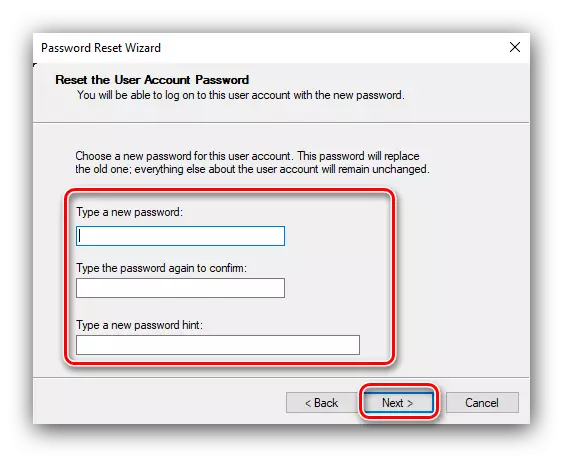
Nawr eich bod yn gwybod sut y gallwch greu disg rhyddhau cyfrinair yn Windows 10 a sut i'w ddefnyddio at y dibenion hyn. Yn olaf, nodwn y bydd gyriant o'r fath yn helpu hyd yn oed os ydych chi eisoes wedi disodli'r cyfrinair mewn unrhyw ffordd arall.
