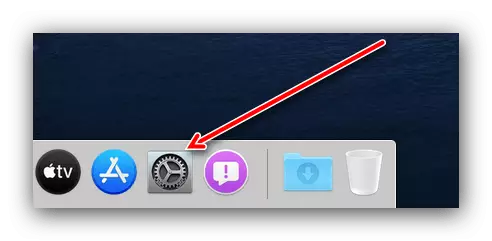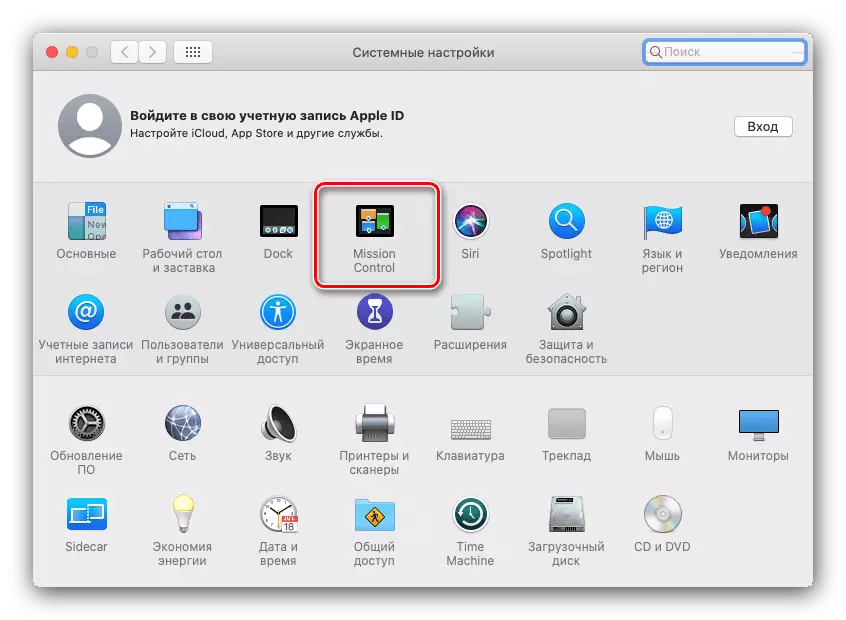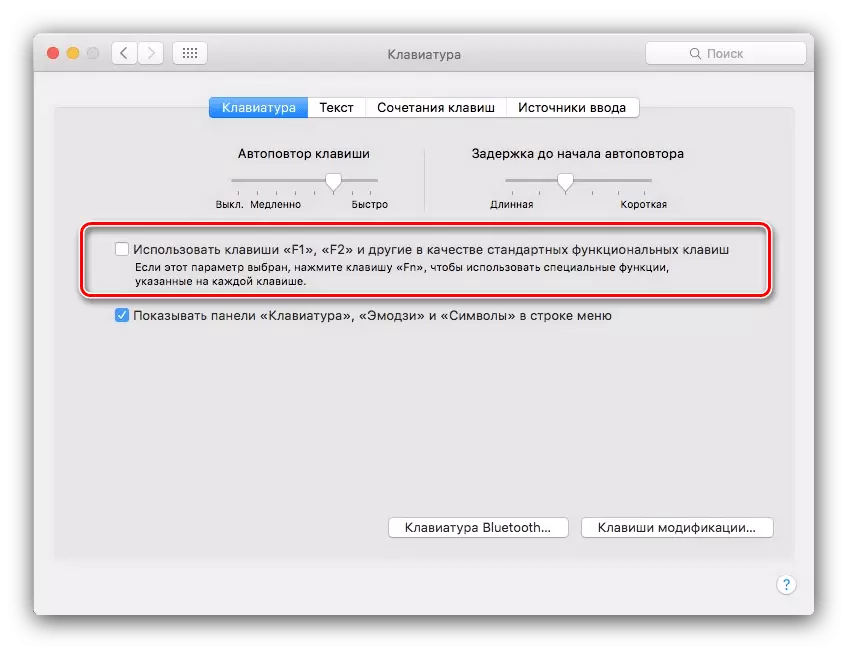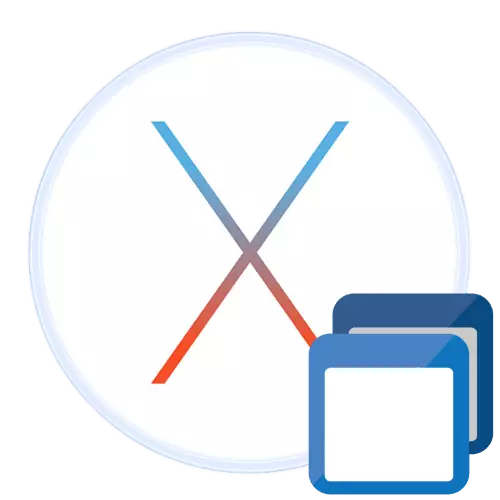
Mae'n debyg nad oes gan ddefnyddwyr a newidiodd i'r system Apple gyda Windows, ddiffyg swyddogaethau plygu pob ffenestr yn gyflym i gael mynediad i'r bwrdd gwaith, a heddiw byddwn yn dweud wrthych sut i'w ddefnyddio yn Makos.
Sut i rolio pob ffenestr ar babi
Yn y fersiynau diweddaraf o'r gweithrediadau bwrdd gwaith o'r EPL, mae'r llawdriniaeth yn cael ei wneud mewn dwy ffordd mewn dwy ffordd - gan ddefnyddio allweddi poeth neu gan y swyddogaeth "Corners Active".Dull 1: Allweddi Poeth
Mae MacOS yn adnabyddus am ddefnydd eang iawn o allweddi poeth - cyfuniad addas yw ac ar gyfer troelli yn gyflym o ffenestri.
- Yn gyntaf mae angen i chi berfformio rhai lleoliadau. Agorwch y "Systemau System" yn snap-i mewn gyda'r llwybr byr cyfatebol yn y Panel Doc.
- Nesaf cliciwch ar Reoli Cenhadaeth.
- Edrychwch ar y dewislen gwympo gyda'r enw "Dangos Desktop" - yn ddiofyn, nodir ef gan allwedd F11.
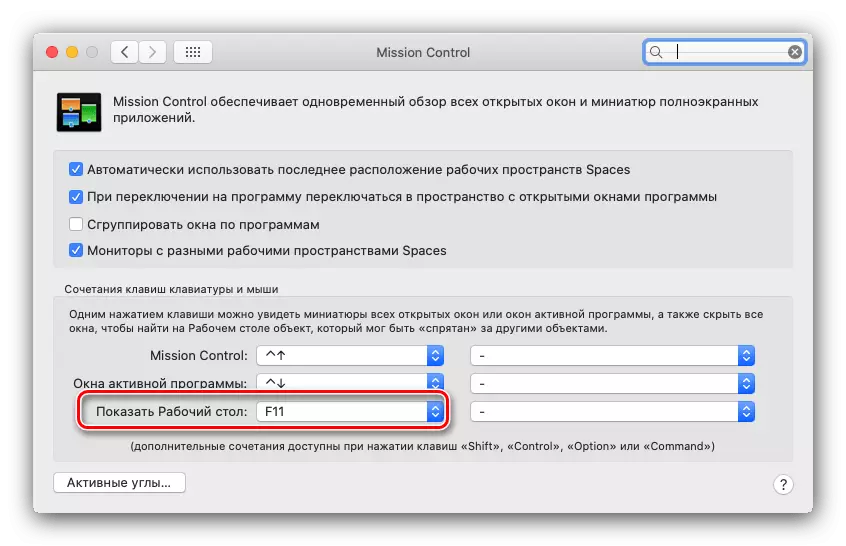
Gellir ei ddisodli gan unrhyw un arall os nad yw'n addas i chi.
- Nesaf, ewch yn ôl i'r brif ffenestr "System Staff" a mynd i'r bysellfwrdd.
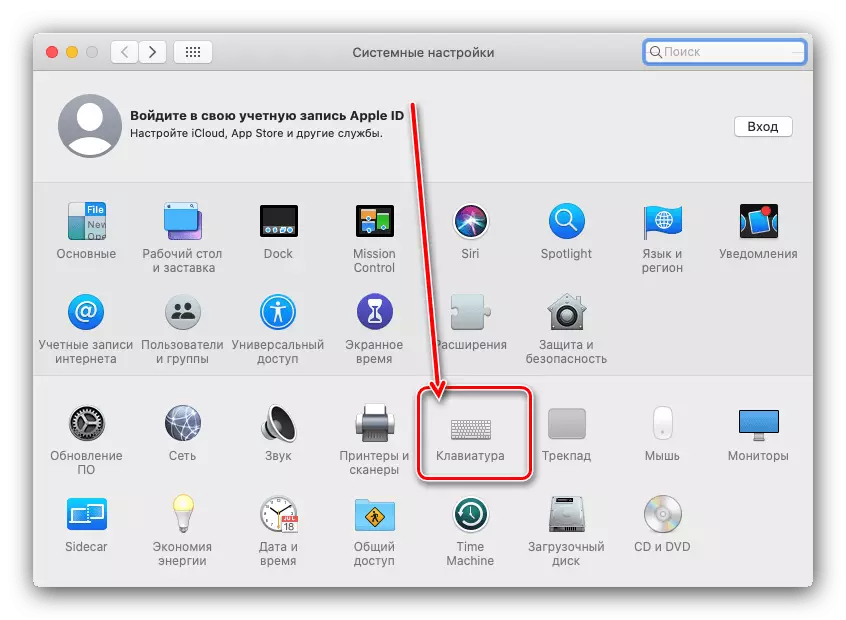
Mewn rhai achosion, bydd yr opsiwn "Defnydd F1, F2 a Dr. Us Standard" ar gael yno, gwnewch yn siŵr ei fod yn cael ei farcio, yna gadewch y Snap.
- Nawr bydd pob ffenestr yn cael ei phlygu trwy wasgu'r cyfuniadau canlynol:
- CMD + F3 (fersiynau amserol o MacOS i High Sierra yn gynhwysol);
- F11 neu FN + F11 (dyfeisiau MacBook).
Dull 2: "onglau Actif"
Opsiwn arall i agor yn gyflym y bwrdd gwaith yw defnyddio nodwedd arbennig o'r enw "corneli gweithredol".
- Mae angen hefyd y swyddogaeth dan sylw i ragosodiad. Ailadroddwch gamau 1-2 o'r ffordd flaenorol a chliciwch ar y botwm "corneli gweithredol ...".
- Bydd ffenestr fach yn ymddangos gyda'r dewislen gwympo gyferbyn â phob un o gorneli y sgrin.
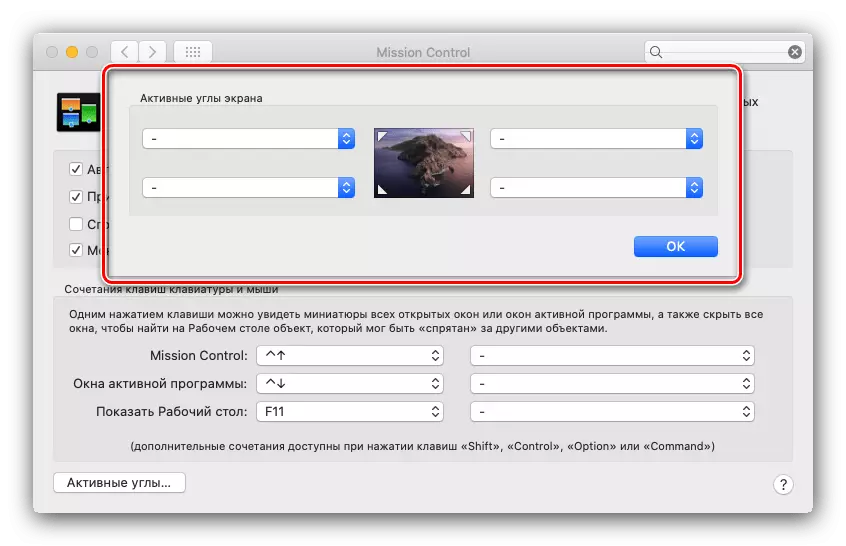
Dewiswch eich hoff (gall defnyddwyr a newidiodd i Mac gyda Windows ddod i fyny gyda'r dde isaf) a defnyddio'r ddewislen briodol i ddewis yr eitem "Bwrdd Gwaith".
- Nesaf, cliciwch "OK" a chau'r rhaglen.
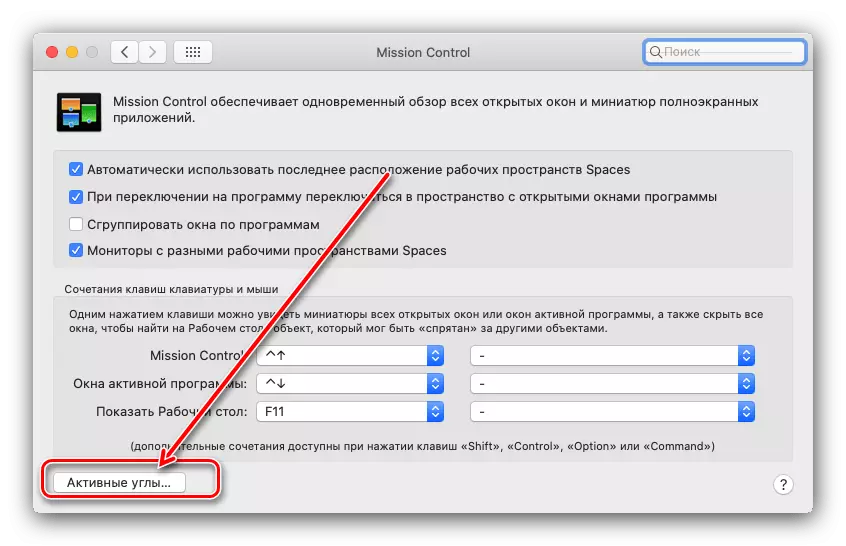
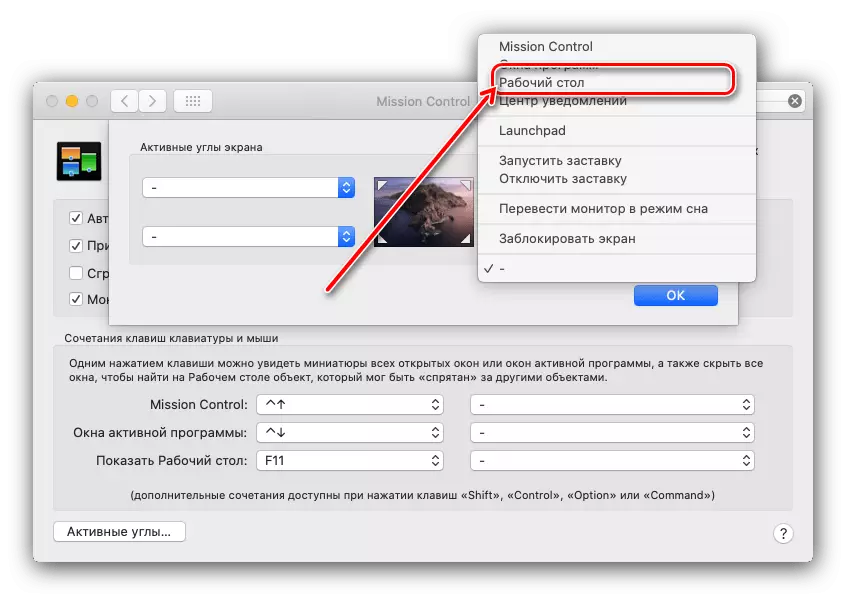
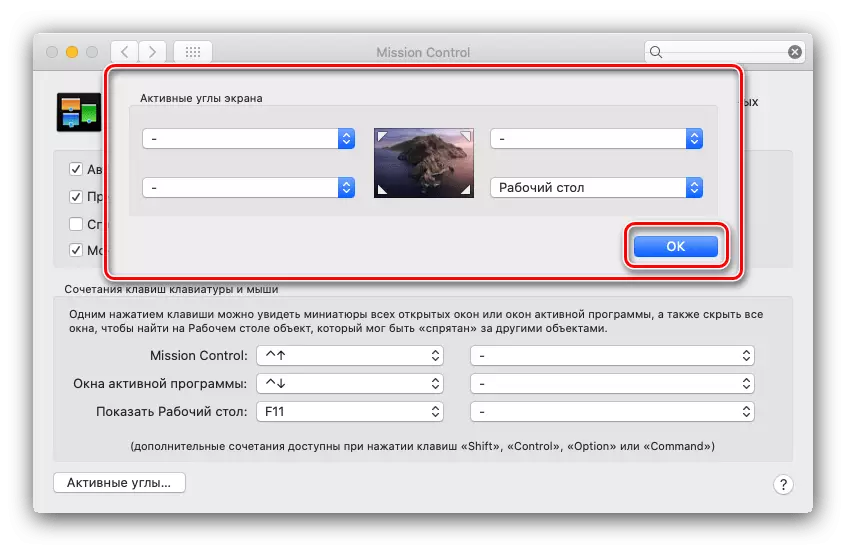
Nawr bydd y cyrchwr i'r gornel a ddewiswyd yn rholio'r holl ffenestri ac yn agor y bwrdd gwaith.
Dull 3: Ystump Trackpad
Gall perchnogion MacBook a IMAC gyda dyfeisiau mynediad Magic Trackpad ddefnyddio ystum arbennig. I gael mynediad i'r bwrdd gwaith, rhowch eich bysedd ar wyneb y pad cyffwrdd a'u cloddio ar yr ochrau.
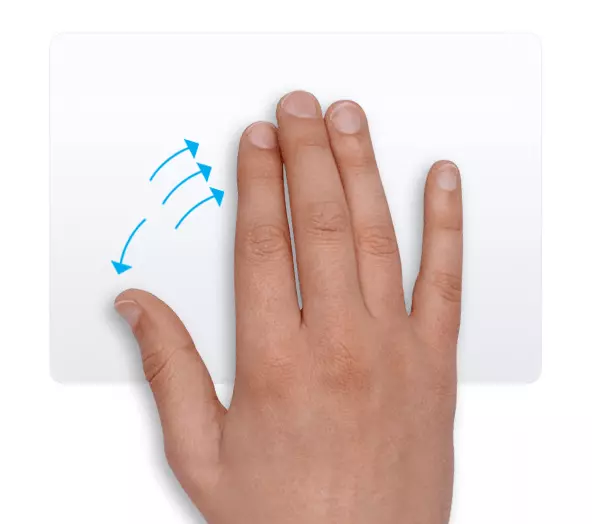
I ddychwelyd y ffenestri yn ôl, trowch eich bysedd.
Nawr eich bod yn gwybod sut i gyflwyno pob ffenestr yn gyflym yn Macos. Mae'r holl ddulliau a gyflwynir yn syml iawn ac wedi'u cynllunio ar gyfer Newbies.