
Mae rhaglenni sy'n gallu gweithredu mewn all-lein, ond ar yr un pryd yn mynd i'r rhwydwaith yn gyson, gallwch wahardd cysylltu ag ef i arbed traffig, cynyddu cyflymder y rhyngrwyd neu ddibenion eraill. Heddiw byddwn yn dweud wrthych sut i wneud hynny ar gyfrifiadur gyda Windows 10.
Dull 1: Antiviruses
O fynediad anawdurdodedig a bygythiadau o'r tu allan, mae'r system yn amddiffyn y wal dân (wal dân, wal dân). Mae'n rheoli ac yn hidlo'r traffig sy'n dod i mewn ac sy'n mynd allan, sy'n golygu y gellir ei darfu gan gysylltiad unrhyw gais gyda'r rhwydwaith trwy greu rheol briodol yn unig. Gallwch wneud hyn yn y gosodiadau o antiviruses sydd â wal dân eich hun. Ar yr enghraifft o Ddiogelwch Rhyngrwyd Eset mae'n edrych fel hyn:
- Yn yr ardal hysbysu, a leolir ar ochr dde'r Panel Tasg Windows, cliciwch y llygoden dros yr eicon saeth i fyny a phwyswch yr eicon gwrth-firws.
- Agorwch y gosodiadau o Ddiogelwch Rhyngrwyd ESET.
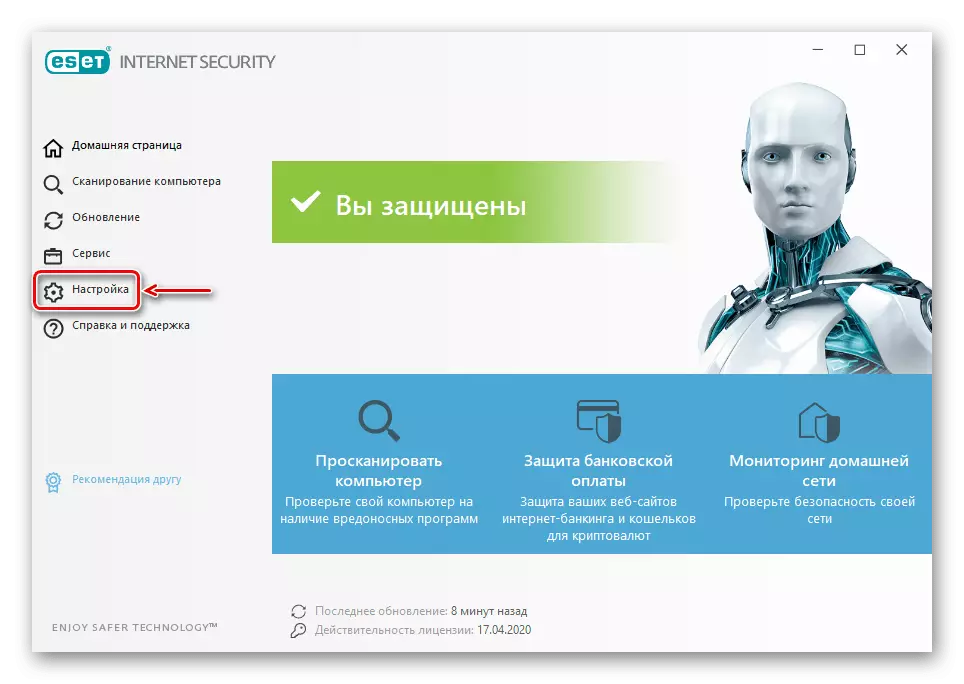
Ewch i "uwchosodiadau uwch".
- Yn y tab "Diogelu Rhwydwaith", agorwch yr adran "Firewall" ac yn y bloc "Uwch", o flaen y cymal "Rheolau", cliciwch "Newid".
- Pan fydd rhestr o reolau, cliciwch "Ychwanegu".
- Yn y tab cyffredinol, rydym yn neilltuo unrhyw enw i reoli, yn y cyfeiriad "cyfeiriad" gosod "allan", ac yn y golofn "gweithredu" - "gwahardd".
- Ewch i'r tab "lleol" ac yn y golofn "Atodiad" rydym yn clicio ar yr eicon ar ffurf tri phwynt.
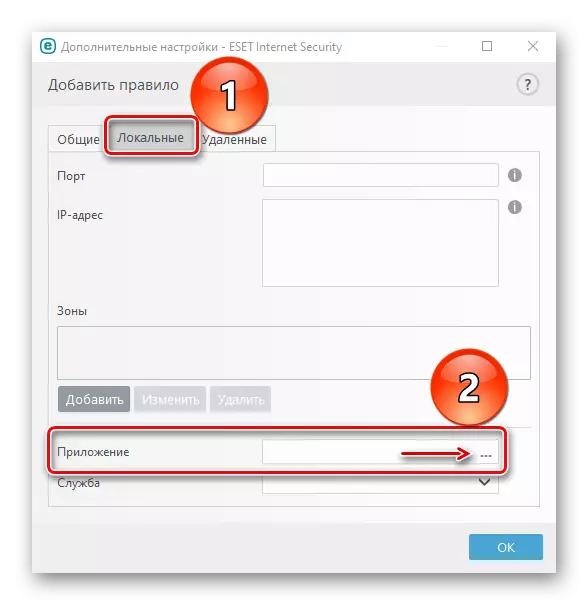
Rydym yn dod o hyd i'r ffeil rhaglen gweithredadwy a chliciwch "Agored".
- Pan ychwanegir y cais, cliciwch "OK".
- I achub y newidiadau, mae'r ffenestr ganlynol hefyd ar gau gan ddefnyddio'r botwm "OK".
- I gael gwared ar y gwaharddiad, agorwch y rhestr o reolau eto, rydym yn awr yn dewis cais diangen, cliciwch "Dileu", ac yna "OK".
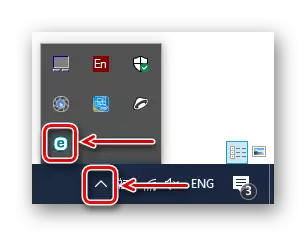
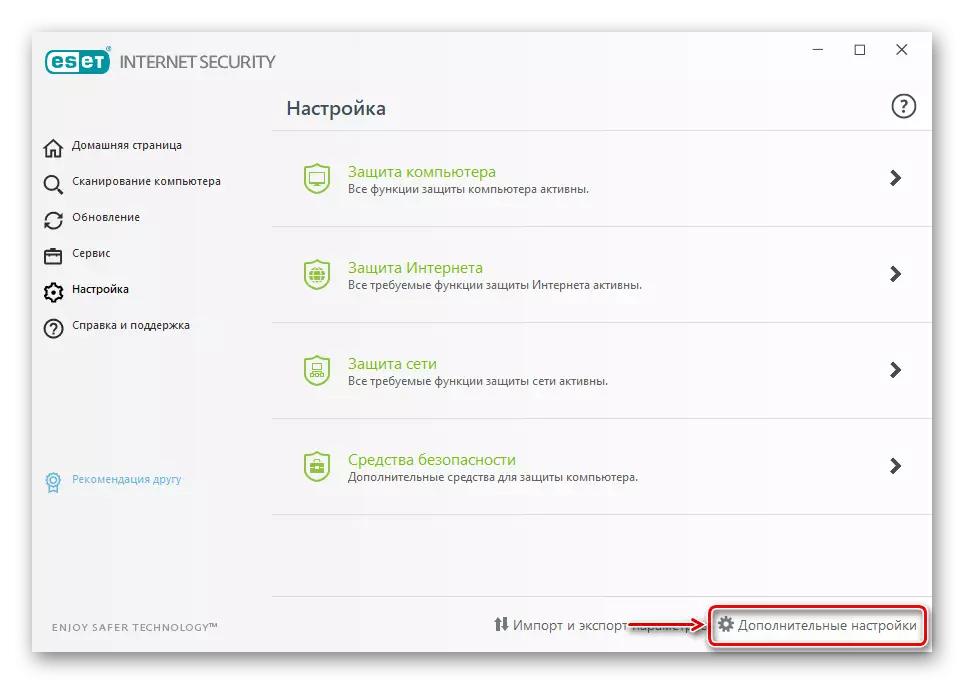
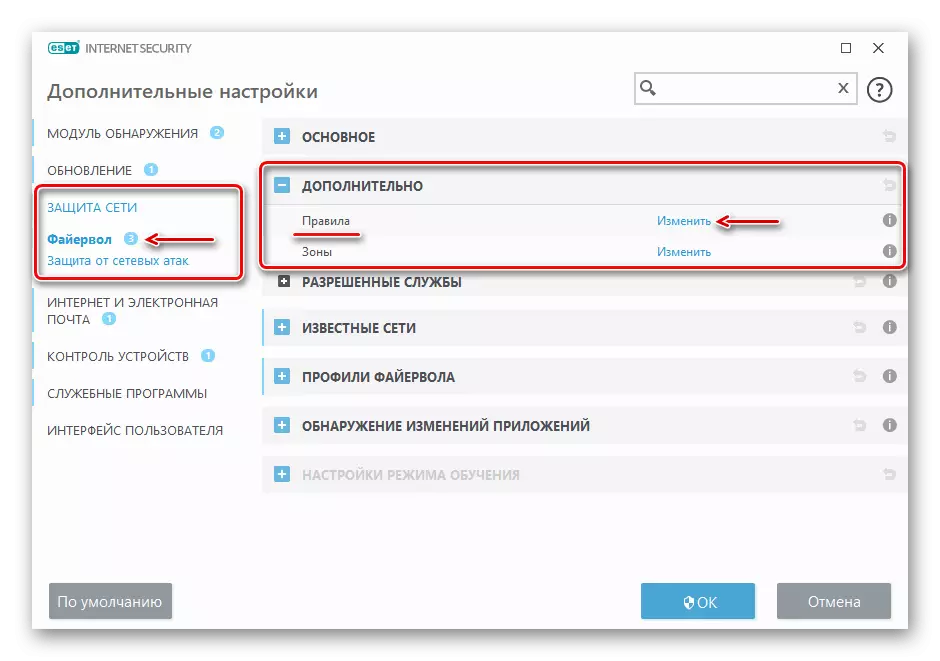
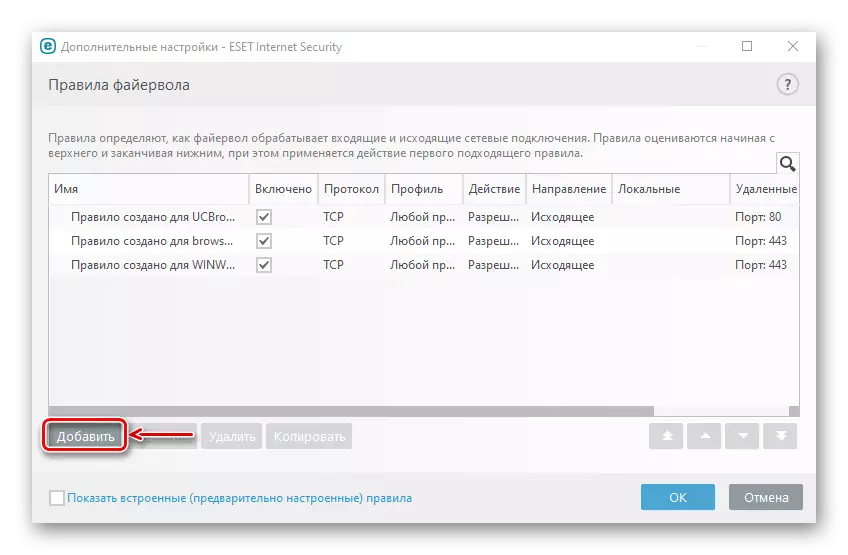
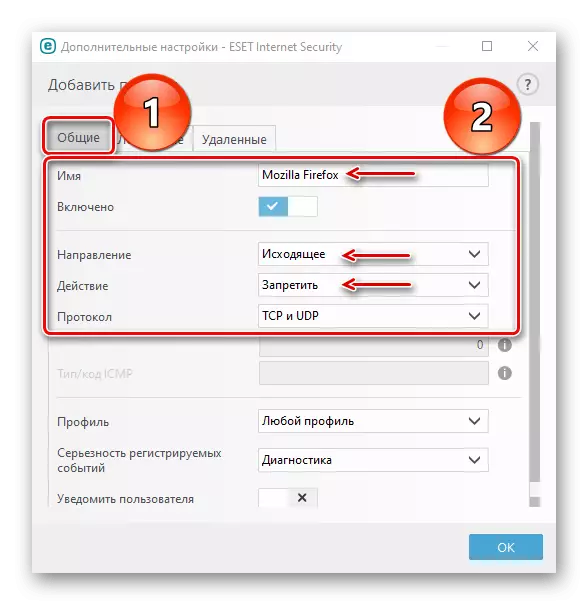
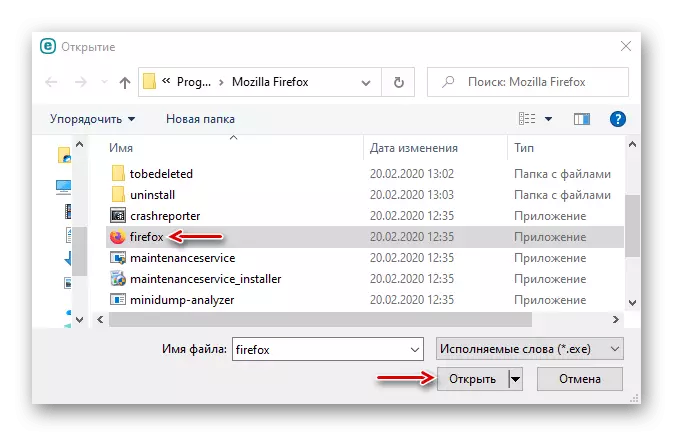
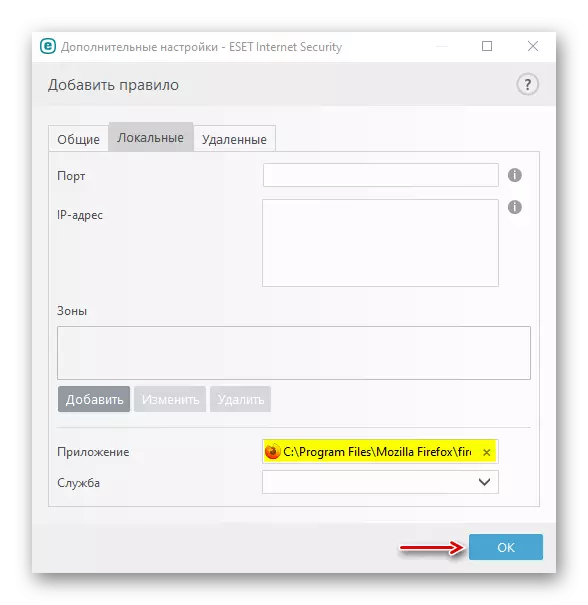
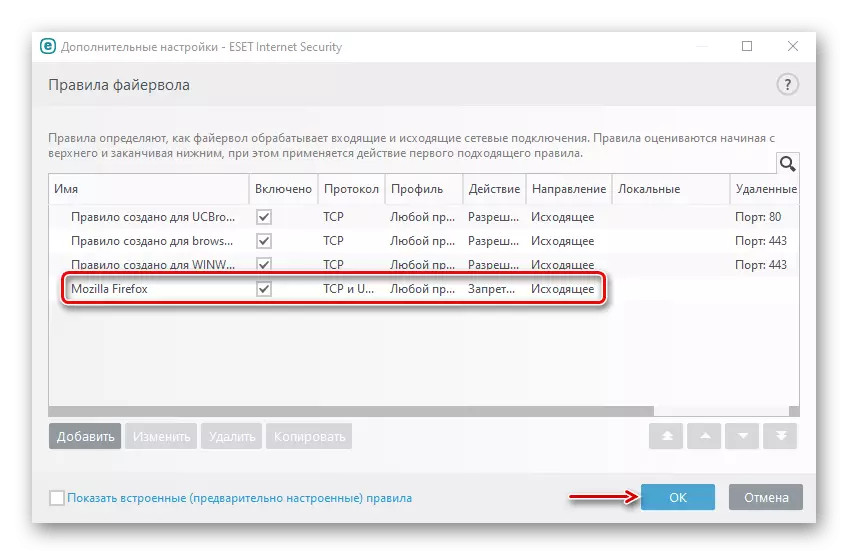
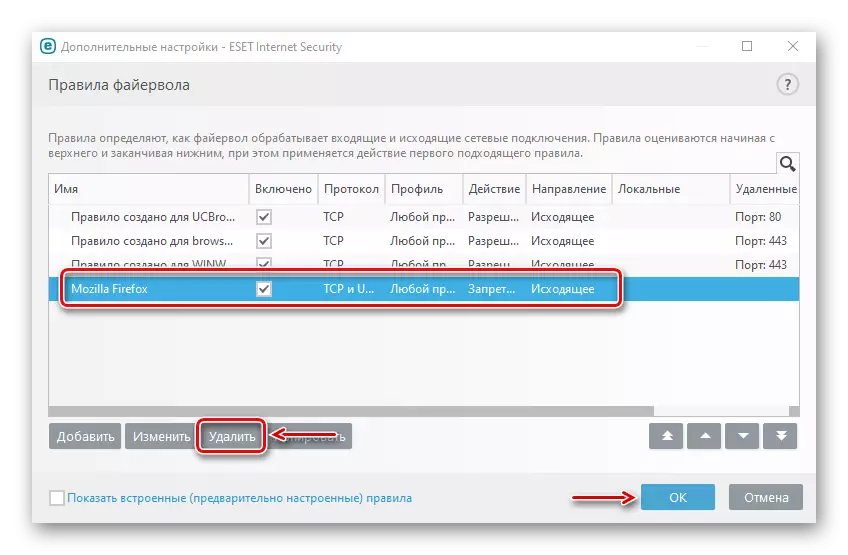
Dull 2: Meddalwedd Arbennig
Mae meddalwedd arbennig yn defnyddio wal dân amddiffynnwr Windows. Mae'n creu rheolau yn awtomatig, dim ond ei nodi i'r cais na ellir ei gysylltu â'r rhwydwaith. Byddwn yn edrych ar ddau gyfleustod o'r fath ar unwaith, os na fydd un ohonynt yn gweithio.Opsiwn 1: OneClickFirewall
Lawrlwythwch OneClickFireWall o'r safle swyddogol
- Lawrlwythwch yr archif, dadbaciwch ef a lansio'r ffeil osod.
- Dewiswch safle gosod y cyfleustodau a chliciwch "Gosod".
- Nawr cliciwch ar y llwybr byr o unrhyw gais gyda'r botwm llygoden dde a dewiswch "Block Mynediad i'r Rhyngrwyd".
- I adfer mynediad i'r rhyngrwyd, byddwn eto'n galw'r ddewislen cyd-destun y llwybr byr a chlicio ar "Adfer Mynediad i'r Rhyngrwyd".
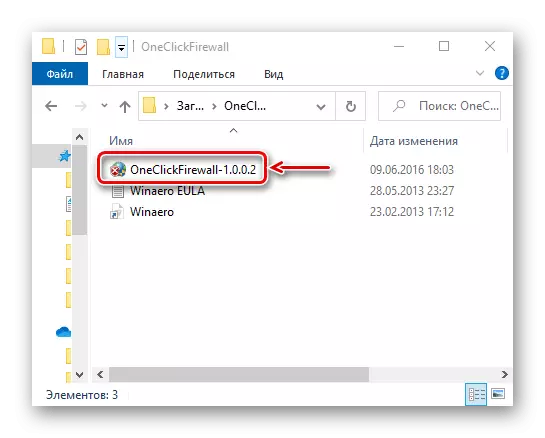

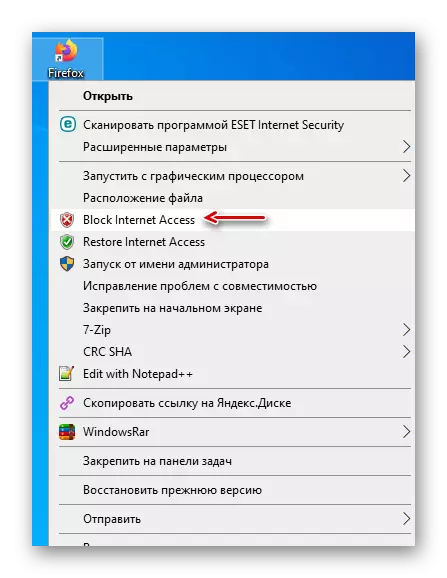
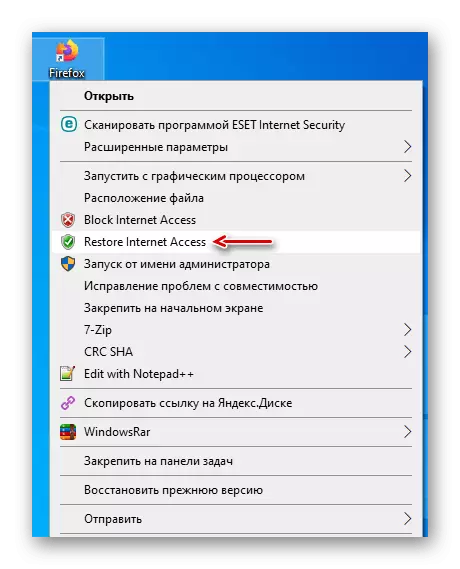
Opsiwn 2: App Firewall App Blocker
Download App Firewall App Bocker o'r wefan swyddogol
- Os nad oes awydd i osod meddalwedd trydydd parti ar y cyfrifiadur, defnyddiwch y cyfleustodau hyn. Mae'n ddigon i'w lawrlwytho o'r safle swyddogol, yn dadbacio'r archif ac yn rhedeg y ffeil sy'n cyfateb i ychydig o'ch system (x64 neu x86).
- Yn ddiofyn, mae'r blociwr EP Firewall yn dechrau yn y rhyngwyneb Saesneg ei hiaith, ond mae cefnogaeth hefyd i iaith Rwseg. Er mwyn ei alluogi, ewch i'r tab "Options", agorwch y rhestr o "ieithoedd" a dewiswch "Rwseg".
- Ar waelod ffenestr y rhaglen, actifadu'r tab rheolau sy'n mynd allan, yna cliciwch ar yr eicon gydag arwydd plws.
- Rydym yn dod o hyd ac yn agor ffeil gweithredadwy y rhaglen dan glo.
- Pan fydd y cais yn cael ei ychwanegu at y rhestr, gwiriwch fod yn y colofnau "gynhwysol" a "gweithredu" yn y gwerthoedd o "ie" a "bloc".
- I reoli'r rheol, defnyddiwch y panel uchod. Er enghraifft, gan ddefnyddio'r botwm gyda marc siec a gellir rhwystro'r arwydd gwaharddol a chaniatáu mynediad i'r rhyngrwyd.
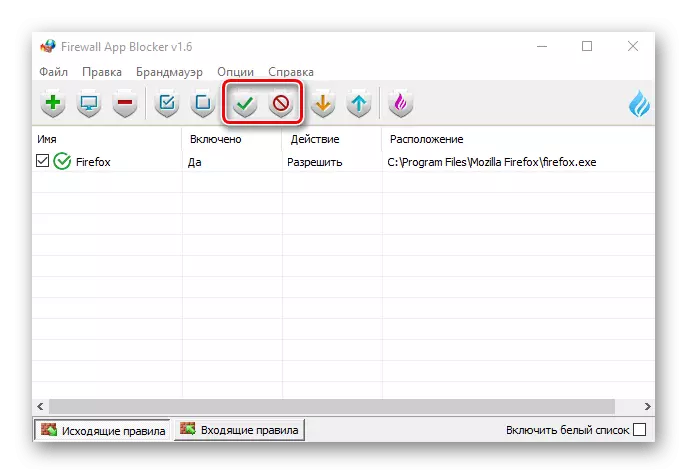
Gellir galluogi botymau gyda blwch gwirio ac analluogi'r rheol.
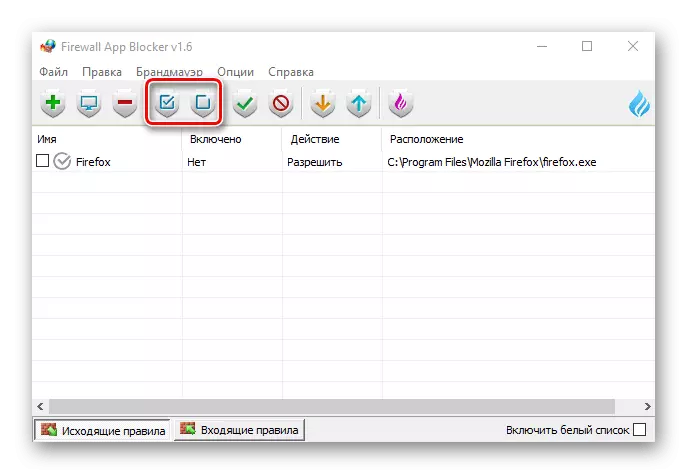
A thrwy wasgu'r botwm gydag arwydd minws, gallwch ei dynnu.
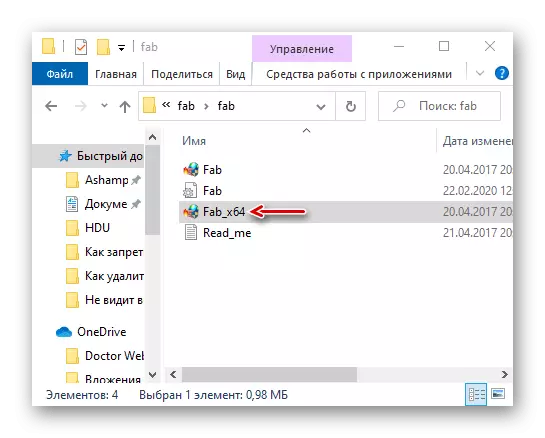
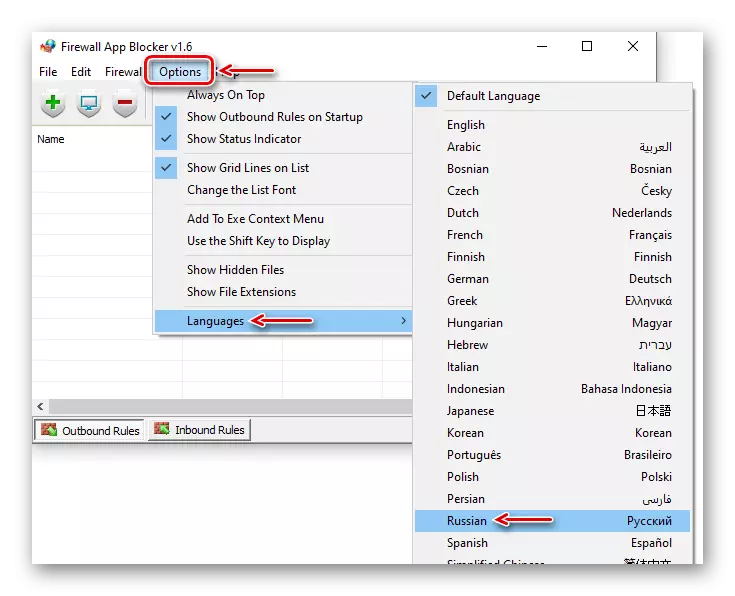
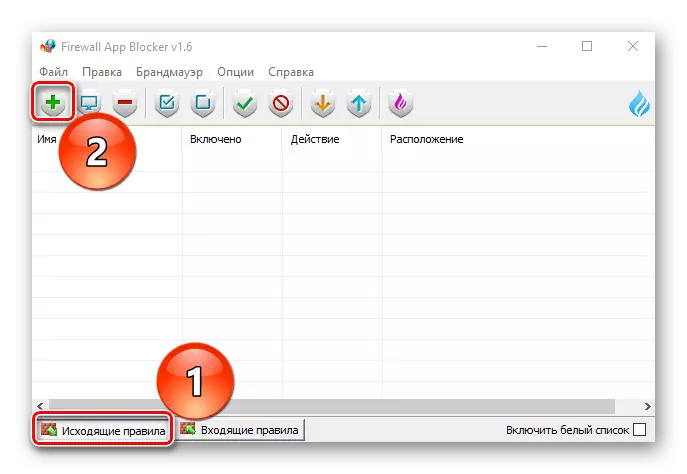
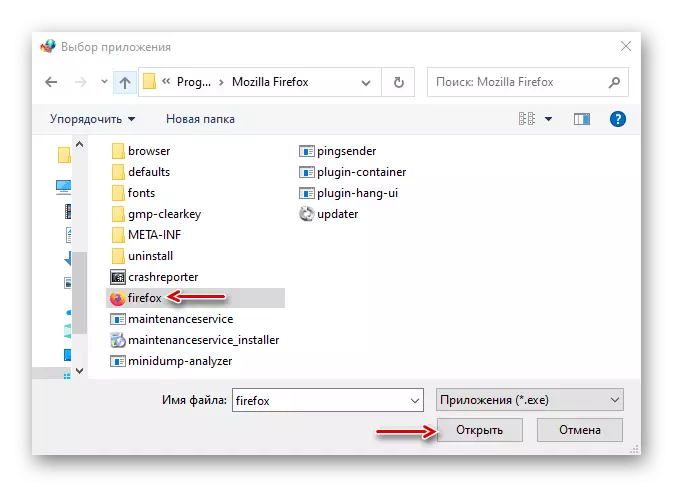
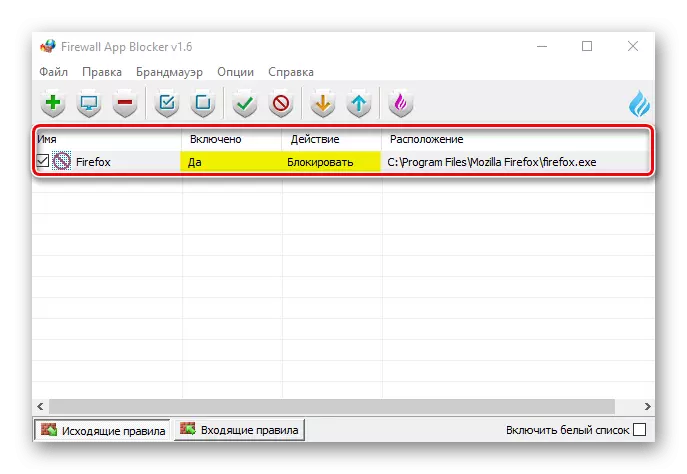
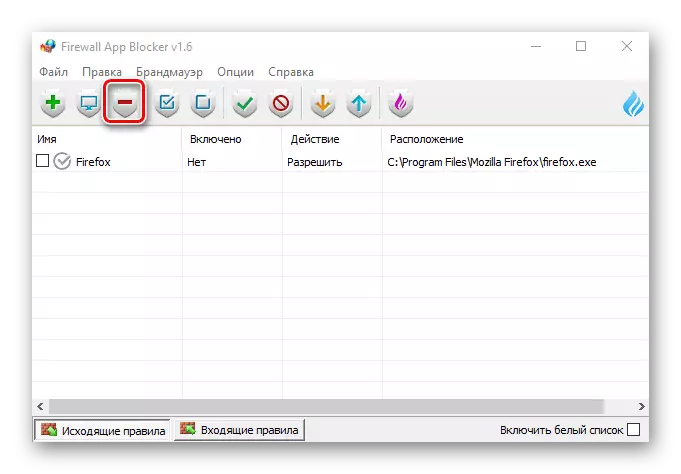
Dull 3: Windows Amddiffynnwr
Gallwch greu rheol yn uniongyrchol yn y Windows Defender Firewall, ond bydd yn angenrheidiol ychydig yn fwy o amser, gan y bydd angen i ffurfweddu popeth â llaw.
- Wrth chwilio am Windows, nodwch y "Panel Rheoli" ac agorwch y cais.
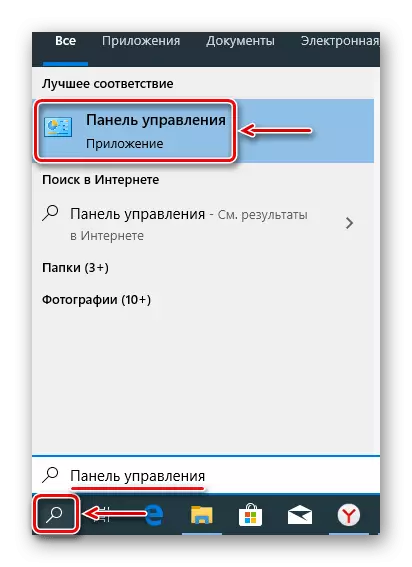
Darllenwch hefyd:
Sut i agor chwiliad yn Windows 10
Agor y "panel rheoli" ar y cyfrifiadur gyda Windows 10
- Yn y golofn "View" cliciwch "Categori" a dewiswch yr eiconau lleiaf.

Ffoniwch "Windows Amddiffynnwr Firewall".
- Ewch i'r tab "Paramedrau Uwch".
- Agorwch yr adran "Rheolau ar gyfer Cysylltiad Allanol" a chliciwch "Creu Rheol". Bydd hyn yn gofyn am sawl cam.
- Wrth ddewis math o reol, nodwn "am y rhaglen" a chliciwch "Nesaf".
- Dewiswch yr eitem "Llwybr Rhaglen", yna cliciwch "Adolygiad".
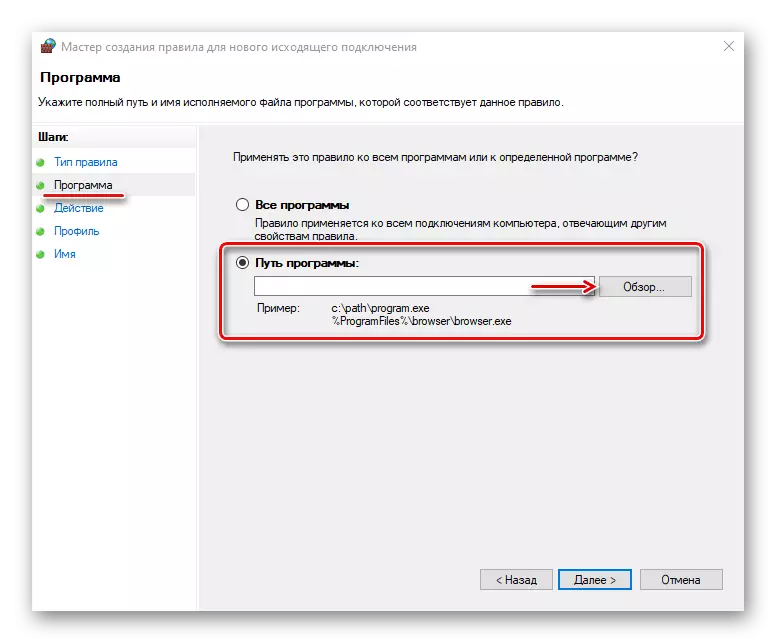
Rydym yn dod o hyd i'r ffeil ymgeisio, yr allbwn i'r rhwydwaith yr ydym am ei wahardd, a chlicio ar "agored".
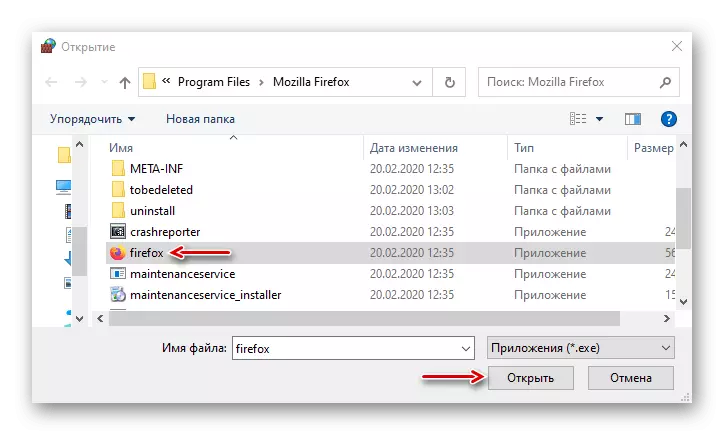
Pan fydd y llwybr yn ymddangos yn y maes, cliciwch "Nesaf".
- Dewiswch y weithred "cysylltiad bloc" a symud ymlaen.
- Yn y ffenestr nesaf, nid ydym yn newid unrhyw beth, ond cliciwch "Nesaf."
- Rydym yn neilltuo unrhyw enw i reoli, fel y gallwch ddod o hyd iddo a'i droi i ffwrdd, yna cliciwch "Gorffen".
- Gwiriwch fod y rheol newydd yn ymddangos yn y rhestr ar gyfer cysylltiad sy'n mynd allan. O'r pwynt hwn ymlaen, ni fydd y cais a ddewiswyd yn cysylltu â'r rhwydwaith.
- Cliciwch ar y botwm cywir ar y llygoden yn iawn a mynd i'r rhestr o gamau gweithredu, a fydd yn ymddangos yn y ffenestr dde. Yma gall y rheol fod yn anabl, dileu neu newid ei heiddo.
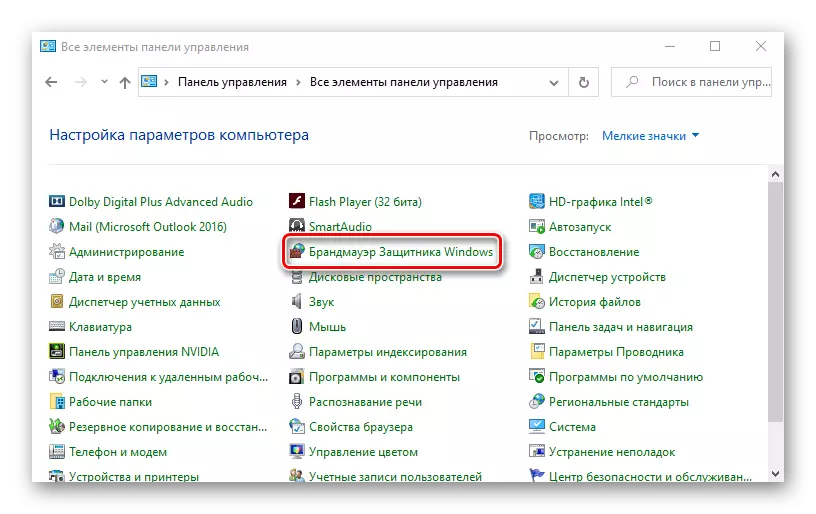
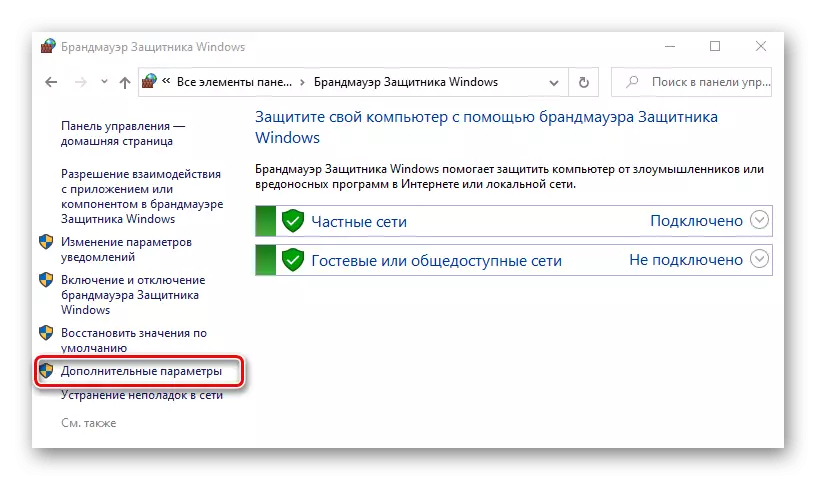
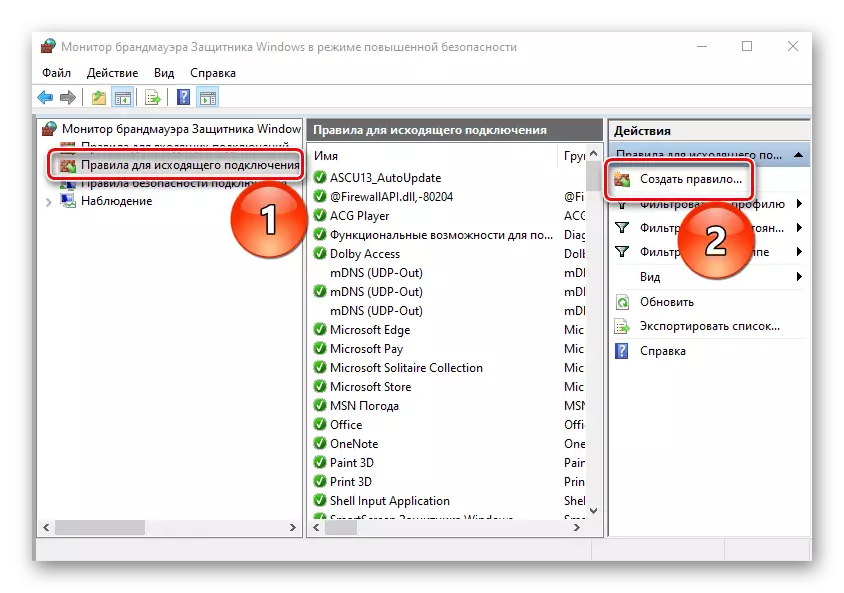
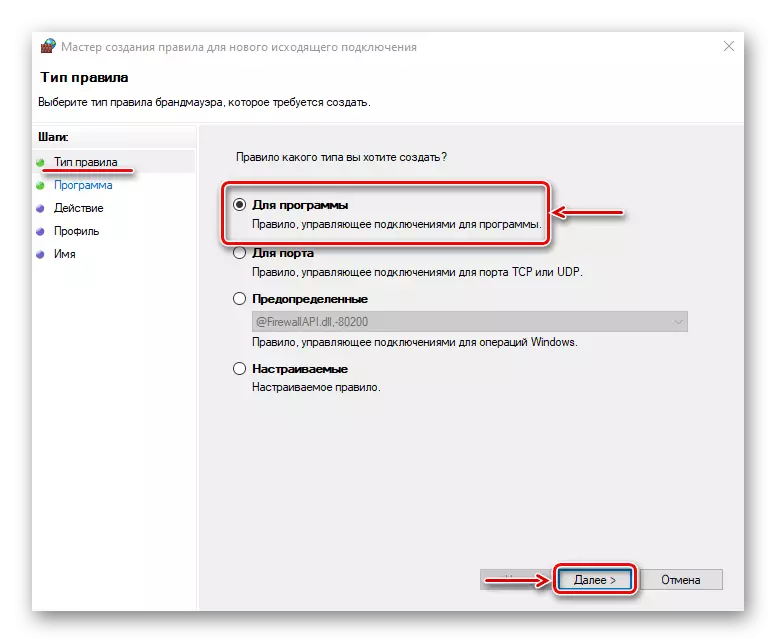
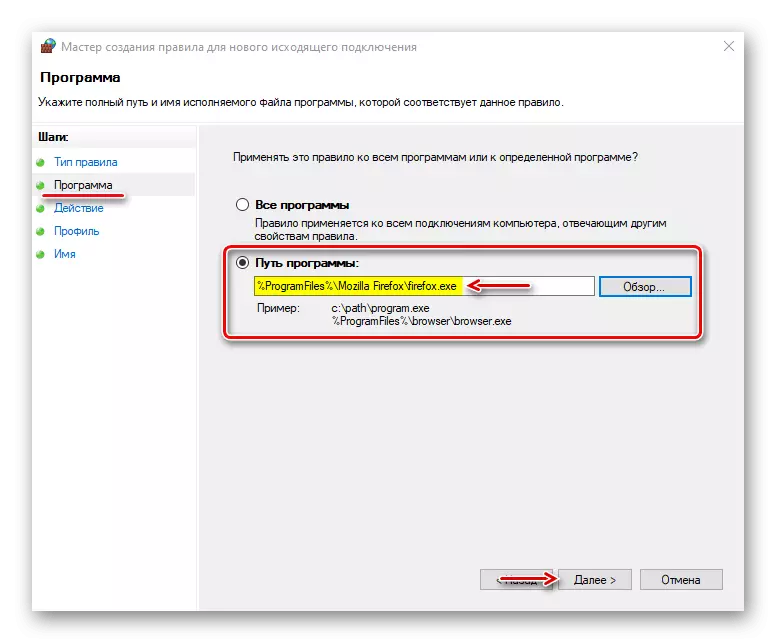
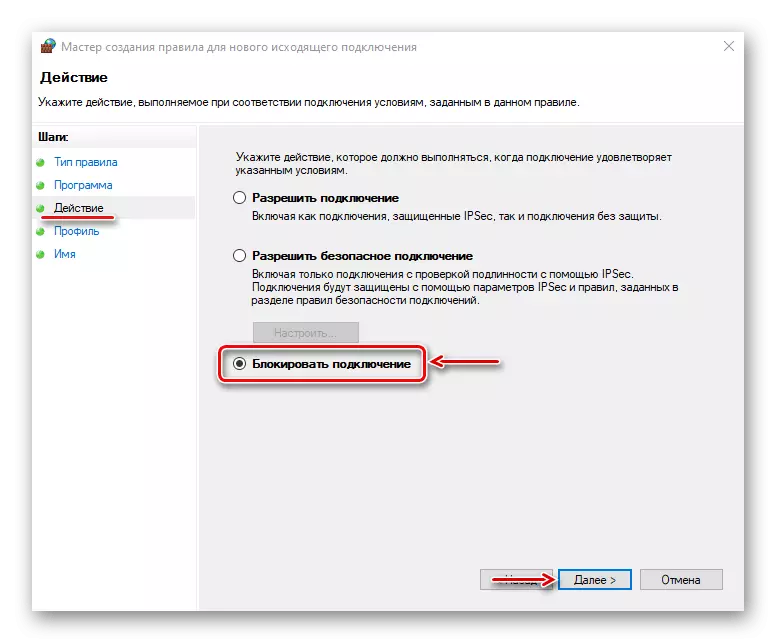
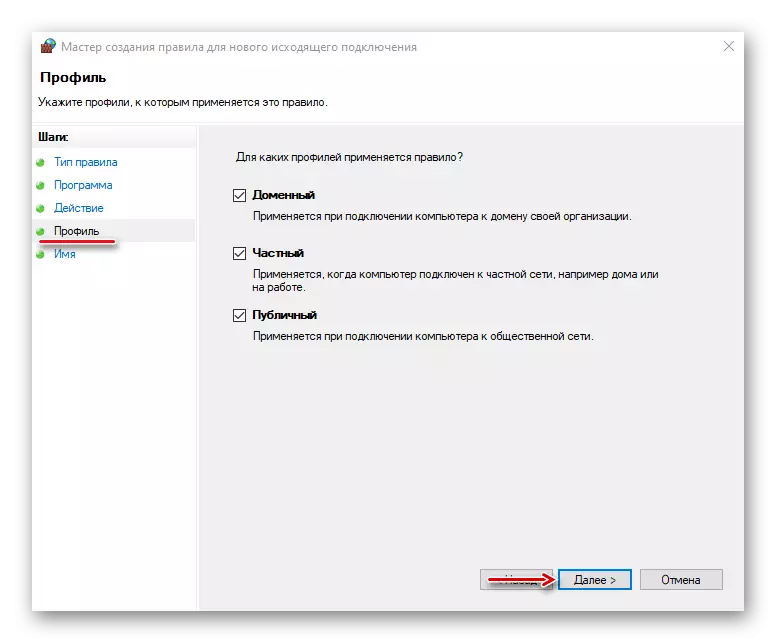
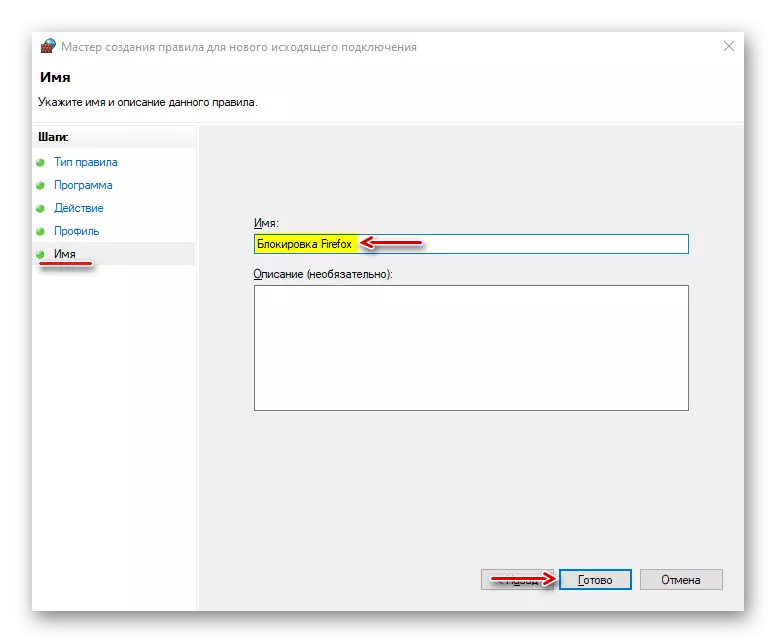
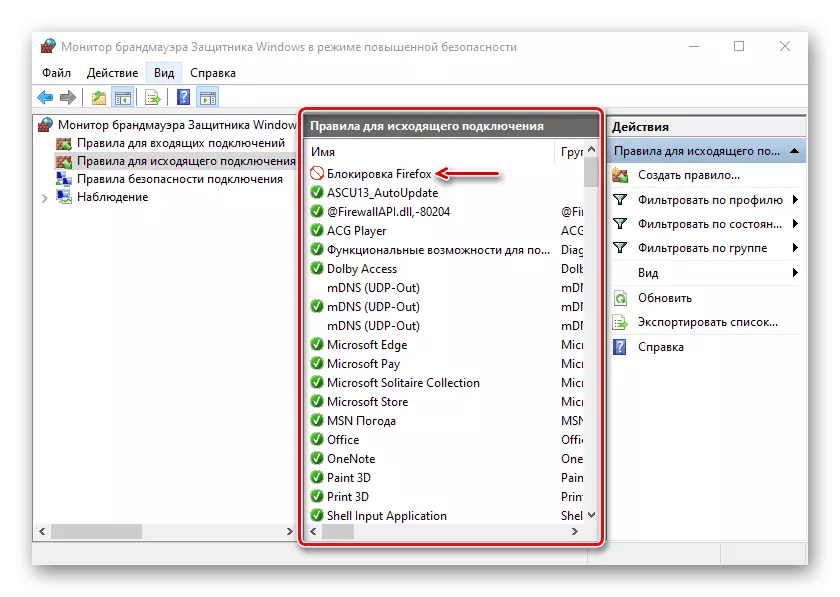
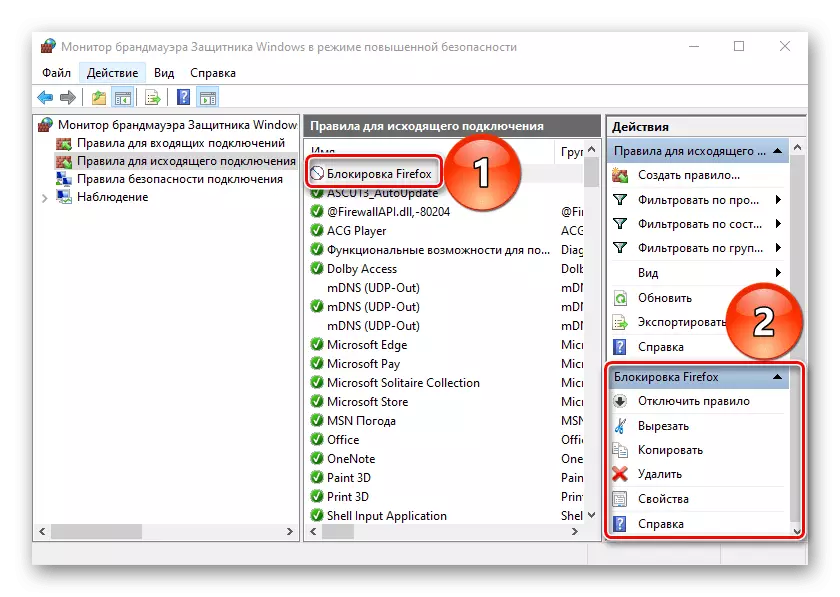
Fel arfer mae antiviruses yn tybio'n awtomatig y paramedrau Firewall Windows Defender. Mewn cyflwr o'r fath, ni all reoli'r traffig sy'n dod i mewn ac sy'n mynd allan.
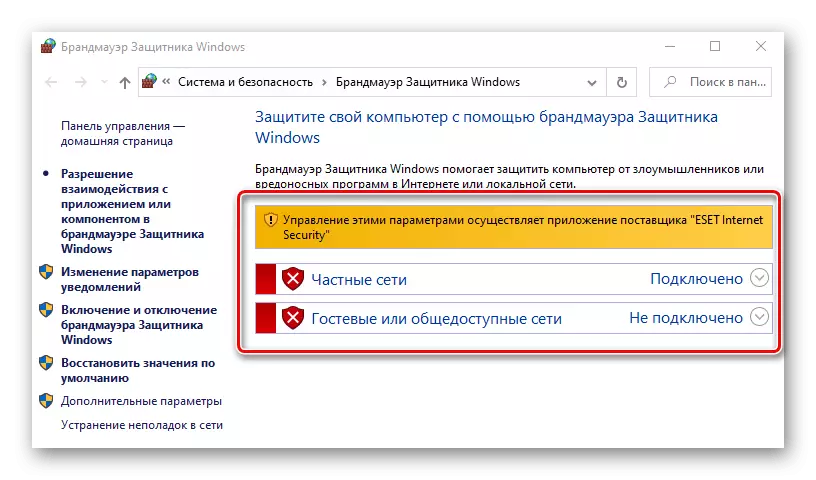
Ni fydd y rheolau a grëwyd ynddo neu gyda chymorth meddalwedd arbennig yn gweithio. Er mwyn trosglwyddo rheolaeth Windows Firewall, mae angen i chi analluogi wal dân gwrth-firws. Agorwch y "Gosodiadau Uwch" Diogelwch ar y Rhyngrwyd, yn y tab "Diogelu Rhwydwaith", ewch i'r adran "Firewall" a'i throi i ffwrdd yn y bloc "sylfaenol". Cliciwch "OK" i achub y newidiadau. Os nad yw'r sefyllfa'n newid, ailgychwynnwch y cyfrifiadur.
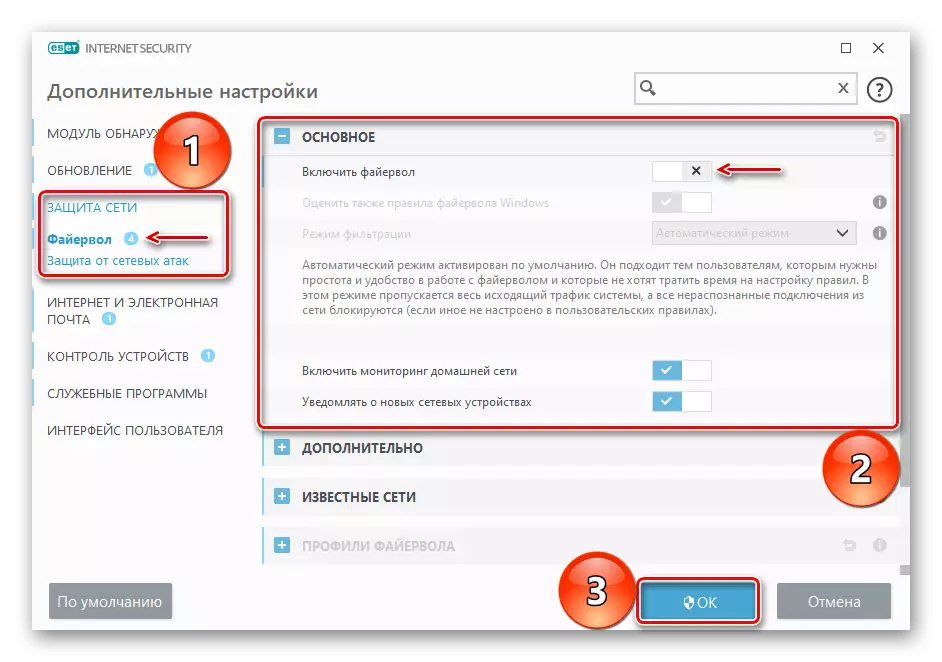
Rydym wedi cynnig dulliau yn eich galluogi i rwystro rhaglenni mynediad i'r rhyngrwyd, ond mae'n bwysig deall, os yn y modd hwn eich gwahardd i dderbyn diweddariadau, yna mae gan rai meddalwedd ffeil ar wahân. Bydd yn rhaid iddo ddod o hyd a bloc yn unigol, fel arall ar ôl blocio'r ffeil gweithredadwy, bydd y cais yn dal i gael ei ddiweddaru.
