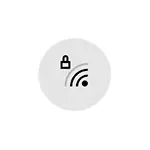
Yn y cyfarwyddyd hwn, ystyriwch yn fanwl y rhesymau posibl y mae pan yn gysylltiedig â Wi-Fi Windows 10, mae'n ysgrifennu am allwedd diogelwch rhwydwaith annilys a ffyrdd posibl o gywiro'r broblem.
- Achosion safonol gwallau ac opsiynau datrysiad
- Allwedd Diogelwch Rhwydwaith Wi-Fi annilys gyda chyfrinair priodol
Achosion safonol gwallau ac opsiynau datrysiad
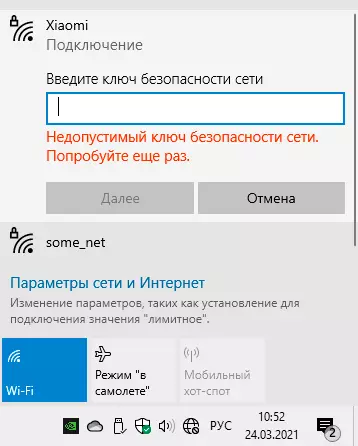
Fel y nodwyd uchod, y cyntaf o resymau o'r fath yw cyfrinair a gofnodwyd yn anghywir o'ch rhwydwaith Wi-Fi, gofalwch eich bod yn gwirio'r opsiwn hwn:
- Ar ôl mynd i mewn i'r cyfrinair, cliciwch yr eicon i'w ddangos i'r dde o'r maes mewnbwn i wneud yn siŵr bod yr holl gymeriadau yn cael eu cofnodi yn gywir. Cofiwch fod llythyrau cyfalaf a llythrennau bach yn wahanol gymeriadau.
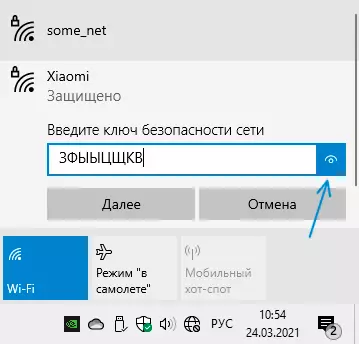
- Gwnewch yn siŵr bod dyfais arall gyda'r un cyfrinair yn cael ei gysylltu'n llwyddiannus, ei ail-wirio, er enghraifft, anghofio'r rhwydwaith a cheisio ei adfer.
- Os nad ydych yn siŵr eich bod yn gwybod eich cyfrinair, gallwch ei weld yn y gosodiadau llwybrydd neu ar ddyfeisiau cysylltiedig eraill: Sut i ddod o hyd i'ch cyfrinair Wi-Fi yn Windows 10 (bydd yn gweithio ar gyfer fersiynau blaenorol o'r system), sut i wylio wi -Fi cyfrinair ar Android. Gallwch hefyd ddefnyddio ffordd i gysylltu heb gyfrinair, a defnyddio botwm WPS ar y llwybrydd.
- Os yw'r ymgais cysylltiad yn digwydd yn awtomatig, ceisiwch anghofio'r rhwydwaith trwy wasgu'r dde-glicio ar enw'r rhwydwaith yn y rhestr o rwydweithiau a dewis yr eitem ddewislen briodol, ac yna cysylltu ag ef eto trwy fynd i mewn i'r cyfrinair â llaw.
Yn ogystal, os nad yw'r broblem yn barhaol, a digwyddodd yn awr, rhowch gynnig ar y camau arferol a argymhellir ar gyfer sefyllfaoedd o'r fath, maent yn aml yn datrys y broblem:
- Ailgychwynnwch eich llwybrydd Wi-Fi - datgysylltwch o'r soced, arhoswch ychydig eiliadau, trowch ymlaen, arhoswch funud nes ei fod wedi'i lwytho'n llwyr a'i gysylltu.
- Ailgychwyn eich gliniadur neu'ch cyfrifiadur.
Allwedd Diogelwch Rhwydwaith Annilys Pan fyddwch chi'n mynd i mewn i'r cyfrinair
Mae'r sefyllfa'n dod yn fwy anodd pan fydd yr allwedd rhwydwaith wedi'i gwarantu yn gywir, ac mae'r gwall yn parhau i ymddangos, ac mae gwahanol senarios yn bosibl, er enghraifft:
- Mae'r holl ddyfeisiau eraill yn gweithio'n rheolaidd gyda'r rhwydwaith hwn a'r cyfrinair hwn.
- Mae rhai rheoleiddiau cysylltiad ar ddyfais broblem yn ymddangos: er enghraifft, ar ôl newid - allwedd diogelwch rhwydwaith annilys, ac ar ôl ailgychwyn - mae popeth yn gweithio'n iawn.
- Mae'r broblem cysylltiad, i'r gwrthwyneb, yn ymddangos yn syth ar ôl yr ailgychwyn.
Ffyrdd posibl i gywiro'r gwall "Allwedd Diogelwch Rhwydwaith Annilys" Os yw'r cyfrinair a gofnodwyd yn gywir:
- Gosodwch yrwyr swyddogol â llaw nid yn unig Wi-Fi (WLAN), ond hefyd Chipset (gan gynnwys rhyngwyneb injan rheoli Intel neu Intel Me) ac, os oes gennych chi, pob gyrrwr sy'n gysylltiedig â rheoli pŵer ar gyfer eich gliniadur. Os yw ar y wefan swyddogol ar gyfer eich model yn unig gyrwyr ar gyfer hen fersiynau o Windows - ceisiwch eu gosod, maent fel arfer yn gweithio'n iawn yn Windows
- Ewch i reolwr y ddyfais (trwy dde-glicio ar y botwm Start - dewiswch yr eitem ddewislen a ddymunir, ewch i'r adran "Adapters Rhwydwaith", dde-glicio ar eich Adapter Wi-Fi yn y rhestr hon ac analluogi'r ddyfais. Ar ôl datgysylltu, ar ôl datgysylltu, Trowch ef ymlaen eto a cheisiwch gysylltu â'r rhwydwaith.
- Ceisiwch gysylltu "â llaw": Cliciwch ar y dde ar eicon y rhwydwaith yn yr ardal hysbysu - Opsiynau Rhwydwaith Agored a Rhyngrwyd. Nesaf lleolwch yr eitem "Rhwydwaith a Chanolfan Mynediad a Rennir" a'i hagor. Cliciwch "Creu a ffurfweddu cysylltiad neu rwydwaith newydd". Dewiswch "Cysylltu â rhwydwaith di-wifr â llaw". Nodwch enw'r rhwydwaith, yn y maes math diogelwch, dewiswch WPA2-Personol, yn y maes diogelwch diogelwch - eich cyfrinair rhwydwaith cyfredol. Cliciwch "Nesaf", a phan fydd y cysylltiad yn cael ei arbed, ceisiwch gysylltu â Wi-Fi fel arfer - drwy'r panel gyda rhestr o rwydweithiau.
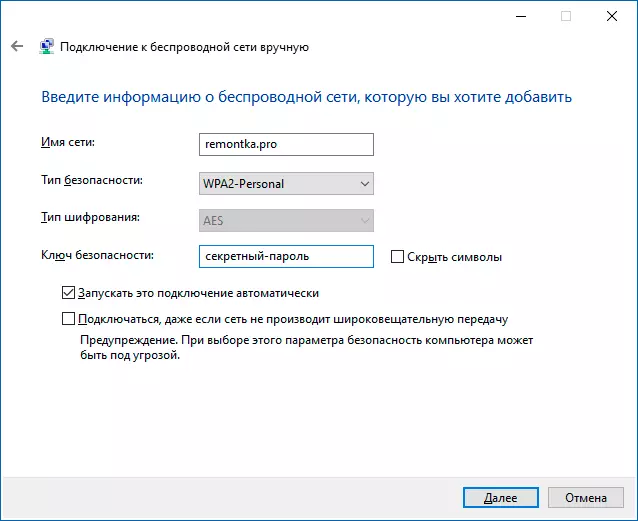
- Ceisiwch fynd i mewn i ddyfais sydd wedi'i chysylltu'n dda yn y gosodiadau llwybrydd, ac yn y paramedrau rhwydwaith di-wifr, gwnewch yn siŵr bod WPA2 yn cael ei ddefnyddio ar gyfer dilysu, ac nid yw'r cyfrinair yn cynnwys cymeriadau Cyrilic neu arbennig (os yw'n cynnwys - ceisiwch osod y cyfrinair o'r Llais a rhifau, ac ar ôl cymhwyso'r paramedrau i gysylltu eto).
Ac yn olaf: Os yn ddiweddar mae gennych chi "Optimized" Windows 10 mewn unrhyw ffordd, yn ceisio rholio'n ôl y newidiadau a wnaed, yn enwedig yn ymwneud â gwaith y gwasanaethau. Ym mhresenoldeb pwyntiau adfer ar y dyddiad, pan na ddangosodd y broblem ei hun, defnyddiwch nhw, mwy o fanylion: Ffenestri 10 pwynt adfer.
