
Yn y cyfarwyddyd hwn, mae'n fanwl am beth i'w wneud os yw Windows 10 yn cael ei ddiffodd, am broblemau a ffyrdd posibl o gywiro'r sefyllfa. Sylwer: Os nad yw'r disgrifiad yn digwydd pan fydd "cwblhau gwaith", a phan fyddwch yn pwyso'r botwm Power, sydd yn y paramedrau pŵer yn cael ei ffurfweddu i gwblhau'r gwaith, mae siawns bod y broblem yn y cyflenwad pŵer.
- Analluogi Lansiad Cyflym Ffenestri 10
- Analluogi ailgychwyn gyda methiant y system
- Cywiriad yn y Golygydd Cofrestrfa
- Cyfarwyddyd Fideo
Ffenestri rhedeg cyflym 10
Y rheswm mwyaf cyffredin dros gwblhau Windows 10 yn cael ei ailddechrau - mae'r swyddogaeth "Start Start" yn cael ei alluogi. Nid hyd yn oed mwy yw'r swyddogaeth hon, ond ei gwaith anghywir ar eich cyfrifiadur neu'ch gliniadur.
Ceisiwch analluogi'r dechrau cyflym, ailgychwyn y cyfrifiadur a gwirio a oedd y broblem yn diflannu.
- Ewch i'r panel rheoli (gallwch ddechrau teipio teipio "panel rheoli" yn y panel chwilio ar y bar tasgau) ac agor yr eitem "Power".

- Cliciwch ar yr eitem "Power Power Botymau".
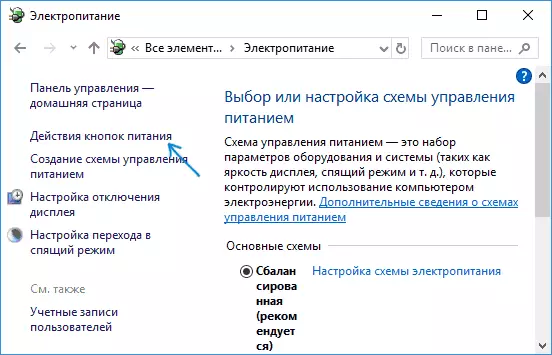
- Cliciwch "Newid y paramedrau nad ydynt ar gael ar hyn o bryd" (ar gyfer hyn yn gofyn am hawliau gweinyddwr).
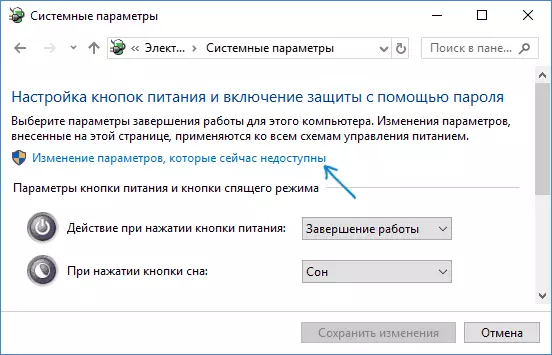
- Bydd y ffenestr isod yn ymddangos y paramedrau cwblhau. Dileu'r marc "Galluogi Cyflym" a chymhwyso'r newidiadau.

- Ailgychwynnwch y cyfrifiadur.
Ar ôl cyflawni'r camau hyn, gwiriwch a oedd y broblem yn cael ei datrys. Os bydd yr ailgychwyn pan gaiff ei ddiffodd yn diflannu, gallwch adael popeth fel y mae (dechrau cyflym i'r anabl). Gweler hefyd: Dechrau'n gyflym yn Windows 10.
Gallwch gymryd i ystyriaeth y canlynol: Yn aml mae problem o'r fath yn cael ei achosi gan yrwyr rheoli pŵer ar goll neu beidio â cholli gyrwyr ACPI (os oes angen), rhyngwyneb injan rheoli Intel a gyrwyr Hipset eraill.
Ar yr un pryd, os byddwn yn siarad am y gyriant diwethaf - Intel Me, caiff yr opsiwn hwn ei ddosbarthu: nid yw'r gyrrwr diweddaraf o wefan y gwneuthurwr (ar gyfer PC) neu broblem gliniadur yn achosi, a ffenestri newydd, wedi'u gosod yn awtomatig neu O'r gyrrwr-Pak, yn arwain at weithrediad lansio cyflym amhriodol. Y rhai hynny. Gallwch geisio gosod gyrwyr gwreiddiol â llaw, ac efallai na fydd y broblem yn dangos eich hun hyd yn oed pan fydd y dechrau cyflym yn cael ei alluogi.
Ailgychwyn gyda methiant y system
Weithiau gall Windows 10 ailgychwyn os bydd system yn methu yn digwydd yn ystod cwblhau'r gwaith. Er enghraifft, gall achosi rhyw fath o raglen gefndir (Antivirus, rhywbeth arall) wrth gau (sy'n cael ei gychwyn pan fydd y cyfrifiadur neu'r gliniadur yn cael ei ddiffodd).
Gallwch ddiffodd yr ailgychwyn awtomatig yn ystod methiannau system a gwirio a yw'n datrys y broblem:
- Ewch i'r panel rheoli - y system. Ar y chwith, cliciwch "Lleoliadau System Uwch".

- Ar y tab Uwch, yn yr adran "lawrlwytho ac adfer", cliciwch y botwm "paramedrau".
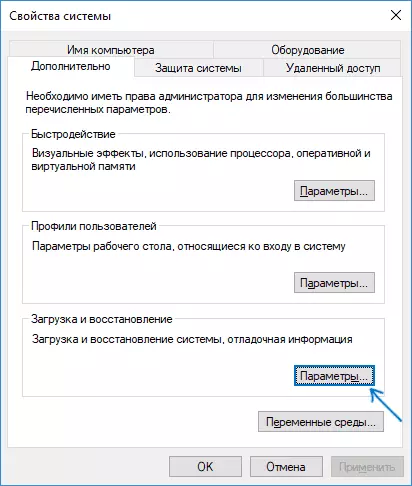
- Tynnwch y marc "ail-lwytho awtomatig" yn yr adran "methiant system".
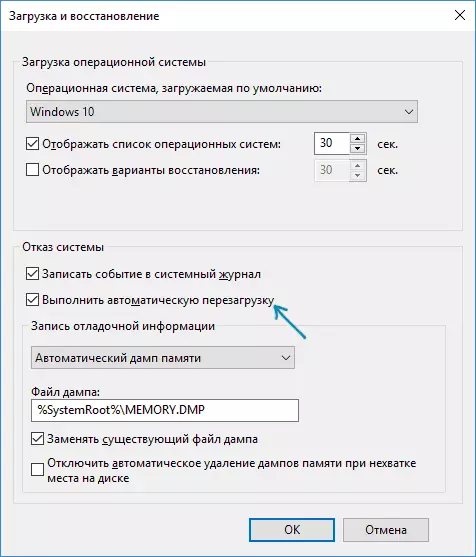
- Defnyddio gosodiadau.
Ar ôl hynny, ailgychwynnwch y cyfrifiadur a gwiriwch a yw'r broblem wedi'i gosod.
Cywiriad yn y Golygydd Cofrestrfa
Dull arall o osod ailgychwyn cyfrifiadur neu liniadur pan fydd y gwaith yn cael ei gwblhau - y newid yn un o'r paramedrau yn y Gofrestrfa Windows 10:
- Pwyswch yr allweddi Win + R ar y bysellfwrdd, rhowch y Regedit a phwyswch Enter.
- Yn allwedd y Gofrestrfa sy'n agor, ewch i'r adran (ffolderi ar y chwith) HKEY_LOCAL_MACHINE \ Meddygfa Microsoft Windows NT Winlogonon
- Yn y dde, dewch o hyd i'r paramedr a enwir PowerDownterTdown. A chliciwch ddwywaith arno. Newidiwch y gwerth o 0 i 1, achubwch y newidiadau, caewch y golygydd cofrestrfa ac ailgychwyn y cyfrifiadur.
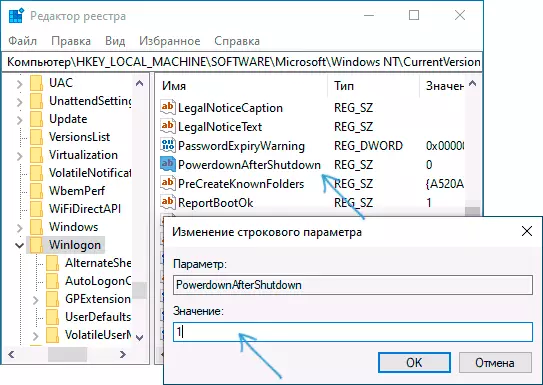
Wedi hynny, gallwch wirio a yw Windows 10 yn cael ei ddiffodd fel arfer neu arbedir y broblem.
Beth i'w wneud os yw cyfrifiadur neu liniadur gyda Windows 10 yn cael ei ailddechrau ar ddiwedd y llawdriniaeth - cyfarwyddyd fideo
Gobeithiaf fod un o'r opsiynau wedi helpu. Os na, nid yw rhai rhesymau posibl ychwanegol dros yr ailgychwyn pan gaiff ei ddiffodd yn cael ei ddisgrifio yn y Llawlyfr Windows 10 yn diffodd a chofiwch y gall y broblem hefyd fod yn y cyflenwad pŵer, ac mae symptomau hyn fel arfer yn ymddangos ymlaen llaw (er enghraifft, er enghraifft, Nid yw'r cynhwysiant o'r tro cyntaf, caeadau digymell ac eraill yn ddigymell.
