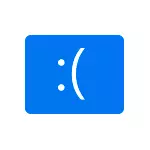
Yn y cyfarwyddyd hwn, mae'n fanwl i gywiro'r gwall rheoli cof yn Windows 10 a sut y gellir ei alw.
- Ffyrdd syml o gywiro'r gwall rheoli cof
- Rheoli cof sgrin las - chwilio am achos a chywiriad
- Beth i'w wneud os bydd y gwall yn digwydd cyn cychwyn Windows 10
Ffyrdd syml o gywiro'r gwall rheoli cof

Oherwydd cymhlethdod penderfynu ar y rhesymau dros y sgrin las, defnyddwyr rheoli cof, rwy'n argymell dechrau gyda dulliau syml a all fod yn gallu cyflawni ateb i broblem heb droi at driniaethau mwy cymhleth.
Mae'r dulliau hyn yn addas os bydd Windows 10 yn dechrau ac yn gweithio am gyfnod, ac mae'r sgrin las yn ymddangos yn ddiweddarach:
- Os digwyddodd y gwall ar ôl diweddariadau neu yrwyr system ddiweddar, mae'n bosibl defnyddio unrhyw raglenni ar gyfer optimeiddio a chyflymu Windows 10, ceisiwch ddefnyddio'r Pwyntiau Adfer System (Panel Rheoli - Dechrau Adferiad System).
- Os nad oes unrhyw bwyntiau adfer, ac fe wnaethoch chi ddiweddaru rhai gyrwyr, ceisiwch fynd i mewn i reolwr y ddyfais (Cliciwch ar y dde ar y botwm Start - "Rheolwr Dyfeisiau"), dewiswch y ddyfais, y mae'r gyrrwr yn cael ei ddiweddaru, agor ei eiddo ac ar y Tab gyrrwr i wirio argaeledd y botwm i "rolio yn ôl".
- Os ydych chi'n gwybod yn union, ar ôl gosod pa raglen mae problem, ac mae'r rhaglen yn gweithio yn y cefndir (llwytho yn awtomatig gyda'r system), mae'n bosibl dileu'r rhaglen hon neu ei symud o Autoload Windows 10.
- Os gosodwyd unrhyw drydydd parti antiviruses, gallent achosi gwall. Gwiriwch a yw am amlygu eich hun os ydych chi'n analluogi neu'n tynnu'r gwrth-firws hwn.
- Os dechreuodd y rheolaeth cof sgrin las ymddangos yn syth ar ôl gosod Glân Windows 10 ar gyfrifiadur neu liniadur, efallai mai'r rheswm yw nad yw'r gyrwyr hynny a osododd y system ei hun yn gwbl addas. Llwytho i lawr yn llaw a gosod gyrwyr swyddogol o gliniadur y gwneuthurwr neu wneuthurwr mamfwrdd (os yw'n PC) - gan gynnwys gyrwyr Hipset a gyrwyr eraill.
- Os gwnaethoch gynnwys rhai opsiynau ar gyfer cyflymu cof, prosesydd, cardiau fideo mewn BIOS / UEFI neu ddefnyddio rhaglenni trydydd parti, ceisiwch eu hanalluogi.
- Os yw'r gwall cof_management yn ymddangos dim ond pan fyddwch yn dechrau gêm neu raglen benodol, gall y broblem fod yn y rhaglen hon neu os telir y gêm neu'r rhaglen, ac ni wnaethoch chi ei phrynu, yna yn y gwrth-firws (ceisiwch ddechrau pan fydd y gwrth-firws yn troi i ffwrdd, gan gynnwys yr amddiffynnwr Windows adeiledig).
Yn anffodus, nid yw bob amser y dulliau syml penodol o ddatrys problemau yn effeithiol. Yn yr achos hwn, rydym yn troi at amrywiadau mwy cymhleth i bennu achosion y broblem a gwall cywir.
Memory_management Screen Blue - Rydym yn chwilio am reswm a chywiro'r gwall
Gall y camau canlynol helpu i ddarganfod beth yw edrychiad y sgrin las dan sylw. Unwaith eto, tybir y gallwch fynd i Windows 10 a gweithio ynddo. Os bydd y rheolaeth cof sgrin las yn ymddangos cyn i'r system gael ei llwytho - am hyn yn adran olaf y cyfarwyddyd.Llwytho Net Windows 10
Fel cam cyntaf, dylech geisio perfformio lawrlwytho glân o Windows 10 heb wasanaethau a rhaglenni trydydd parti yn yr Autoload - bydd hyn yn penderfynu a yw unrhyw raglen trydydd parti yn achosi gwall. Er mwyn gwneud hyn, dilynwch y camau hyn:
- Gwasgwch allweddi Win + R. Ar y bysellfwrdd, nodwch msconfig Yn y ffenestr "Run" a phwyswch Enter.
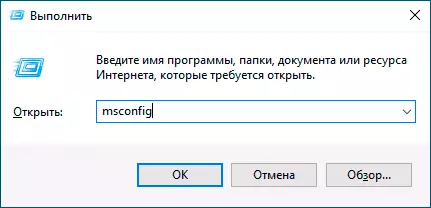
- Ar y tab cyffredinol, gwiriwch yr eitem "Dethol Dethol" a thynnu'r marc "Download Startup Elfennau".
- Cliciwch ar y tab "Gwasanaethau", gwiriwch "Peidiwch ag arddangos Microsoft Services", ac yna cliciwch "Analluogi All".
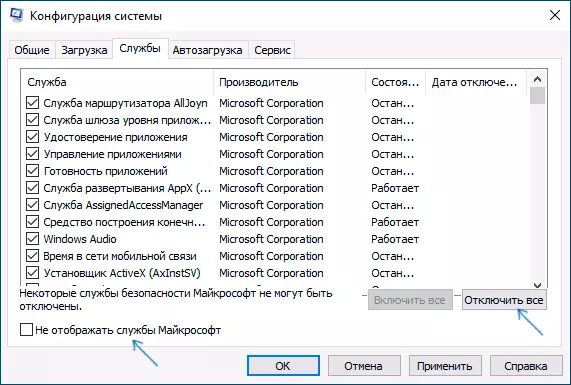
- Mae hefyd yn ddymunol mynd i'r tab "Startup", ewch i leoliadau'r Rheolwr Tasg ac yno i analluogi pob eitem (hyd yn oed yn angenrheidiol).
- Defnyddio gosodiadau ac ailgychwyn y cyfrifiadur.
Os, ar ôl ailgychwyn, nid yw'r gwall Memory_management yn ymddangos bellach, yn ôl pob tebyg, y rheswm yn un o'r rhaglenni yn yr Autoload neu ryw wasanaeth trydydd parti. Gallwch geisio galluogi eitemau un neu fwy, tra nad yw'r broblem yn ymddangos eto i ddarganfod beth yn union y mae'n ei achosi ac yna gwneud penderfyniadau am y posibilrwydd o gael gwared ar y trydydd parti hwn neu weithredoedd eraill.
Gwiriwch yrwyr
Yn aml, gelwir rheoli cof sgrin las yn broblem gyda gyrwyr. Er mwyn adnabod y gyrrwr offer sy'n chwilfriwio, gallwch ddefnyddio'r cyfleustodau adeiledig i wirio'r gyrwyr:
- Ailgychwynnwch y cyfrifiadur mewn modd diogel. Y dull hawsaf yw hi - pwyswch allweddi Win + R. Ar y bysellfwrdd, nodwch msconfig A phwyswch Enter, marciwch y "modd diogel" ar y tab "Load", defnyddiwch y gosodiadau ac ailgychwyn y cyfrifiadur.
- Mewn modd diogel, pwyswch allweddi Win + R. a mynd i mewn ddilysydd I ddechrau'r Rheolwr Gwirio Gyrwyr.
- Ar y sgrin gyntaf, dewiswch "Creu paramedrau ansafonol (ar gyfer cod rhaglen)".
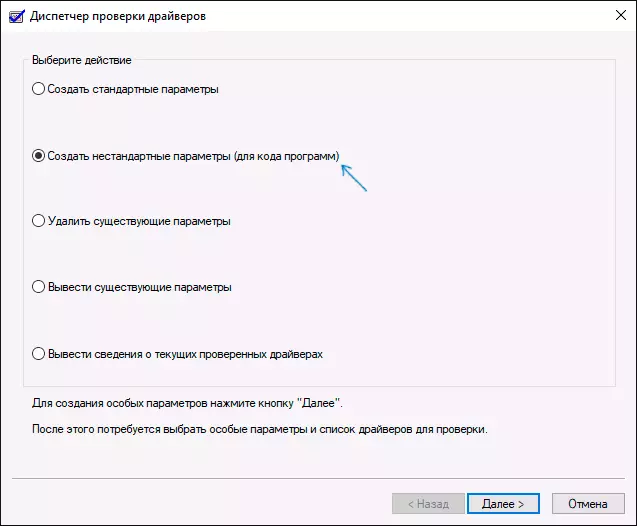
- Nesaf, marciwch yr holl bwyntiau, ac eithrio "efelychu diffyg adnoddau ar hap" a dwy eitem sy'n gysylltiedig â gwirio cydymffurfiaeth â gofynion DDI.
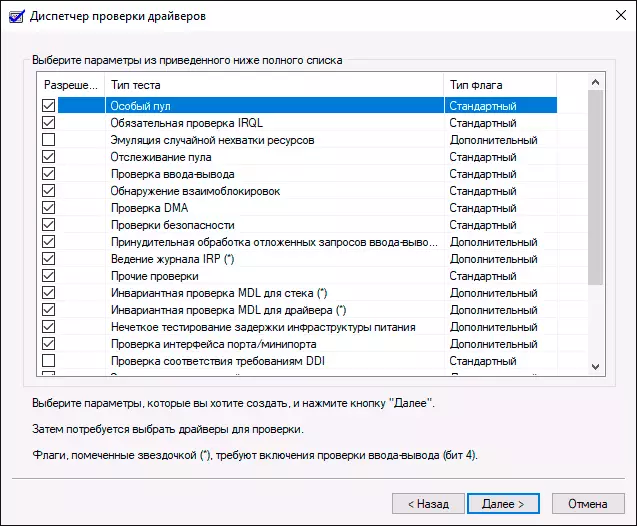
- Dewiswch "Dewiswch enw'r gyrrwr o'r rhestr."
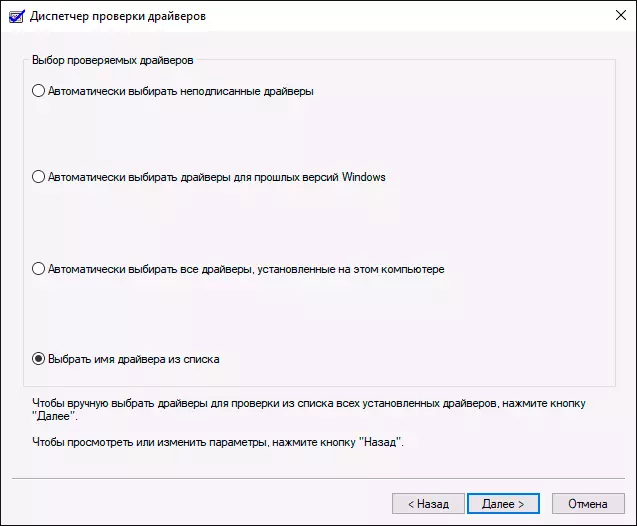
- Trefnwch y gyrwyr ar y golofn "Cyflenwr" (trwy glicio ar deitl y Colofn) a marciwch yr holl yrwyr ac eithrio Microsoft. Cliciwch y botwm "Gorffen".
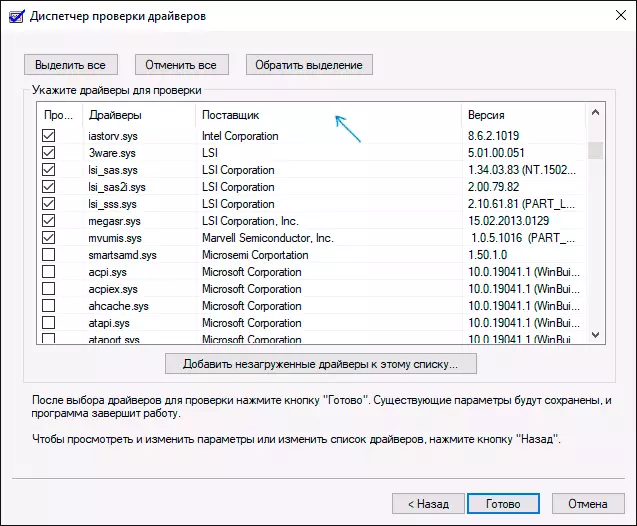
- Os dechreuoch chi ddull diogel gyda chi msconfig , Ewch eto (fel yn y cam cyntaf) a datgysylltwch y lawrlwytho mewn modd diogel.
- Ailgychwynnwch y cyfrifiadur.
Ar ôl hynny, mae'r opsiynau datblygu digwyddiadau canlynol yn bosibl:
- Bydd y system yn llwytho, bydd yn gweithio am gyfnod, ac yna'r sgrin las gyda'r gwall blaenorol o gofid_management neu newydd, fel y gyrrwr_veried_deteted_violation, gydag enw'r Enw Ffeil .SYS (os yw'r enw ffeil yn cael ei nodi - cofiwch neu ysgrifennwch i lawr, mae hwn yn yrrwr sydd wedi methu).
- Bydd y system yn dangos y sgrin las hyd yn oed cyn lawrlwytho'r system.
Yn yr achos cyntaf, ailgychwyn y cyfrifiadur a datgysylltwch y gwiriad gyrrwr, am hyn, dechreuwch y gorchymyn gorchymyn ar ran y gweinyddwr a nodwch y gorchymyn Dilysydd / ailosod.
Ar ôl hynny, os yw'r enw gyrrwr sinc yn cael ei arddangos ar y sgrin las, darganfyddwch ar y rhyngrwyd, sef y gyrrwr - mae'n debyg, mae'r broblem ynddo. Os nad yw'r enw gyrrwr yn cael ei arddangos, ceisiwch ddefnyddio cyfleustodau bluescreenView am ddim a'i weld, pa ffeil a achosodd y methiant olaf (yn enghraifft y sgrîn i sgrin las arall). Mae'r cyfleustodau ar gael ar y wefan swyddogol https://www.nirsoft.net/utils/blue_screen_view.html
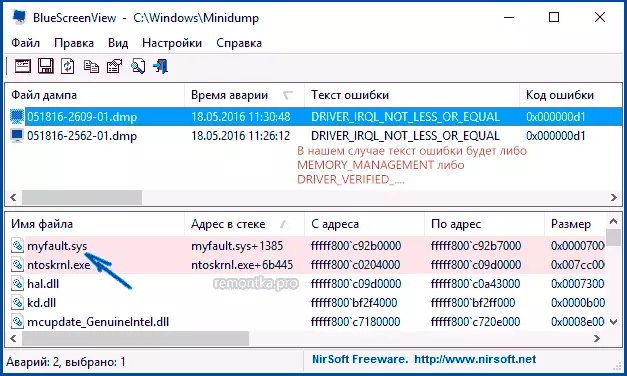
Os nad yw'r system yn dechrau, yna ar ôl dau fethiant llwyth, byddwch yn cael y gallu i agor paramedrau ac offer adfer ychwanegol ac yno, rhedeg y llinell orchymyn, analluogi gwirio gyrwyr gan ddefnyddio'r gorchymyn Dilysydd / ailosod. Ac yna ailgychwyn y cyfrifiadur. Nesaf, gallwch ddefnyddio'r camau gweithredu o'r paragraff blaenorol.
Ar ôl canfod y gyrrwr galw, gallwch gymryd camau i'w ddiweddaru (yn ddelfrydol - trwy lawrlwytho â llaw o wefan swyddogol y gwneuthurwr offer) neu rholiwch yn ôl i'r fersiwn flaenorol.
Gwirio RAM a chywirdeb ffeiliau system, gwallau disg
Weithiau gall gwall gael ei achosi gan broblemau gyda RAM. Os oes gennych amheuaeth ei fod yn ymwneud â hyn, argymhellaf i ddatgysylltu unrhyw gyflymiad RAM os oeddech chi'n arfer eu defnyddio, ac yna ceisio gwirio'r RAM ar gyfer gwallau.Pâr arall o argymhellion yw gwirio uniondeb ffeiliau system Windows 10 a gwirio'r ddisg galed ar gyfer gwallau.
Cywiro gwallau os nad yw'r system yn dechrau
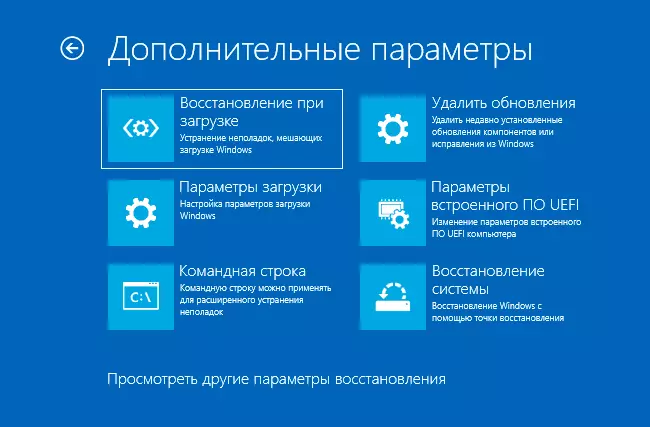
Rhag ofn y bydd y neges gwall rheoli cof yn ymddangos cyn i'r system gael ei llwytho, yna ar ôl dau lawrlwytho aflwyddiannus, rhaid i chi gael gafael ar opsiynau adfer ychwanegol yn yr adran "Datrys Problemau", lle gallwch:
- Rhowch gynnig ar y lawrlwytho mewn modd diogel ("opsiynau lawrlwytho").
- Perfformio adferiad o bwyntiau adfer (pwynt adfer system).
- Dileu'r diweddaraf diweddaraf Windows Diweddariadau
Ac yn yr achos eithafol, gallwch droi at ailosod y system yn y wladwriaeth wreiddiol.
