
Dull 1: Gwiriad llwyth system
Yn gyntaf mae angen i chi ddefnyddio'r dull sylfaenol - gwiriwch lwytho'r system gan ddefnyddio'r safon a dulliau ychwanegol. Felly gallwch benderfynu pa raglen fydd yr adnoddau system yn llwytho'r cryfaf, yn gwthio allan o'r prosesydd, yr hwrdd a'r ddisg galed. Mae'r angen i ddefnyddio meddalwedd trydydd parti yn gysylltiedig â'r ffaith bod rhai rhaglenni maleisus yn cwblhau eu gwaith wrth lansio "Rheolwr Tasg" rheolaidd i aros yn anweledig i'r defnyddiwr, felly gadewch i ni ei gyfrif gyda phopeth mewn trefn.Opsiwn 1: "Rheolwr Tasg"
Yn gyntaf oll, bydd angen cyfeirio at y "Rheolwr Tasg", oherwydd mae siawns nad yw'r cais ychwanegol hyd yn oed yn rhaid i lawrlwytho. I wneud hyn, dilynwch ychydig o gamau syml:
- Cliciwch ar y dde ar le gwag ar y bar tasgau ac yn y ddewislen sy'n ymddangos, dewiswch "Rheolwr Tasg".
- Edrychwch ar ddangosyddion y prosesydd, y cof a'r ddisg ganolog. Penderfynu ar y gydran lwytho fwyaf. Os caiff rhywbeth ei lwytho gan 100%, yna mae rhywfaint o raglen yn defnyddio adnoddau'n weithredol a gall effeithio ar gyflymder y cyfrifiadur.
- LCD Mae clicio ar un o'r eitemau bwrdd yn pennu'r didoli. Felly gallwch arddangos y cais mwyaf heriol i'r lle cyntaf yn y rhestr ac yn deall faint o RAM mae'n ei ddefnyddio neu sut mae'r prosesydd yn llwythi.
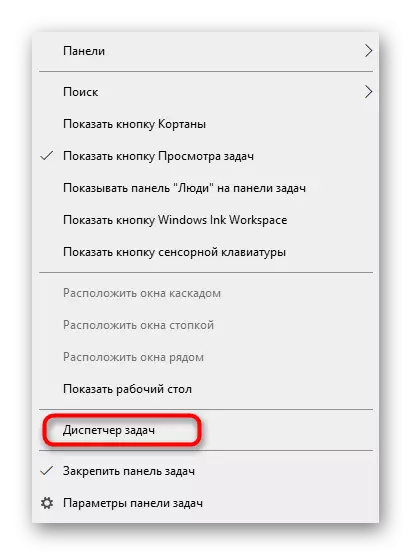

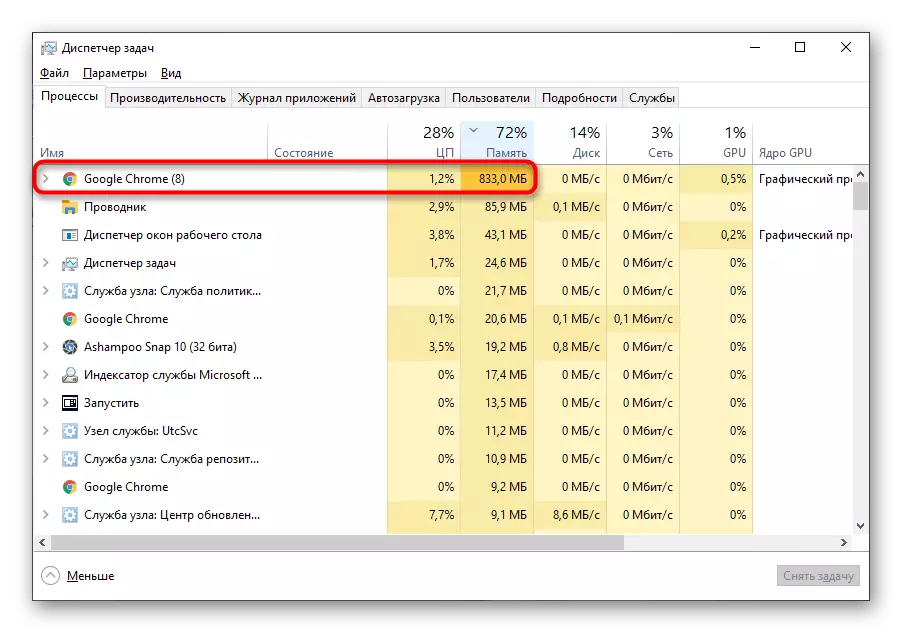
Os oes angen, cwblhewch y broses broblem a gweld sut mae ymddygiad y system weithredu yn newid.
Opsiwn 2: Proses Explorer
Proses Explorer yn fersiwn uwch o'r Rheolwr Tasg, a brynwyd gan Microsoft a dosbarthu trwy wefan swyddogol y cwmni. Ei fantais yw nad yw meddalwedd diangen, yn arbennig, glowyr, wedi dysgu eto i guddio oddi wrtho, felly gan ddefnyddio'r feddalwedd hon gallwch benderfynu ar y broses llwytho'r system yn y cefndir.
Download Proses Explorer o'r safle swyddogol
- I ddechrau, cliciwch ar y ddolen uchod a lawrlwythwch archwiliwr proses o'r safle swyddogol.
- Nid oes angen gosod y cais, felly gellir ei lansio ar unwaith o'r Archif trwy ddewis y darn priodol.
- Yma, erbyn yr un egwyddor, fel yn y "Rheolwr Tasg", defnyddiwch ddidoli trwy ddiffinio proses sy'n defnyddio adnoddau'r system fwyaf.
- Gosodwch hi yn y rhestr, darllenwch y teitl a datblygu cynllun ar gyfer gweithredu pellach.
- Er enghraifft, gellir "lladd" y broses trwy ffonio'r fwydlen cyd-destun trwy wasgu PCM, neu ei bod yn mynd i'w disg galed.
- Yn ogystal, cliciwch ar un o'r graffiau ar y panel gorau i fynd i weld y llwyth presennol ar yr AO ar ôl i'r broses gau.
- Symudwch ar y tabiau i ddysgu manylion manwl, nid gwybodaeth gyffredinol yn unig.







Os yw'r broblem wedi'i darganfod yn llwyddiannus, mae'n bosibl penderfynu a ellir cyfiawnhau'r llwyth ar y system neu ei weithredoedd yn debyg i'r feirws. Er enghraifft, mae'n eithaf normal y bydd y porwr yn defnyddio mwy o gigabeit o RAM neu yr un stêm yn defnyddio holl bŵer y ddisg galed pan fydd y gêm yn cael ei gosod. Os ydym yn sôn am brosesau gydag enwau annealladwy, y mae eu rhaglenni nad oeddech yn bendant yn gosod eich hun, bydd angen iddynt gael eu symud, gan ofalu am y ffeiliau gweddilliol. Mae gwybodaeth fanwl am y pwnc hwn i'w gweld mewn erthyglau eraill ar ein gwefan ar y dolenni isod.
Darllen mwy:
Rhaglenni i ddileu rhaglenni nad ydynt wedi'u dileu
Sut i gael gwared ar y rhaglen aflwyddiannus o'r cyfrifiadur
Gosod a chael gwared ar raglenni yn Windows 10
Ar ôl dadosod meddalwedd amheus, argymhellir edrych ar y system ar gyfer firysau, gan y gallent adael olion annymunol a fydd hefyd yn llwytho'r system neu amgryptio ffeiliau personol. Bydd angen dewis un o'r antiviruses poblogaidd ac effeithiol, ei osod a rhedeg y gwiriad arferol.
Darllenwch fwy: Ymladd firysau cyfrifiadurol
Dull 2: Gwirio Profi a Tasg Atodlen
Os yw rhaglen benodol yn cael ei gosod yn Autoload neu dasg yn cael ei greu ar ei gyfer, gall lwytho yn sylweddol y system, er enghraifft, pan fydd Windows Startup neu mewn cyfnodau penodol a bennir yn y dasg ei hun. Gwiriwch ac analluogi meddalwedd o'r fath hefyd, gallwch hefyd gyda chymorth arian rheolaidd neu ychwanegol.Opsiwn 1: OS safonol
Defnyddir llawer o ddefnyddwyr i gymryd rhan mewn offer system neu ddim eisiau lawrlwytho meddalwedd ychwanegol ar gyfer datrys problemau. Yna gallwch ddarganfod y cychwyn a'r tasgau mewn sawl clic.
- Rhedeg y "Rheolwr Tasg" eto, ond y tro hwn, yn symud i'r tab "llwytho-llwytho".
- Sgroliwch drwy'r rhestr o geisiadau yno a dod o hyd i rywbeth nad oes ei angen arnoch pan fyddwch chi'n dechrau ffenestri.
- Cliciwch ar y PCM arno a dewiswch yr opsiwn "Analluogi". Yna gwnewch yr un peth â gweddill ceisiadau diangen.
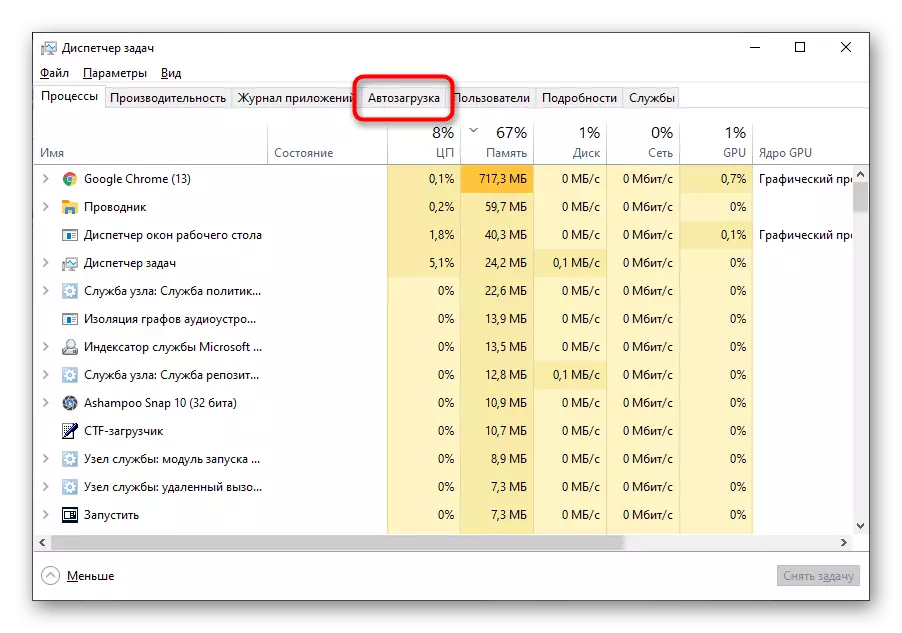
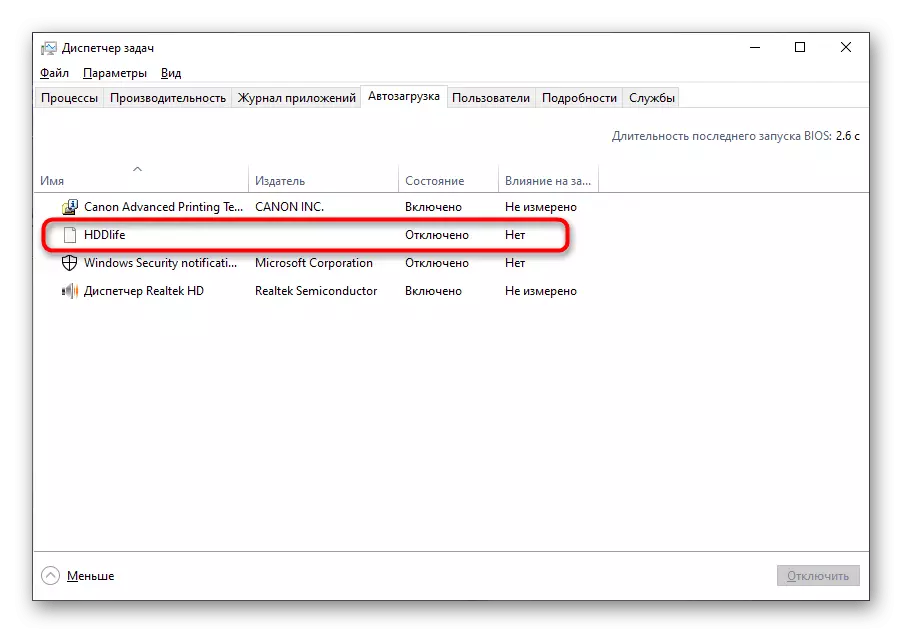

Fel ar gyfer tasgau a drefnwyd, gellir eu gweld mewn offeryn ar wahân i'r system weithredu. Mae rhaglenni arddangos ar unwaith a fydd yn cael eu lansio a'u hamser. Mae angen i chi agor y modiwl, gweld y cynnwys a dileu eitemau ychwanegol, sy'n cael eu darllen yn fwy.
Darllenwch fwy: Rhedeg "Specialer Job" yn Windows 10
Opsiwn 2: CCleaner
Yn hytrach nag offer llawn amser, nid yw'n amharu ar y defnydd o ateb trydydd parti, er enghraifft, CCleaner, sy'n gyffredinol ac yn helpu i ddelio ar unwaith â thasgau autoload a threfnus.
- Defnyddiwch y ddolen uchod i lawrlwytho CCleaner. Ar ôl dechrau drwy'r ddewislen chwith, ewch i'r adran "Tools".
- Agorwch y categori "Start" a darllenwch y rhestr sampl, sy'n agor pan fydd Windows yn dechrau.
- Dewiswch yr angen a'i ddiffodd trwy glicio ar y botwm cyfatebol. Nodwch yr un peth â rhaglenni ymyrryd eraill.
- Nesaf, ewch i'r tab "Tasgau Trefnedig", darganfyddwch pa geisiadau y cânt eu lansio, a'u dileu yn ddiangen.



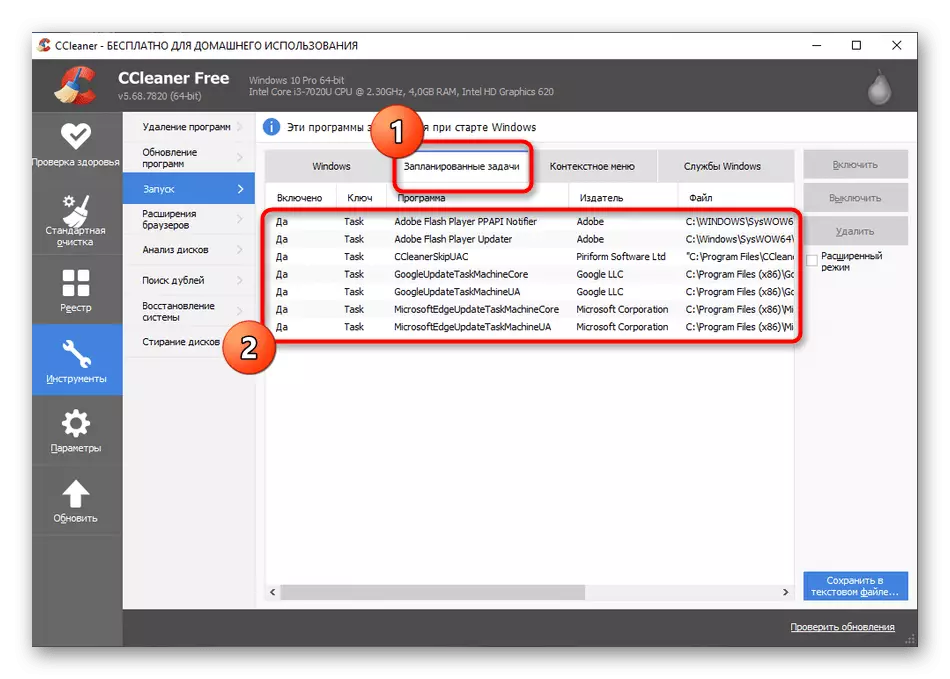
Os, ar ôl y camau a gyflawnwyd, mae dod o hyd i raglen sy'n arafu'r cyfrifiadur wedi methu, yn fwyaf tebygol, nid yw'r achos yn ei weithredu. Efallai bod y breciau yn gysylltiedig â gwasanaethau system neu brosesau annibynnol, yn ogystal â pheidio ag anghofio am weithredu firysau a ffactorau eraill sy'n effeithio ar gyflymder y cyfrifiadur. Darllenwch amdano mewn erthygl ar wahân ar ein gwefan ymhellach.
Darllenwch fwy: Achosion o leihau perfformiad PC a'u dileu
