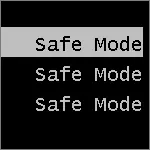
Ond mae yna hefyd y gallu i ddychwelyd yr hen fwydlen lawrlwytho Windows 8 mewn modd diogel. Felly, yma sut i wneud modd diogel gellir dechrau defnyddio F8 fel o'r blaen.
Gwybodaeth Ychwanegol (2015): Sut i ychwanegu dull diogel Windows 8 yn y ddewislen wrth lawrlwytho cyfrifiadur
Dechrau Ffenestri Diogel Modd 8 Allwedd F8
Yn Windows 8 newidiodd Microsoft y ddewislen cist, gan droi ar yr eitemau newydd i adfer y system a dod â'r rhyngwyneb newydd i mewn iddo. Yn ogystal, mae'r amser aros ymyrryd a achosir gan wasgu F8 yn cael ei ostwng i'r fath raddau fel ei bod bron yn amhosibl dechrau'r ddewislen opsiynau lawrlwytho o'r bysellfwrdd, yn enwedig ar gyfrifiaduron modern cyflym.
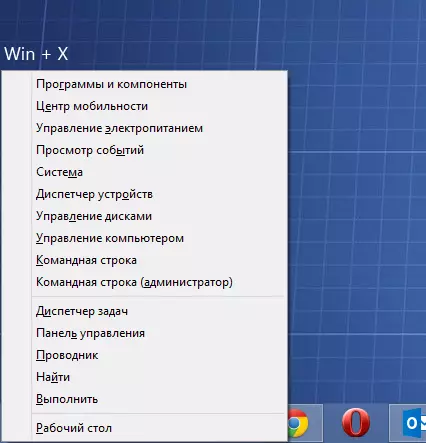
Er mwyn dychwelyd yr ymddygiad allweddol safonol F8, pwyswch y botymau Win + X, a dewiswch yr eitem ddewislen "Llinell Reoli (Gweinyddwr). Yn yr ysgogiad gorchymyn, nodwch y canlynol:
BCDedit / Set {Default} Bootmenupolic Etifeddiaeth
A phwyswch Enter. Dyna'r cyfan. Yn awr, pan fyddwch yn troi ar y cyfrifiadur, gallwch, fel o'r blaen, pwyswch F8 i ymddangos yn opsiynau lawrlwytho, er enghraifft, i ddechrau'r modd diogel Windows 8.
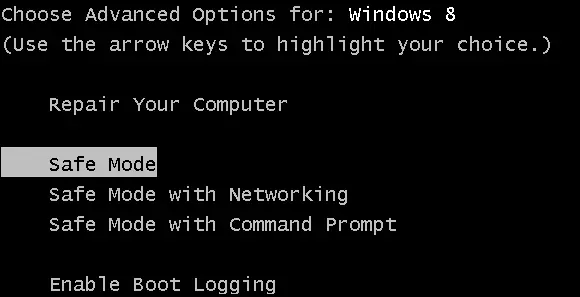
Er mwyn dychwelyd i ddewislen cist Windows 8 safonol a safon ar gyfer y system weithredu newydd, ffyrdd o redeg modd diogel, erbyn yr un ffordd i gyflawni'r gorchymyn:
BCDedit / Set {Default} Safon BootmenupolicyGobeithiaf y bydd yr erthygl hon yn ddefnyddiol.
