
Dull 1: Yn galw'r log clipfwrdd
Yn un o'r fersiynau o Windows 10, mae'r log byffer cyfnewid yn ymddangos, gan ganiatáu i'r defnyddiwr weld sawl elfen gopïo ar unwaith, gan gynnwys arbed gwybodaeth o sesiynau gweithredu PC yn y gorffennol. Yn ogystal â gweithio gyda'r offeryn arfaethedig hwn, gellir ei gynnwys yn ddetholus neu'n gyfan gwbl.
- Pwyswch y Cyfuniad Allweddol Win + V. Yn y man lle mae'r cyrchwr wedi'i osod, bydd ffenestr fach yn ymddangos gyda'r data copïo diweddaraf.
- Yn dibynnu ar y targed, dilëwch un cofnod a phawb ar unwaith. I wneud hyn, cliciwch ar y botwm gyda thri phwynt gyferbyn ag unrhyw neu ddim ond y cynnwys rydych am ei ddileu.
- Yma, dewiswch "Dileu" neu "Glir All" yn dibynnu ar y canlyniad a ddymunir.
- Gyda glanhau llawn, fe welwch hysbysiad yn cadarnhau bod y weithdrefn wedi mynd heibio yn llwyddiannus.
- Gallwch yn gyfan gwbl analluogi gweithrediad y swyddogaeth hon: The Win + I Keys neu drwy'r "Start" Ewch i Gais y System Paramedrau.
- Yma mae angen yr adran gyntaf "system".
- Ar y panel chwith, dewiswch "Exchange Byffer".
- Yma rydych chi'n clicio ar y switsh trwy ei symud i'r wladwriaeth "i ffwrdd".
- Gyda llaw, mae'r botwm glanhau "cyfnewid byffer" ar gael hefyd.
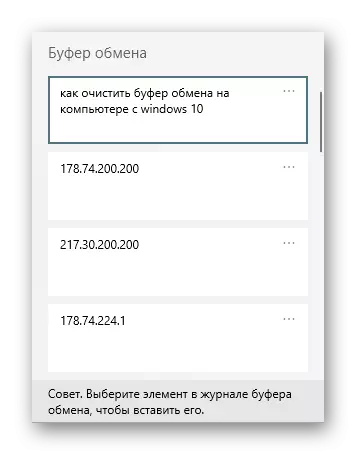
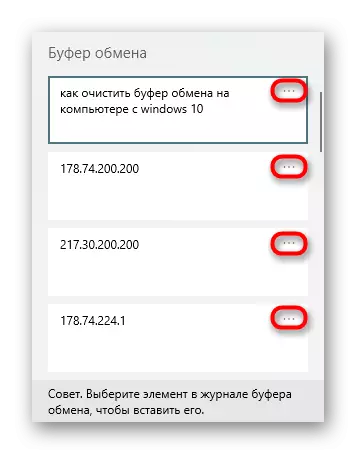
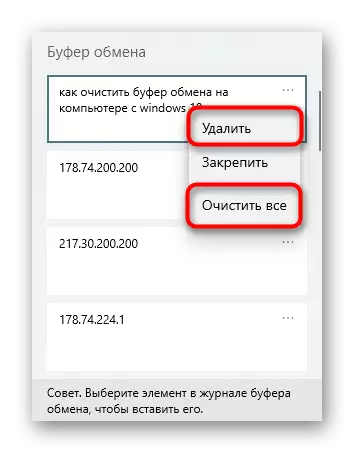
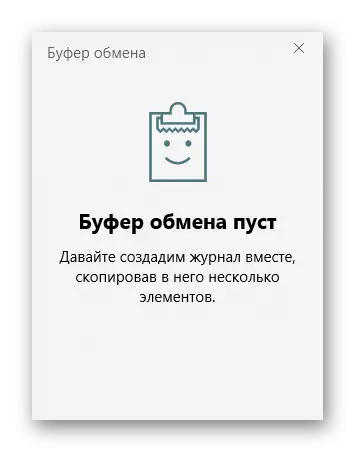
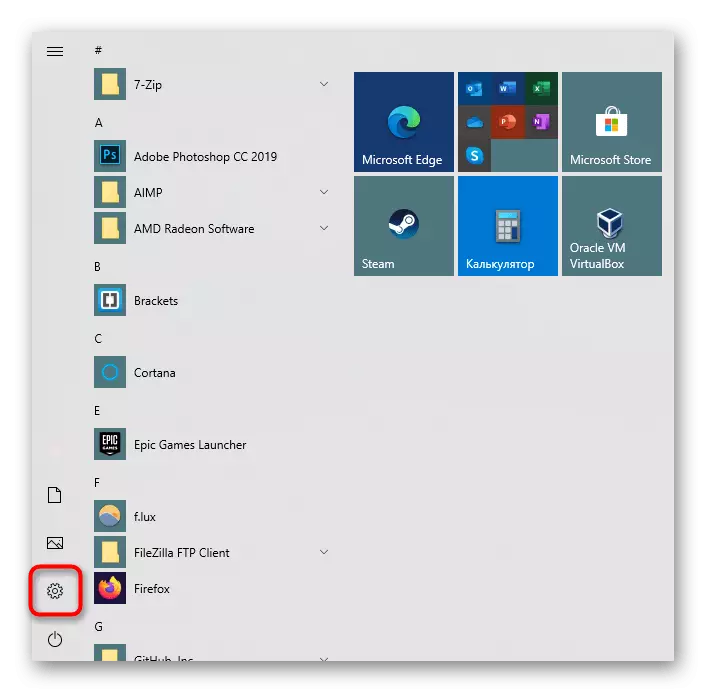
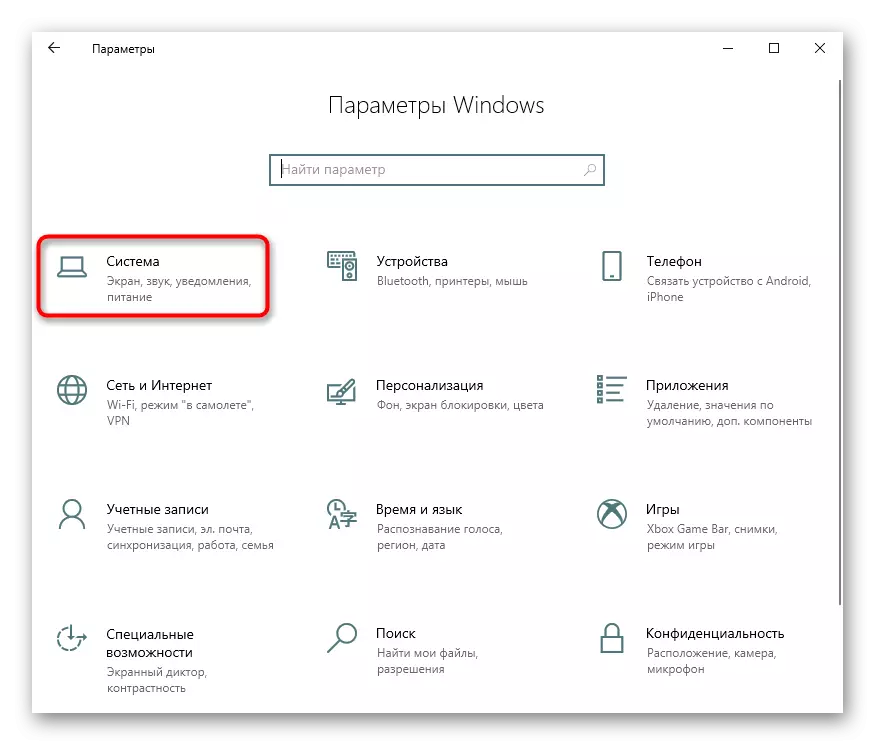
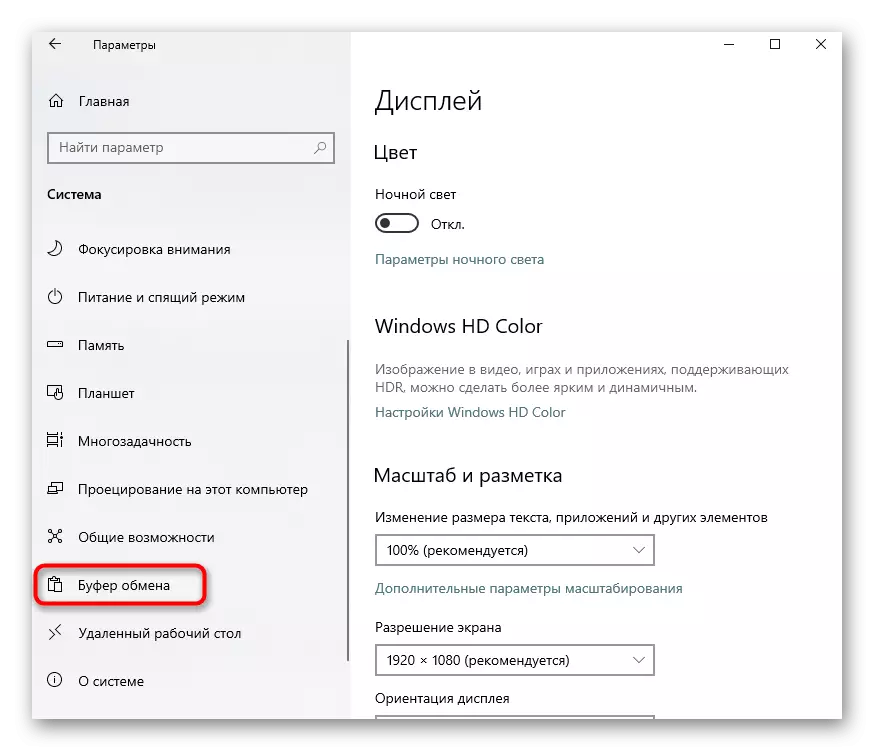
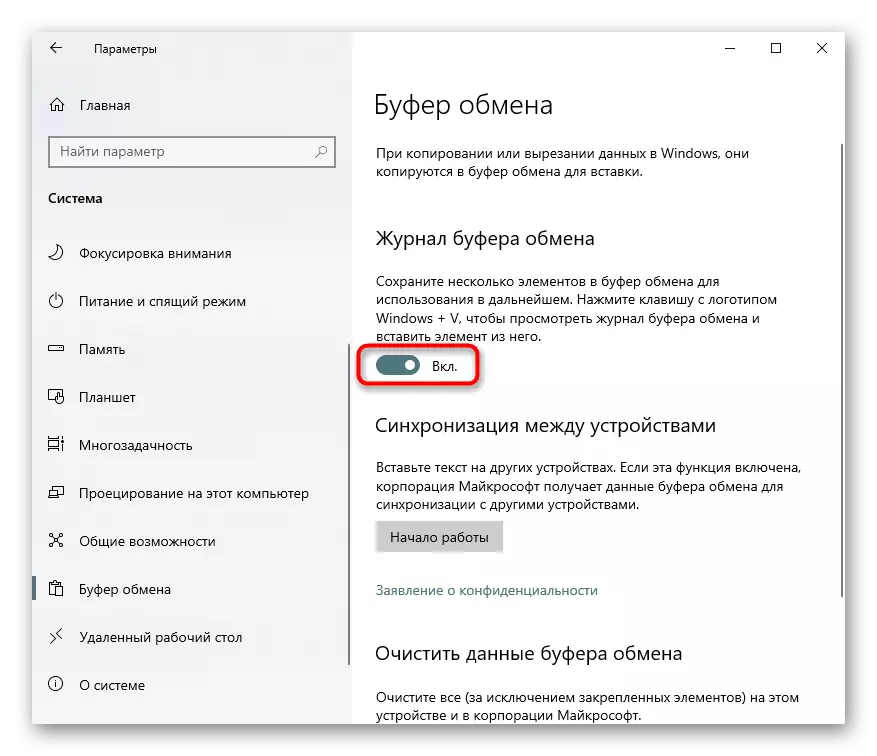
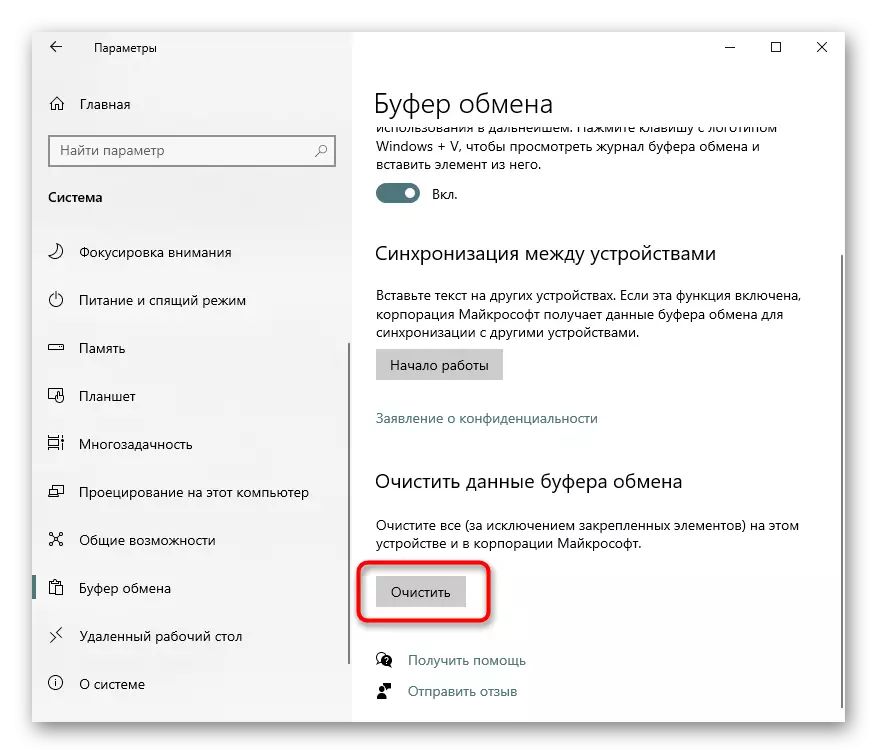
Dull 2: Copïo gwybodaeth newydd
Pan fydd yn ddigon i gael gwared ar y cofnod copïo presennol o'r cof, dim ond yn ei le gyda rhywbeth newydd. Gall fod yn unrhyw lythyr neu ofod mewn golygydd testun, porwr, neu sgrinlun crëwyd y gair gweithio trwy wasgu'r allwedd sgrîn argraffu ar y bysellfwrdd. Mewnosodwch y copi a gopïwyd yn flaenorol i'r elfen clipfwrdd yn llwyddo, ond nodwch os yw defnyddiwr arall yn gwybod am ffonio'r cylchgrawn Clipfwrdd (Dull 1), ni fydd yn anodd gweld yr hyn a gedwir ynddo o'r blaen. Felly, os oes angen, diffoddwch ei waith cynnal a chadw awtomatig, fel y disgrifir uchod.Dull 3: "Llinell orchymyn"
Trwy'r consol, gallwch fynd i mewn i'r cofnod diweddaraf yn y clipfwrdd gallwch nodi un gorchymyn syml. Ar unwaith, rydym am roi sylw i'r ffaith nad yw glanhau'r byffer cyfan yn digwydd - byddwch yn disodli cofnod diweddaraf y gwagle, na ellir ei fewnosod (i.e., nid hyd yn oed gofod). Felly, mae'r holl rybuddion a ysgrifennwyd uchod yn y dull 2 yn berthnasol ac yn perthyn i'r dull hwn! Er mwyn tynnu'r eitemau copïol yn gyson, felly gwahoddir y defnyddiwr i greu label arbennig ar y bwrdd gwaith neu mewn lleoliad cyfleus arall.
- Ffoniwch "Llinell Reoli", er enghraifft, dod o hyd i'r cais hwn trwy "Start".
- Ysgrifennwch yr adlais i ffwrdd | Clip a phwyswch Enter. Ni fyddwch yn derbyn unrhyw hysbysiad o'i weithredu.
- Er mwyn peidio â chyflawni'r algorithm hwn o gamau gweithredu yn gyson, mae'n gwneud synnwyr i greu label arbennig ar y bwrdd gwaith, y byddai dybio a fyddai'n cyflawni gweithredoedd tebyg. Cliciwch ar y dde ar le gwag ar y bwrdd gwaith a dewiswch "Creu"> "Label".
- Mewnosodwch y llinell ganlynol i'r unig faes sydd ar gael: c: \ Windows \ System32 cmd.exe / c "adleisio oddi ar y clip" a mynd "nesaf".
- Gosodwch enw mympwyol ar gyfer y llwybr byr yn y dyfodol a chadarnhewch y botwm "gorffen" gweithredu.
- Y canlyniad y byddwch yn ei weld ar y bwrdd gwaith. Pan fyddwch yn clicio ar y llwybr byr, bydd yn awtomatig yn disodli'r cofnod copi diwethaf o'r gwagle, heb unrhyw ffenestri ac ni fydd unrhyw ffenestri a chadarnhad ar y sgrin yn cael ei arddangos. Gallwch ei symud i unrhyw ffolder system weithredu.
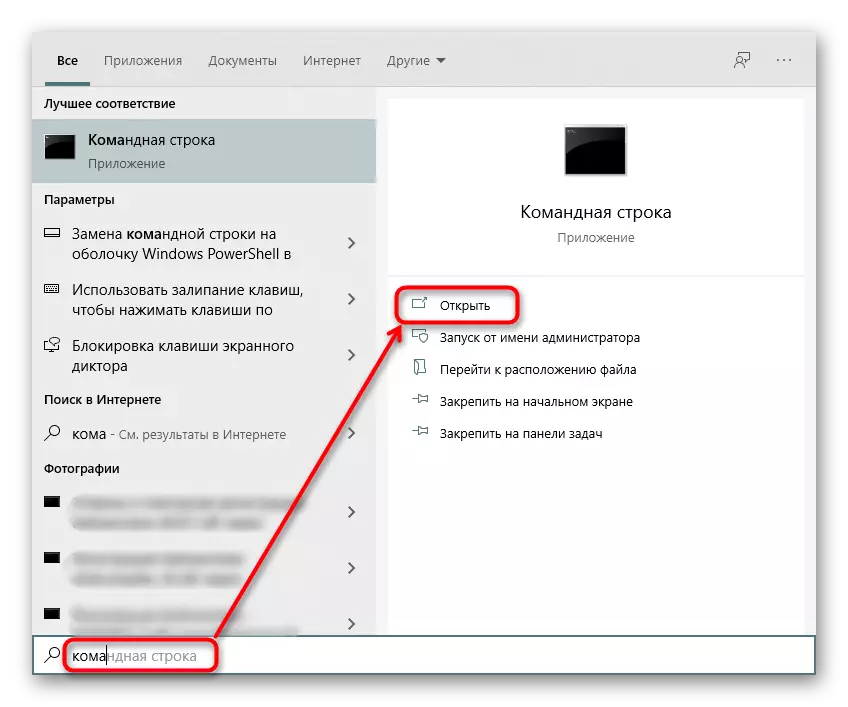
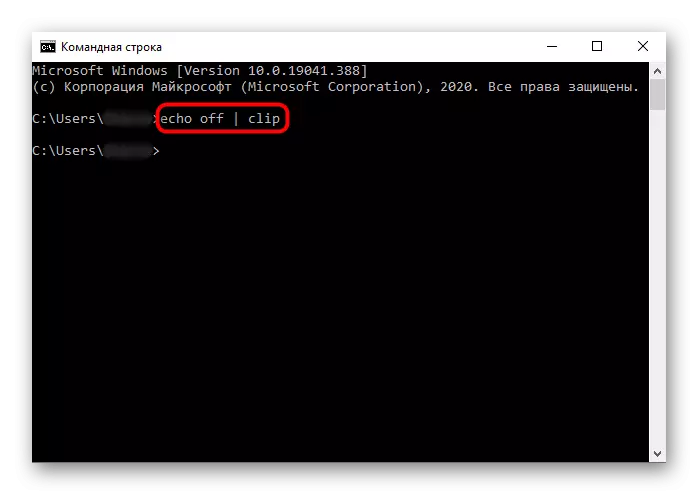
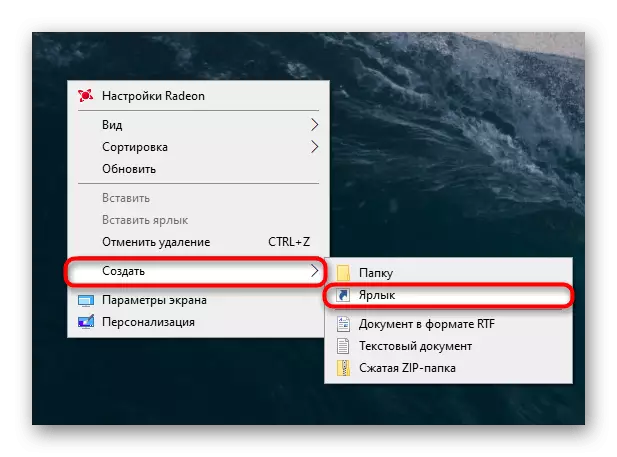
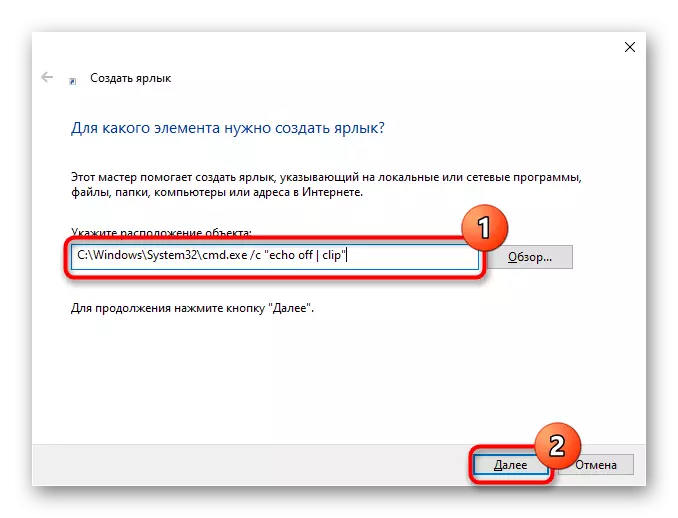
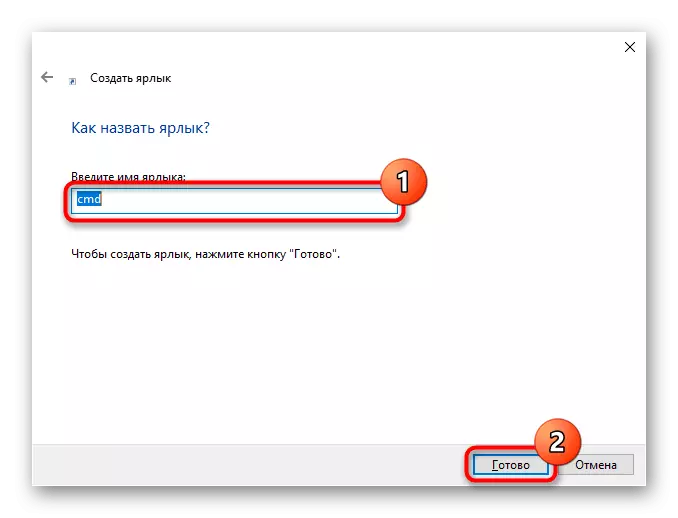
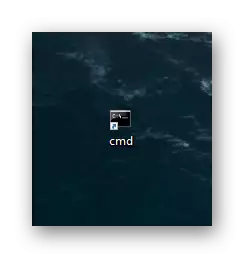
Dull 4: Defnyddio rhaglenni
Gall meddalwedd soffistigedig hefyd helpu i ddatrys y dasg. Dewch o hyd i'r rheolwr priodol i weithio gyda'r clipfwrdd (math clipdry, sy'n eich galluogi i reoli yn hyblyg ac yn lân hefyd) gallwch yn annibynnol, ac rydym yn sôn am ateb ansafonol sy'n fwy defnyddiol at ddibenion gweithio nag ar gyfer defnydd cartref. Gelwir y cais yn Clipttl ac yn clirio'r clipfwrdd bob 20 eiliad.
- Nid oes gan y rhaglen ryngwyneb graffig, felly gallwch ddysgu a yw'n rhedeg, mae'n bosibl dim ond trwy hambwrdd. Pwyso botwm chwith y llygoden ar eicon wedi'i atal cyn ail-glicio.
- Pan fydd yn gweithio, mae'r byffer cyfnewid yn cael ei glirio bob 20 eiliad, ond os oes angen i newid y tro hwn, mae'n rhaid i chi ddechrau rhedeg drwy'r "llinell orchymyn".
- Agorwch y consol a theipiwch y gorchymyn Cliptl.exe 50, lle mae 50 yn disodli'r cyfnod auto-lân a ddymunir (mewn eiliadau) a phwyswch Enter.
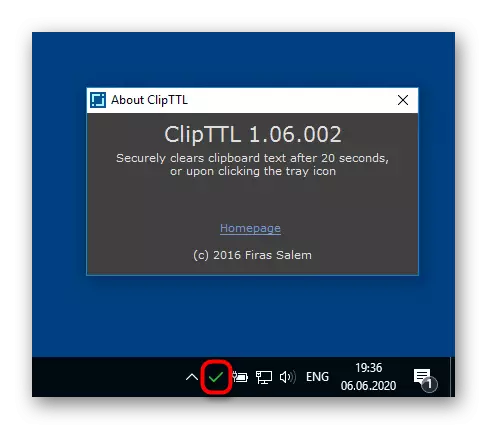
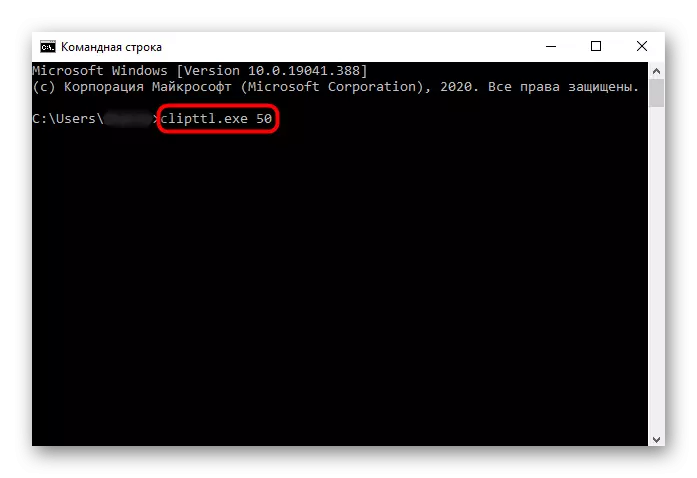
Yr analog yw rhaglen Auto-Clirle Clipboard, dim ond yma ni fydd yn bosibl nodi unrhyw amser glanhau, gan mai dim ond 4 opsiwn sydd ar gael sydd ar gael: o 5 i 20 eiliad. Nid oes ganddo leoliadau ychwanegol, dim ond y nodwedd Autorun sy'n cael ei ychwanegu pan fydd y cyfrifiadur yn cael ei droi ymlaen.
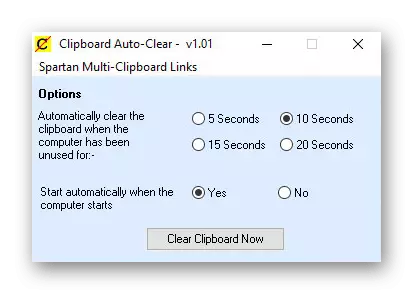
Gellir lawrlwytho'r ddau gais eisoes o safleoedd swyddogol, felly mae'n rhaid i chi ddod o hyd i ffynonellau i'w lawrlwytho eich hun.
