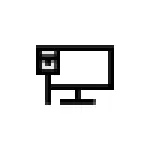
Yn y cyfarwyddyd hwn, mae'n fanwl sut i gywiro'r gwall "Nid yw DHCP wedi'i gynnwys ar Adapter y Rhwydwaith" yn Windows 10 ac adfer mynediad i'r Rhyngrwyd. Gall cyfarwyddyd ar wahân fod yn ddefnyddiol hefyd: nid yw'r rhyngrwyd yn gweithio yn Windows 10.
- Achos y broblem a dulliau cywiro
- Cyfarwyddyd Fideo
Y prif reswm dros y broblem a'r ffyrdd i'w drwsio
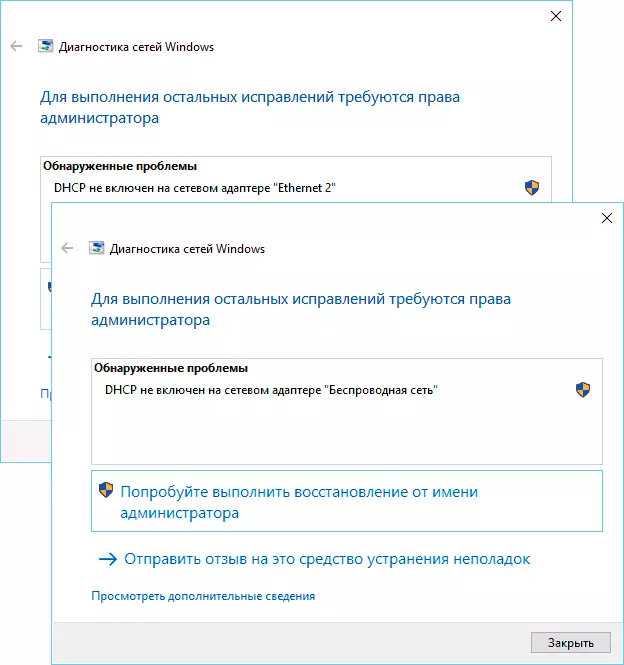
Nid yw achos mwyaf cyffredin y gwall "DHCP wedi'i gynnwys ar Adapter y Rhwydwaith" - newid y gosodiadau cysylltiad rhwydwaith (annibynnol neu unrhyw raglen), gan ddiffodd DHCP, fel yr adroddiadau cyfleustodau datrys problemau. O dan DHCP yma yw'r opsiwn o gael cyfeiriad IP yn awtomatig i'ch addasydd rhwydwaith. Yr ail opsiwn cyffredinolrwydd yw nodi'r cyfeiriad IP statig anghywir ar gyfer eich rhwydwaith (weithiau gall fod yn anghywir ar ôl i chi newid y paramedrau LAN ar y llwybrydd). Er mwyn galluogi DHCP eto, neu newid y gosodiadau cyfeiriad IP gallwch:
- Yn Diwylliant Diagnostics, cliciwch "Ceisiwch adfer oddi wrth y gweinyddwr." Ac yn y ffenestr nesaf gyda'r pennawd "yn awtomatig diweddaru paramedrau rhwydwaith" - cliciwch "Gwneud y cywiriad hwn".
- Os aeth popeth i lwyddo, o ganlyniad, rhaid i chi dderbyn neges nad yw'r broblem "DHCP wedi'i chynnwys ar Adapter y Rhwydwaith" ar gyfer addasydd Ethernet neu rwydwaith di-wifr wedi'i osod.

- Os nad yw'r un blaenorol yn helpu, pwyswch Ennill + R Allweddi (Ennill - Allwedd gyda'r arwyddlun Windows) ar y bysellfwrdd, mynd i mewn NCPA.CPL A phwyswch Enter.
- Yn y rhestr o rwydweithiau sy'n agor, cliciwch ar y dde ar y rhwydwaith sy'n adrodd y broblem a dewiswch eitem y ddewislen "Eiddo".
- Yn y rhestr o gydrannau cysylltu, dewiswch iP fersiwn 4 a chliciwch "Eiddo".
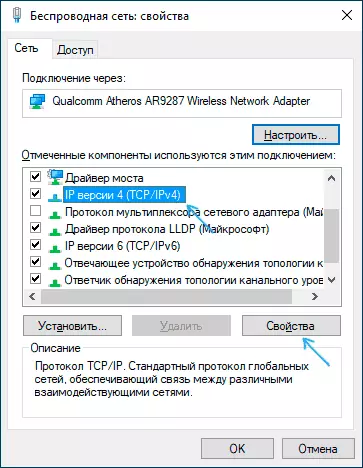
- Gwnewch yn siŵr bod yn yr eiddo cyffredinol yn cael ei osod i "gael cyfeiriad IP yn awtomatig a" chael cyfeiriad gweinydd DNS yn awtomatig ". Os nad yw felly, gosodwch y paramedrau priodol a chymhwyswch y gosodiadau.

- Os yw'r paramedrau eisoes wedi'u nodi ar baramedrau derbyn awtomatig, ceisiwch, i'r gwrthwyneb, mynd i mewn i'r cyfeiriad IP â llaw: Fel cyfeiriad, defnyddiwch gyfeiriad eich llwybrydd gyda'r rhif diweddaraf (mae'r cyfeiriad llwybrydd fel arfer yn cael ei nodi arno ei hun ar y cefn / gwaelod). Er enghraifft, mae cyfeiriad y llwybrydd - 192.168.1.1, fel IP, rydym yn nodi rhywbeth fel 192.168.1.33 (dim 2-Ku, ac ati, gellir ei feddiannu), bydd y mwgwd subnet yn cael ei amnewid yn awtomatig, yn y "prif borth "Nodwch gyfeiriad y llwybrydd yn unig. Ar gyfer DNS, gallwch nodi 8.8.8.8 a 8.8.4.4, yn y drefn honno. Defnyddio gosodiadau. Os nad ydych yn gwybod cyfeiriad y llwybrydd, mae bron bob amser yn 192.168.1.1 neu 192.168.0.1, gallwch roi cynnig ar y ddau opsiwn bob yn ail.

Fel arfer, mae rhywbeth o'r penodedig yn eich galluogi i ddatrys y broblem, ond nid bob amser. Os yn eich achos achos, nid yw gweithrediad y rhwydwaith wedi'i adfer, rhowch gynnig ar yr opsiynau canlynol:
- Os oes gennych gysylltiad cebl uniongyrchol gan y darparwr ac ni ddefnyddir y llwybrydd, ac fe wnaethoch chi wirio bod y cebl wedi'i gysylltu'n ddiogel, gall y broblem fod ar ran y darparwr rhyngrwyd ei hun (yn yr achos hwn fel arfer caiff ei gywiro mewn byr amser ar ei ran).
- Ailgychwynnwch y llwybrydd os yw'n cael ei ddefnyddio i gysylltu (trowch i ffwrdd o'r allfa, arhoswch ychydig eiliadau, trowch ymlaen ac aros eto ac aros pan fydd yn llwythi).
- Ailosod gosodiadau rhwydwaith Windows 10.
- Ceisiwch analluogi'r fersiwn IP 6 yn y cydrannau cysylltu - tynnwch y blwch gwirio yn y ffenestr a welsoch yng ngham 5 a chymhwyswch y gosodiadau.
- Os ydych chi'n newid y gosodiadau llwybrydd cyn y broblem, mae'n bosibl eu hailosod a'u ffurfweddu eto.
- Os oes gennych drydydd parti gwrth-firws, ceisiwch analluogi swyddogaethau diogelu'r rhwydwaith ynddo neu anni-analluogi gwrth-firws yn llwyr.
- Edrychwch ar reolwr y ddyfais (Cliciwch ar y dde ar y botwm Start - Rheolwr Dyfais) ac agorwch yr adran "Adapters Rhwydwaith". Agorwch briodweddau Wi-Fi yr addasydd (os yw'r gwall yn digwydd ar yr addasydd rhwydwaith rhwydwaith di-wifr) neu addasydd Ethernet. Gwiriwch a yw'r botwm yn weithredol ar y tab Gyrwyr. Os ydych - defnyddiwch ef.
- Gwiriwch a oes pwyntiau adfer i'r dyddiad cyn ymddangos yn erbyn y broblem. Os ydych, defnyddiwch nhw. Gweler Pwyntiau Adfer Windows 10.
Cyfarwyddyd Fideo
Rhag ofn na wnaeth y dulliau a ddisgrifiwyd ddatrys y broblem, disgrifiwch yn y sylwadau, ar ôl hynny (pa weithredoedd neu ddigwyddiadau), yn ôl pob tebyg, ymddangosodd ac adrodd am fanylion eraill, efallai y byddaf yn gallu helpu.
