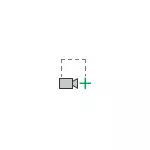
Wrth gwrs, am rywbeth difrifol, mae'n well defnyddio rhaglenni arbennig ar gyfer recordio fideo o sgrin cyfrifiadur, fodd bynnag, ar gyfer rhai tasgau un-amser lle rydych chi am ddangos unrhyw gamau gweithredu yn y Windows neu Interface Rhaglen, mae'n eithaf addas ar gyfer y Dull arfaethedig, yn enwedig os yw'r swyddfa eisoes wedi'i gosod. Gweler hefyd: Sut i wneud screenshot gan ddefnyddio Microsoft Word.
Rhowch yr opsiwn recordio fideo yn PowerPoint a'i nodweddion ychwanegol
Mae'r nodwedd recordio fideo o'r sgrin yn PowerPoint wedi'i lleoli yn y ddewislen "Mewnosoder":
- Gan agor creu neu olygu'r cyflwyniad, agorwch y fwydlen "Mewnosoder" ac yn yr adran Amlgyfrwng, cliciwch "Sgrin Cofnod".

- Bydd y ffenestr PowerPoint yn cael ei lleihau, ac ar frig y bwrdd gwaith yn ymddangos botymau gyda'r opsiynau recordio dechrau, trowch y recordiad sain (mae'r sain yn cael ei ysgrifennu ddau o'r meicroffon a'r chwaraeadwy ar y cyfrifiadur) a phwyntydd y llygoden. Gellir gwasgu pob botwm gan ddefnyddio cyfuniad allweddol (dangosir cyfuniadau pan godir pwyntydd y llygoden i'r botwm).
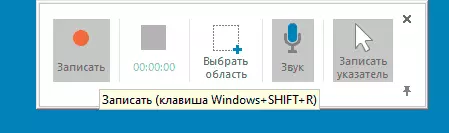
- Gan ddefnyddio'r pwyntydd llygoden, dewiswch yr ardal sgrîn rydych chi am ei chofnodi neu'r sgrin gyfan. Cliciwch ar y botwm recordio neu gyfuniad allweddol Windows + Shift + R (Mae Windows yn allweddol gydag arwyddlun OS yn y rhes waelod).
- Mae mynediad sgrin yn dechrau. I'w gwblhau, pwyswch y cyfuniad Ffenestri + Shift + Q Neu dewch â phwyntydd y llygoden i ben canolog y sgrin: bydd y panel yn ymddangos ar y gallwch glicio ar y botwm "Stop".
- Bydd y fideo yn cael ei fewnosod yn awtomatig yn y cyflwyniad presennol.
Mae camau gweithredu pellach yn dibynnu ar eich tasgau: Gallwch barhau i weithio gyda fideo o fewn y cyflwyniad neu ei gadw i gyfrifiadur fel ffeil .MP4 rheolaidd.
I arbed y fideo a grëwyd ar y cyfrifiadur, cliciwch arni dde-gliciwch yn y cyflwyniad a dewiswch "Save Multimedia fel ..." ac yna nodi lleoliad y ffeil storio.
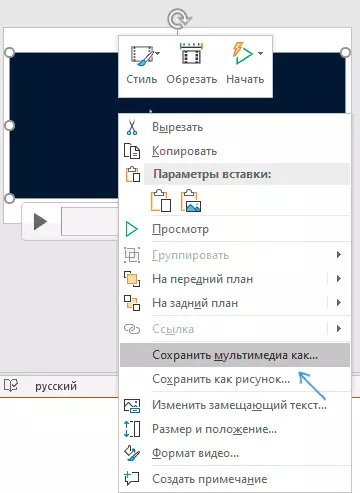
Bydd y fideo yn cael ei arbed fel ffeil .mp4 gyda datrysiad cychwynnol, gyda sain, 10 ffram yr eiliad: ychydig, ond ar gyfer sgriptiadur syml (cofnodion bwrdd gwaith neu waith yn y rhaglen) yn ddigon.
Os cofnodwyd y fideo i'w ddefnyddio yn y cyflwyniad, bydd yr opsiynau ar gyfer tocio, creu fframiau ac effeithiau syml ar gael yn y ddewislen clic dde.
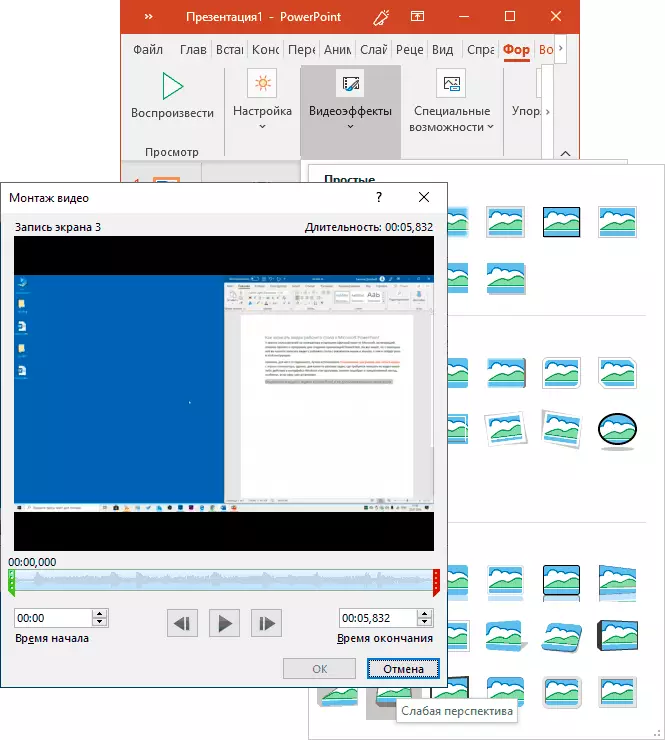
Hefyd, yn y brif ddewislen, bydd Powerpoint Microsoft yn ymddangos yn "fformat fideo" a "chwarae'n ôl" i reoli, yn y drefn honno, y math o fideo a sut y caiff ei chwarae gyda'r gallu i ychwanegu is-deitlau a nodau tudalen at y fideo am drosglwyddo cyflym yn y yr amser cywir wrth gyflwyno.
Nid wyf yn gwybod a fydd rhywun yn defnyddio cyfleoedd o'r fath, ond i wybod bod y feddalwedd arferol, ymhlith pethau eraill, yn gallu ac yn cofnodi'r bwrdd gwaith fideo, rwy'n credu ei fod yn werth chweil. Gall hefyd fod yn ddefnyddiol: y rhaglenni gorau ar gyfer creu cyflwyniadau.
