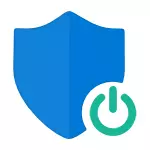
Mae'r cyfarwyddiadau yn disgrifio tri opsiwn cau, gan fod yr hidlydd SmartScreen yn gweithio ar wahân ar lefel Windows 10 OS, ar gyfer ceisiadau o'r siop ac yn Porwr Microsoft Edge. Ar yr un pryd, ffordd o ddatrys y broblem yw bod yr anablu Smartcreen yn anweithgar yn y gosodiadau ac ni ellir ei ddiffodd. Hefyd isod fe welwch y cyfarwyddyd fideo.
Noder: Ffenestri 10 fersiynau olaf 1903, 1809, 1803 ac mewn fersiynau hyd at 1703 Mae SmartScreen yn troi'n wahanol. Mae'r cyfarwyddiadau yn disgrifio'r dull yn gyntaf ar gyfer y fersiwn ddiweddaraf sydd ar gael o'r system, yna ar gyfer y rhai blaenorol.
Sut i analluogi SmartCreen yng Nghanolfan Ddiogelwch Windows 10
Yn y fersiynau diweddaraf o Windows 10, mae'r gorchymyn cau SmartCreen drwy newid y paramedrau system fel a ganlyn:
- Agorwch y Ganolfan Diogelwch Defender Windows (ar gyfer hyn gallwch chi glicio ar eicon Windows Amddiffynnydd yn yr ardal hysbysu a dewiswch "Agored", neu os nad oes eicon - Opsiynau Agored - Diweddariad a Diogelwch - Windows Defender a chliciwch ar y " Botwm Canolfan Diogelwch Agored ").
- Ar yr hawl i ddewis yr eitem "Cais a Rheoli Porwr".
- Diffoddwch SmartScreen, tra bod cau i lawr ar gael i wirio ceisiadau a ffeiliau, yr hidlydd Smartchreen ar gyfer y porwr ymyl ac am geisiadau o siop Windows 10.
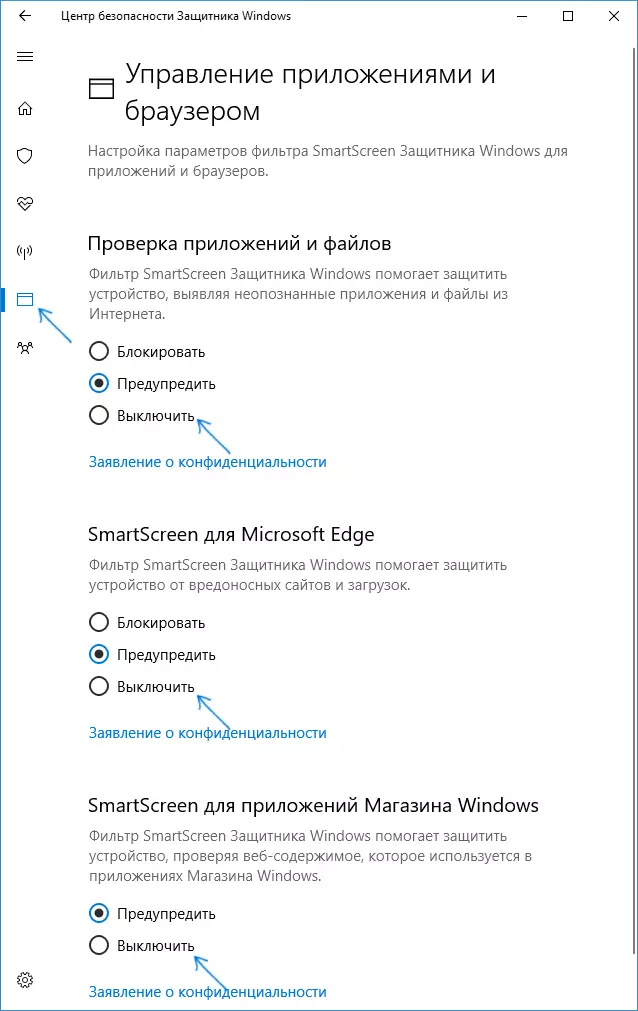
Hefyd, yn y fersiwn, dulliau a ffyrdd newydd i analluogi SmartScreen gan ddefnyddio'r golygydd polisi grŵp lleol neu olygydd y Gofrestrfa hefyd yn cael eu haddasu.
Analluogi Ffenestri Smartcreen 10 Defnyddio Golygydd y Gofrestrfa neu olygydd Polisi Grŵp Lleol
Yn ogystal â'r dull gyda newid paramedr syml, gallwch analluogi'r hidlydd SmartScreen gan ddefnyddio'r golygydd cofrestrfa Windows 10 neu yn y Golygydd Polisi Grŵp Lleol (dim ond ar gyfer Golygydd Pro a Menter y mae'r opsiwn olaf ar gael).
I analluogi SmartCreen yn y Golygydd Cofrestrfa, dilynwch y camau hyn:
- Pwyswch Keys + R a mynd i mewn i'r Regedit (yna pwyswch Enter).
- Ewch i'r HKEY_LOCAL_MACHINE \ meddalwedd \ polisïau \ Microsoft Windows System adran registry
- Cliciwch ar ochr dde ffenestr Golygydd y Gofrestrfa gyda'r botwm llygoden cywir a dewiswch "Creu" - "DoWord 32 did opsiwn" (hyd yn oed os oes gennych Windows 64-bit 10).
- Nodwch enw'r paramedr GalluogustSMARTSMAREENS a gwerth 0 ar ei gyfer (yn cael ei nodi yn ddiofyn).

Caewch y Golygydd Cofrestrfa ac ailgychwyn y cyfrifiadur, bydd yr hidlydd SmartScreen yn cael ei ddatgysylltu.
I analluogi SmartScreen hefyd ar gyfer Microsoft Edge a Windows 10 ceisiadau, gallwch greu ffeil gofrestredig gyda'r cynnwys canlynol a'i chymhwyso i'r system:
Golygydd Windows Registry Editor Fersiwn 5.00 [HKEY_LOCAL_MACHINE \ Microsoft Windows Microsoft Expleiner] "SmartScodreenabled" = "Off" [HKEY_CURRENT_USER SEFYDLOEDD SEFYDLOGIADAU Lleol SEFYDLOGIAU SEFYDLOG \ Microsoft Windows Microsoftioner \ Microsoft.microsoftede_8wekyb3d8bbwe Microsoftedge Fishingfilter] "Gallupredv9" = DWORD: 00000000 [HKEY_CURRENT_USER Meddalwedd Microsoft Windows Currentversion \ Apphost] "Gallupwebconnevaluation" = DWORD: 00000000Os oes gennych fersiwn proffesiynol neu gorfforaethol o'r system, gallwch wneud yr un peth gan ddefnyddio'r camau canlynol:
- Gwasgwch allweddi Win + R a mynd i mewn i'r Gtedit.MSC i ddechrau Golygydd Polisi Grŵp Lleol.
- Ewch i Gyfluniad Cyfrifiadur - Templedi Gweinyddol - Windows Components - Amddiffynnwr Windows SmartScreen.
- Yno fe welwch ddau is-adran - Explorer a Microsoft ym mhob un ohonynt, mae gennych yr opsiwn "Ffurfweddu'r nodwedd Windows Defender Smartcreen.
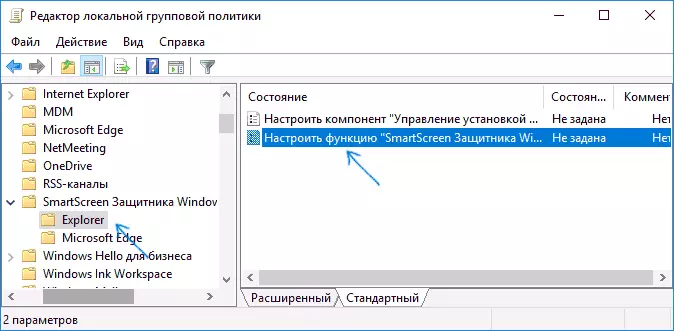
- Cliciwch ddwywaith i'r paramedr penodedig a dewiswch "anabl" yn ffenestr y gosodiadau. Pan gaiff ei ddatgysylltu, yn yr adran Explorer, mae'n troi i ffwrdd gwirio ffeiliau mewn ffenestri, pan fyddant yn anabl yn yr adran Microsoft Edge, mae'r hidlydd SmartScreen yn cael ei ddiffodd yn y porwr cyfatebol.
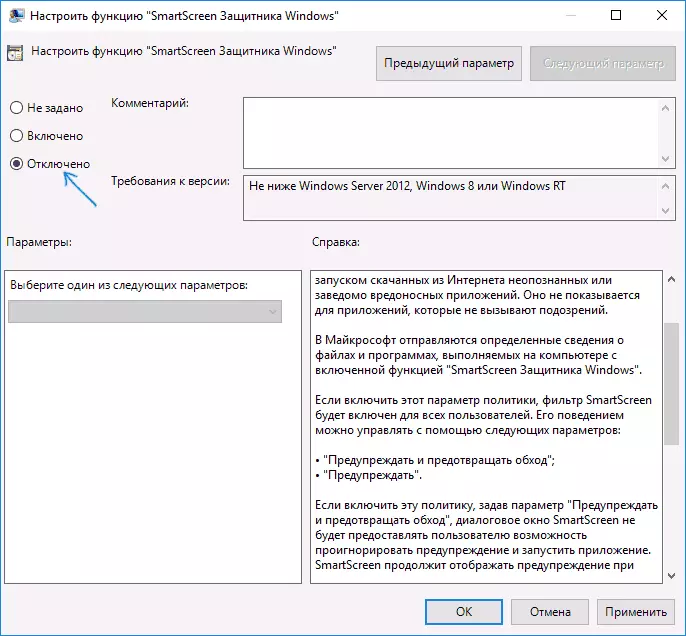
Ar ôl newid y paramedrau, caewch y Golygydd Polisi Grŵp Lleol, bydd SmartScreen yn cael ei ddatgysylltu.
Gallwch hefyd ddefnyddio cyfleustodau trydydd parti o Windows 10 Gosodiadau i analluogi SmartScreen, er enghraifft, mae'r swyddogaeth hon yn y rhaglen GOSOD ++.
Analluogi Filter SmartScreen yn Windows 10 panel
PWYSIG: Mae'r dulliau a ddisgrifir isod yn berthnasol i Windows 10 fersiynau i 1703 o ddiweddariadau crewyr.
Mae'r dull cyntaf yn eich galluogi i analluogi SmartScreen ar lefel y system, i.e., er enghraifft, ni fydd yn gweithio wrth ddechrau lawrlwytho gan ddefnyddio unrhyw borwr rhaglenni.
Ewch i'r panel rheoli, ar gyfer hyn yn Windows 10 gallwch glicio ar y botwm llygoden dde ar y botwm "Start" (neu pwyswch Win + X), yna dewiswch yr eitem ddewislen briodol.
Yn y Panel Rheoli, dewiswch "Diogelwch a Chynnal" (os yw'r olygfa "categori" yn cael ei droi ymlaen, yna "System a Diogelwch" - "Diogelwch a Chynnal". Yna ar y chwith, cliciwch "Newid Windows Smartchreen Settings" (mae angen i chi i fod yn weinyddwr cyfrifiadurol).
I analluogi'r hidlydd, yn y "Beth rydych chi am ei wneud gyda cheisiadau anhysbys" ffenestr, dewiswch "i beidio â gwneud (analluoga Windows Smartchreen)" a chliciwch OK. Yn barod.
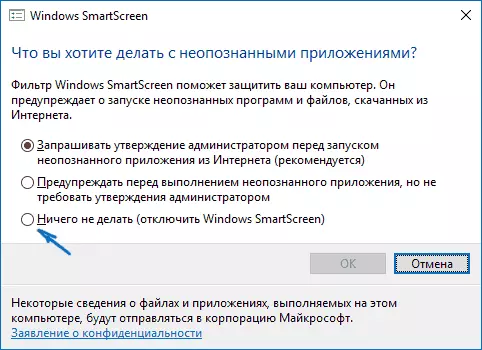
Sylwer: Rhag ofn, yn ffenestr Ffenestri SmartScreen 10 Gosodiadau, pob gosodiad yn anweithgar (llwyd), gallwch gywiro'r sefyllfa mewn dwy ffordd:
- Yng ngoleuni'r gofrestrfa (Win + R - REEDIT) yn y HKEY_LOCAL_MACHINE \ Polisïau \ Polisïau Microsoft Windows \ Microsoft Windows System, dilëwch yr opsiwn a enwir "GallupusSMartScreen". Ailgychwynnwch y cyfrifiadur neu'r broses "Explorer".
- Rhedeg y Golygydd Polisi Grŵp Lleol (dim ond ar gyfer Windows 10 Pro ac uwch, i ddechrau, pwyswch Win + R a mynd i mewn i'r Gtedit.MSC). Yn y golygydd yn yr adran cyfluniad cyfrifiadurol - templedi gweinyddol - cydrannau Windows - Explorer Cliciwch ar y "Ffenestri Smartcreen Windows a gosod" anabl "ar ei gyfer. Ar ôl eu defnyddio, bydd y gosodiadau drwy'r Panel Rheoli ar gael (efallai y bydd angen ailgychwyn).
Diffoddwch SmartScreen yn y Golygydd Polisi Grŵp Lleol (mewn fersiynau hyd at 1703)
Nid yw'r dull hwn yn addas ar gyfer Windows 10 cartref, gan fod y gydran benodedig ar goll yn y fersiwn hwn o'r system.
Gall defnyddwyr y fersiwn proffesiynol neu gorfforaethol o Windows 10 analluogi SmartCreen gan ddefnyddio'r golygydd polisi grŵp lleol. I ddechrau, pwyswch yr allweddi ennill + R ar y bysellfwrdd a rhowch y gredit.msc i'r ffenestr "Run", yna pwyswch Enter. Nesaf, dilynwch y camau hyn:
- Ewch i Gyfluniad Cyfrifiadur - Templedi Gweinyddol - Cydrannau Windows - Explorer.
- Ar ochr dde'r Golygydd, cliciwch ddwywaith y paramedr "Ffurfwedd Windows Smartchreen".

- Gosodwch baramedr "Galluogi", ac ar y gwaelod - "analluogi SmartScreen" (gweler Sgrinlun).
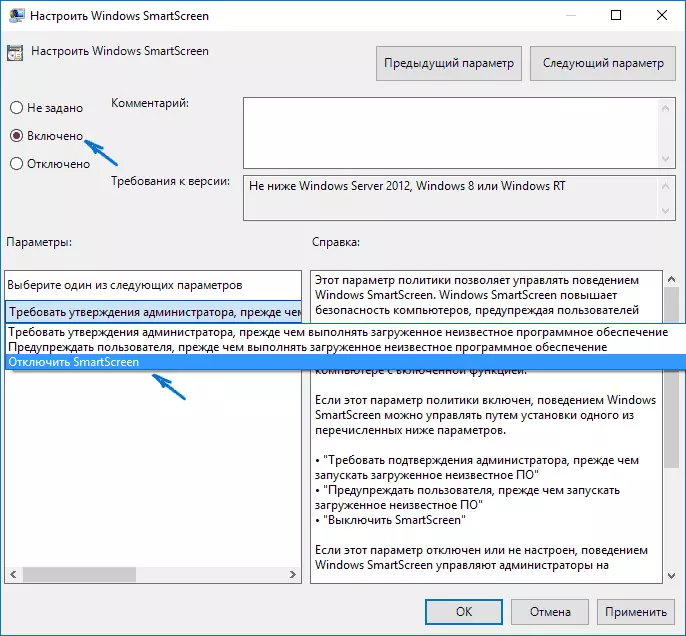
Yn barod, mae'r hidlydd yn anabl, mewn theori, dylai weithio heb ailgychwyn, ond efallai y bydd angen hefyd.
SmartScreen ar gyfer ceisiadau Windows 10 Store
Mae'r hidlydd SmartScreen hefyd yn gweithio ar wahân ac i wirio'r cyfeiriadau y cyfeirir atynt yn Windows 10, a gall, mewn rhai achosion beri eu hanffurfiad.
Er mwyn analluogi SmartCreen yn yr achos hwn, ewch i'r paramedrau (drwy'r eicon hysbysu neu ddefnyddio'r allweddi Win + I) - preifatrwydd yn gyffredin.
Yn y "Galluogi Hidlo Smartcreen i wirio cynnwys y We y gall ceisiadau ddefnyddio'r Storfa Windows" rhowch y switsh i'r safle "i ffwrdd".
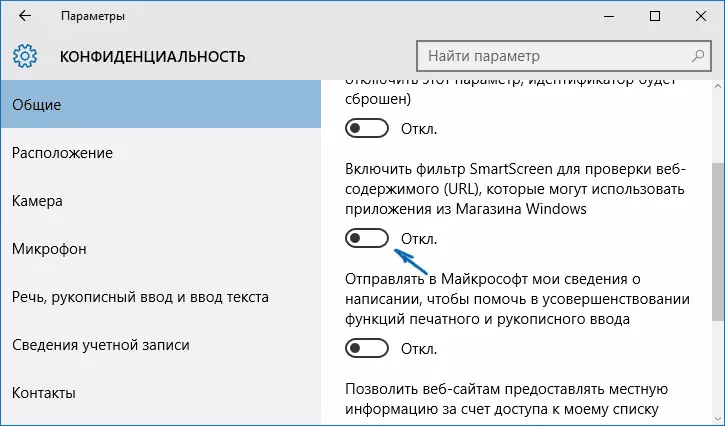
Dewisol: Gellir gwneud yr un peth os yn y Gofrestrfa, yn yr adran HKEY_CURRENT_USER Microsoft Windows Windows Currentversion \ Apphost Gosodwch y gwerth 0 (sero) ar gyfer y paramedr DWORD gyda'r enw equipwebconTentlate (pan nad yw'n ddigon i greu a DoWord paramedr 32 darn gyda'r enw hwn).
Os oes angen i chi analluogi SmartScreen yn y porwr ymyl (os ydych yn ei ddefnyddio), yna fe welwch wybodaeth isod, sydd eisoes o dan y fideo.
Cyfarwyddyd Fideo
Yn y fideo, mae'r hidlydd SmartScreen yn cael ei ddangos yn glir yn Windows 10 fersiynau olaf.Yn ymyl Microsoft y porwr
Ac mae lleoliad olaf yr hidlydd yn Porwr Microsoft Edge. Os ydych chi'n eu defnyddio ac mae angen i chi analluogi SmartCreen ynddo, ewch i'r paramedrau (drwy'r botwm yng nghornel dde uchaf y porwr).

Sgroliwch i lawr i'r diwedd a chliciwch y botwm "Arddangos Extras". opsiynau ". Ar ddiwedd paramedrau ychwanegol, mae switsh cyflwr Smartcreen: dim ond ei droi i'r sefyllfa "anabl".
Dyna'r cyfan. Byddaf ond yn nodi, os yw eich nod i redeg rhyw fath o raglen o ffynhonnell amheus ac ar gyfer hyn eich bod wedi bod yn chwilio am y canllaw hwn, gall niweidio eich cyfrifiadur. Byddwch yn ofalus, a lawrlwythwch raglenni o safleoedd swyddogol.
