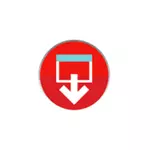
Os nad oes delwedd, gellir ei lawrlwytho o safle swyddogol Lenovo a defnyddio'r cyfleustodau brand i greu gyriant fflach bootable i adfer ffenestri gyda'r holl yrwyr. Yn y llawlyfr hwn, sut i wneud hynny. Gall hefyd fod yn ddefnyddiol: sut i ailosod y gliniadur i'r gosodiadau ffatri.
Sylwer: I ailosod y gliniadur gan ddefnyddio opsiynau lawrlwytho arbennig, gallwch glicio ar y sgrin Lock Windows 10 ar y botwm Power a ddangosir ar y dde isod, yna dal y sifft, cliciwch ar "ailgychwyn". Yn y ddewislen sy'n agor yn yr adran "Datrys Problemau" mae eitem ar gyfer ailosod y system. Hefyd, mae rhai modelau Lenovo drwy wasgu'r F8, F9, Allwedd F4 (weithiau ar y cyd ag ALT neu FN, ar wahanol wahanol) yn ystod troi ar y sgrîn gyda gwall lle gallwch fynd i baramedrau uwch a dod o hyd i eitem i ailosod yno.
Sut i lawrlwytho delwedd adfer ar gyfer Lenovo
Mae safle swyddogol Lenovo yn cynnig lawrlwythiadau o ddelweddau adfer sy'n cynnwys OS a gyrwyr yn benodol ar gyfer eich gliniadur. Yn anffodus, yn wahanol i Dell, mae Lenovo yn darparu delweddau o'r fath nid ar gyfer pob model o'u gliniadur, fodd bynnag, ceisiwch ei lawrlwytho yn werth: dywedodd y safle fod y delweddau ar gael ar gyfer Thinkpad, "Modelau IdeaPad dethol", yn ogystal ag ar gyfer PC a Monoblocks Lenovo.
Yn gyntaf oll, bydd angen rhif cyfresol arnoch, sydd i'w weld ar waelod eich gliniadur Lenovo, lle caiff ei nodi gan y llythyrau "S / N". Yn ogystal, mae'r Cyfrif ID Lenovo yn gofyn am greu y gallwch chi ar https://account.lenovo.com/ru/ru/. Ar ôl dod o hyd i'r rhif cyfresol, ac anogir y cyfrif, dilynwch y camau hyn:
- Ewch i https://pcsupport.lenovo.com/ru/ru/lenovorecovery/ a rhowch rif cyfresol eich gliniadur.
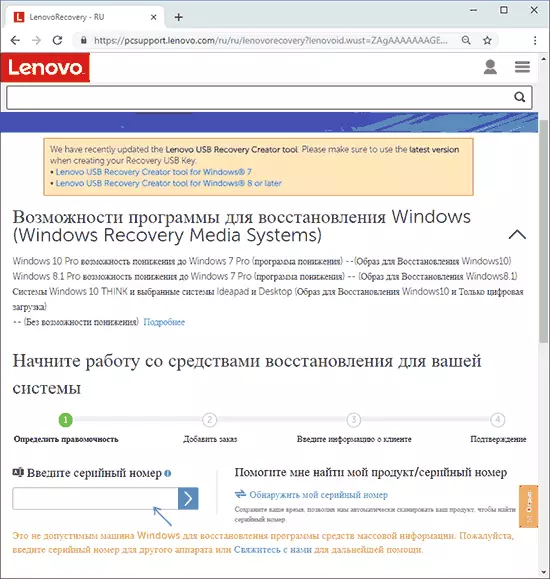
- Os gwelwch neges "Nid yw hwn yn ffenestri a ganiateir ar gyfer adferiad," mae'n golygu na chynigir eich gliniadur i lawrlwytho'r ddelwedd.
- Os oes delwedd, fe welwch fodel eich gliniadur a'r gallu i ddewis y wlad ac iaith y ddelwedd llwytho i lawr. Marciwch yr eitem "I Derbyn Rheolau" a chliciwch "Nesaf".
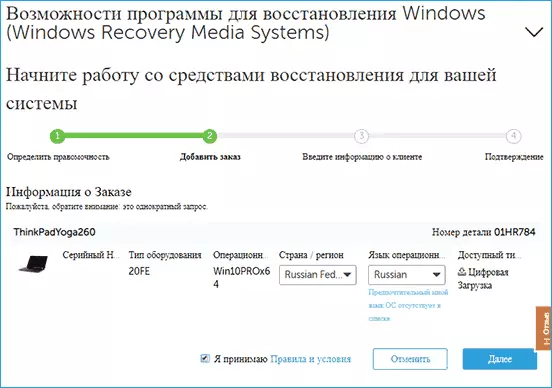
- Yn y cam nesaf, bydd angen i chi nodi eich enw, eich cyfenw, cyfeiriad gwlad ac e-bost.
- Byddwch yn gweld neges bod llwytho Lenovo Recovery ar gael ac yn cysylltu ag ef.
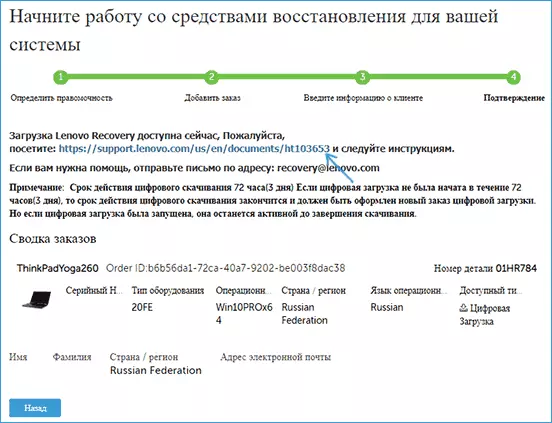
- Ar y dudalen nesaf, fe'ch anogir i lawrlwytho un o'r ddau fersiwn o Lenovo USB Recovery Creator, lawrlwythwch y dymuniad yn dibynnu ar y fersiwn o Windows.
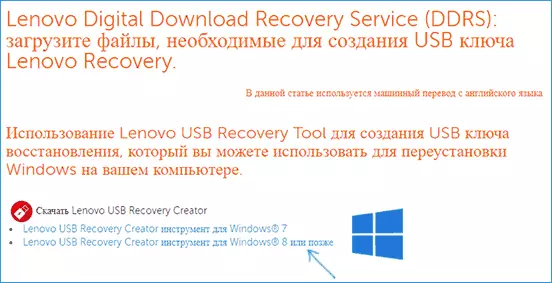
- Cysylltwch y gyriant fflach USB (yn well na 16 GB a mwy, bydd data ohono yn cael ei ddileu) i gyfrifiadur neu liniadur, dechreuwch gyfleustodau'r Creator Adferiad Lenovo USB, rhowch eich data Lenovo ID, a'r sgrin nesaf yw'r ddelwedd adfer delweddau a ddymunir .
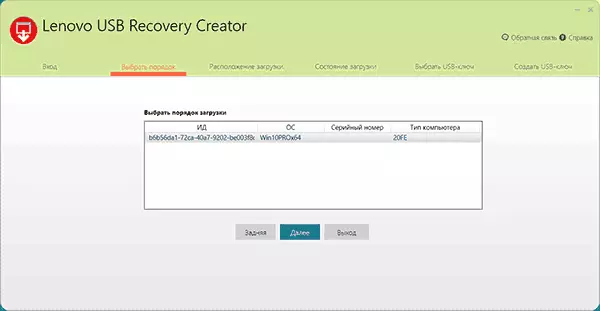
- Mae'r holl gamau eraill yn ddigon clir: mae angen i chi nodi lleoliad y ffeiliau, ac ar ôl eu lawrlwytho - dewiswch yriant fflach y bydd y ddelwedd adfer Lenovo yn cael ei chofnodi.
Ar ôl cwblhau'r broses, byddwch yn derbyn gyriant fflach cist gorffenedig ar gyfer eich gliniadur, y gallwch yn hawdd adfer y system ffatri gyda'r holl yrwyr a chan Lenovo.
Os nad oes delwedd ar gyfer eich gliniadur, ac nid yw'r adferiad system yn gweithio gydag unrhyw ffyrdd, disgrifio'r sefyllfa yn y sylwadau: Mae union fodel y gliniadur yn cael ei lwytho a yw'r system yn cael ei llwytho i ba gam a pha fersiwn o'r system - Byddaf yn ceisio annog yr ateb.
Gall fod yn ddefnyddiol i fod yn ddefnyddiol: sut i ailosod Windows 10 neu AO ailosod awtomatig.
