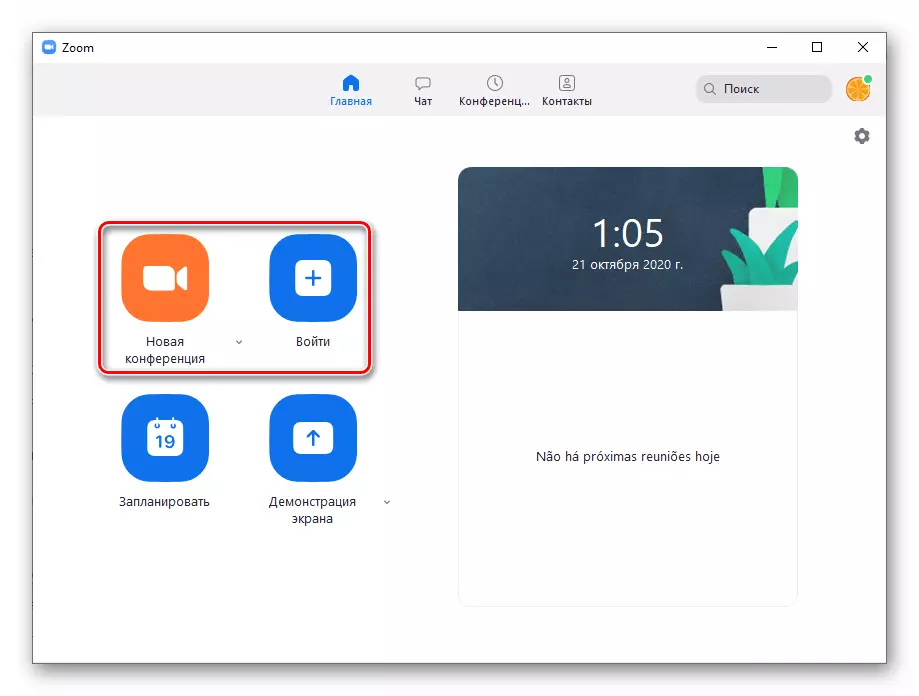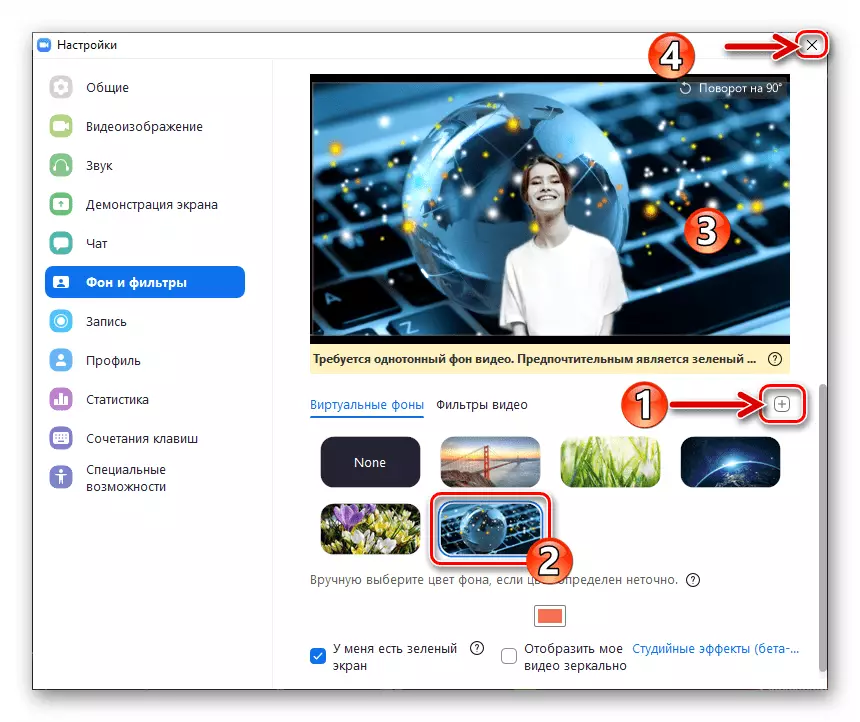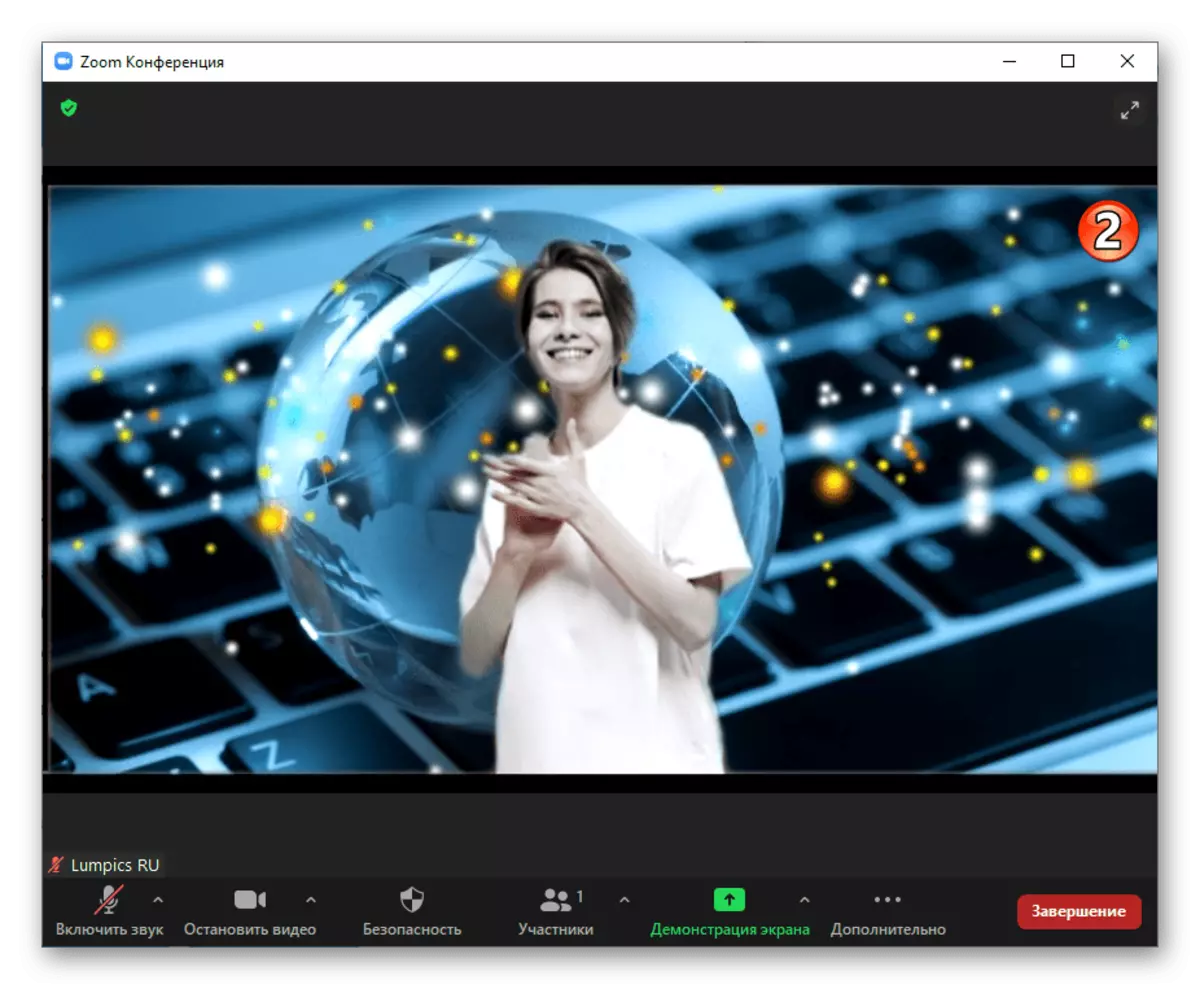Trosi'r darllediad cefndir trwy ddelwedd fideo chwyddo ar adeg ysgrifennu'r erthygl hon ar gael yn unig i ddefnyddwyr y gwasanaeth bwrdd gwaith, mewn fersiynau symudol o'r cleient system mae cyfle o'r fath.
Y peth cyntaf i'w wneud i gael y defnydd o'r opsiwn "cefndir rhithwir" yn Zoom yw ei actifadu yn y gosodiadau proffil defnyddiwr:
- Mewn unrhyw borwr dewisol, ewch i borth gwe Zoom yn ôl y ddolen ganlynol, cliciwch "Mewngofnodi i'r system" ar frig y dudalen sy'n agor.
Safle swyddogol y system o drefnu chwyddo fideo-gynadledda
- Mewngofnodwch i'r gwasanaeth trwy fynd i mewn i'ch enw defnyddiwr (e-bost) a chyfrinair yn y meysydd priodol o'r ffurflen fewnbwn a arddangoswyd ac yna clicio oddi tanynt ar y botwm "Mewngofnodi".
- Yn y rhestr o raniadau o leoliadau cyfrif ar y chwith, pwyswch "Settings".
- Nesaf, yn y rhestr, o dan enw'r Tab Actif, "Cynhadledd" Cliciwch "yn y Gynhadledd (Estynedig)".
- Yn y bloc gosodiadau lle byddwch yn symud, mae yna opsiwn "Delwedd o gefndir rhithwir" - actifadu'r ar y dde o'i enw a disgrifio'r switsh.
- Yna, os ydych yn bwriadu defnyddio fel cefndir, nid yn unig yn ddarlun statig, ond hefyd fideos, edrychwch ar y blwch gwirio yn y "defnydd o fideos ar gyfer cefndiroedd rhithwir" blwch gwirio a chliciwch ar y botwm Save.
- Mae'r cyfluniad hwn o'r paramedrau proffil chwyddo i ddefnyddio'r galluoedd dan sylw wedi'u cwblhau, gellir cau'r porwr. Os yw'r rhaglen wasanaeth yn agored i gyfrifiadur personol, yn ei adael ac yn rhedeg eto - mae'r opsiwn yn cael ei actifadu dim ond ar ôl ailgychwyn y cleient.
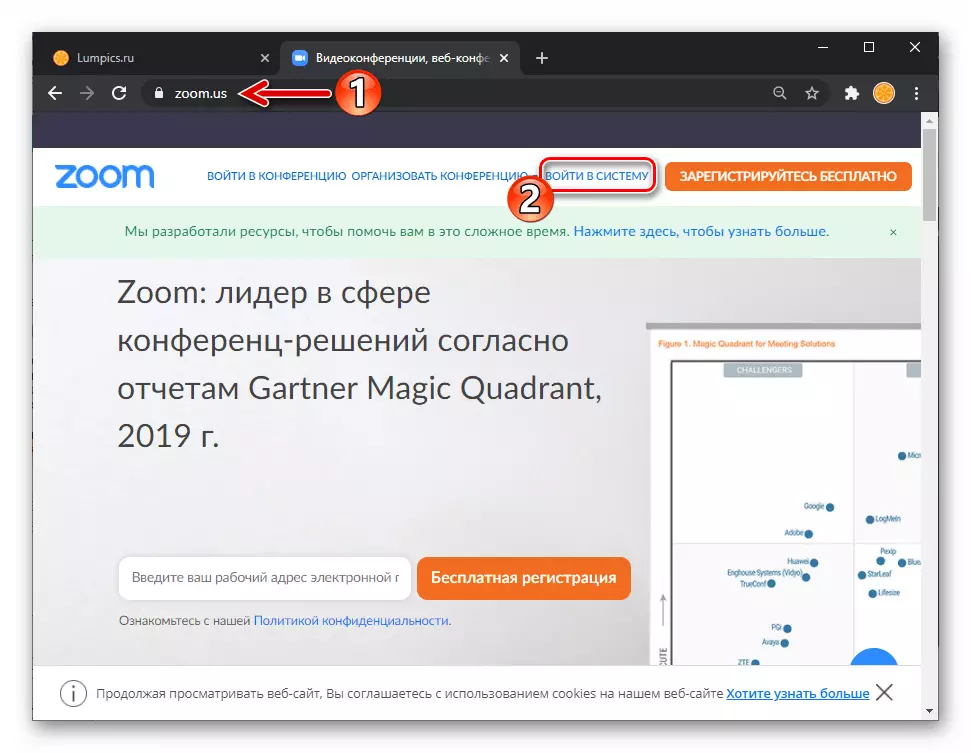


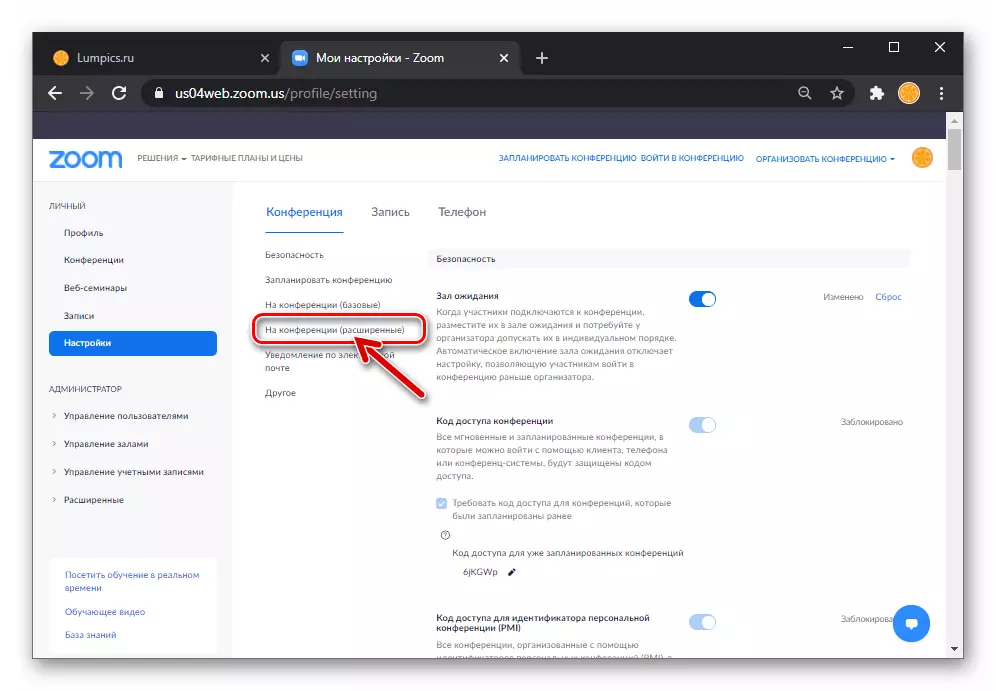
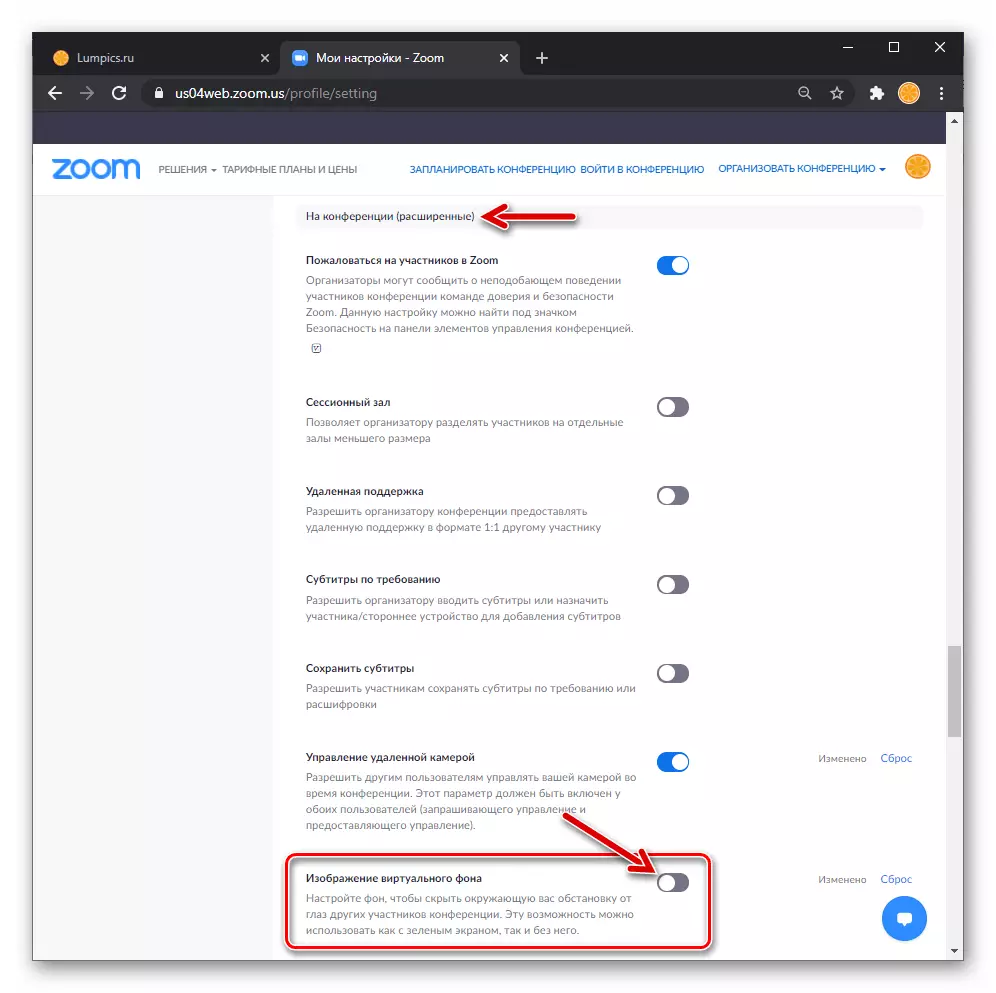

Dull 1: Gosodiadau Chwyddo ar gyfer Windows
Er mwyn cyflawni effaith dderbyniol, dylai'r fideos a ddisodlwyd gan Zoom fod yn fonoffonig, yn ogystal ag i ryw raddau cyferbyniol gyda'r prif wrthrych (er enghraifft, gyda blodau croen, dillad gwallt a siaradwr); Er mwyn cael y canlyniad perffaith, mae angen i chi osod yn y cefndir y ddelwedd sefydlog o'r sgrin werdd (fel y'i defnyddir mewn sinematograffeg) lliwiau.
- Agorwch y "gosodiadau" chwyddo am gyfrifiadur personol trwy glicio ar y gêr yn y gornel dde uchaf ei bod yn dangos tab "cartref" y ffenestri. Os na wnaed hyn yn gynharach, dewiswch, Galluogi a ffurfweddu'r camera sy'n gysylltiedig â'r PC i weithio yn y rhaglen.
Darllenwch fwy: Galluogi'r camera mewn gosodiadau chwyddo ar gyfer PC
- O'r ddewislen o'r parwydydd i'r chwith yn y ffenestr "Gosodiadau" chwyddo, ewch i "gefndir a hidlwyr".
- Cliciwch ar finiatur o un o'r rhaglen delweddau cefndir arfaethedig ar gyfer profi'r opsiwn "Cefndir Rhithwir" Ymgyrch.
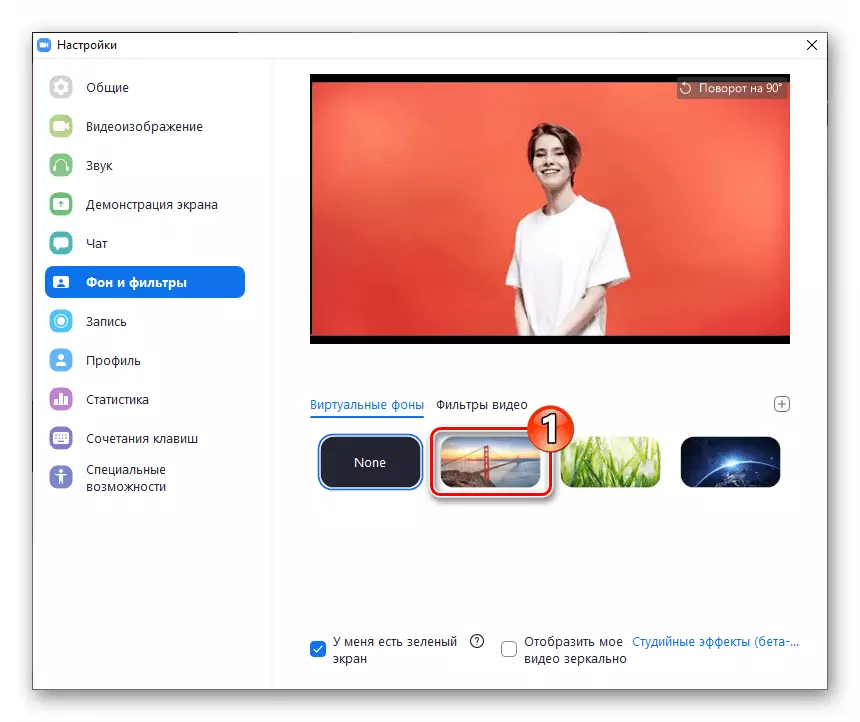
O ganlyniad, mae'r ardal gyda rhagolwg y ffrwd fideo a ddaliwyd gan eich camera yn cael ei thrawsnewid.
- I lawrlwytho yn chwyddo eich llun eich hun o ddisg PC a'i osod fel cefndir fideo:
- Cliciwch "+" dros finiaturs delweddau ar y dde;
- Ewch ar hyd llwybr y ffeil graffeg a'i agor.
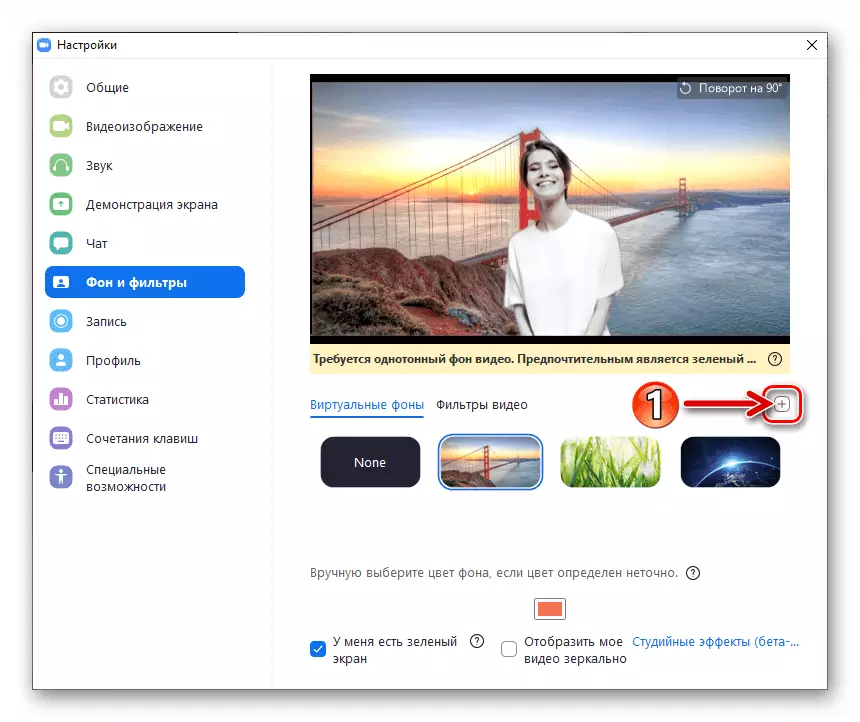
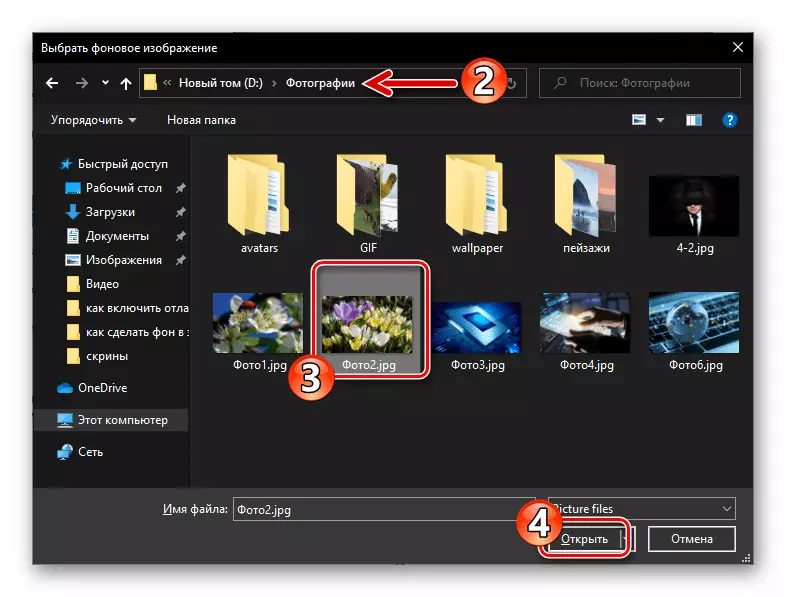
- Os ydych chi'n newid eich meddwl i newid y cefndir, cliciwch "Dim" yn yr ardal gyda rhagolygon y lluniau sydd ar gael i'r cefndir.
- Ar ôl cwblhau'r eitem dasg a leisiwyd yn y teitl teitl, caewch y ffenestr "Gosodiadau".
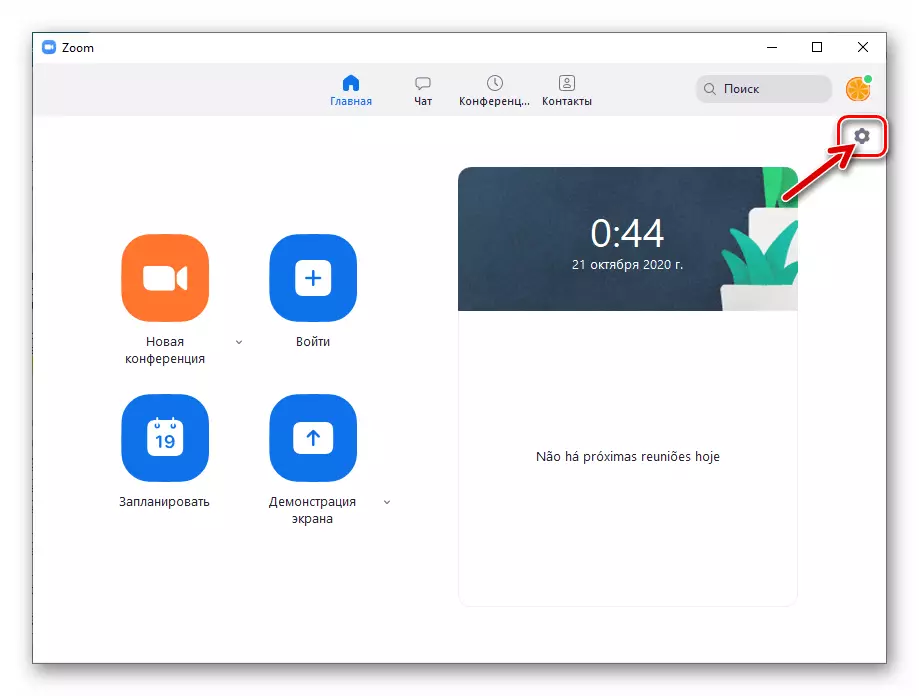
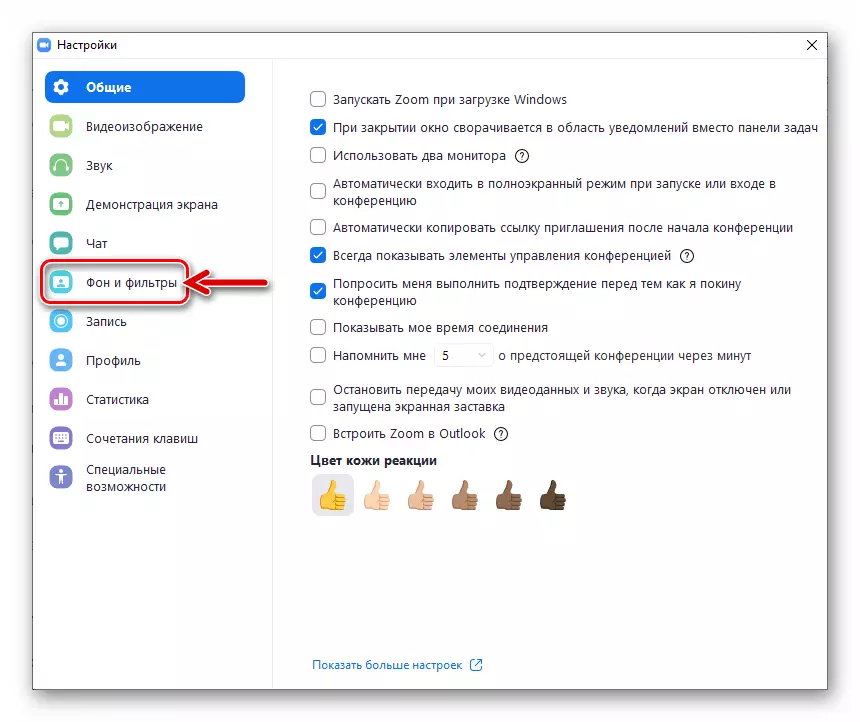
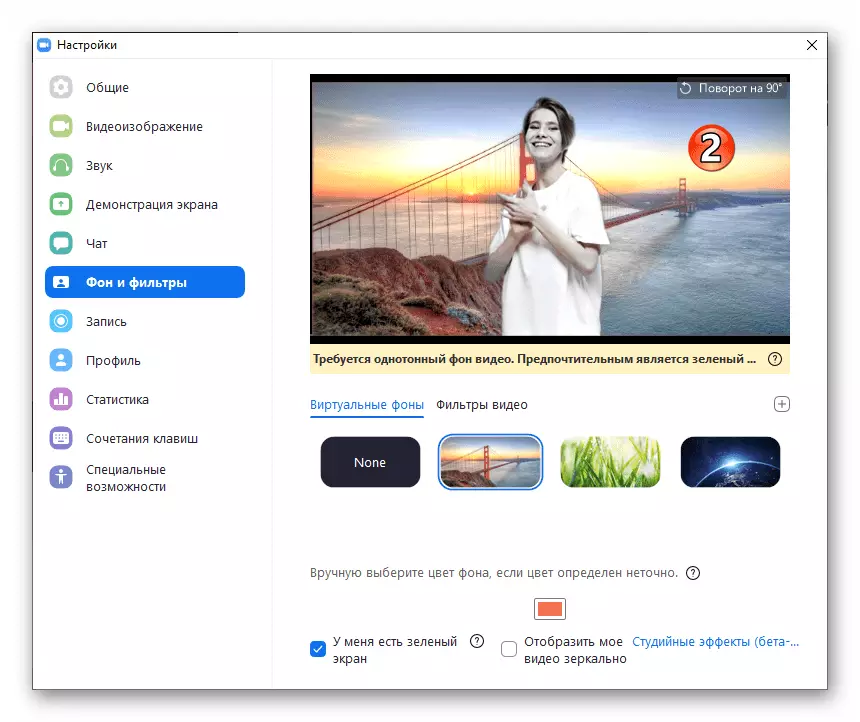

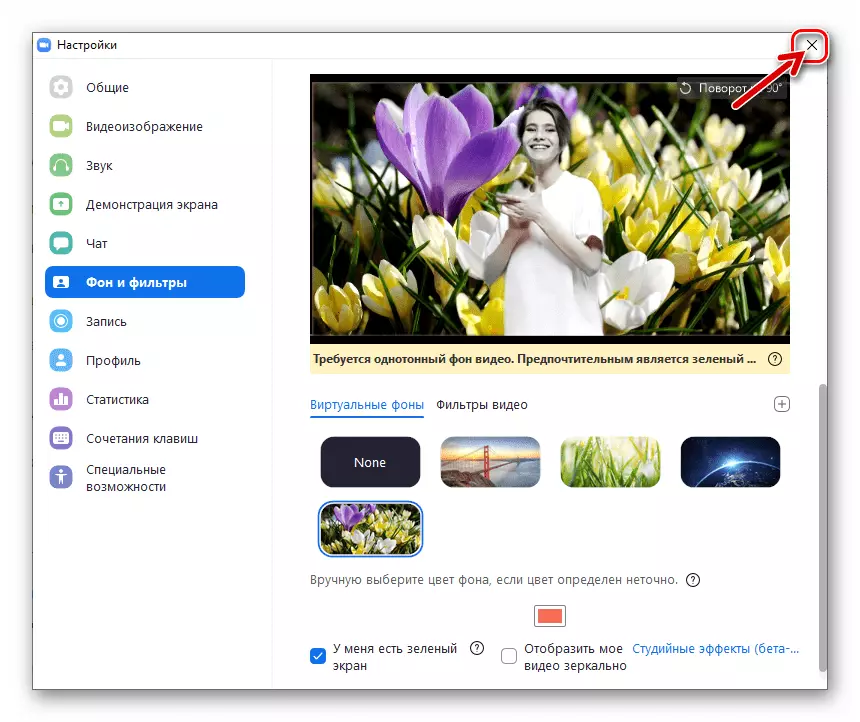
Dull 2: Ffenestr y Gynhadledd
Gallwch newid cefndir y ffrwd fideo a ddarlledwyd i'r gwasanaeth, nid yn unig trwy gyflwyno'r rhaglen chwyddo ymlaen llaw, ond hefyd "ar y hedfan", hynny yw, yn ystod y sesiwn gyfathrebu y gwnaethoch ymuno ag ef.
- Creu un newydd neu fynd i mewn i'r gynhadledd ar-lein a drefnwyd eisoes drwy'r Chwyddo.
- Cliciwch ar y gornel dde i'r uchaf o'r ail fotwm yn y bar offer i eitem y bar offer yn galw'r ddewislen Settings Fideo,

Cliciwch "Dewiswch gefndir rhithwir ...".
- O ganlyniad, mae arddangos y "cefndir a hidlwyr" paramedrau "Settings" chwyddo yn agor.
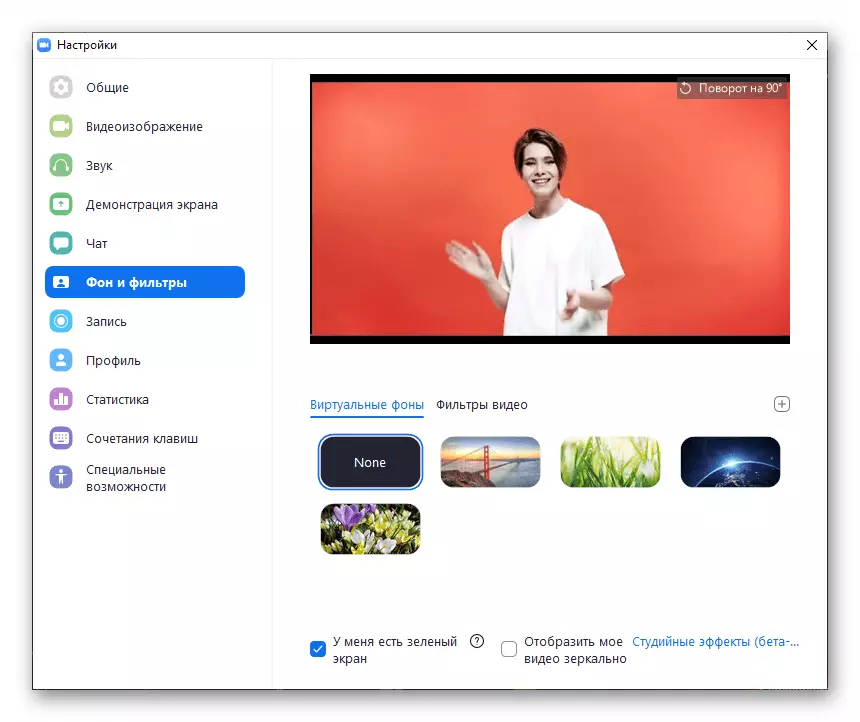
I drawsnewid cefndir y gynhadledd fideo ar-lein a drosglwyddir i gyfranogwyr eraill, mae'n parhau i weithredu eitemau 4-6 o'r cyfarwyddiadau blaenorol yn yr erthygl hon.
- Gweithredwch eich camera i drosglwyddo'r ffrwd fideo i gyfranogwyr eraill y gynhadledd,
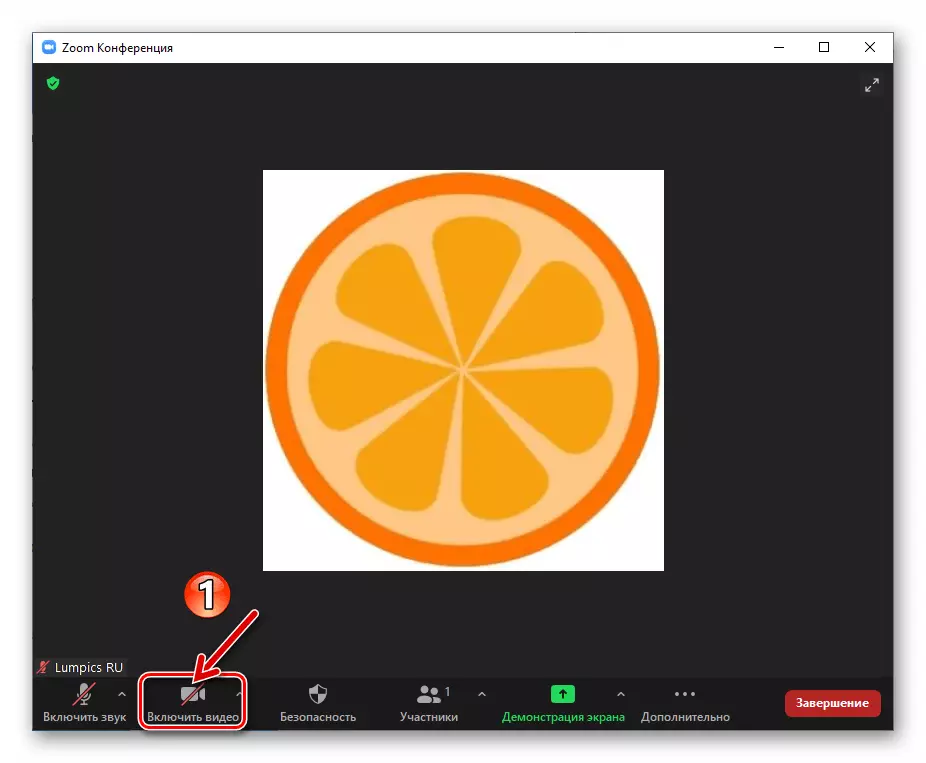
Os na wneir hyn yn gynharach.
Darllenwch fwy: Sut i alluogi eich camera yn ystod cynhadledd yn Zoom for Windows