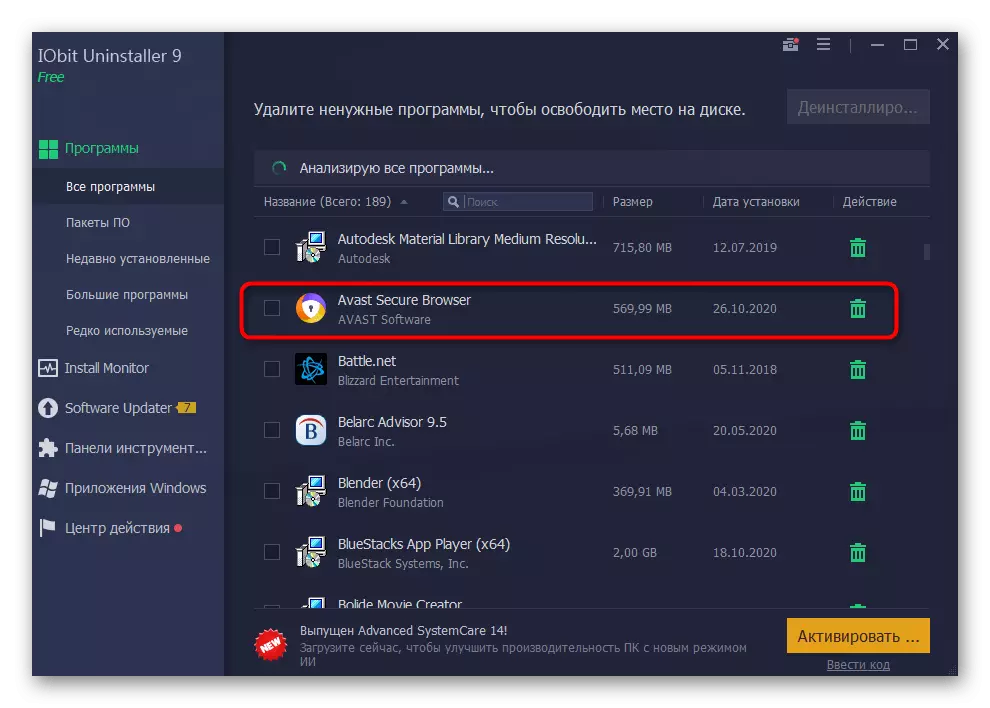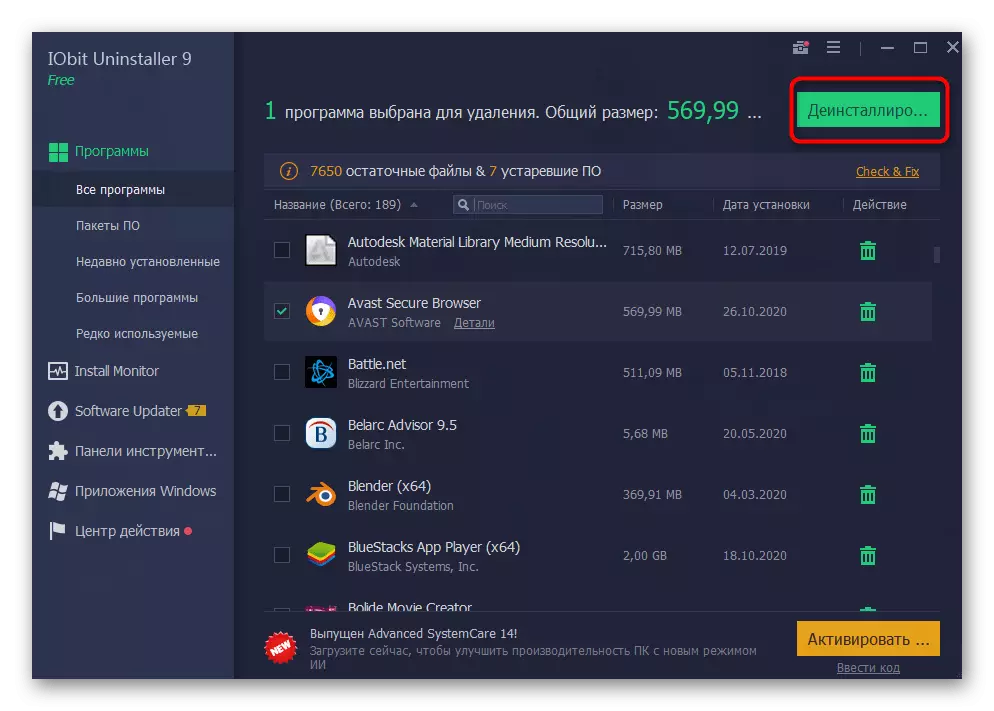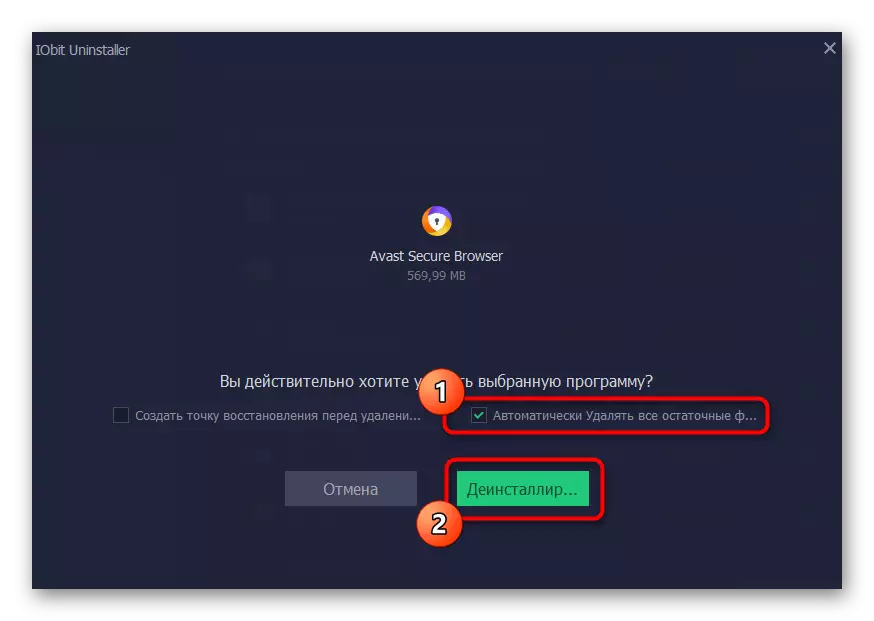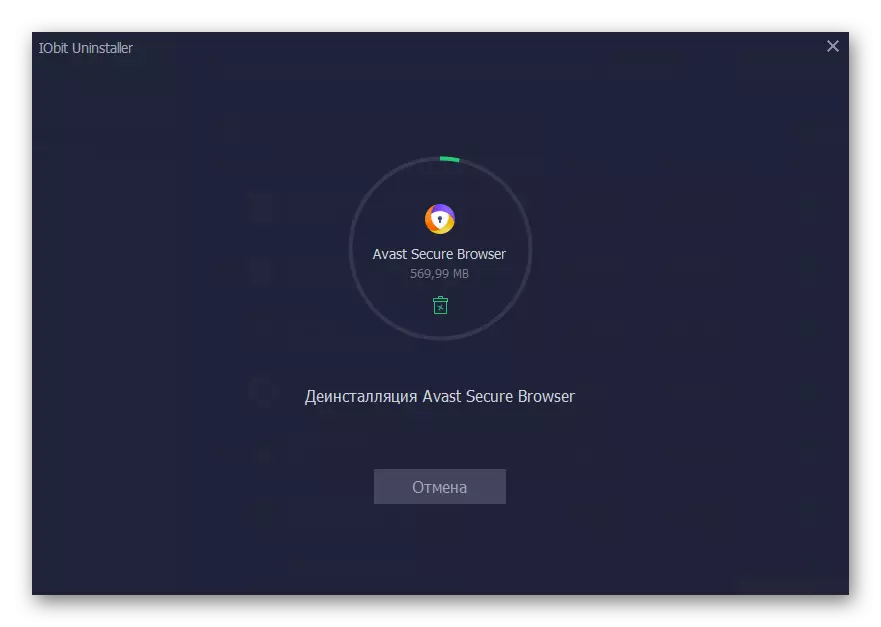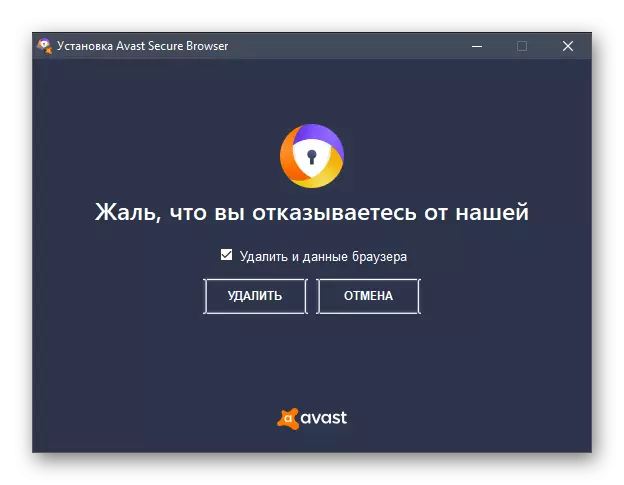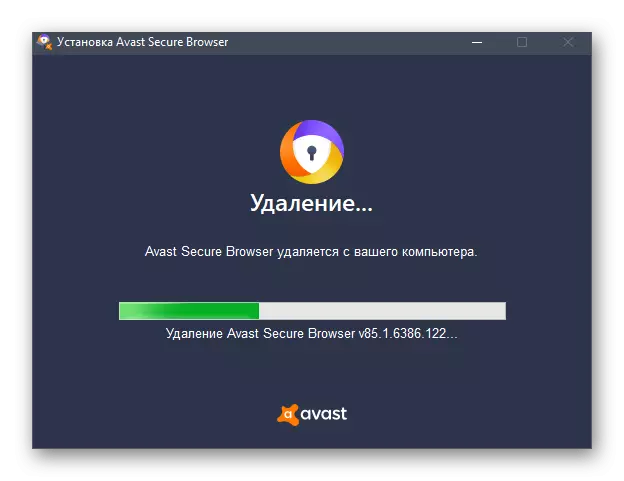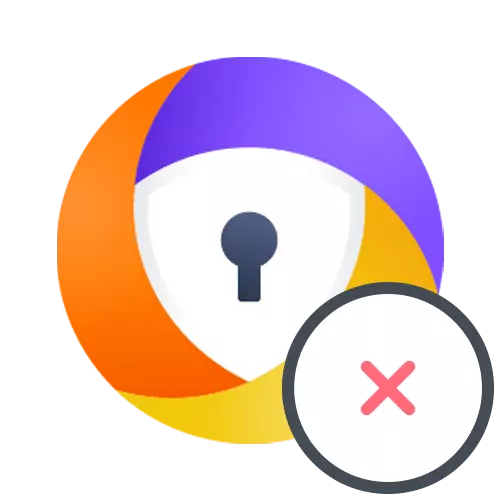
Nawr gelwir y porwr o Avast yn borwr diogel, ond yn gynharach roedd yn Borwr SAFEZONE - mae'r rhain yn ddau borwr gwe union yr un fath, dim ond gwahanol fersiynau. Yr Hen Cynulliad, yn fwyaf tebygol, cafwyd defnyddwyr gyda'r Antivirus eu hunain, felly ymhellach ar wahân byddwn yn dadansoddi'r dull ar gyfer y fersiwn sydd wedi dyddio, a bydd y dulliau sy'n weddill yn canolbwyntio ar ryngweithio â'r un newydd.
Camau gweithredu gyda borwr afast SafeZone
Gwiriwch a ydych chi'n berchennog Avast SafeZone Porwr, a osodwyd ar y cyfrifiadur ynghyd â'r gwrth-firws, yn eithaf syml. I wneud hyn, agorwch y rhestr o raglenni trwy "baramedrau" neu "banel rheoli" a dod o hyd i linyn gydag enw porwr gwe yno. Os oes yno, ewch ymlaen i'r defnydd o un o'r dulliau canlynol. Fel arall, bydd yn rhaid i chi fynd ymlaen i addasu antivirus am ddim Avast, trwy ddileu porwr gwe oddi yno.
- Agorwch y "Dechrau", dod o hyd i "Panel Rheoli", dechreuwch y cais hwn a mynd i'r ddewislen "Rhaglenni a Chydrannau". Amlygwch antivirus am ddim Avast, ac yna cliciwch Edit.
- Mae ffenestr rhyngweithio â gwrth-firws yn ymddangos, ble i ddewis yr eitem olaf "addasu".
- Tynnwch y blwch gwirio o'r llinyn gyda'r porwr i'w ddileu, a chliciwch Edit.
- Disgwyliwch i gwblhau'r diweddariad o'r cydrannau, a fydd yn cymryd ychydig funudau, ac ar ôl hynny bydd hysbysiad o feddalwedd dadosod llwyddiannus yn ymddangos.
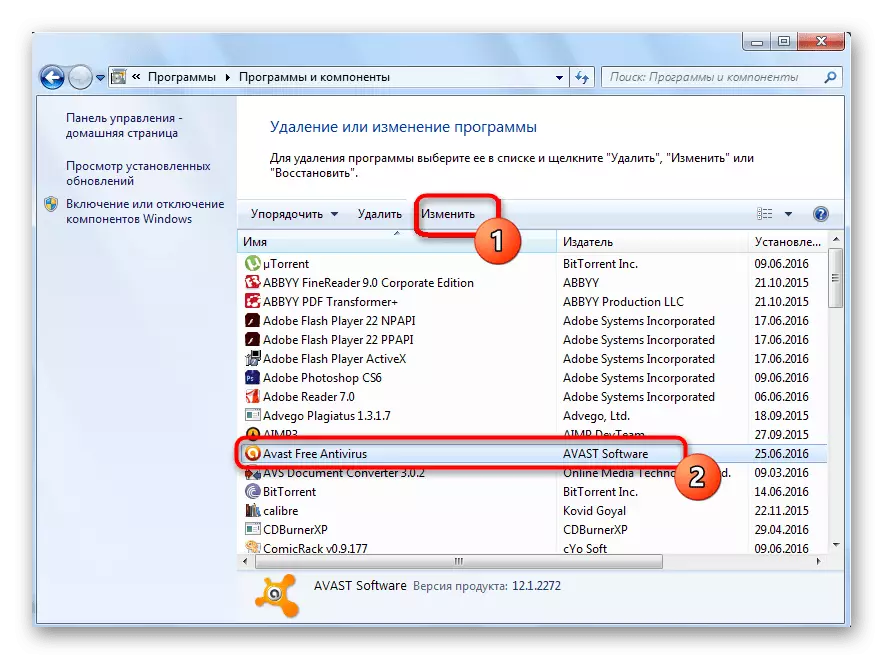
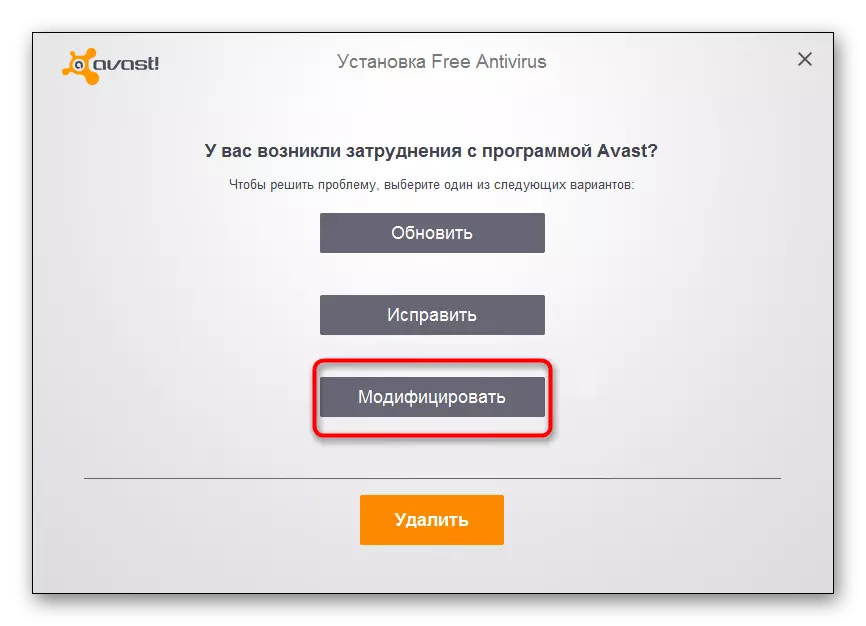
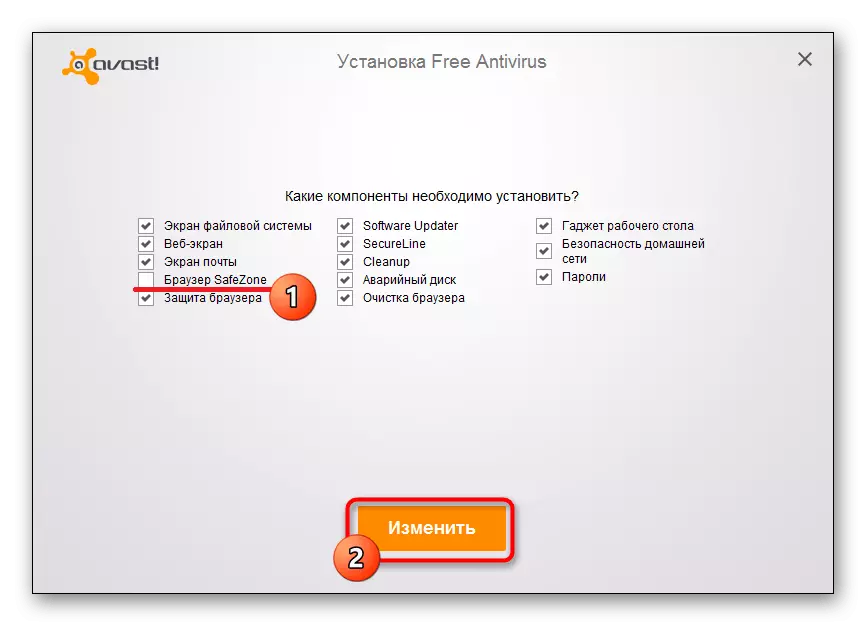
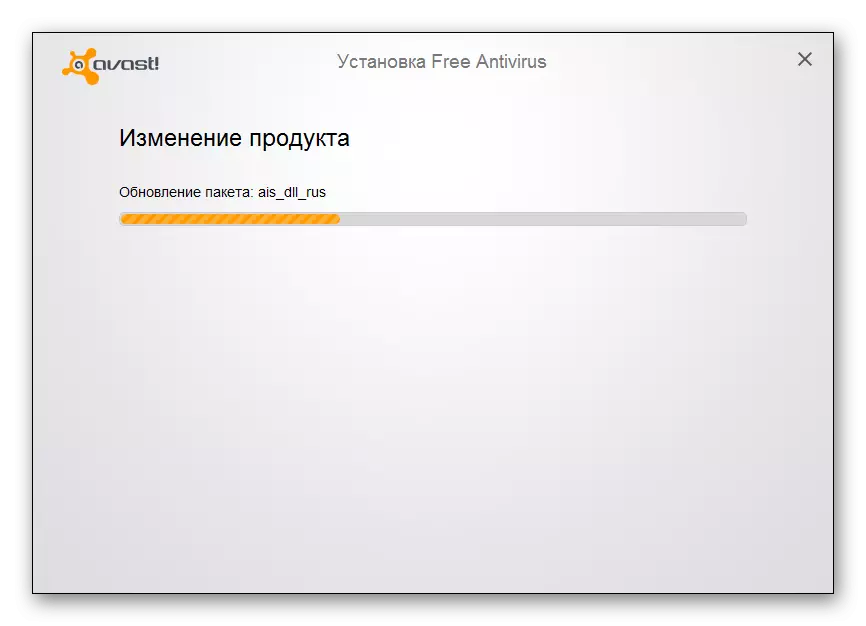
Os yn ychwanegol at y porwr rydych chi am gael gwared ar holl elfennau'r gwrth-firws, yn ddelfrydol yn ei ddadosod. I wneud hyn, ymgyfarwyddo â'r deunydd thematig ar ein gwefan trwy glicio ar y ddolen ganlynol.
Mae'n parhau i aros am ddiwedd dileu a chau'r ffenestr gyfredol. Nesaf, argymhellir edrych ar y ffeiliau gweddilliol, a fydd yn cael eu trafod ar ôl y dull 3.
Dull 2: Dechrau Dewislen (Windows 10)
Opsiwn arall, yn berthnasol yn unig ar gyfer y fersiwn diweddaraf o'r OS, a'i fantais yw chwiliad cyflymach am y cais angenrheidiol heb yr angen i fynd i "paramedrau".
- Agorwch y "dechrau" ac yn y rhestr ceisiadau yn yr wyddor, dewch o hyd i "Avast Secure Browser".
- Os bydd anawsterau'n codi gyda hyn, dechreuwch deipio enw'r porwr. Cliciwch ar y dde arno a gweithredwch yr eitem olaf "Dileu".
- Bydd trosglwyddiad i "Raglenni a Chydrannau", bydd y rhyngweithio yn cael ei drafod yn y dull canlynol.
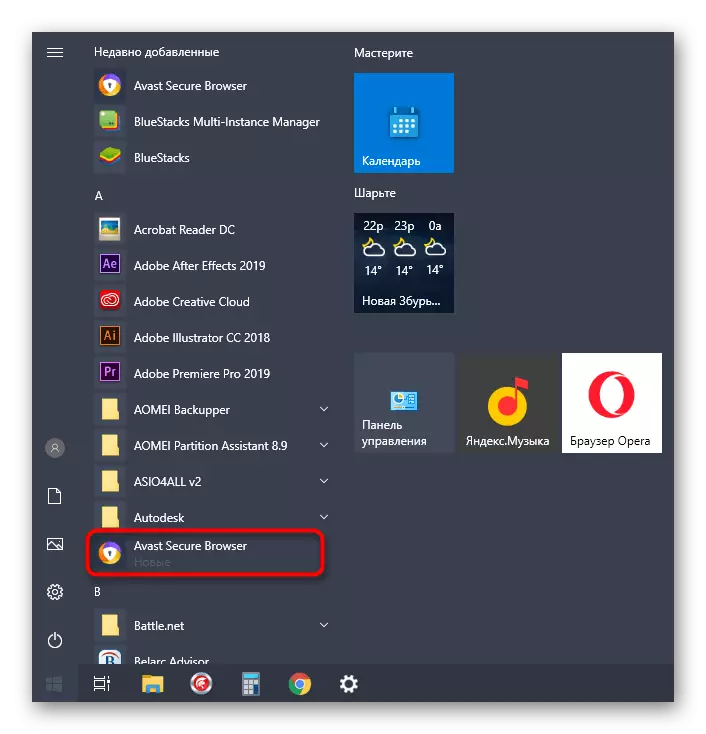
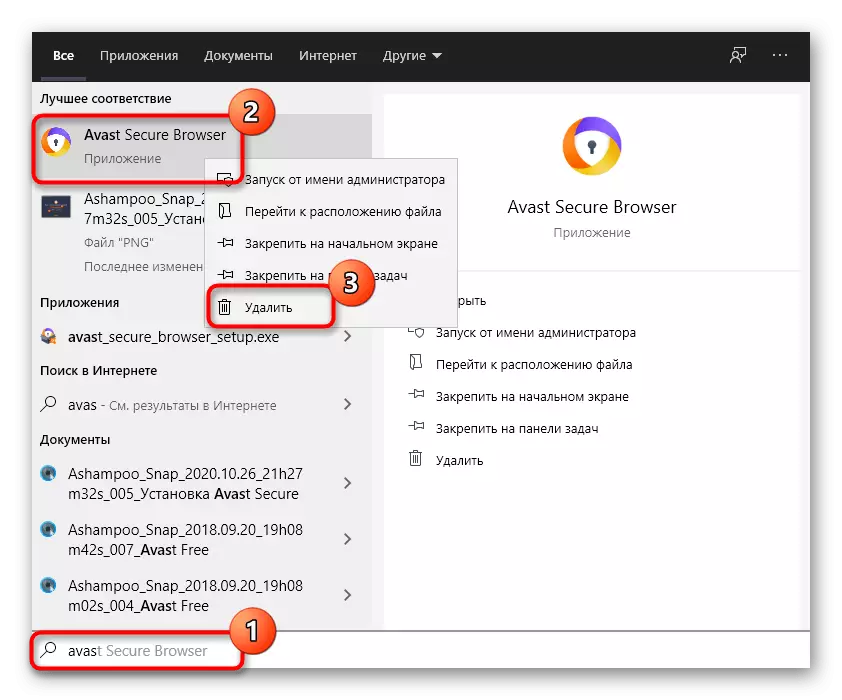
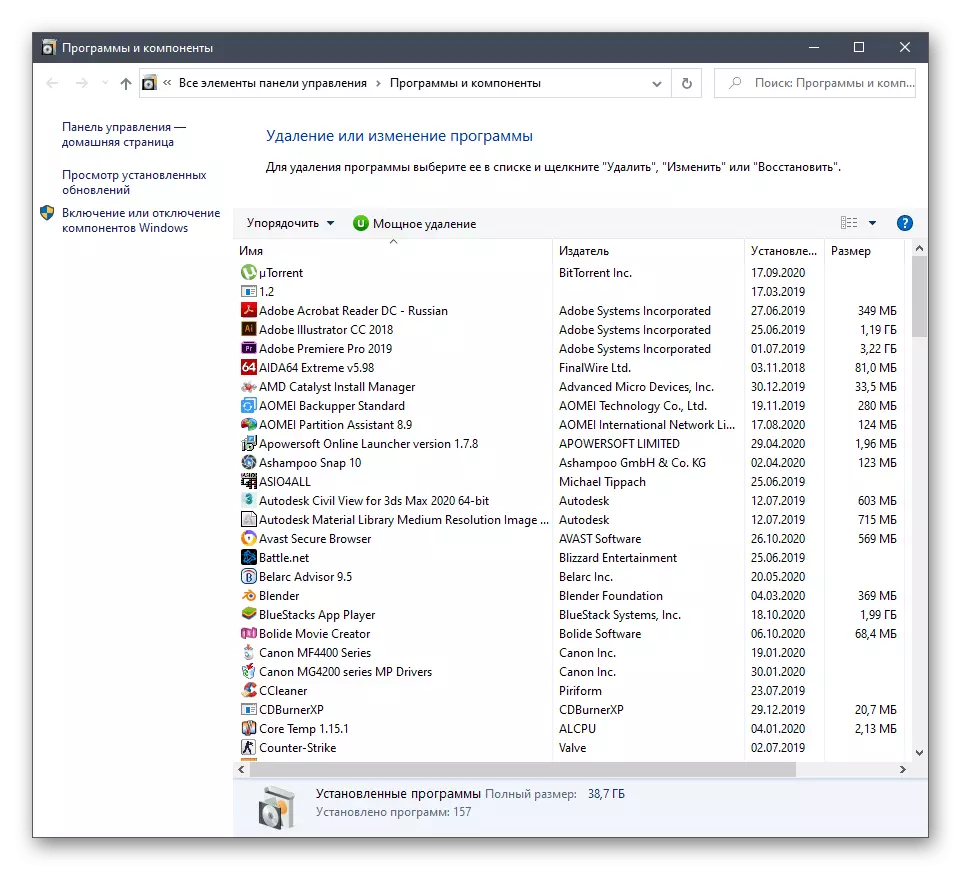
Dull 3: "Rhaglenni a Chydrannau" (Universal)
Bydd y dull system olaf o ddadosod porwr diogel afast yn gweddu i feddiannaeth holl fersiynau o ffenestri. Ar gyfer rheoli meddalwedd, mae bwydlen ar wahân yn cyfateb i'r newid yn dilyn y camau hyn.
- Agorwch y cyfleustodau "Run" trwy ddal cyfuniad allweddi Win + R. Rhowch y Appwiz.CL a chadarnhau'r actifadu'r gorchymyn trwy wasgu'r Enter.
- Ymhlith y rhestr ymgeisio, dewch o hyd i'r porwr gwe a chliciwch ddwywaith arno.
- Arhoswch nes bod y ffenestr ddadosod yn ymddangos o'r datblygwr porwr a rhedeg y broses hon.
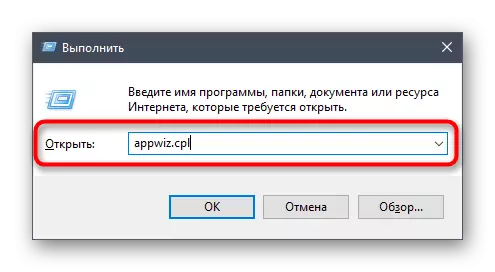
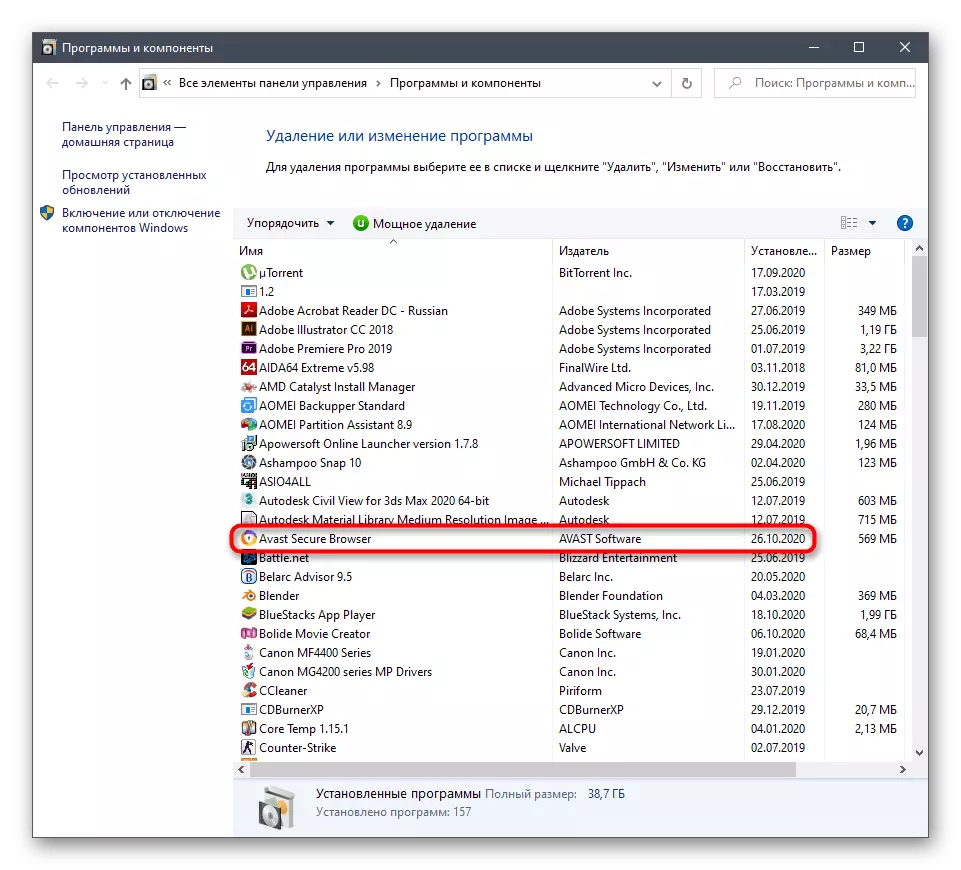
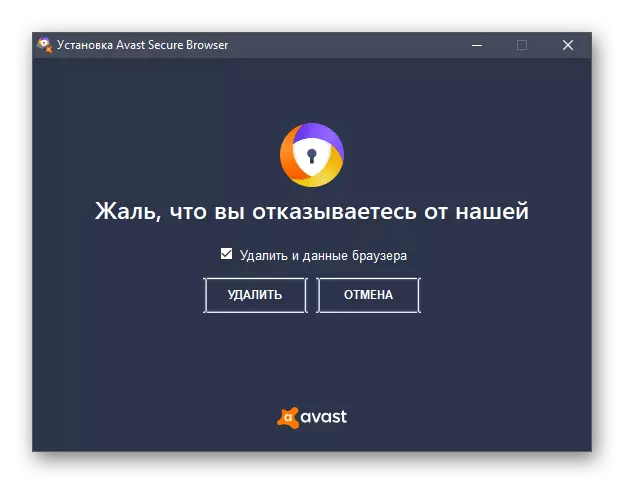
Glanhau Ffeiliau Gweddilliol
Mae'r dulliau uchod yn awgrymu defnyddio offer system i ddileu porwr diogel afast. Mae gan bob un ohonynt un anfantais - arbed ffeiliau rhaglen weddilliol ar y cyfrifiadur. Nid yw'n ddigon eu bod yn syml yn sbwriel yr OS gyda gwrthrychau diangen, gall eu presenoldeb hefyd achosi problemau gydag ail-osod y porwr. Ar ôl cael gwared ar un o'r rhai a ddisgrifir yn unig, rydym yn argymell perfformio camau gweithredu sy'n awgrymu glanhau olion.
- Agorwch y "Explorer" ac yn y bar chwilio Ysgrifennwch enw'r cais i ddod o hyd i'r holl ffolderi sy'n gysylltiedig ag ef a ffeiliau.
- Os canfuwyd unrhyw gyfeirlyfr, cliciwch ar ei PCM.
- Yn y ddewislen cyd-destun, dewiswch Delete a chadarnhau glanhau'r eitemau.
- Lansiwch y cyfleustodau "rhedeg" (Win + R), rhowch y regedit yno a phwyswch Enter.
- Mewn ffenestr Golygydd Cofrestrfa newydd, yn y ddewislen Golygu Rhedeg, cliciwch "Dod o hyd i" neu defnyddiwch y cyfuniad allweddol Ctrl + F.
- Rhowch enw'r feddalwedd a gweithredwch y chwiliad.
- Dileu'r holl sôn a geir trwy edrych trwy bob llinyn wedi'i arddangos.
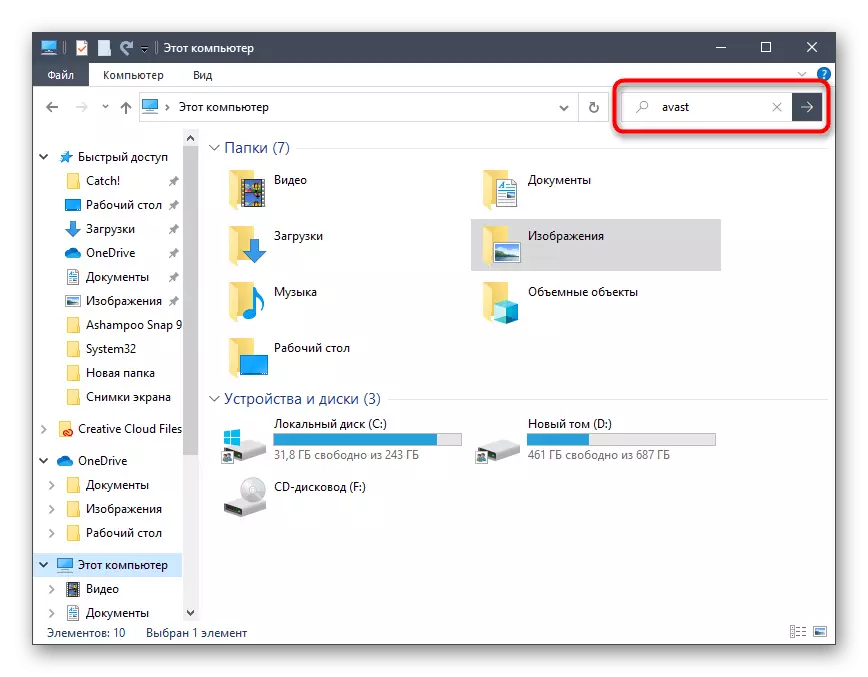
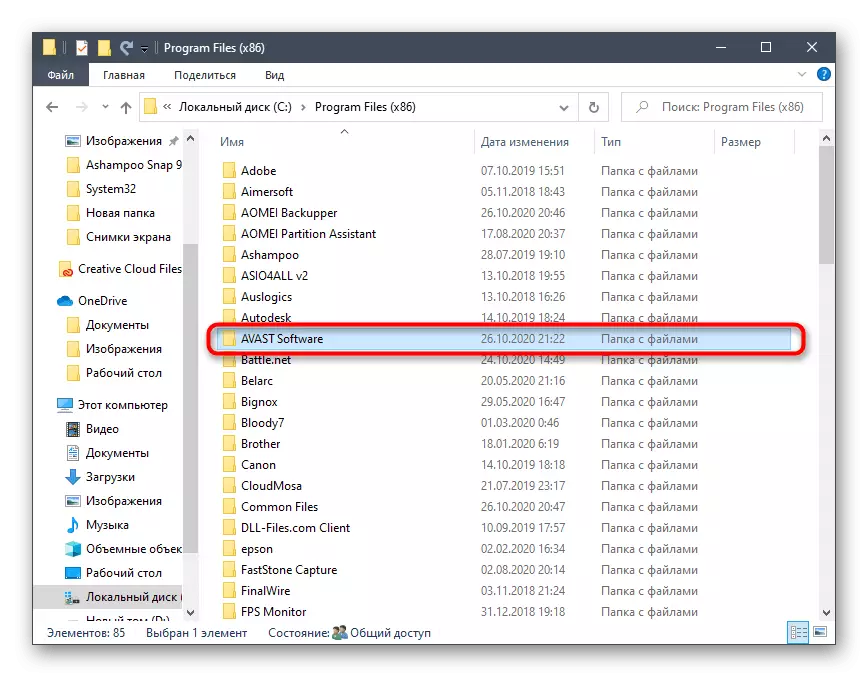
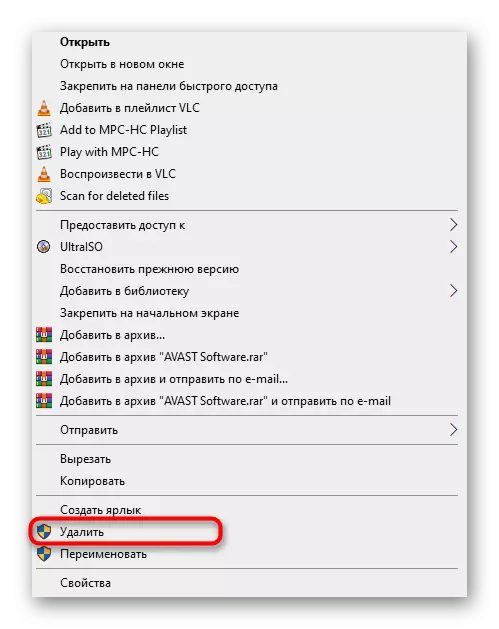
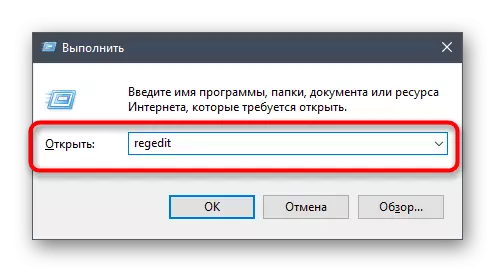
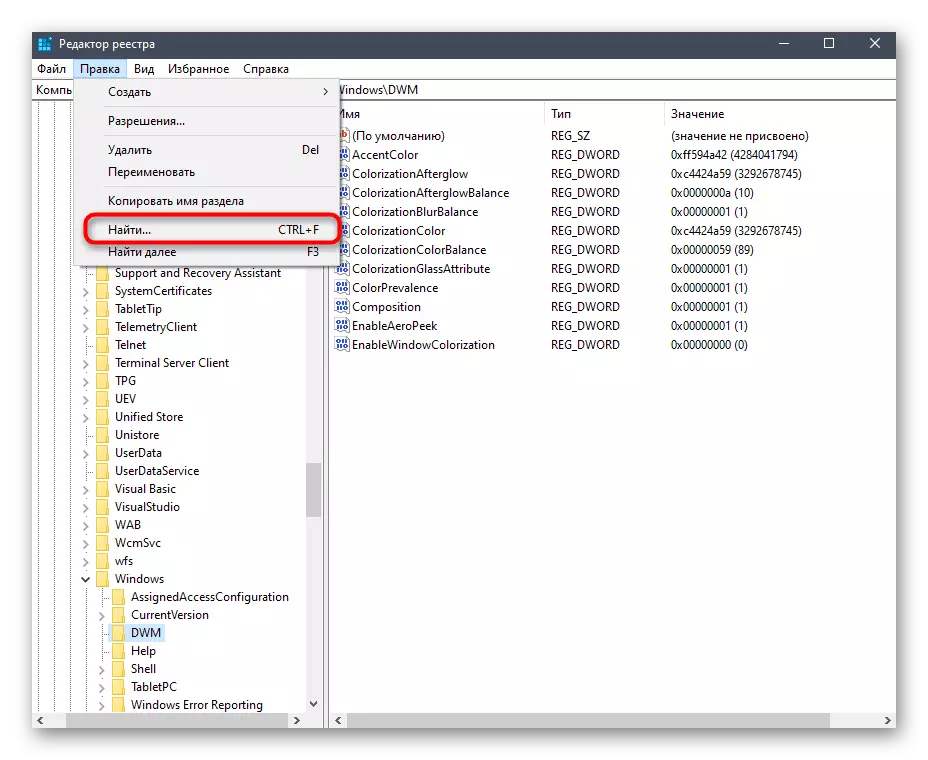
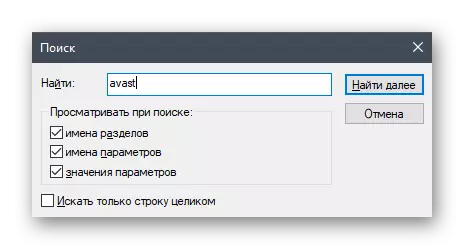
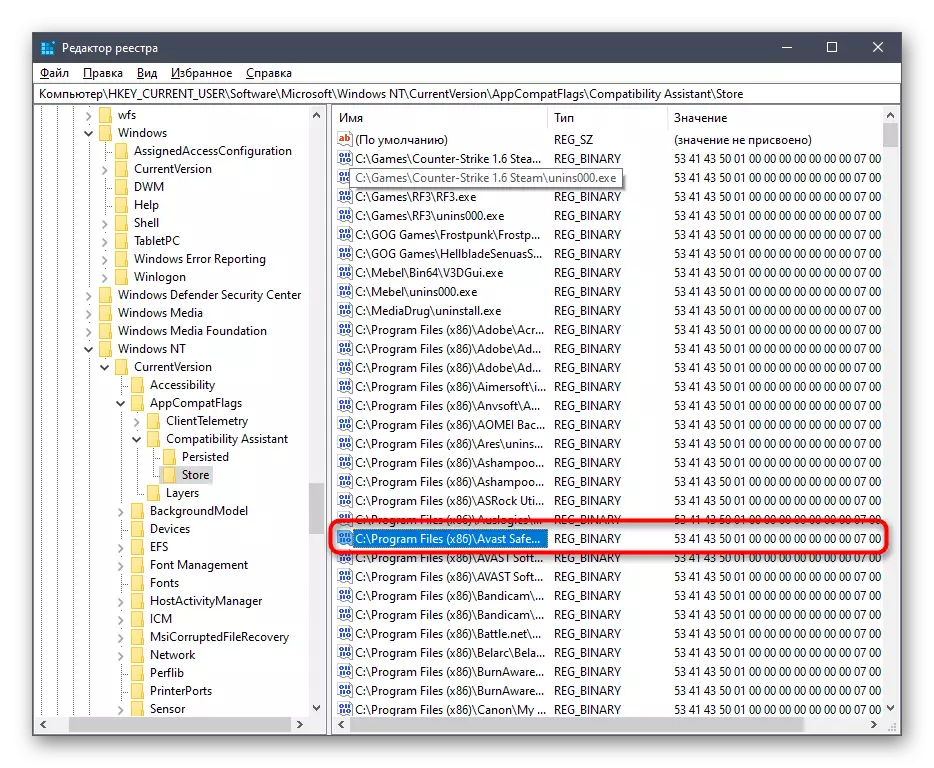
Ailgychwynnwch y cyfrifiadur fel bod newidiadau sy'n gysylltiedig â ffeiliau glanhau yn cael eu cymhwyso.
Dull 4: Datrysiadau gan ddatblygwyr trydydd parti
Mae yna offer arbennig sy'n eich galluogi i ddileu yn gyflym o feddalwedd diangen cyfrifiadur. Mae llawer ohonynt yn glanhau'r olion ar unwaith, sy'n fantais sylweddol. Weithiau mae defnyddwyr yn tueddu i ddewis atebion o'r fath, felly, fel enghraifft, ystyriwch y ddau opsiwn mwyaf poblogaidd.Opsiwn 1: CCleaner
CCleaner yw un o'r rhaglenni enwocaf a fwriadwyd ar gyfer glanhau garbage y system. Mae'r rhestr o'i offer yn cynnwys uninstaller meddalwedd.
- Dilynwch y ddolen uchod, lawrlwythwch a gosodwch CCleaner, ac ar ôl dechrau, ewch i'r adran "Tools".
- Yn y rhestr o'r holl feddalwedd sefydledig, dewch o hyd i'r porwr dan sylw a'i dynnu sylw at y lkm.
- Cliciwch ar y botwm gweithredol "Dadosod".
- Cadarnhau dileu'r cais ac aros am y weithdrefn hon.
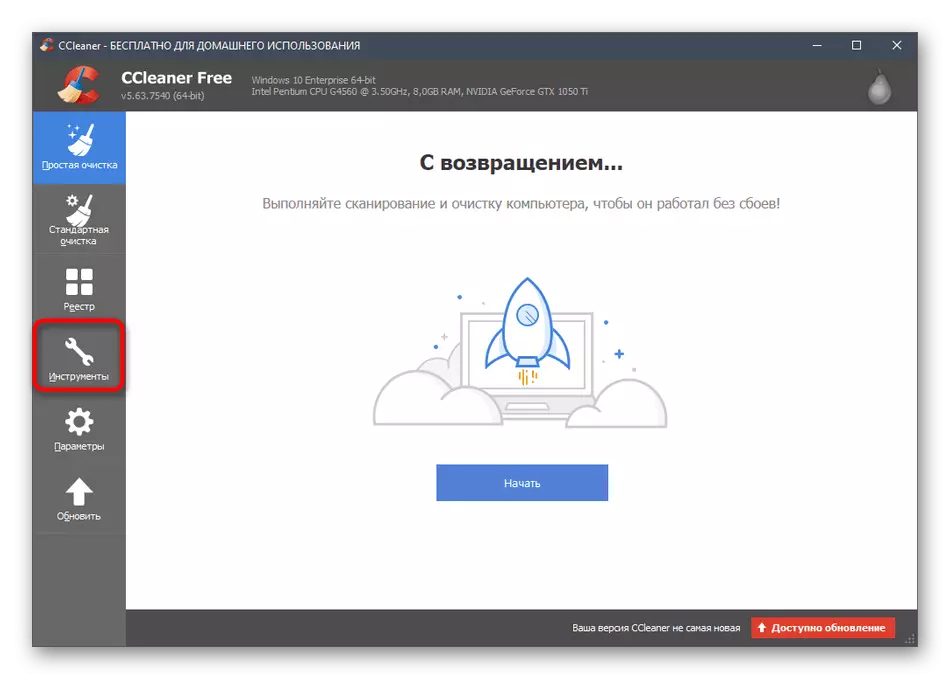
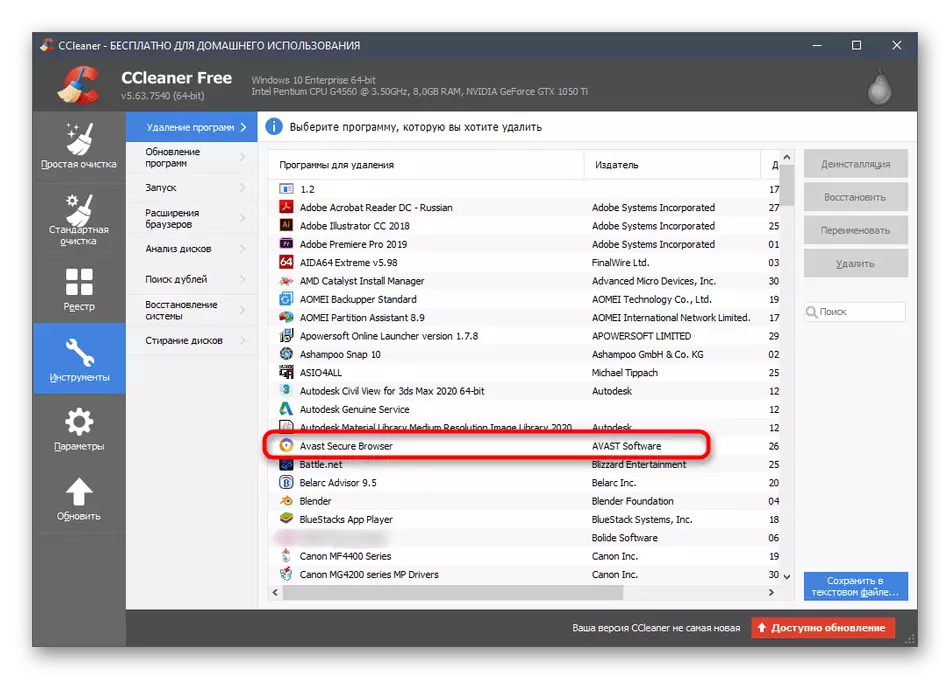
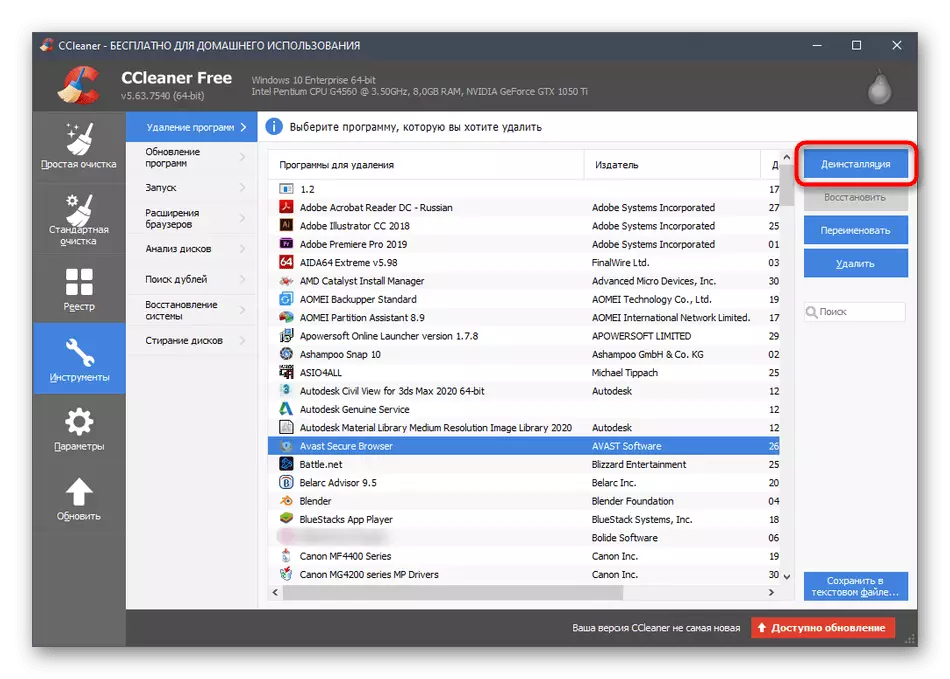
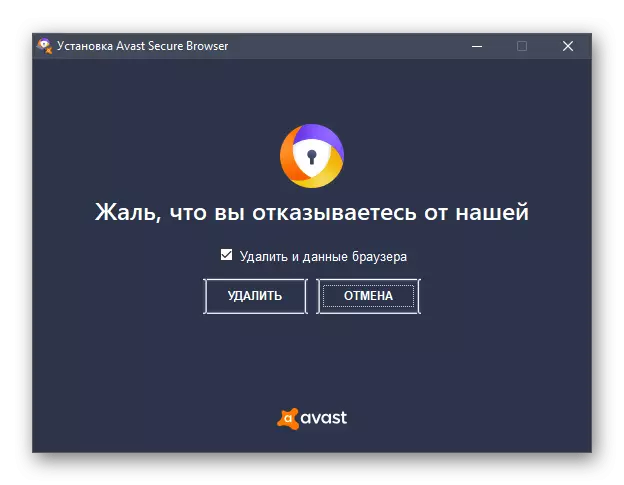
Opsiwn 2: Iobbit Uninstaller
Nid yw'r rhaglen ganlynol yn llai poblogaidd, ond weithiau mae'n ymddangos i fod yn fwy effeithiol oherwydd presenoldeb offeryn awtomatig ar gyfer glanhau elfennau gweddilliol. Mae'r uninstaller IObit bron yn wahanol i CCleaner ac eithrio rhai nodweddion rhyngwyneb.
- Yn syth ar ôl dechrau'r uninstaller Iobit, byddwch yn cael eich cludo i'r ddewislen ofynnol, ble i wirio'r llinyn gydag enw'r porwr.
- O'r uchod i'r dde, bydd y botwm "dadosod" yn ymddangos, yn ôl yr ydych am ei glicio.
- Marciwch yr eitem marciwr "Dileu pob ffeil weddilliol yn awtomatig" a rhedeg dadosod.
- Mae ffenestr gyda chynnydd yn cael ei arddangos ar y sgrin, ond nes i chi adael y cyfrifiadur, oherwydd nad yw'r symud wedi dechrau eto.
- Yn ogystal, bydd yn arnofio rhybudd o borwr diogel afast, lle mae angen i chi gadarnhau dadosod.
- Dilynwch y cynnydd, gan aros am ddiwedd y llawdriniaeth.