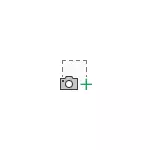
Yn y llawlyfr byr hwn ar sut i greu ciplun o'r sgrin neu ei ardal gan ddefnyddio'r offeryn creu sgrînlun adeiledig yn Word. Gall hefyd fod yn ddefnyddiol: sut i greu screenshot yn Windows 10, gan ddefnyddio'r cyfleustodau darn sgrîn adeiledig i greu sgrinluniau.
Offer Creu Sgrinlun Adeiledig yn Word
Os ewch chi i'r tab "Mewnosoder" yn y brif ddewislen o Microsoft Word, fe welwch set o offer sy'n eich galluogi i fewnosod eitemau amrywiol yn y ddogfen y gellir ei gosod.
Gan gynnwys, yma gallwch wneud screenshot.
- Cliciwch ar y botwm "Darluniau".
- Dewiswch "Snapshot", ac yna neu dewiswch y ffenestr, yr ydych am ei wneud ciplun (rhestr o ffenestri agored, ac eithrio gair), neu cliciwch ar "wneud ciplun sgrin" (clipio sgrin).
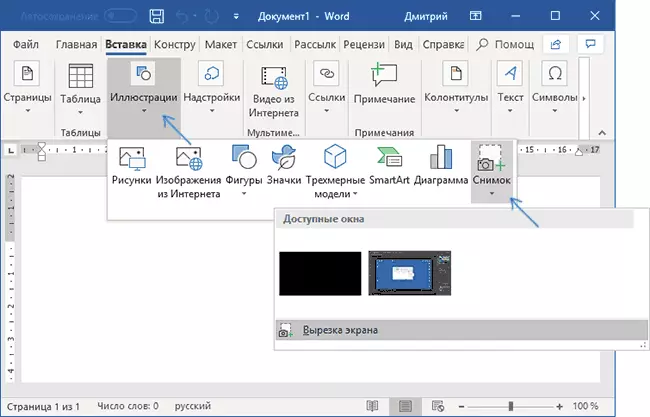
- Yn achos dewis y ffenestr, caiff ei symud yn gyfan gwbl. Os dewiswch "Torri Sgrîn", bydd angen i chi glicio ar rai ffenestr neu bwrdd gwaith, ac yna dewiswch y llygoden y mae angen gwneud ei sgrînlun.
- Bydd y sgrînlun a grëwyd yn cael ei fewnosod yn awtomatig yn y ddogfen yn y sefyllfa lle mae'r cyrchwr.
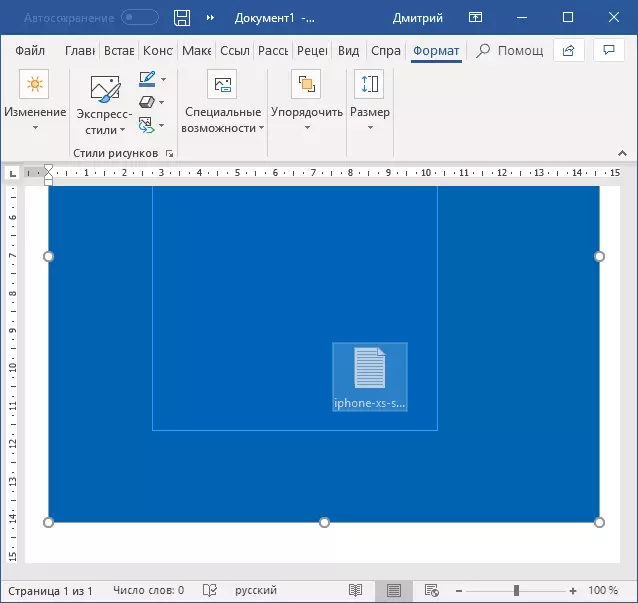
Wrth gwrs, mae'r holl gamau hynny sydd ar gael ar gyfer delweddau eraill yn Word ar gael ar gyfer y sgrînlun a fewnosodwyd: gellir ei gylchdroi, ei newid maint, gosod y testun llifo a ddymunir.
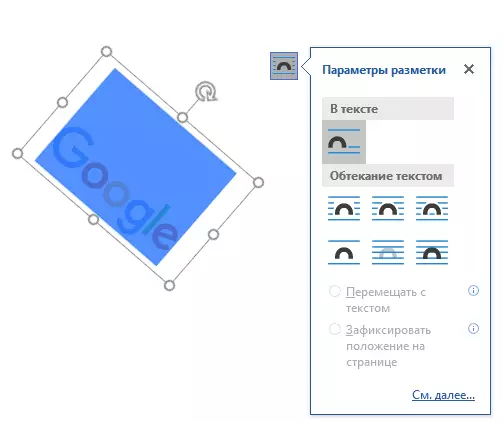
Yn gyffredinol, mae hyn i gyd ar y defnydd o'r cyfle dan sylw, rwy'n credu na fydd unrhyw anawsterau'n codi.
