
Cysylltu'r ddyfais â'r rhwydwaith
Os nad ydych wedi dadbacio'r ddyfais ethder cyswllt TP eto, nawr mae'n amser i wneud hynny a'i gysylltu â'r allfa. Os oes angen i chi ddosbarthu'r rhyngrwyd trwy Ethernet, cysylltwch y cebl cyfatebol at y cysylltydd isod. Yn yr achos pan fydd y mwyhadur yn cael ei gofnodi i mewn yn y rhwydwaith Wi-Fi sydd eisoes yn bodoli, rhowch ef yn y soced a'i droi ymlaen.

O ran y dewis o leoliad ar gyfer y mwyhadur, mae angen ystyried maint eich cartref neu'ch fflat eich hun a'r dull gweithredu, a fydd yn cael ei osod yn y dyfodol ar gyfer estyniad TP-Link. Yn gyntaf, mae'n well ymgyfarwyddo â'r cyfarwyddiadau a'r awgrymiadau gan y datblygwyr, ac ar ôl, os nad yw lleoliad yr offer yn addas i chi, mae eisoes yn y ffurf wedi'i ffurfweddu, bydd yn bosibl trosglwyddo i unrhyw le arall.
Mewngofnodi i'r rhyngwyneb gwe amplifier
Gwybodaeth bwysig arall cyn sefydlu'r offer rhwydwaith hwn. Mae'r holl gamau gweithredu yn cael eu perfformio trwy ryngwyneb gwe, sy'n hynod o debyg i'r ddewislen llwybrydd, ac mae'r fynedfa iddo yn cael ei pherfformio yn yr un modd. Yn y rhan fwyaf o achosion, mae angen i chi ysgrifennu cyfeiriad 192.168.0.254 yn y porwr, ewch ati a mynd i mewngofnodi safonol a gweinyddu cyfrinair. Os oes gennych unrhyw anawsterau gydag awdurdodiad, darllenwch y canllaw cyfeirio isod, lle nodir y chwiliad am y data angenrheidiol ar yr enghraifft o lwybryddion, ond hefyd i'r mwyhadur, mae'r rheolau hyn hefyd yn berthnasol.Darllenwch fwy: Diffiniad o fewngofnodi a chyfrinair i fynd i mewn i'r rhyngwyneb gwe y llwybrydd
Estyniad yn gosod yn gyflym TP-Link
Mae gan bob model ymestynnydd TP-Link modern raniad ar gyfer setup cyflym, lle mae gweithredoedd yn cael eu gwneud yn awtomatig, ac mae'r defnyddiwr yn parhau i gysylltu â'r rhwydwaith a ganfuwyd yn unig. Mae'r rhan fwyaf o opsiwn cyfluniad o'r fath yn ymddangos yn berffaith, gan nad oes angen dewis paramedrau ychwanegol, felly byddwn yn ei ystyried yn gyntaf.
- Ar ôl awdurdodiad yn y rhyngwyneb gwe yn y rhestr gwympo ar y dde, dewiswch yr iaith Rwseg, os bydd hyn yn digwydd yn awtomatig, ac yna newid i'r tab "Settings Fast".
- Bydd sganiau rhwydwaith yn dechrau, a fydd yn cymryd peth amser.
- Bydd rhestr gyda'r enwau'r pwyntiau mynediad di-wifr yn ymddangos. Ailadroddwch y sgan, os nad oes enw angen, na'i ddewis trwy glicio ar fotwm chwith y llygoden ar y llinell.
- Os caiff y rhwydwaith ei ddiogelu gan gyfrinair, bydd ffurflen ar gyfer ei fewnbwn yn ymddangos, ac ar ôl hynny gallwch barhau â'r cysylltiad.
- Gall y mwyhadur weithio ar ddau amrediad amledd gwahanol, felly mae'n eich galluogi i gysylltu'n uniongyrchol â dau bwynt mynediad di-wifr. Ar ôl eu cyfluniad, bydd ffenestr newydd yn ymddangos, lle rydych chi'n sicrhau bod y cofnod data yn gywir ac yn cadarnhau'r lleoliadau.
- Bydd y ddyfais yn mynd ar ailgychwyn i osod gosodiadau, a chyda'r cynhwysiant nesaf, byddant yn dod i rym.
- Weithiau ar ôl diweddaru'r cyfluniad, mae gwybodaeth yn ymddangos ar y sgrîn y gellir symud y mwyhadur i gynyddu'r parth cotio. Darllenwch yr argymhellion hyn a'u dilyn os credwch nad yw'r signal yn ddigon da iawn.
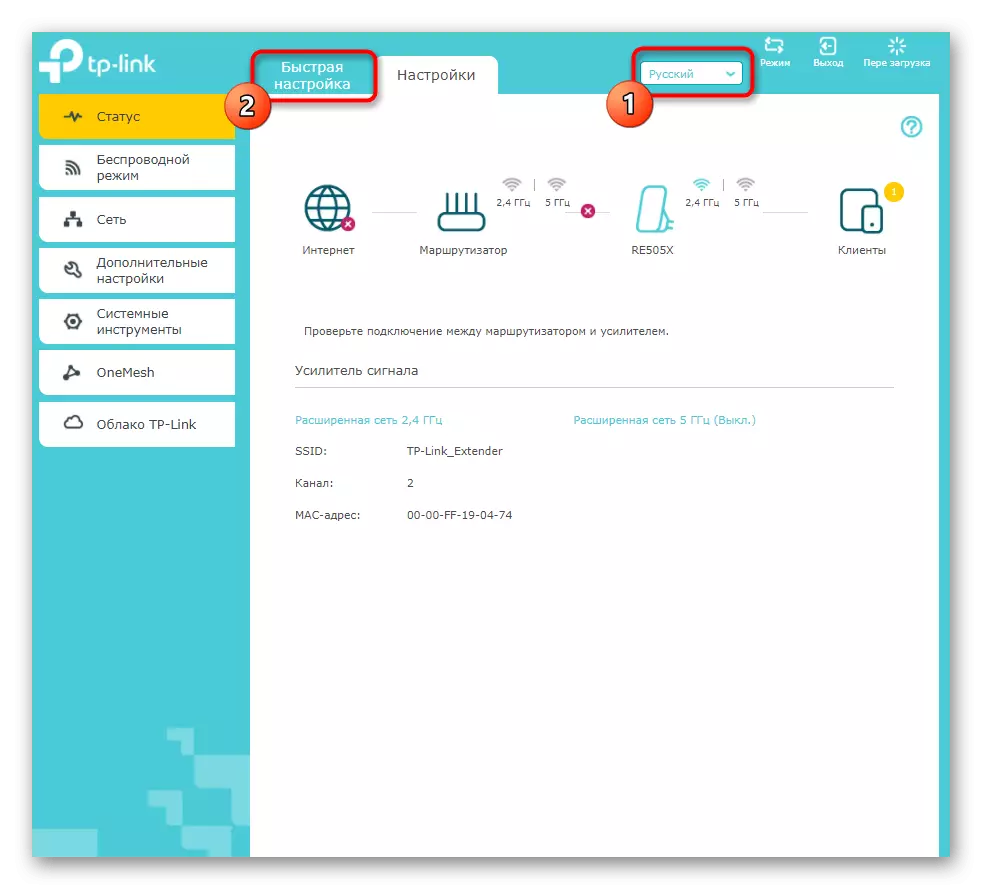
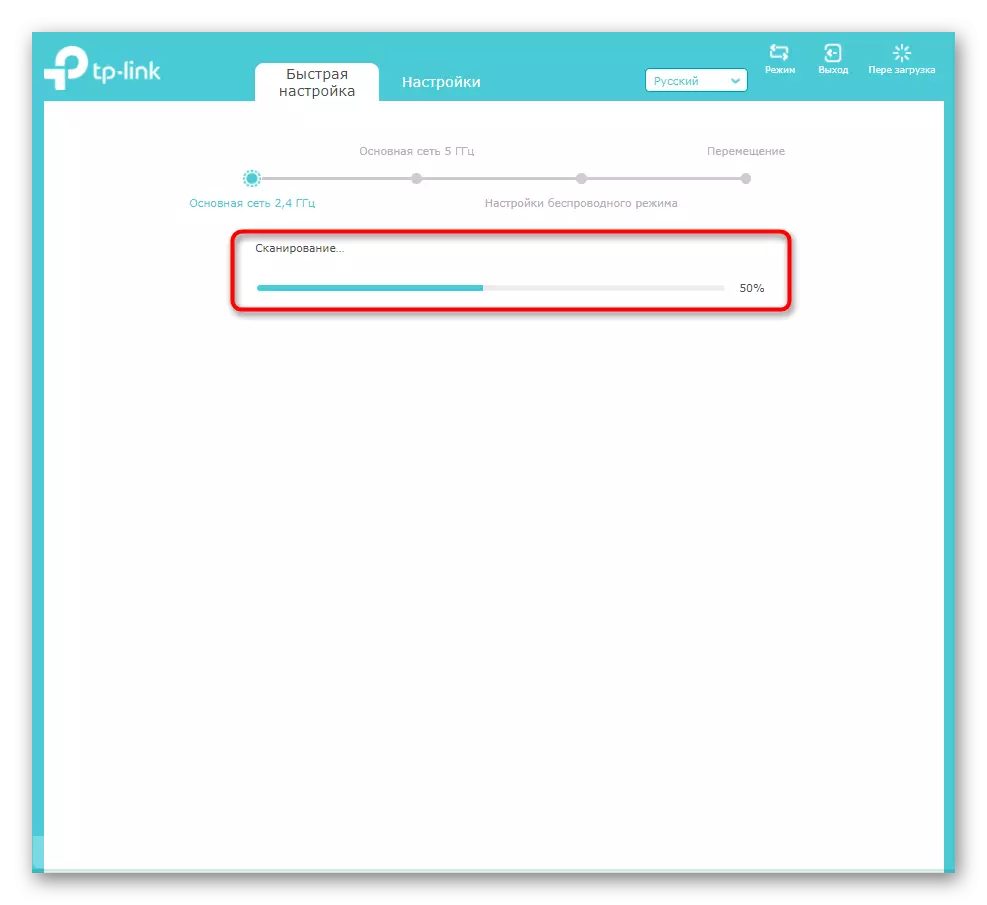
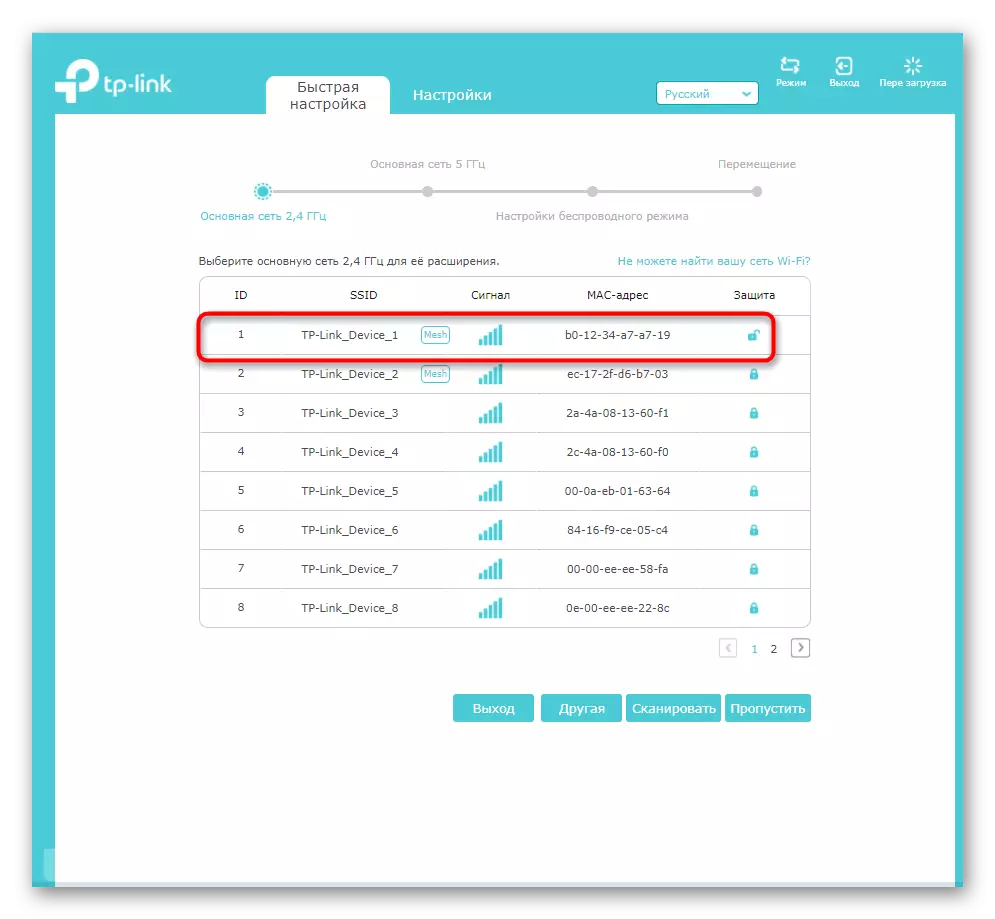


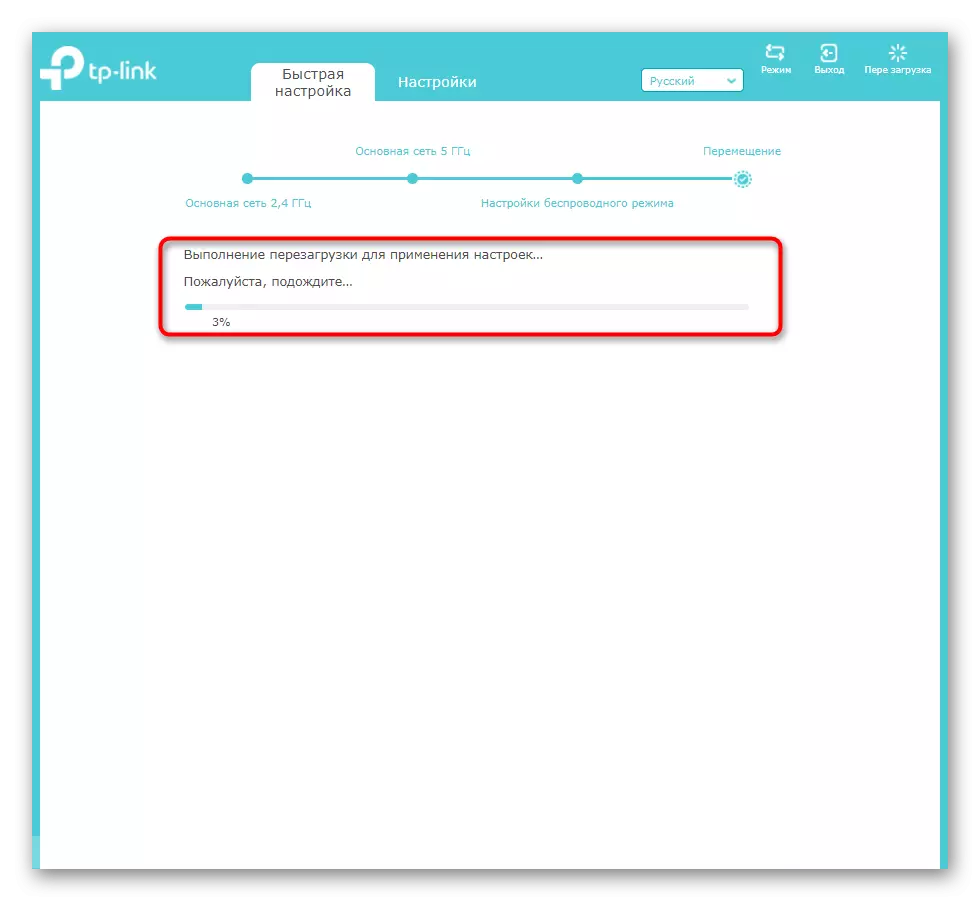

Fel y gwelwch, mae'r modiwl ystyriol ar gyfer addasu cyflym yn cefnogi dim ond y paramedrau mwyaf sylfaenol ac yn cysylltu'r mwyhadur â'r rhwydwaith Wi-Fi presennol. Os oes gennych ddiddordeb mewn gosod system a lleoliadau uwch neu leoliadau cyflym, ni ddaeth y canlyniadau dyledus, ewch i adran nesaf ein erthygl.
Estyniad Llawlyfr TP-Link
Mae nifer o nodweddion diddorol y dylech roi sylw i ddefnyddiwr gweithredol y dyfeisiau hyn. Maent yn eich galluogi i reoli mynediad hyblyg i'r rhwydwaith ac addasu'r ardal sylw. Byddwn yn deall gyda'r holl adrannau presennol gam wrth gam fel nad yw'n codi dryswch.Cam 1: Modd Di-wifr
Gadewch i ni ddechrau gyda'r peth pwysicaf - gan gysylltu â rhwydwaith di-wifr presennol. Mae hyn yn angenrheidiol ar gyfer y defnyddwyr hynny nad ydynt yn cysylltu mwyhadur cebl Ethernet, ond yn defnyddio llwybrydd Wi-Fi. Mae'r broses ffurfweddu bron yn wahanol i'r uchod a grybwyllir uchod, ond mae ei nodweddion ei hun.
- Cliciwch ar y tab "Gosodiadau" ac yn syth yn mynd i'r categori "Modd Di-wifr".
- Yno mae gennych ddiddordeb yn y ddewislen "Cysylltiad â'r Rhwydwaith".
- Ynddo, dewiswch y gretau i'r rhwydwaith yr ydych am gysylltu ag ef, ac yna ewch i'w chwiliad trwy glicio ar y botwm "Rhwydweithiau Di-wifr" neu drwy fynd i mewn i'r enw â llaw, os ydych chi'n gwybod yn union sut y caiff ei ysgrifennu.
- Ar ôl sganio, mae'r rhestr SSID yn cael ei harddangos yn yr ardal sylw, ymhlith y bydd angen i chi ddewis yr un a ddymunir. Rhowch sylw i'r golofn "Diogelu": Os tynnir clo agored yno, mae'n golygu nad yw'r cyfrinair ar gyfer y rhwydwaith wedi'i osod.
- Ar ôl dewis rhwydwaith gydag amddiffyniad yn y rhestr gwympo, nodwch ei fath a'i gyfrinair ei hun.
- Gwnewch yr un peth gyda'r ail rwydwaith os ydych am ddefnyddio dau fand amlder ar unwaith. Cliciwch ar y botwm Save i gwblhau'r gosodiadau ac anfonwch y mwyhadur i ailgychwyn.
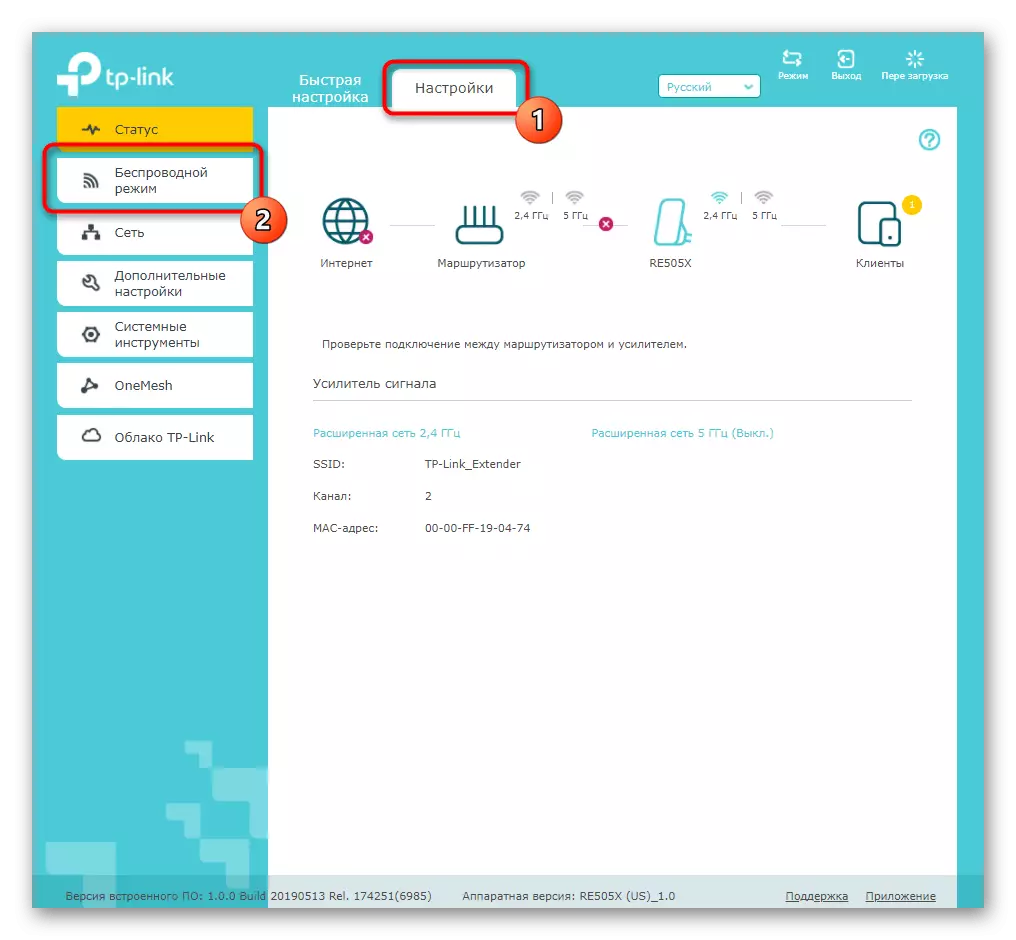
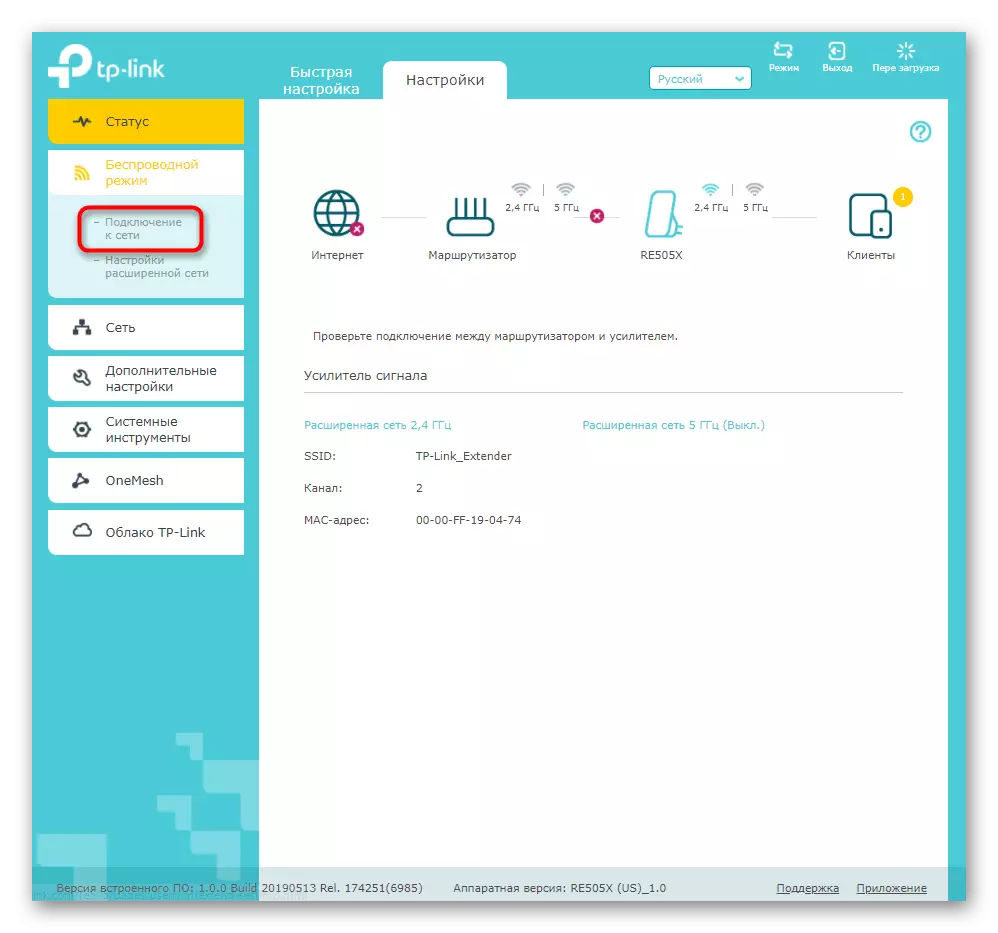
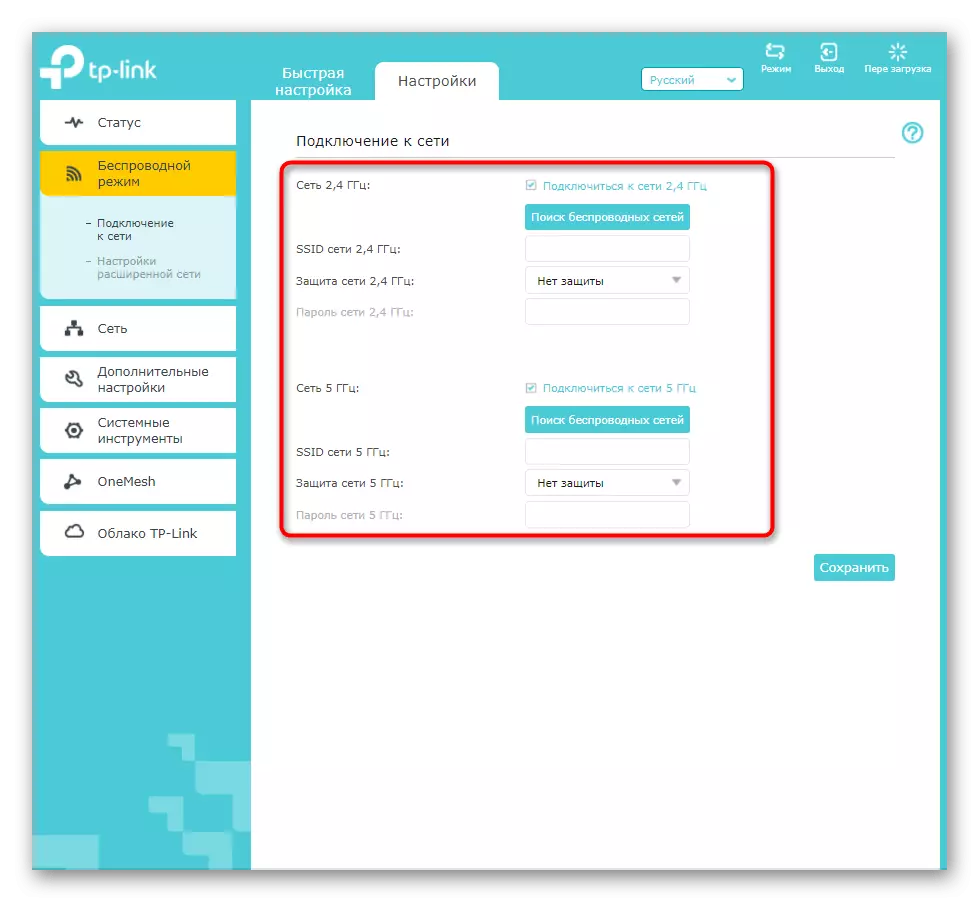

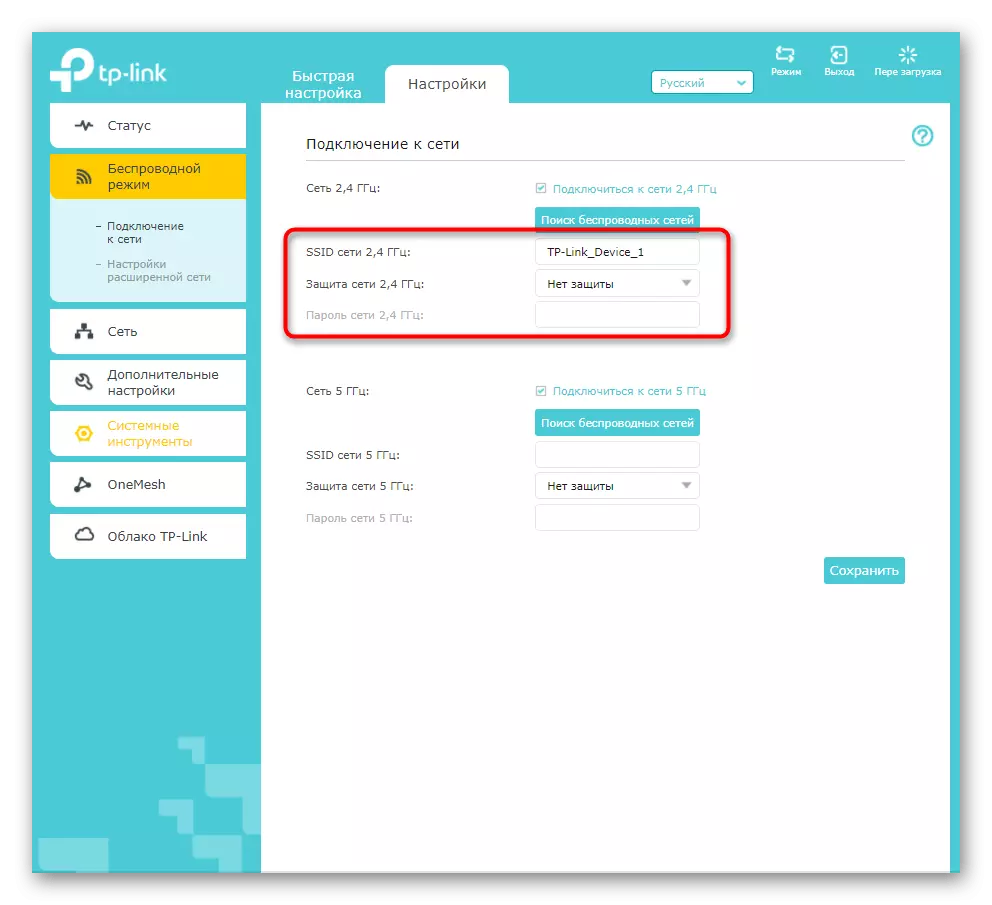
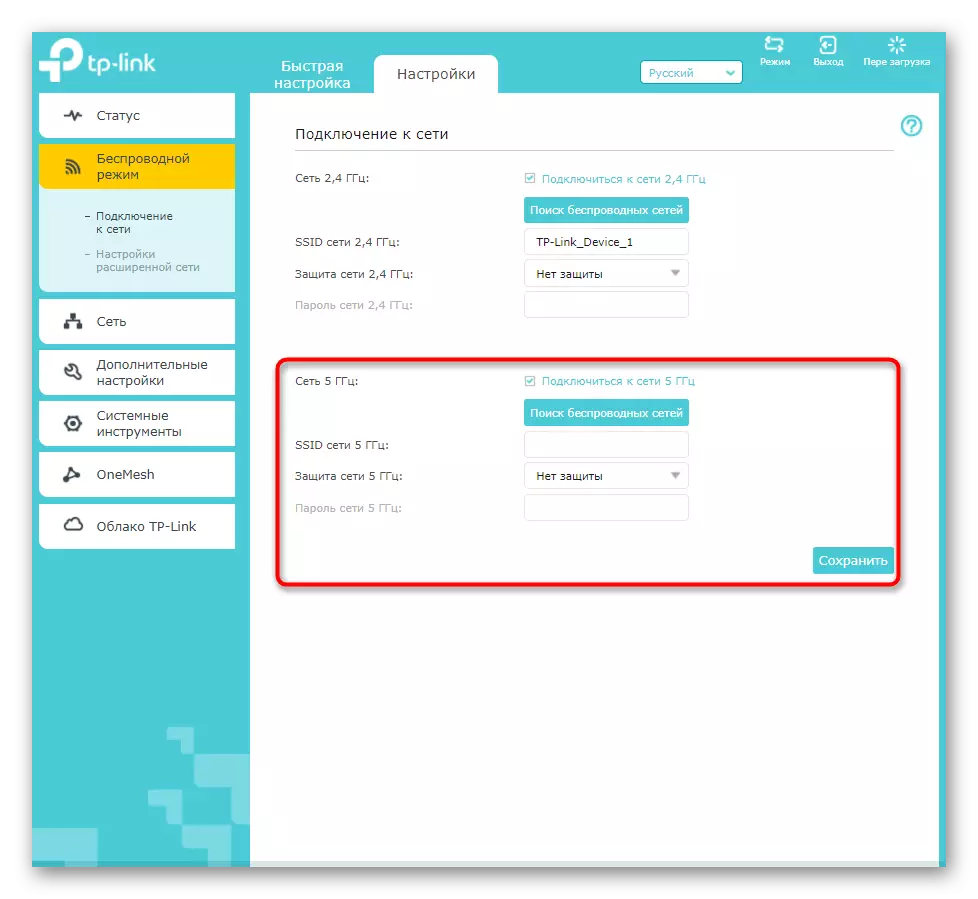
Cyn gynted ag y bydd yn troi ymlaen ar ôl cymhwyso'r newidiadau, ceisiwch gysylltu unrhyw ddyfais â'r rhwydwaith di-wifr a gwiriwch pa mor dda y mae'r ennill signal yn gweithio. Ewch oddi wrth y cyswllt TP enterder ei hun i ystafell arall i sicrhau bod yr ardal sylw.
Cam 2: Rhwydwaith
Dim ond un bloc ar gyfer gosodiadau rhwydwaith sydd gan y cysylltiad TP-Link. Mae angen iddynt olygu defnyddwyr sy'n cysylltu'r mwyhadur â'r llwybrydd yn uniongyrchol drwy'r cebl rhwydwaith. Os nad yw derbyn y cyfluniad yn awtomatig wedi digwydd, yn y fwydlen hon, edrychwch ar y paragraff "defnyddiwch y cyfeiriadau IP canlynol" ac ailadrodd y paramedrau a osodwyd yn y llwybrydd ei hun. Arbed nhw, anfonwch fwyhadur ailgychwyn.
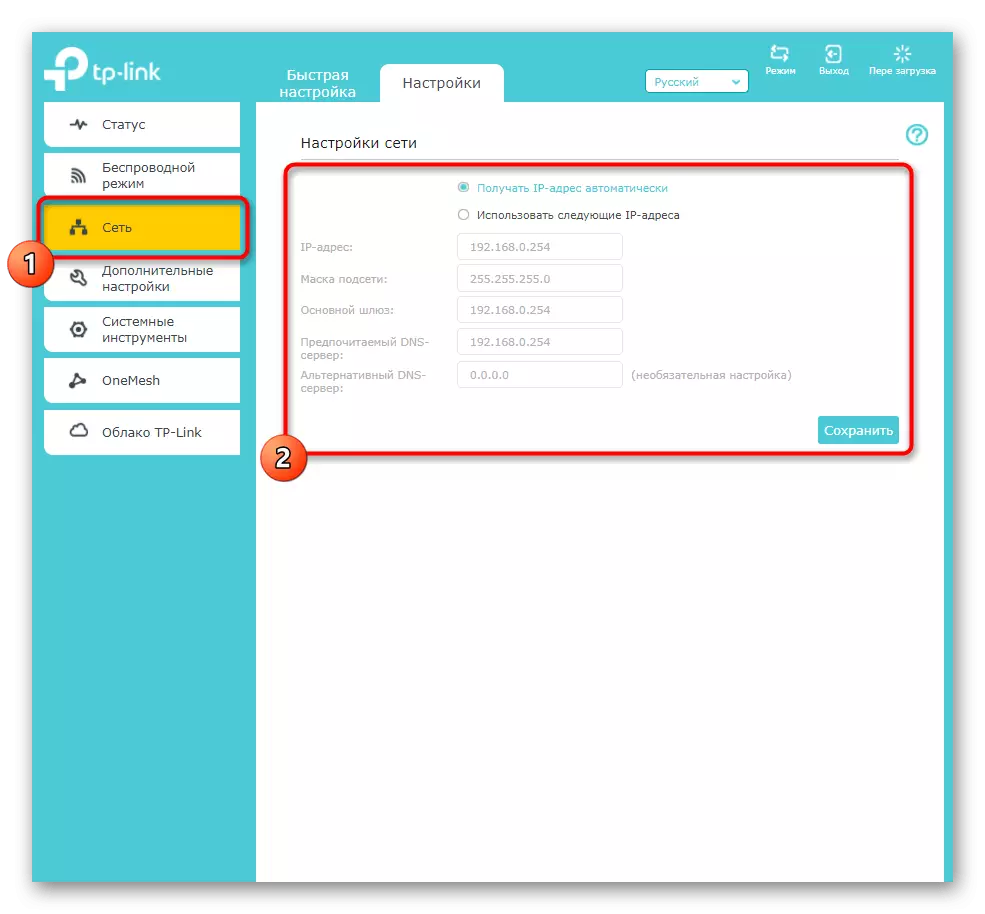
Cam 3: Lleoliadau Uwch
Ymhlith y lleoliadau estyniad TP-Link ychwanegol mae yna nifer o eitemau diddorol a allai fod yn ddefnyddiol. Mae hyn yn cynnwys actifadu'r Atodlen, y dewis o ardal sylw a rheoli mynediad dyfeisiau cysylltiedig.
- I ddechrau, ystyriwch yr amserlen amserlen yr ydych am fynd drwy'r categori "Uwch Gosodiadau" ynddi.
- Cliciwch ar y botwm Ychwanegu i greu amserlen orfodi newydd.
- Ynddo, nodwch yr amser cychwyn a diwedd a'r dyddiau y mae'r cyfyngiadau hyn yn ymwneud â hwy. Ychwanegwch ychydig o eitemau amserlen mwy os oes angen, os na allwch gydymffurfio â'r holl ofynion mewn un.
- Y fwydlen nesaf yw "Wi-Fi Parth". Mae'n cynnwys lleoliadau sy'n gosod parth cotio y mwyhadur. Yn ddiofyn, gosodir y "cotio mwyaf", ac mae angen y golygu mewn achosion lle mae'r dyfeisiau ac felly yn agos iawn ac nad ydynt am wario mwy o drydan nag y gallai fod. Marciwch y marciwr eitem priodol ac achubwch y newidiadau.
- Fel yn y gosodiadau llwybrydd, mae gan yr ethder TP-Link fwydlen fach sy'n ymroddedig i ffurfweddu rheoli mynediad. Os ydych am osod cyfyngiadau ar rai defnyddwyr neu greu rhestr wen, i ddechrau yn y ddewislen briodol, actifadu'r eitem "rheoli mynediad", gan symud y llithrydd.
- Nesaf, dewiswch eich modd dewisol. Mae'r rhestr ddu yn awgrymu blocio'r tabl a ychwanegwyd at y tabl isod, a'r gwyn yw'r penderfyniad ar eu cyfer a blocio'r rhai nad ydynt yn perthyn i'r tabl hwn.
- Porwch y bwrdd "dyfeisiau ar-lein" i benderfynu pa un ohonynt rydych chi am eu rhwystro neu eu caniatáu.
- Ychwanegwyd at gleientiaid rhestrau yn cael eu harddangos yn y tabl olaf, y gellir eu rheoli hefyd. Yn ogystal, mae botwm "Ychwanegu", gan ganiatáu â llaw i ychwanegu cyfeiriad MAC at y rhestr, os na chafwyd yr offer ei hun yn y tabl blaenorol.
- Yn gorffen yr adran gyda gosodiadau "modd cyflym iawn" ychwanegol. Mae'n berthnasol dim ond pan fydd y mwyhadur yn cysylltu ar unwaith i ddau rwydwaith Wi-Fi. Pan fydd y dull hwn yn cael ei actifadu, mae un bob amser yn anabl a dim ond y gwaith gorau er mwyn sicrhau'r cysylltiad gorau â'r rhwydwaith.
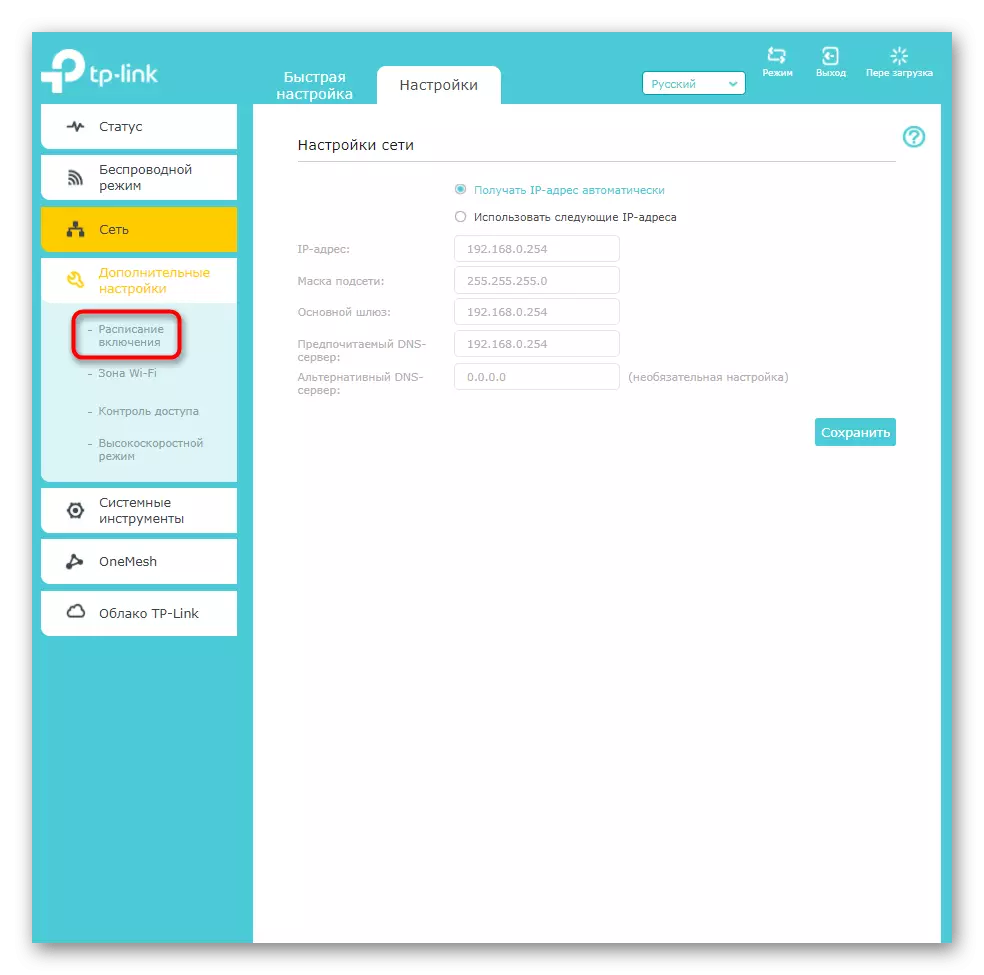
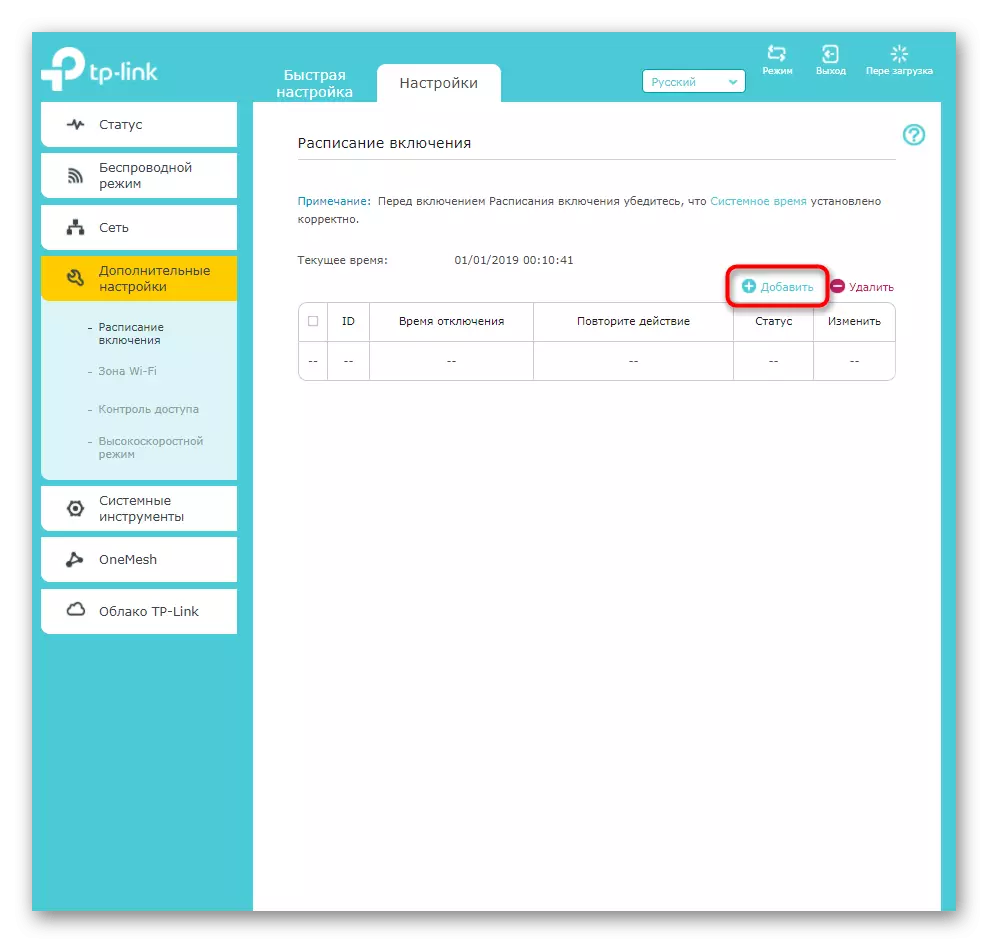
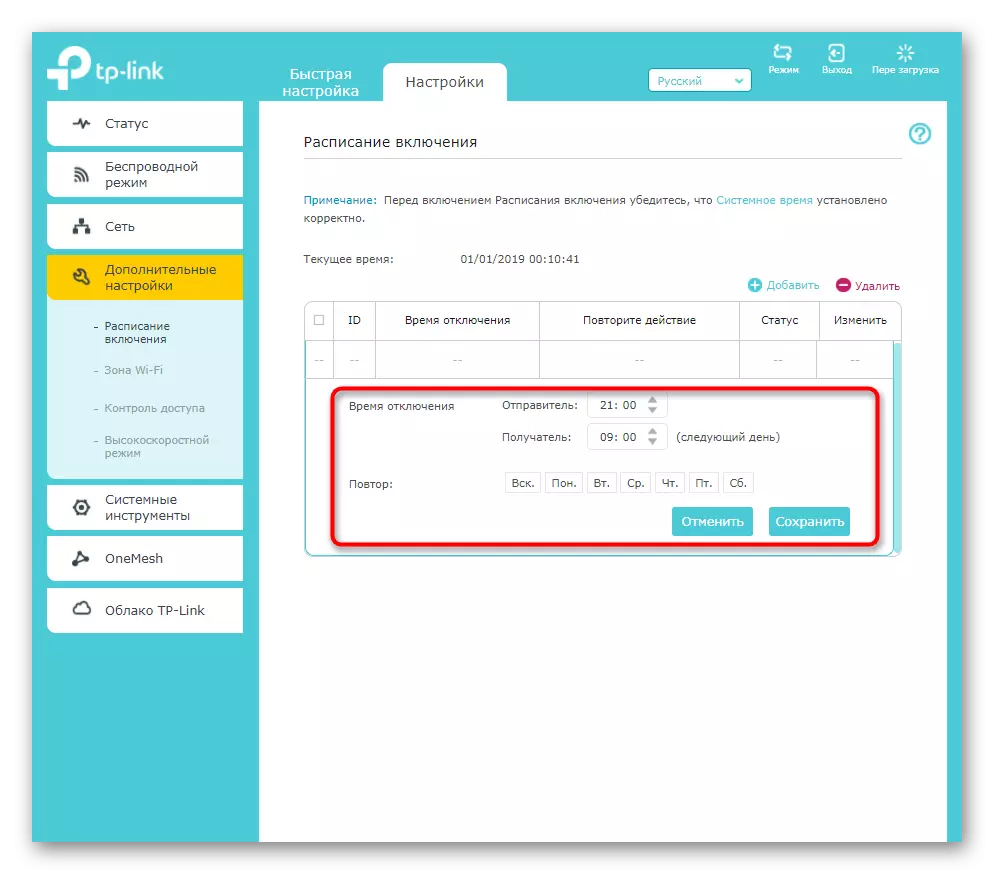
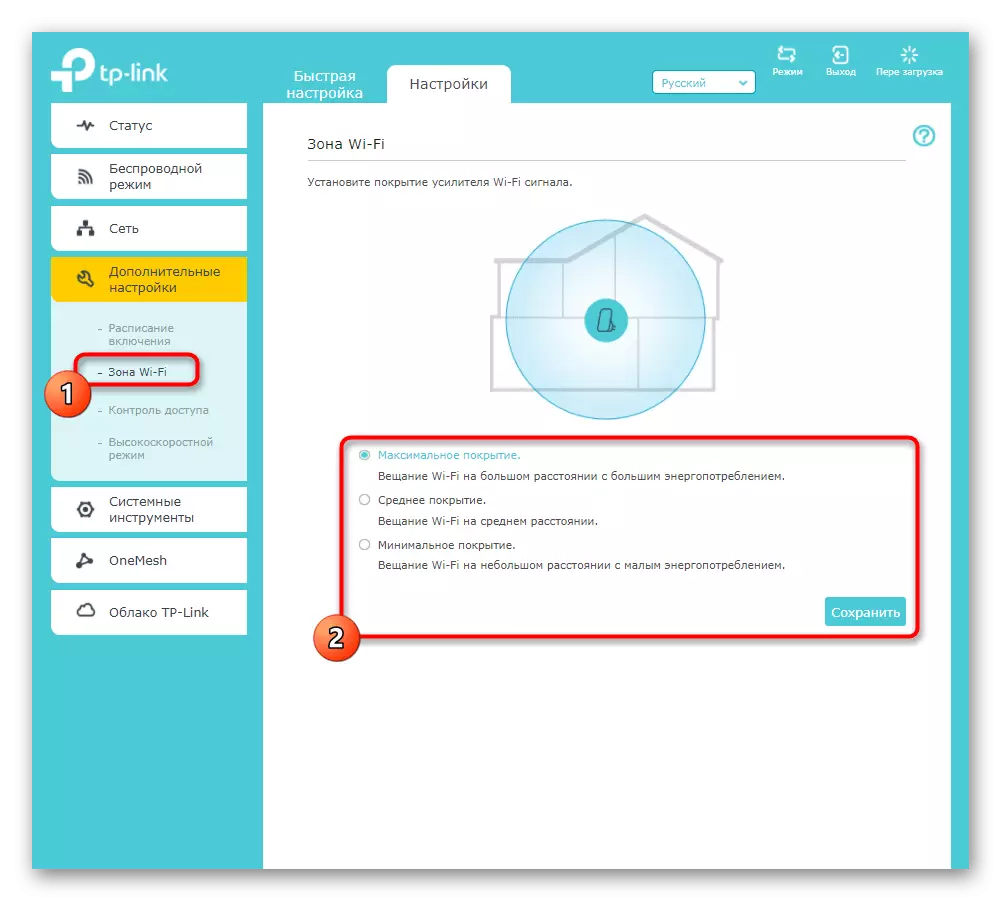
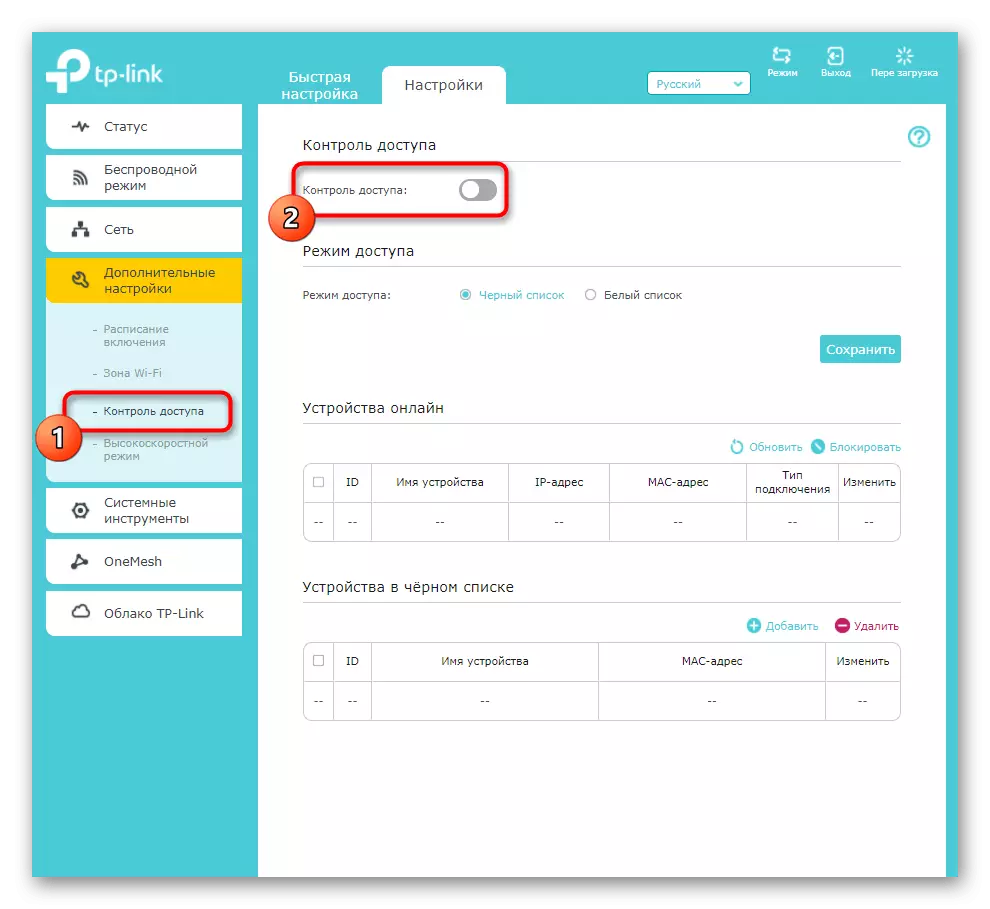
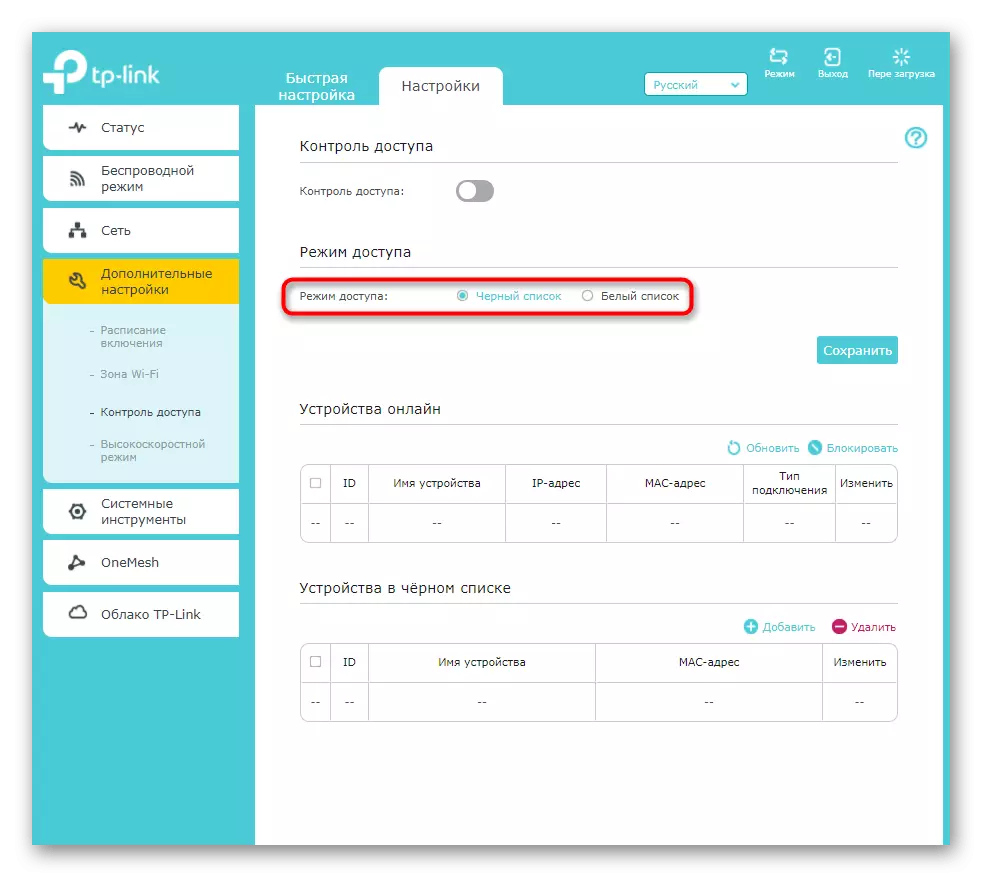
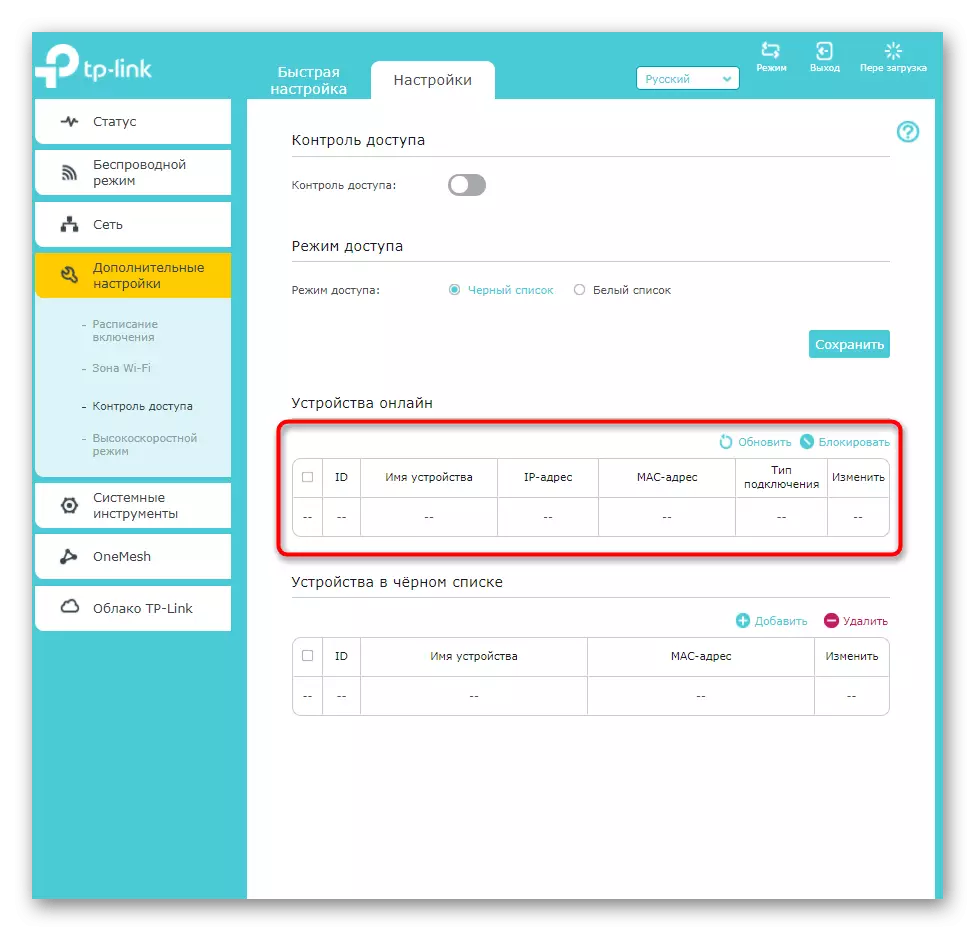
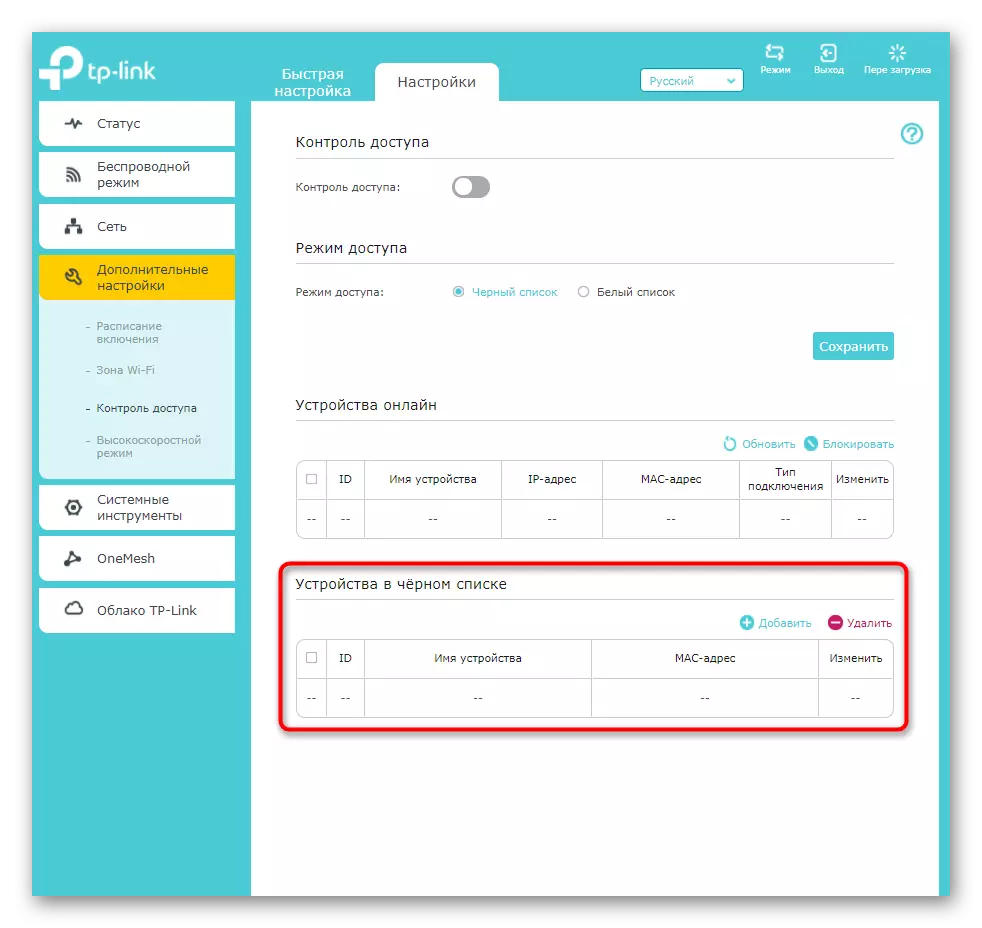
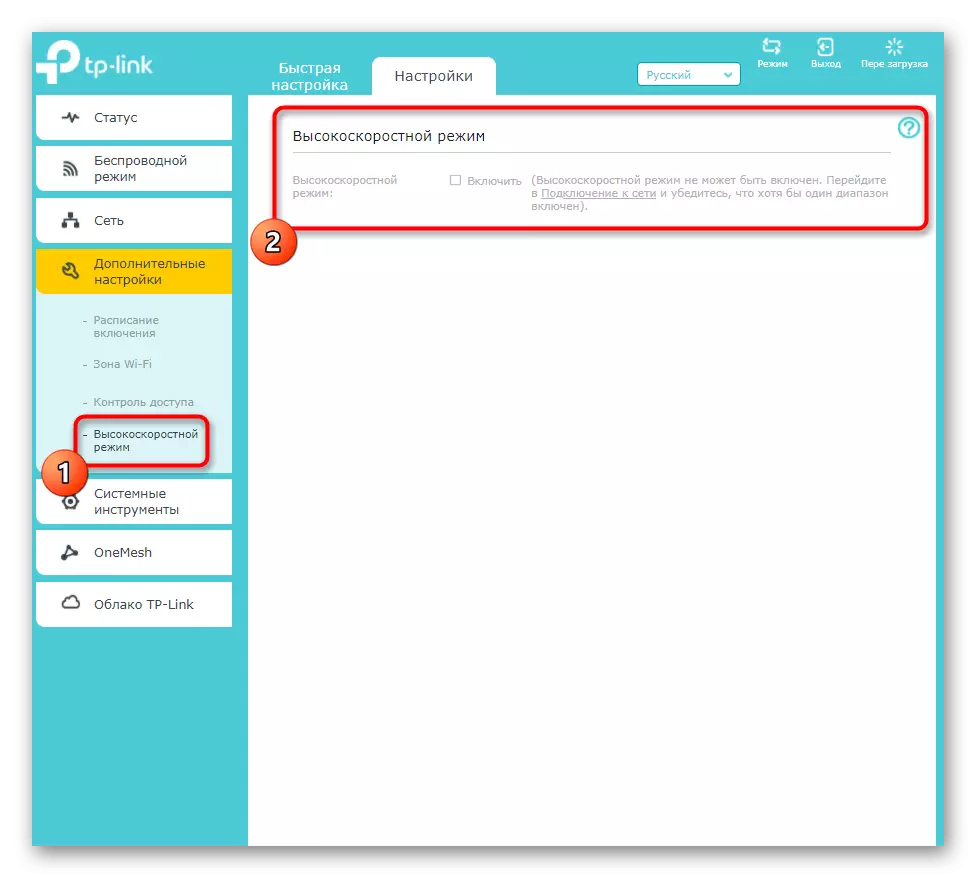
Nid yw'r holl leoliadau a drafodir uchod wedi'u golygu o reidrwydd, ond gallant fod yn ddefnyddiol i berfformio cyfluniad ychwanegol o'r mwyhadur a ddefnyddiwyd. Peidiwch ag anghofio ar ôl gwneud unrhyw newidiadau i bwyso'r botwm "Save", fel arall, pan fyddwch chi'n mynd i'r ddewislen nesaf, byddant yn cael eu hailosod.
Cam 4: Offer System
Ewch yn gryno drwy'r offer system sy'n bresennol yn y rhyngwyneb gwe enterder TP-Link. Maent yn gyfrifol am ymddygiad uniongyrchol y mwyhadur, ei feddalwedd fewnol a'r dangosydd sydd wedi'i leoli ar y tai.
- Yn gyntaf, agorwch y fwydlen "Setup Time" trwy ddewis yr adran briodol gydag offer system.
- Sicrhewch fod amser yn cael ei osod yn unol â'r un lleol. Mae angen sylw arbennig i'r eitem hon i dalu defnyddwyr sydd wedi ffurfweddu'r amserlen. Os nad yw'r amser yn cyd-fynd â'r lleol, yn fwyaf tebygol, bydd y cloc yn cael ei symud a bydd yr amserlen yn annilys.
- Dilynir y lleoliadau Dangosyddion LED. Gallwch ei analluogi'n llwyr neu ei gyfieithu i'r noson, gan osod amser yn dod i ben pan fydd yn rhaid ei ddatgysylltu.
- Nid yw'r cadarnwedd ar gyfer ethder TP-Link yn aml, ond os ydych am wirio argaeledd diweddariadau ar gyfer y feddalwedd adeiledig, gallwch wneud hyn gan ddefnyddio modd ar-lein neu ar y wefan swyddogol. Yn yr ail achos, bydd y ffeil a ddarganfuwyd gyda'r cadarnwedd yn cael ei lawrlwytho drwy'r bloc "diweddariad lleol".
- Sylwch ar bresenoldeb yr is-adran "wrth gefn ac adferiad". Mae wedi'i gynllunio i greu ffeil gyda'r lleoliadau mwyhadur cyfredol, y gellir eu hadfer ar unrhyw adeg trwy lawrlwytho'r ffeil ei hun yn yr un fwydlen. Isod ceir y botymau sy'n gyfrifol am ailosod y ddyfais i leoliadau ffatri. Mae angen i chi glicio arnynt dim ond os ydych chi am ailosod cyfluniad ethder cyfredol Cysylltiad TP cyfredol.
- Fe wnaethoch chi fewngofnodi cyn sefydlu'r offer rhwydwaith hwn yn y rhyngwyneb gwe trwy gofnodi data cyfrifydd y gweinyddwr. Gellir eu newid trwy baramedrau arbennig o offer systemau, os ydych yn poeni y bydd rhywun yn gallu cysylltu â'r mwyhadur a newid ei leoliadau.
- Yr eitem olaf yw "Cylchgrawn System". Mae angen dim ond i'r defnyddwyr sy'n deall ymddygiad offer rhwydwaith a dymuno o bryd i'w gilydd i weld y cylchgrawn ar gyfer gweithredoedd a gwallau amheus.
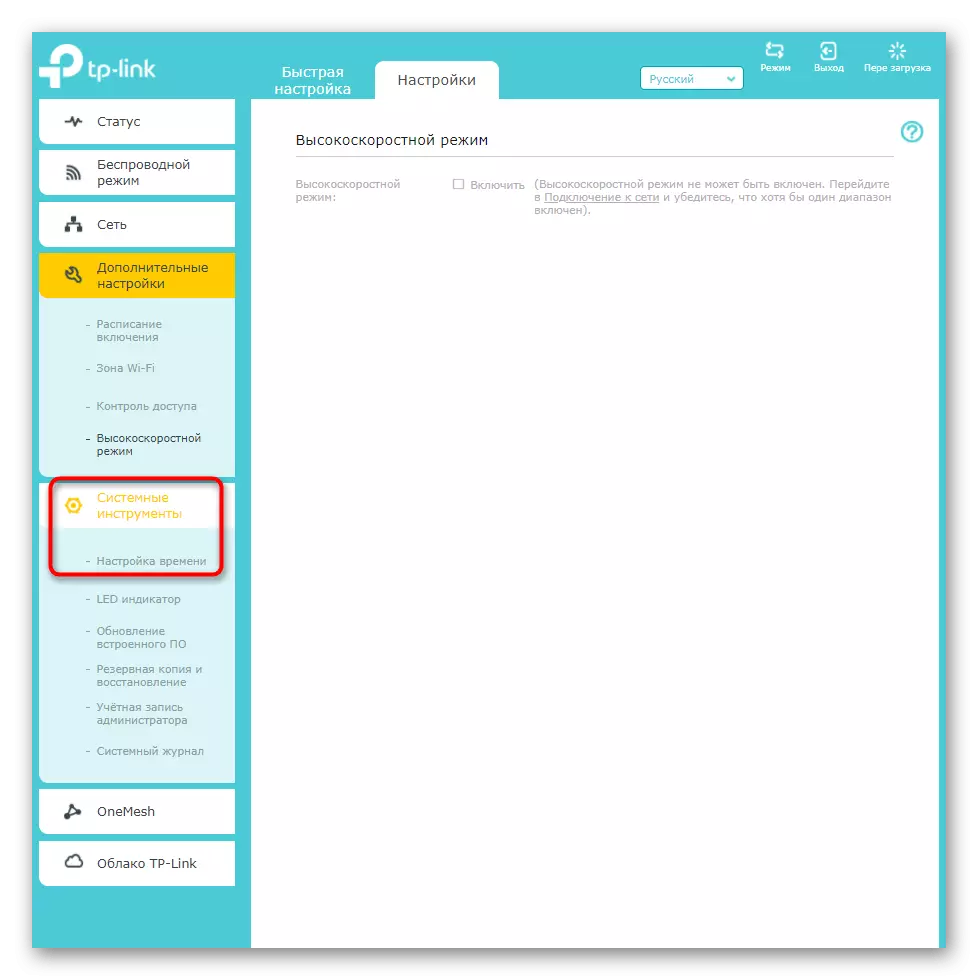
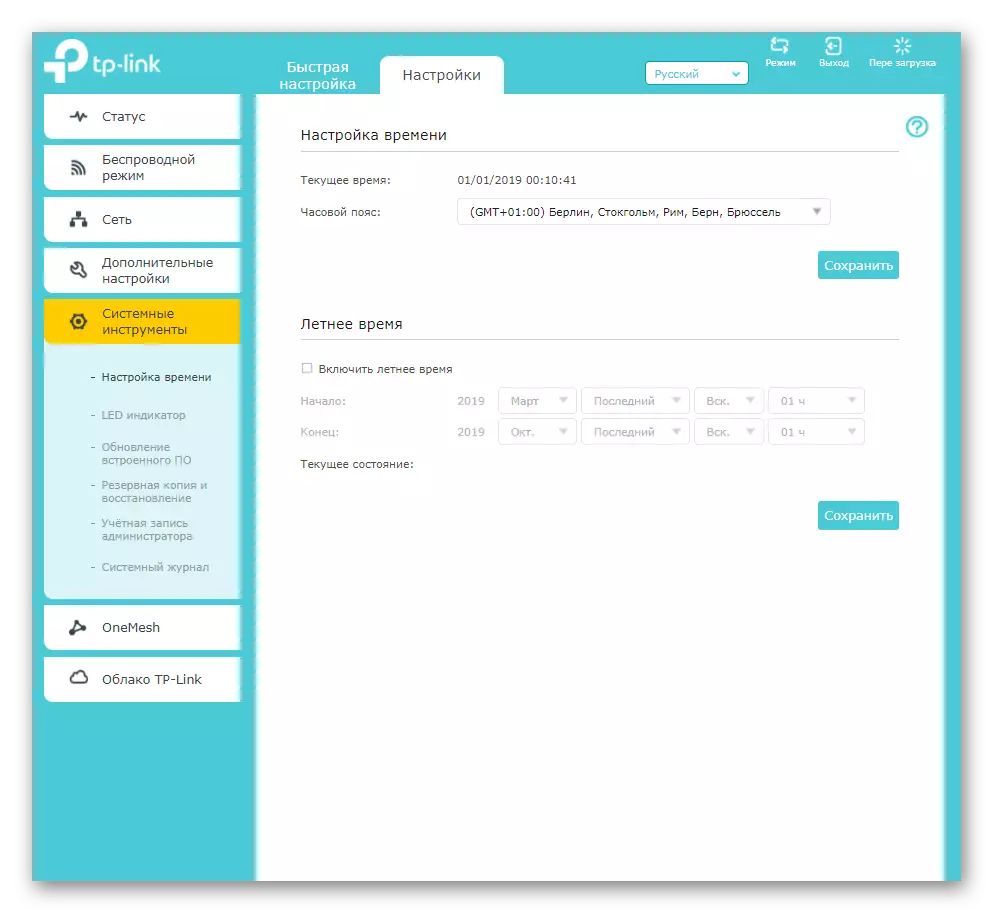
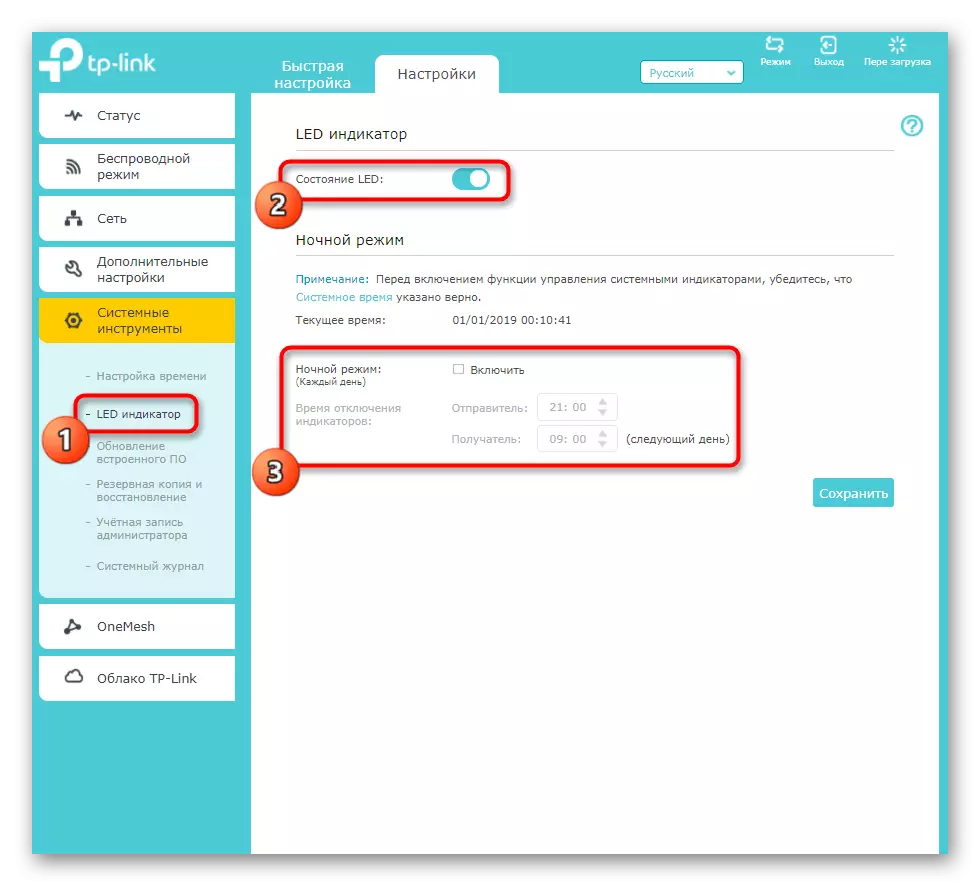
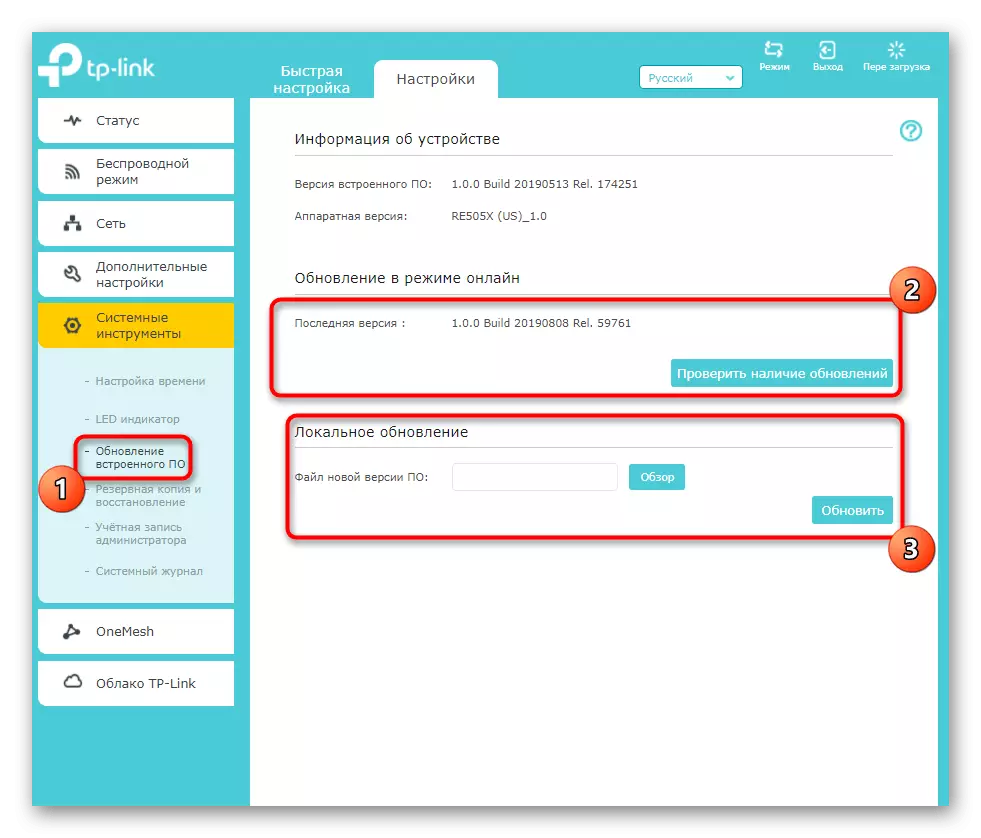
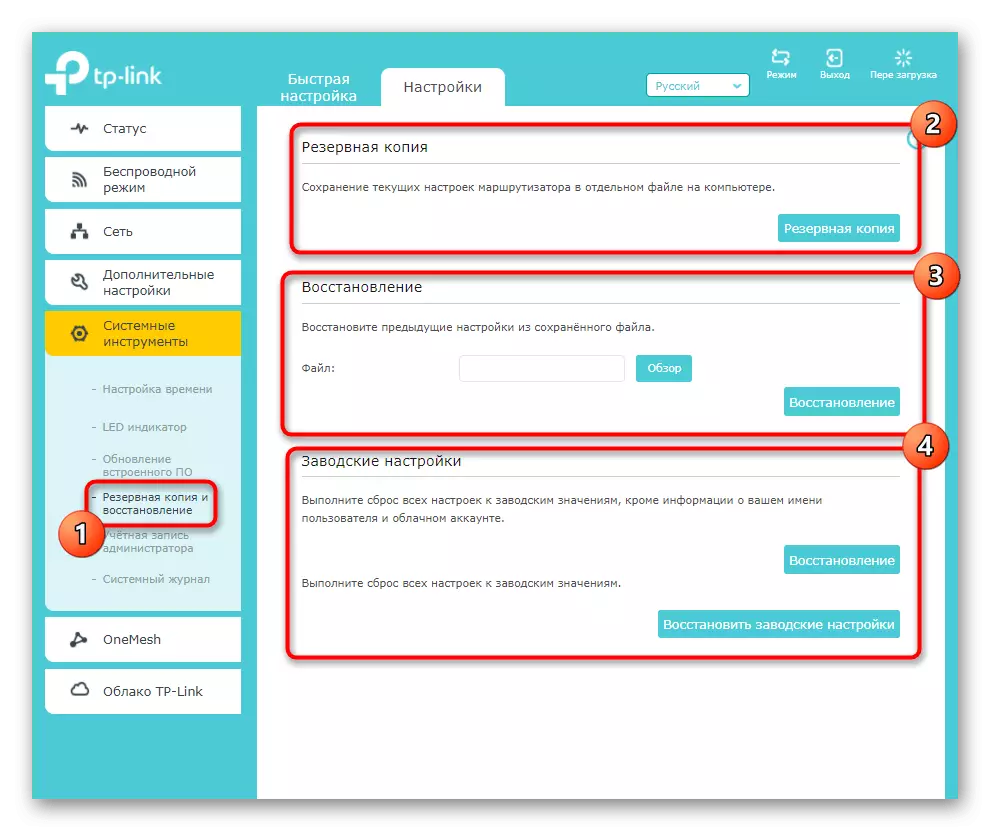
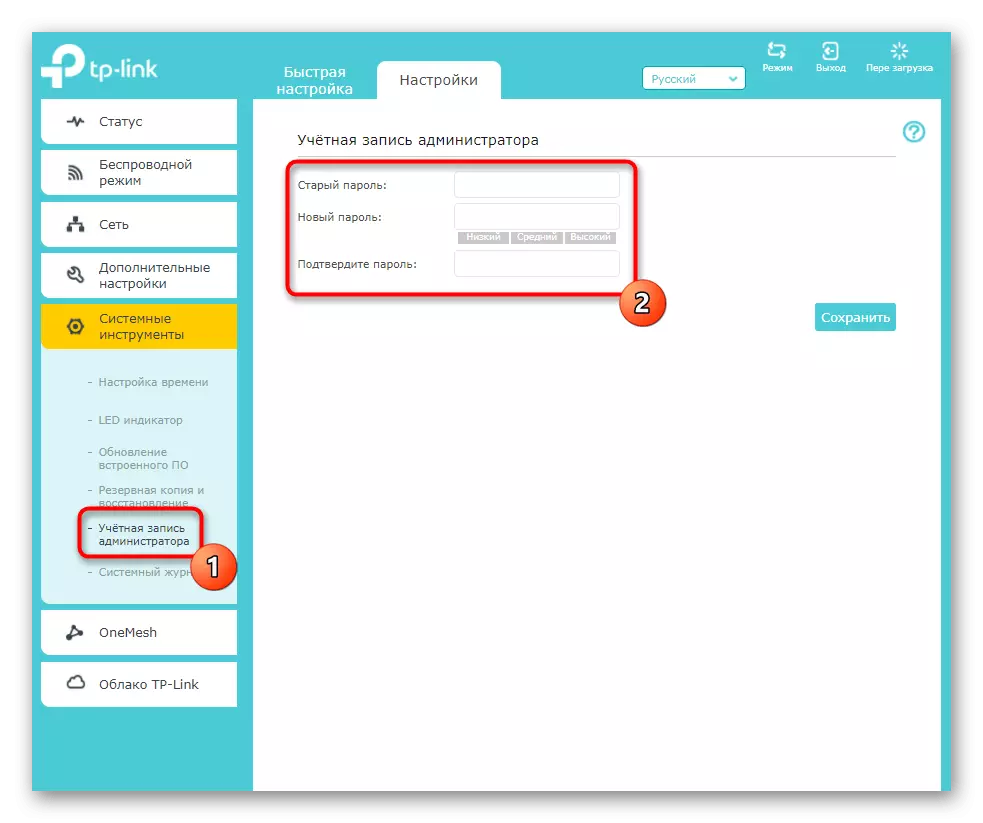
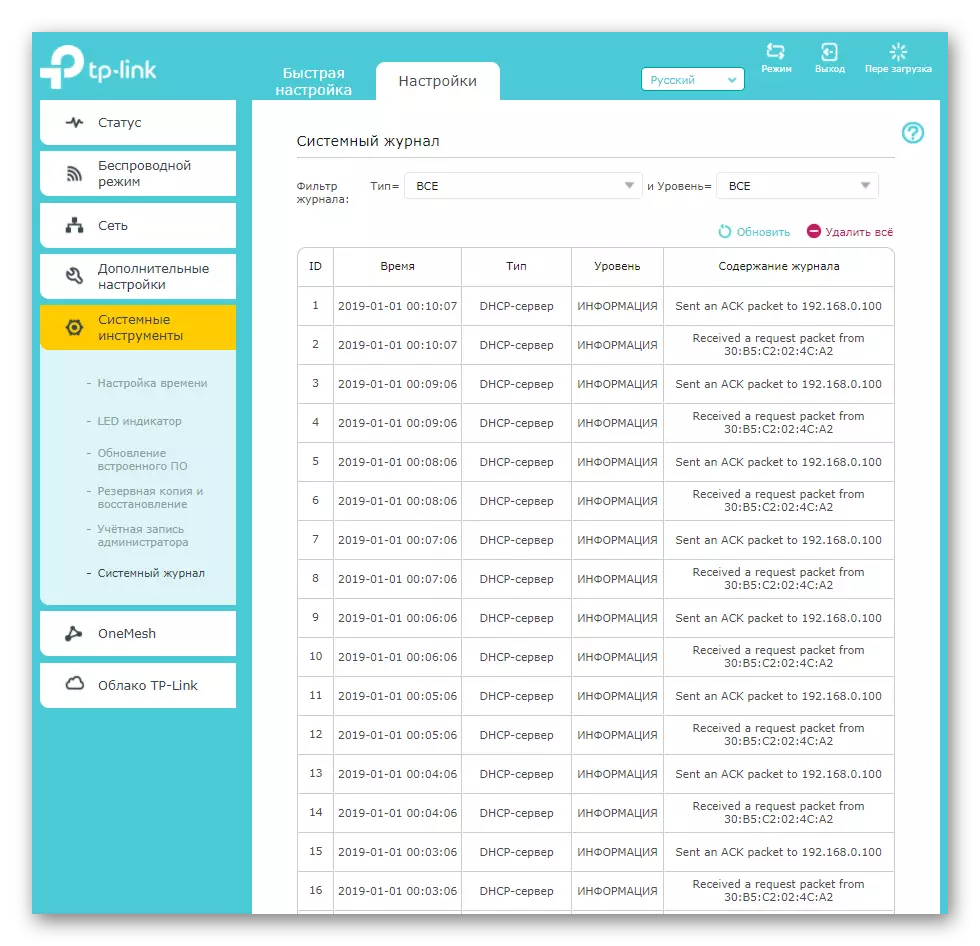
Cam 5: Ceisiadau TP-Link
Gorffen ein Erthygl trwy gyfeirio dau gais a gefnogir gan rai Modelau Ymestyn TP-Link. Gelwir y cyntaf ohonynt yn "oneemash" ac fe'i bwriedir i sicrhau mynediad parhaus i ddyfeisiau symudol pan gânt eu cysylltu â Wi-Fi. Hynny yw, mae'n gwella sefydlogrwydd y cysylltiad ar unrhyw adeg gartref. Yn fwy manwl gyda'r cais hwn, gweler ei adran rhyngwyneb gwe a gwnewch yn siŵr bod eich prif lwybrydd yn ei gefnogi.
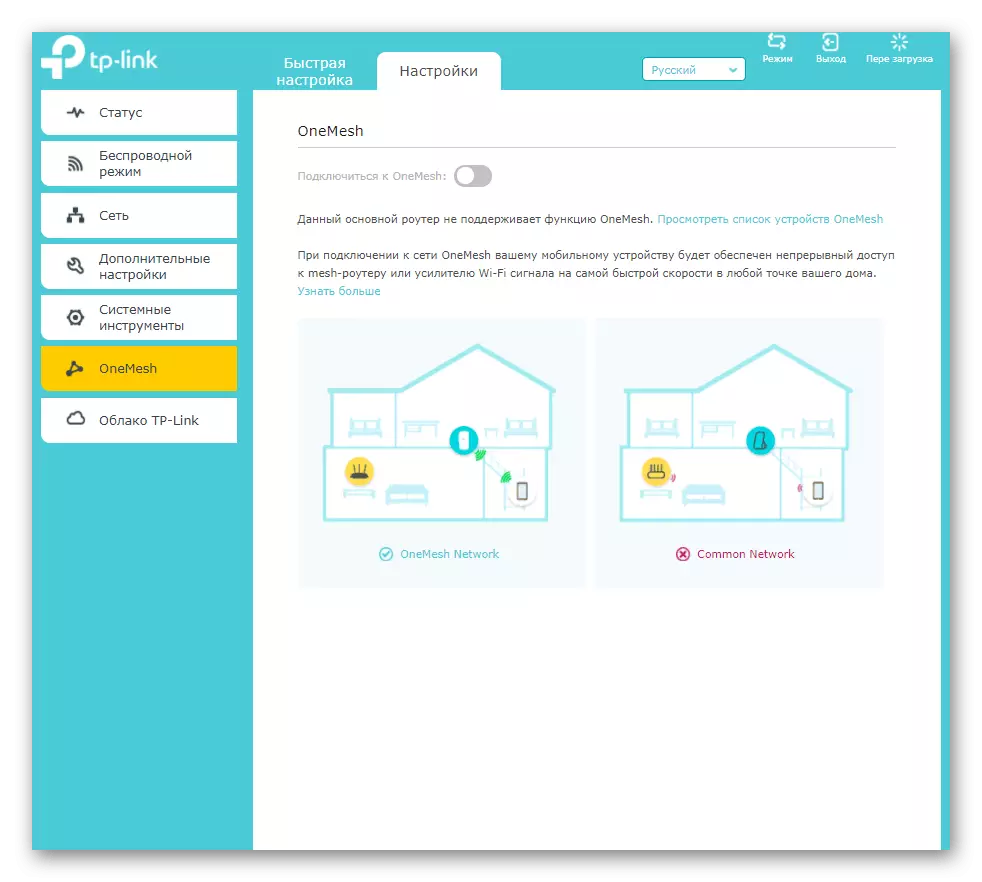
Mae'r cwmwl TP-Link yn nodwedd arall ar gyfer dyfeisiau symudol sydd wedi'u cysylltu â'r prif rwydwaith. Pan fyddwch chi'n mynd i'r fwydlen hon, darllenwch y cyfarwyddiadau gan y datblygwyr a'u gweithredu os nad oedd y llwythi cais yn digwydd mewn modd awtomatig. Mae'n caniatáu i chi reoli'r rhwydwaith o ffôn clyfar neu dabled, rhedeg cleientiaid a rhai lleoliadau y byddwch yn eu gweld yn syth ar ôl y cysylltiad.

