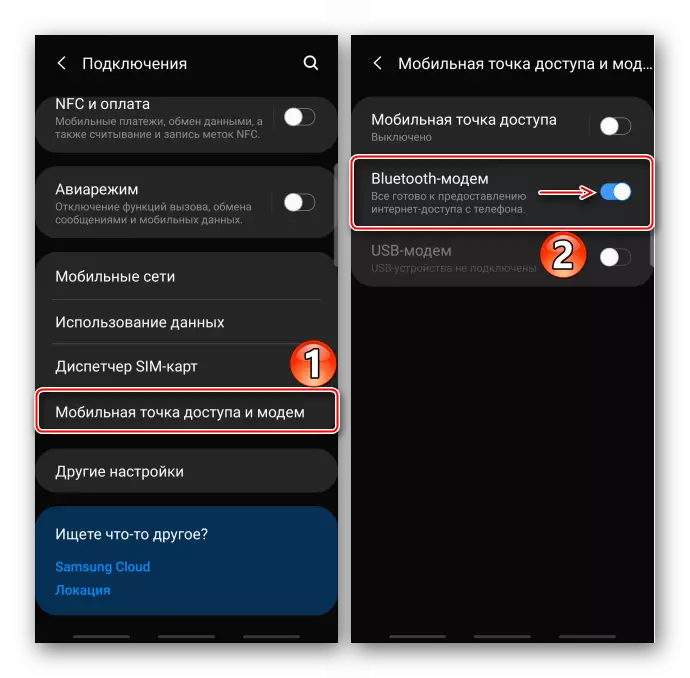Gwybodaeth Pwysig
Yn gyntaf oll, gwnewch yn siŵr bod eich rhyngrwyd symudol wedi'i gysylltu. Os yw'r trosglwyddiad data ar y ddyfais yn cael ei alluogi, ond mae'r cysylltiad rhyngrwyd ar goll, cysylltwch â'ch gweithredwr cellog, a defnyddiwch ein canllawiau datrys problemau.
Darllen mwy:
Cynnwys Rhyngrwyd Symudol ar Samsung Smartphone
Dileu problemau rhyngrwyd symudol ar Android
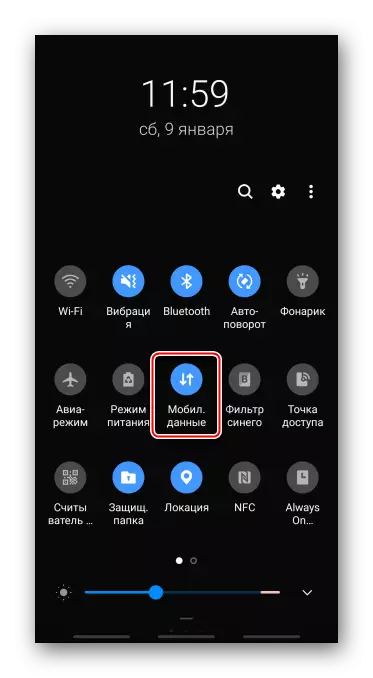
Dull 1: Swyddogaethau Samsung
Wrth ddosbarthu'r rhyngrwyd, gellir defnyddio ffôn clyfar Samsung fel llwybrydd Wi-Fi, modem USB neu fodem Bluetooth.Opsiwn 1: Pwynt Mynediad Symudol
Gyda'r cysylltiad hwn, gall y Rhyngrwyd dderbyn hyd at ddeg dyfeisiau ar yr un pryd. Bydd cyflymder y cysylltiad yn dibynnu ar eu maint ac ar y pellter y maent yn dod o ffôn clyfar Samsung.
- Swipe ar ben y sgrîn i lawr i lawr llen yr hysbysiadau a gweithredu'r "Pwynt Mynediad Symudol". I agor y paramedrau swyddogaeth, daliwch yr eicon am ddwy eiliad.

Dewis arall - Agorwch y "Gosodiadau", ewch i'r adran "Cysylltiadau", yna "Pwynt Mynediad Symudol a Modem"
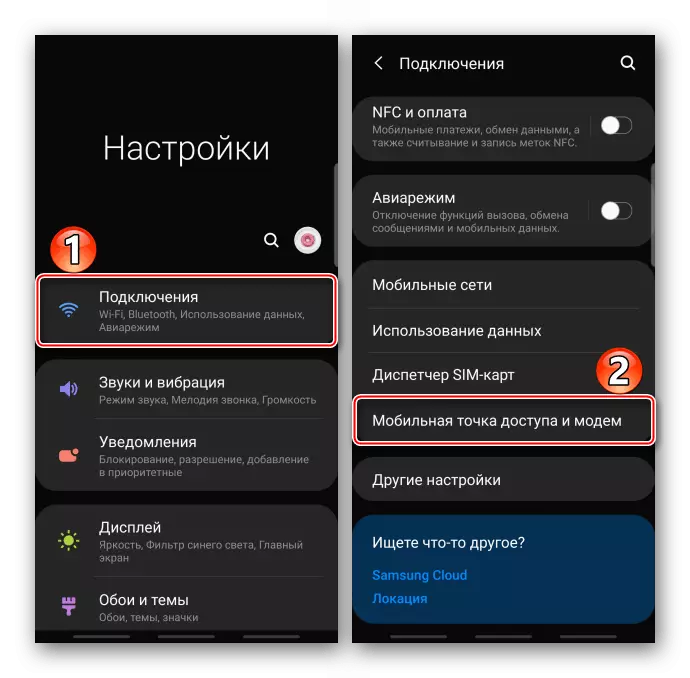
a chyfieithu'r opsiwn i newid i'r sefyllfa "on".
- Gall dyfeisiau eraill fod yn gysylltiedig â dosbarthiad yn ôl dynodwr rhwydwaith a chyfrinair, sy'n ddiofyn, neu'n defnyddio'r cod QR.

I newid y cyfrinair, cliciwch ar yr eitem briodol, rhowch gyfuniad newydd a thapa "Save". Yn yr un modd, os dymunwch, rydym yn newid enw'r rhwydwaith.
- I gysylltu'r ffordd gyntaf ar ddyfais arall, er enghraifft, mae'r gliniadur yn agor rhestr o rwydweithiau Wi-Fi sydd ar gael, dewiswch y cyfrinair a ddymunir a chysylltu.
- I ddosbarthu'r Rhyngrwyd gyda chymorth y Cod QR, rydym yn tapio'r eicon cyfatebol,
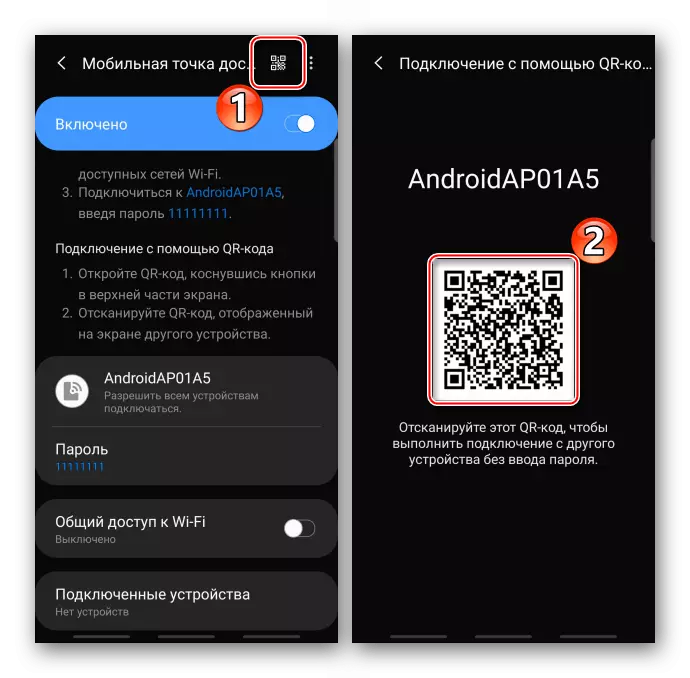
Ar beiriant arall, sganiwch y cod ymateb cyflym gan ddefnyddio unrhyw gais addas am hyn a chliciwch "Cysylltu â'r Rhwydwaith".
- Cysylltwch y ddyfais gan ddefnyddio cebl USB. Os ydym yn siarad am gyfrifiadur personol, rydym yn defnyddio'r porthladd ar banel cefn yr uned system, i.e. yn uniongyrchol ar y famfwrdd. Agorwch y "mynediad symudol a modem" "a gweithredwch y swyddogaeth" USB Modem ".
- Os nad oes cysylltiad, mae'n golygu nad yw'r USB wedi'i ffurfweddu'n gywir, er enghraifft, i drosglwyddo ffeiliau. Yn yr achos hwn, rydym eto'n hepgor y llen o hysbysiadau, tapare sy'n adlewyrchu'r dull o ddefnyddio'r USB, ac yn y bloc "Defnyddio Gôl", dewiswch "USB Modem".
- Nawr mae'n rhaid gosod y cysylltiad, ond os nad yw hyn wedi digwydd eto, rwyf yn ailgysylltu'r swyddogaeth "USB Modem".
- Yn yr adran "Mynediad Symudol ac Modem", rydym yn troi ar y "Modem Bluetooth".
- Ar eich dyfais symudol, agorwch y panel llwybr byr, trowch ar y Bluetooth, ac yna daliwch yr eicon am ddwy eiliad i agor y swyddogaeth gyda'r paramedrau swyddogaeth.

Pan fydd y ffôn clyfar Samsung, dosbarthu'r Rhyngrwyd, yn ymddangos ymhlith y dyfeisiau sydd ar gael, cysylltu ag ef.

Ar y ddau ddyfais, cadarnhewch y cais am gysylltiad.
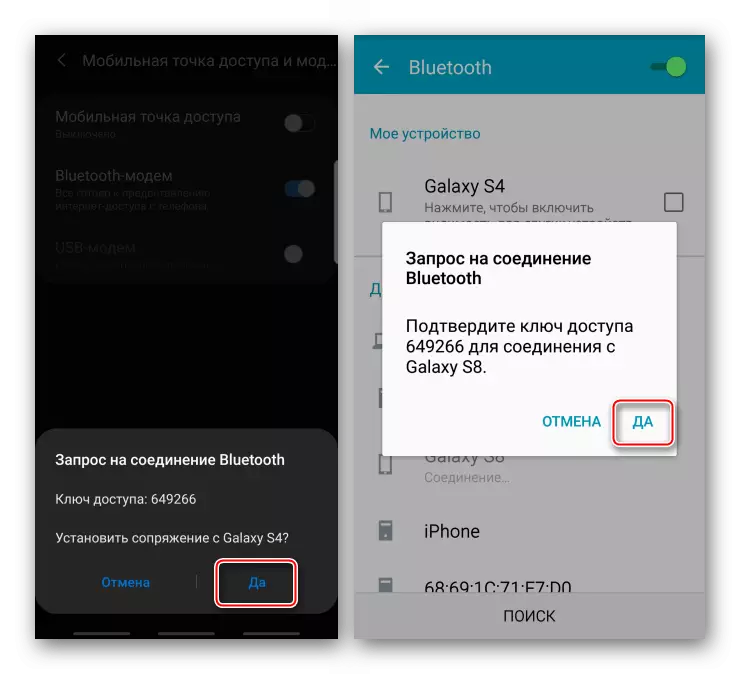
Yn y bloc "dyfeisiau cysylltiedig" Tapiwch yr eicon "Gosodiadau" ac yn y "proffiliau" adran actifadu'r swyddogaeth "Mynediad i'r Rhyngrwyd".
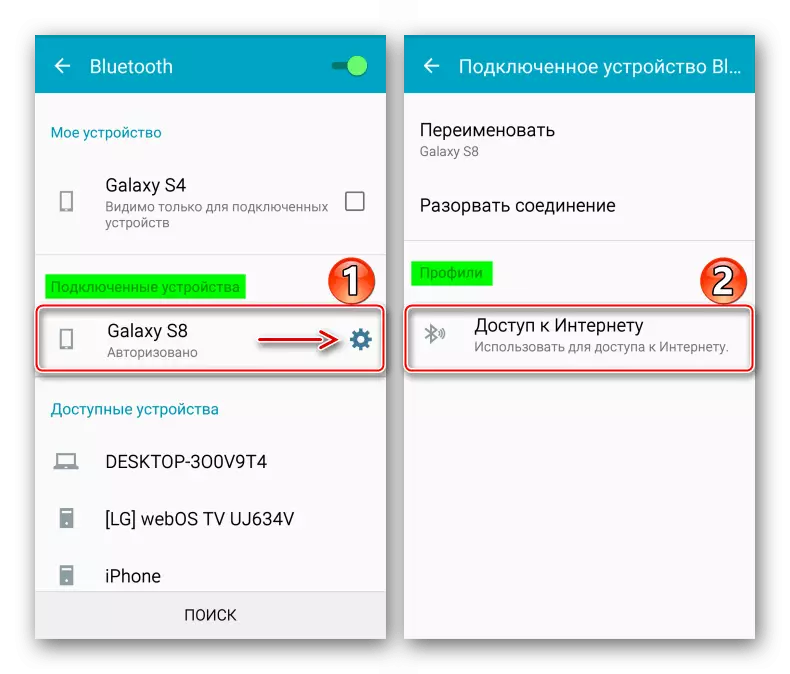
Nawr mae cysylltiad rhyngrwyd ar y ddyfais hon.
- I gysylltu'r gliniadur, agorwch y panel mynediad cyflym a gweithredwch y swyddogaeth Bluetooth.

Dull 2: Trydydd parti
Mae'r dulliau a ddisgrifir uchod yn fwy na digon i ddatrys y broblem, ond mewn rhai achosion heb drydydd parti, peidiwch â gwneud. Ystyriwch y dull hwn ar enghraifft cais Osmino. Yn wir, mae'n copïo'r swyddogaeth "Pwynt Mynediad Symudol" a ystyriwyd eisoes, ond, yn beirniadu gan yr adolygiadau, mae'n helpu mewn achosion lle nad oes dewis ar y ddyfais neu gan amodau dosbarthiad y Rhyngrwyd, ni chaiff ei ddarparu.
Lawrlwythwch Osmino o Farchnad Chwarae Google
Rydym yn troi at drosglwyddo data symudol, yn rhedeg y cais, yn dyfeisio enw a chyfrinair y rhwydwaith (neu adael y gwerthoedd sylfaenol) a thapad "dosbarthu". Nawr ar ddyfais arall rydych chi'n cysylltu â'r rhwydwaith hwn ac yn defnyddio'r rhyngrwyd.

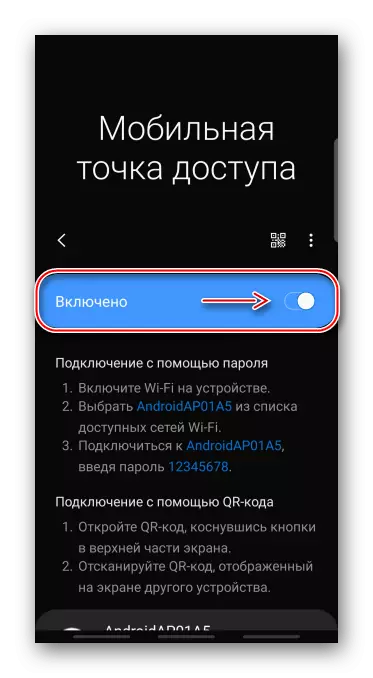



Opsiwn 2: USB Modem
Mae'r dull hwn yn darparu cyflymder cysylltiad rhyngrwyd uwch, yn enwedig os defnyddir y cebl gwreiddiol. Gallwch gysylltu gliniaduron a chyfrifiaduron personol heb dechnolegau wi-fi a Bluetooth. Fel arfer, mae gan Windows popeth sydd ei angen arnoch eisoes ar gyfer yrrwr hwn, ond os bydd problemau'n digwydd yn y broses, mae Samsung ar y dudalen cymorth swyddogol yn argymell gosod y cais Switch Smart ar y cyfrifiadur, sy'n cynnwys y pecyn a ddymunir.



Opsiwn 3: Modem Bluetooth
Gallwch gysylltu unrhyw ddyfais yn y modd hwn lle mae technoleg Bluetooth. Mae'r cyfansoddyn yn debygol o fod yn llai sefydlog ac yn gyflym nag yn y ddau fersiwn gyntaf.