
Yn y llawlyfr hwn i ddechreuwyr - tua dwy ffordd i drosglwyddo ffeiliau fideo o gyfrifiadur Windows ar yr iPhone a iPad o gyfrifiadur: y swyddog (a'i gyfyngiad) a'r ffordd yr wyf yn ffafrio i iTunes (gan gynnwys Wi-Fi), a hefyd yn fyr am amrywiadau posibl eraill. Sylwer: Gellir defnyddio'r un dulliau ar gyfrifiaduron gyda MacOS (ond weithiau mae'n fwy cyfleus iddynt ddefnyddio Airdrop).
Copïo fideo o'r cyfrifiadur ar iPhone ac iPad yn iTunes
Mae Apple wedi darparu dim ond un fersiwn o gopïo ffeiliau cyfryngau, gan gynnwys fideo o gyfrifiadur Windows neu MacOS ar Ffonau iPhone a Tabledi iPad - Defnyddio iTunes (o hyn ymlaen, rwy'n tybio bod iTunes eisoes wedi'i osod ar eich cyfrifiadur).
Prif gyfyngiad y dull yw cefnogaeth yn unig. MMOV, .M4V a fformatau .mp4. Ar ben hynny, ar gyfer yr achos olaf, nid yw'r fformat bob amser yn cael ei gefnogi (yn dibynnu ar y codecs a ddefnyddir, y mwyaf poblogaidd - H.264, gyda chefnogaeth).
I gopïo fideo gan ddefnyddio iTunes, mae'n ddigonol i gyflawni'r camau syml canlynol:
- Cysylltwch y ddyfais os nad yw iTunes yn dechrau yn awtomatig, yn rhedeg y rhaglen.
- Dewiswch eich iPhone neu iPad yn y rhestr ddyfais.
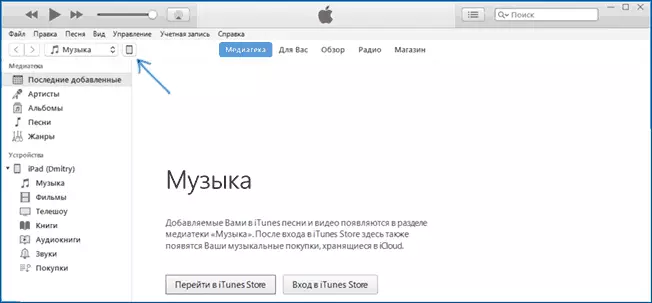
- Yn yr adran "Ar Fy Nyfais", dewiswch "Ffilmiau" a llusgwch y ffeiliau fideo a ddymunir o'r ffolder ar y cyfrifiadur i'r rhestr ffilmiau ar y ddyfais (gallwch hefyd ddewis y ddewislen "File" - "Ychwanegu Ffeil i'r Llyfrgell ".

- Rhag ofn na chefnogir y fformat, fe welwch neges "Nid yw rhai o'r ffeiliau hyn wedi'u copïo, gan na allant chwarae ar y iPad hwn (iPhone).

- Ar ôl ychwanegu ffeiliau at y rhestr, cliciwch y botwm Cydamseru isod. Ar ôl cwblhau cydamseru, gallwch analluogi'r ddyfais.
Ar ôl cwblhau'r fideo copïo i'r ddyfais, gallwch eu gwylio yn y cais fideo arno.
Defnyddio VLC i gopïo ffilmiau i iPad a iPhone trwy gebl a wi-fi
Mae yna geisiadau trydydd parti sy'n eich galluogi i drosglwyddo fideo i ddyfeisiau iOS a chwarae eu iPad ac iPhone. Un o'r ceisiadau am ddim gorau at y dibenion hyn, yn fy marn i - VLC (cais ar gael yn Apple App Store App App https://itunes.apple.com/ru/app/vlc-for-mobile/id650377962).Prif fantais hon a cheisiadau eraill o'r fath yw atgynhyrchu di-drafferth bron pob fformatau fideo poblogaidd, gan gynnwys MKV, MP4 gyda codecs heblaw H.264 ac eraill.
Ar ôl gosod y cais, mae dwy ffordd o gopïo ffeiliau fideo i'r ddyfais: Defnyddio iTunes (ond heb gyfyngiadau ar fformatau) neu Wi-Fi ar rwydwaith lleol (I.E. a Chyfrifiadur a Ffôn neu Ffoniwch fod yn gysylltiedig ag un llwybrydd ar gyfer trosglwyddo ).
Copïo fideo yn VLC gan ddefnyddio iTunes
- Cysylltwch y iPad neu iPhone â chyfrifiadur a rhedeg iTunes.
- Dewiswch eich dyfais yn y rhestr, ac yna yn yr adran "Gosodiadau", dewiswch "Rhaglenni".
- Sgroliwch drwy'r dudalen gyda'r rhaglen i lawr a dewis VLC.
- Llusgwch y ffeiliau fideo i "Dogfennau VLC" neu cliciwch "Ychwanegu Ffeiliau", dewiswch y ffeiliau rydych chi eu heisiau ac yn aros i chi eu copïo i'r ddyfais.

Ar ôl diwedd y copi, gallwch weld ffilmiau wedi'u lawrlwytho neu fideos eraill yn y chwaraewr VLC ar eich ffôn neu dabled.
Trosglwyddo fideo ar iPhone neu iPad trwy Wi-Fi yn VLC
Sylwer: Er mwyn i'r dull weithio, mae'r ddyfais gyfrifiadurol ac IOS wedi'i chysylltu â'r un rhwydwaith.
- Rhedeg y cais VLC, agor y fwydlen a galluogi "mynediad trwy wifi".
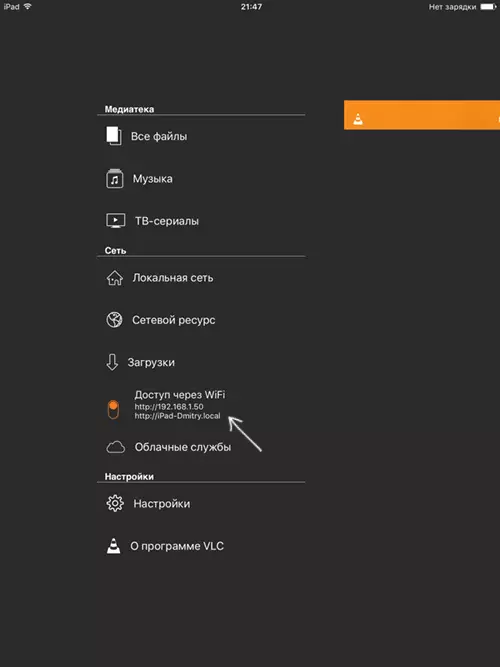
- Nesaf at y switsh, bydd yn ymddangos y cyfeiriad i fynd i mewn i unrhyw borwr ar y cyfrifiadur.
- Agor y cyfeiriad hwn, fe welwch y dudalen y gallwch chi lusgo ffeiliau arni neu cliciwch ar y botwm PLUS a nodwch y ffeiliau fideo a ddymunir.
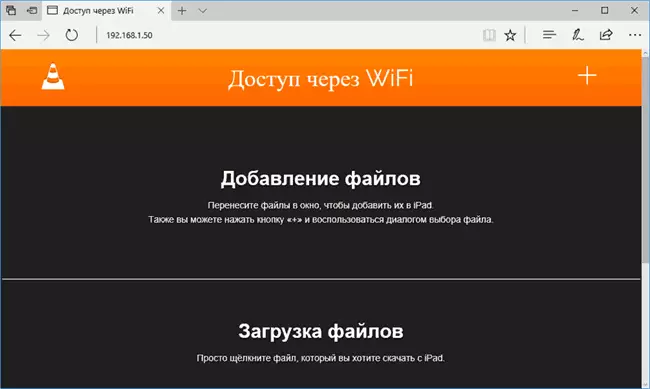
- Arhoswch am y lawrlwytho (mewn rhai porwyr, nid yw'r llinell gynnydd a chanrannau yn cael eu harddangos, ond mae'r lawrlwytho yn digwydd).
Ar ôl ei gwblhau, gellir gweld y fideo yn y VLC ar y ddyfais.
Sylwer: Sylwais nad oeddwn weithiau ar ôl llwytho'r VLC yn arddangos y ffeiliau fideo sydd wedi'u lawrlwytho yn y rhestr chwarae (er eu bod yn cael eu cynnal ar y ddyfais). Yn brofiadol, yn benderfynol ei fod yn digwydd gydag enwau hir ffeiliau yn Rwseg gyda marciau atalnodi - ni ddatgelodd patrymau clir, ond mae ailenwi'r ffeil yn rhywbeth "symlach" yn helpu i ddatrys y broblem.
Mae llawer o geisiadau eraill sy'n gweithio ar yr un egwyddorion ac, os nad oedd y VLC a gyflwynwyd i chi am ryw reswm yn dod i fyny, rwyf hefyd yn argymell i roi cynnig ar Playerxtreme Media Player, sydd hefyd ar gael i'w lawrlwytho yn Apple Apple Store.
