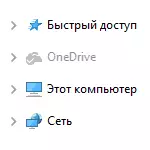
Fodd bynnag, gyda phellter syml, gan gynnwys yn syml mewn "rhaglenni a chydrannau" neu leoliadau ymgeisio (ymddangosodd cyfle o'r fath mewn diweddariad crewyr) Eitem onedolrive yn parhau i fod yn yr Explorer, ac efallai na fydd yn edrych yn anghywir (heb eiconau). Mewn rhai achosion, efallai y bydd angen i chi gael gwared ar yr eitem hon o'r arweinydd, heb ddileu'r cais ei hun. Yn y llawlyfr hwn, mae'n fanwl sut i ddileu Oedrive o Banel Ffenestri 10 Explorer. Gall hefyd fod yn ddefnyddiol: Sut i symud y ffolder OnEndrive yn Windows 10 Sut i gael gwared ar wrthrychau cyfeintiol o Windows 10 Explorer.
Dileu Pwynt Offerrive yn Explorer gan ddefnyddio Golygydd y Gofrestrfa
Er mwyn cael gwared ar yr eitem onedolrive yn y paen chwith y Ffenestri 10 Explorer, mae'n ddigon i wneud newidiadau bach yn y gofrestrfa.
Bydd camau i gyflawni'r dasg fel a ganlyn:
- Pwyswch yr allweddi Win + R ar y bysellfwrdd a rhowch y Regedit (a phwyswch Enter ar ôl mynd i mewn).
- Yn y Golygydd Cofrestrfa, ewch i'r adran (ffolderi ar y chwith) HKEY_Classes_root \ {018d5C66-4533-4307-9B53-2247-9B53-224DE2ED1FE6}
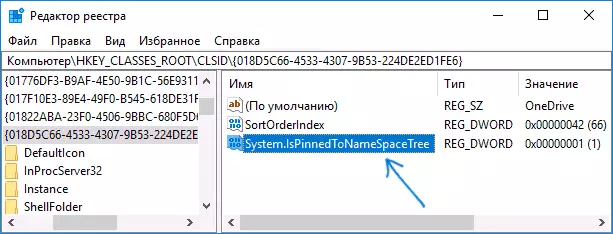
- Ar ochr dde'r Golygydd Cofrestrfa, fe welwch baramedr a enwir gan System.IspinnedTemespacetree
- Cliciwch arno ddwywaith (neu dde-glicio a dewiswch yr eitem ddewislen Cyd-destun Newid a gosodwch y gwerth 0 (sero). Cliciwch OK.

- Os oes gennych system 64-bit, yna yn ychwanegol at y paramedr penodedig, newidiwch yr un gwerth paramedr gyda'r un enw yn yr HKEY_Classes_root \ Wow6432node \ {018D5C66-4533-4307-9B53-224DE2ed1fe6} \ t
- Caewch y Golygydd Cofrestrfa.
Yn syth ar ôl cyflawni'r gweithredoedd syml hyn, bydd yr eitem onedolrive yn diflannu o'r arweinydd.
Fel arfer, nid yw'n ofynnol iddo ailgychwyn yr arweinydd, ond os nad oedd yn gweithio ar unwaith, ceisiwch ailgychwyn: Cliciwch ar y botwm Start, dewiswch "Rheolwr Tasg" (os yw ar gael, cliciwch y botwm "Manylion"), Dewiswch Explorer a chliciwch ar y botwm Restart.
Diweddariad: Gellir canfod oneDrive mewn lleoliad arall - yn y ddeialog "Trosolwg Ffolderi" sy'n ymddangos mewn rhai rhaglenni.
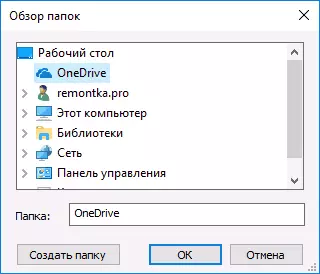
I ddileu OEETRRIVE o'r deialog Trosolwg Ffolder, dilëwch feddalwedd HKEY_CURRENT_USER Microsoft Windows \ Microsoft Softwarer \ Explorer \ namespop {018d5c66-4533-4307-9b53-224De2ed1} yn y Windows 10 Golygydd Gofrestrfa.
Tynnwch yr eitem oneDrive yn y panel arweinydd gan ddefnyddio gredit.msc
Os caiff Windows 10 Pro neu Fenter Fenter 1703 (diweddariad crewyr) ei osod ar eich cyfrifiadur (diweddariad crewyr) neu fwy newydd, gallwch gael gwared ar y ondrive o'r arweinydd, heb ddileu'r cais ei hun gan ddefnyddio'r Golygydd Polisi Grŵp Lleol:
- Gwasgwch allweddi Ennill + R ar y bysellfwrdd a mynd i mewn i'r gredit.msc
- Ewch i Gyfluniad Cyfrifiadurol - templedi gweinyddol - cydrannau Windows - oneDrive.
- Dwbl-cliciwch ar "Gwahardd Defnyddio Offerrive i storio ffeiliau yn Windows 8.1" a gosodwch y gwerth "galluogi" ar gyfer y paramedr hwn, cymhwyso'r newidiadau a wnaed.
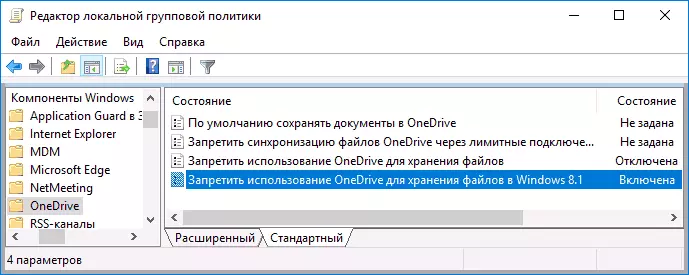
Ar ôl y camau hyn, bydd y pwynt onedolrive yn diflannu o'r arweinydd.
Fel y nodwyd: ar ei ben ei hun, nid yw'r dull hwn yn dileu Oedolrive o'r cyfrifiadur, ond dim ond yn cael gwared ar yr eitem gyfatebol gan Banel Mynediad Cyflym yr Arweinydd. I ddileu'r cais yn llwyr, gallwch ddefnyddio'r cyfarwyddiadau a grybwyllwyd ar ddechrau'r erthygl.
