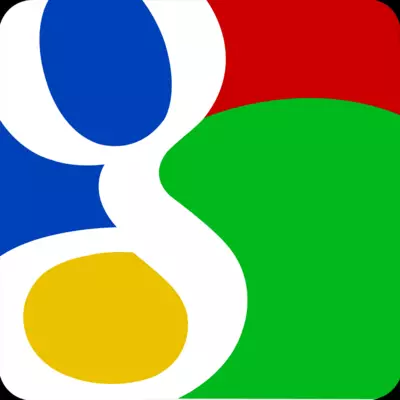
Os ydych chi'n defnyddio gwasanaeth Google Mail a hoffech chi ffurfweddu Outlook i weithio gydag ef, ond rydych chi'n profi rhai problemau, yna darllenwch y cyfarwyddyd hwn yn ofalus. Yma byddwn yn ystyried yn fanwl y broses o sefydlu'r cleient post i weithio gyda Gmail.
Yn wahanol i wasanaethau post poblogaidd Yandex a'r post, mae sefydlu post gmail i Outlook mewn dau gam.
Yn gyntaf, rhaid i chi alluogi'r gallu i weithio gyda'r protocol IMAP yn y proffil Gmail. Ac yna addasu'r cleient e-bost ei hun. Ond pethau cyntaf yn gyntaf.
Galluogi Protocol IMAP
Er mwyn galluogi'r Protocol IMAP, rhaid i chi fynd i Mail Gmail a mynd i'r gosodiadau blwch post.
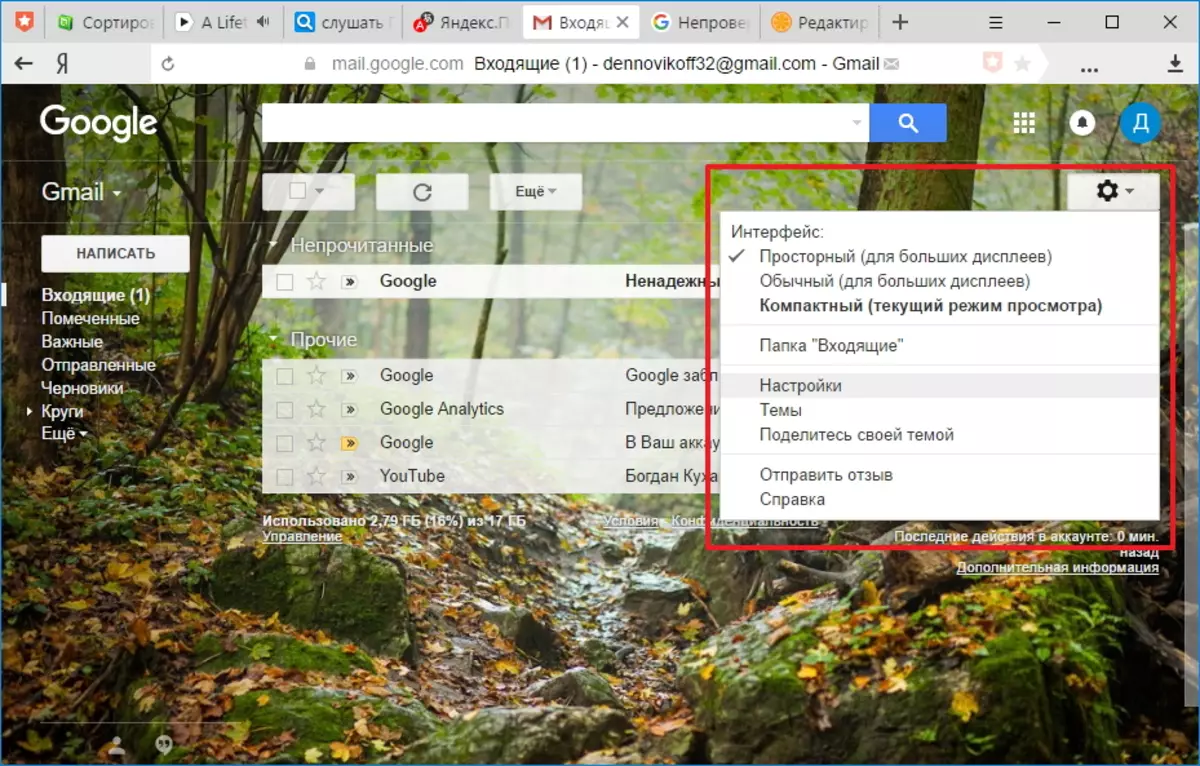
Ar y dudalen Gosodiadau, cliciwch ar y ddolen "Anfon a Pop / Imap" ac yn yr adran "Mynediad drwy IMAP", rydym yn cyfieithu'r newid i'r statws "Galluogi IMAP".
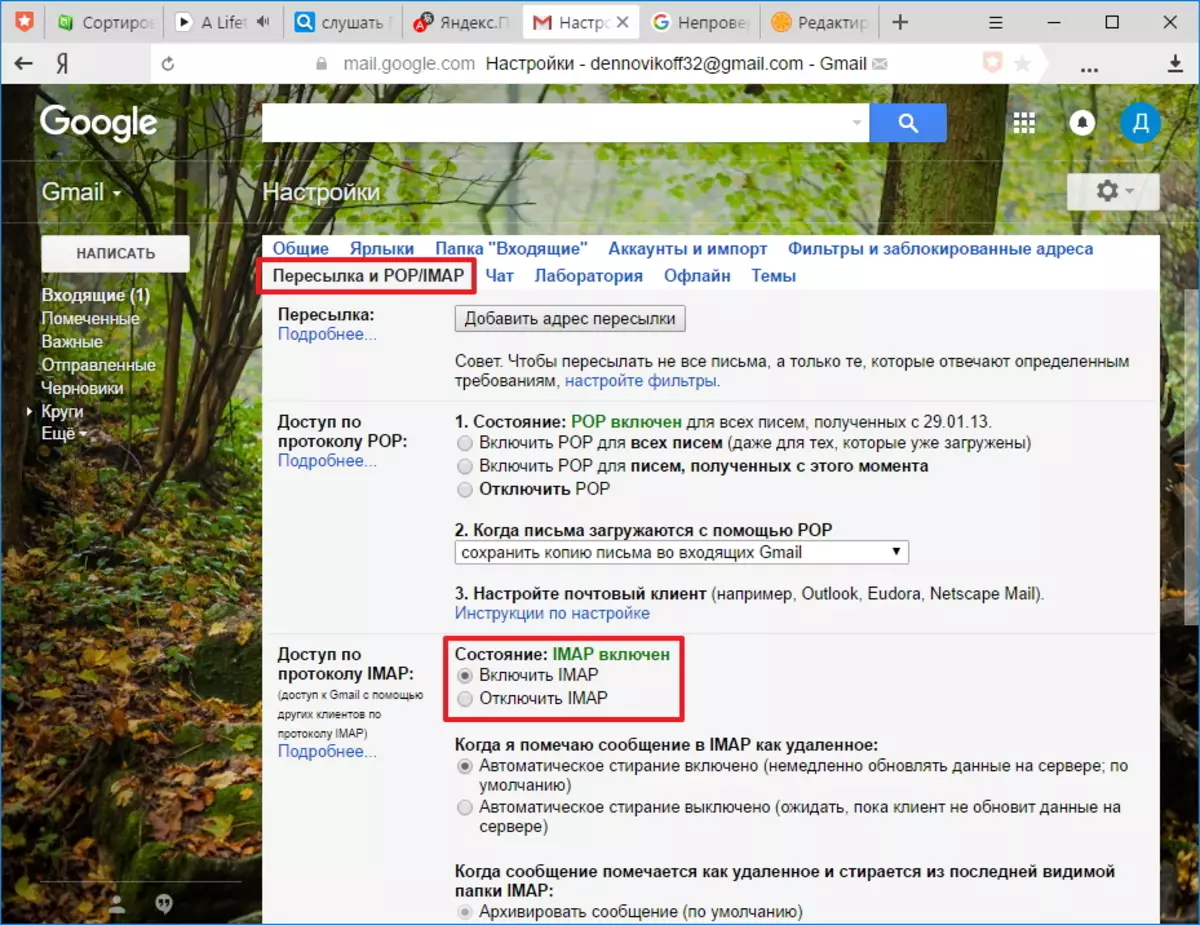
Nesaf, cliciwch y botwm "Save Newidiadau", sydd ar waelod y dudalen. Ar hyn, mae'r cyfluniad proffil wedi'i gwblhau ac yna gallwch wedyn fynd yn syth i'r lleoliad Outlook.
Sefydlu cleient post
Er mwyn ffurfweddu Outlook i weithio gyda Mail Gmail, rhaid i chi ffurfweddu cyfrif newydd. I wneud hyn, yn y ddewislen "File", yn yr adran "Manylion", cliciwch "Gosod Cyfrifon".
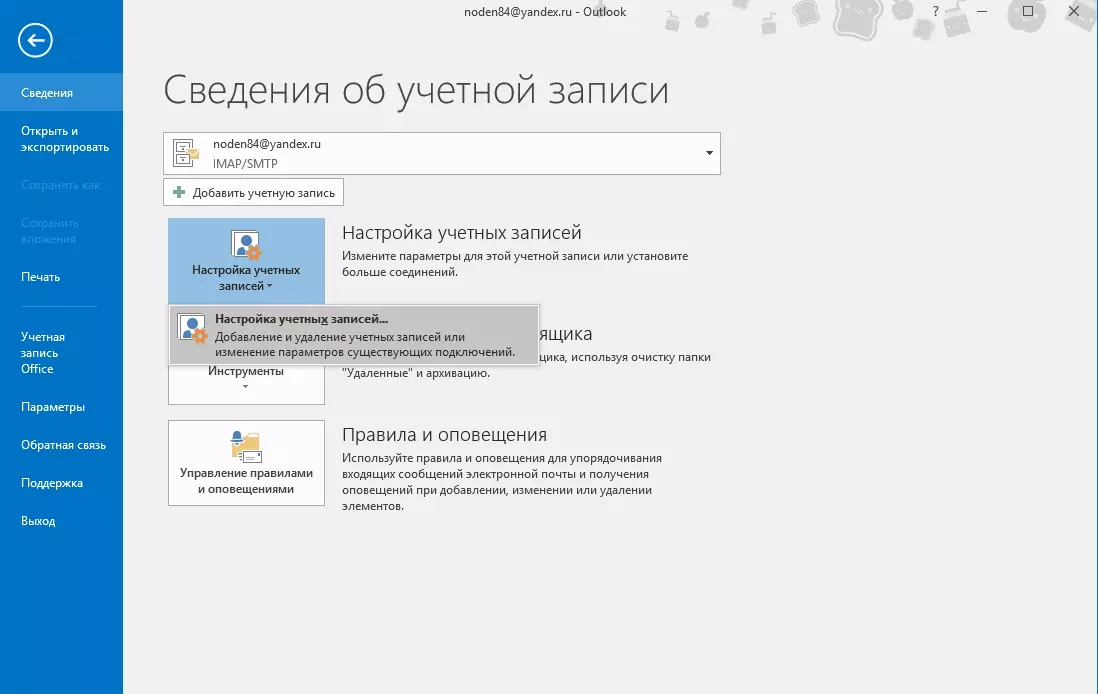
Yn ffenestr gosodiadau'r cyfrif, cliciwch y botwm "Creu" a mynd i'r lleoliad "cyfrif".
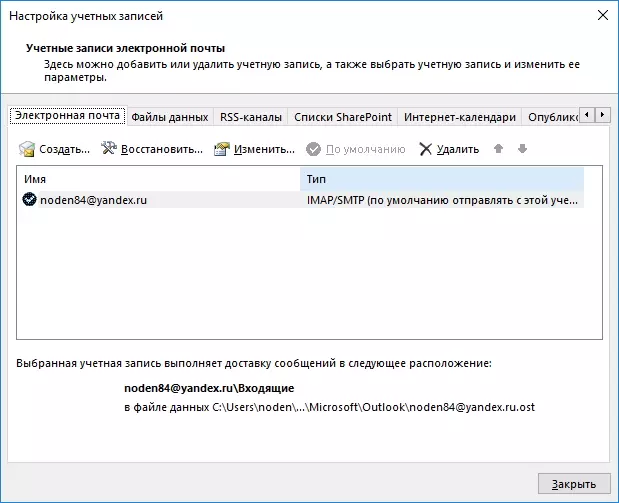
Os ydych chi am i Outlook ffurfweddu pob gosodiad cyfrif yn awtomatig, yna yn y ffenestr hon, gadewch y switsh yn y sefyllfa ddiofyn a llenwch y data ar gyfer mewngofnodi i ystyriaeth.
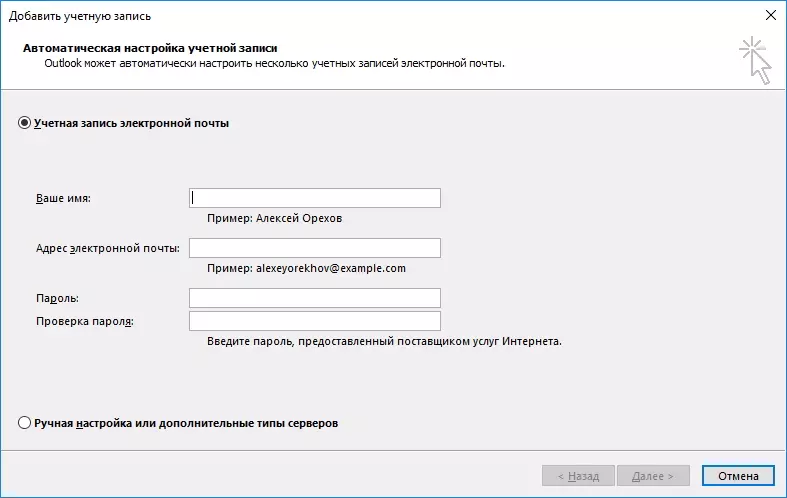
Sef, rydych chi'n nodi eich cyfeiriad post a'ch cyfrinair (yn y caeau "cyfrinair" a "gwirio cyfrinair", rhaid i chi nodi cyfrinair o'ch cyfrif Gmail). Unwaith y bydd yr holl feysydd wedi'u llenwi â "Nesaf" ac yn mynd i'r cam nesaf.

Ar hyn o bryd, mae Outlook yn dewis y paramedrau yn awtomatig ac yn ceisio cysylltu â'r cyfrif.
Yn y broses o sefydlu cyfrif ar eich blwch post, bydd neges yn dod bod Google wedi rhwystro'r fynedfa i'r post.
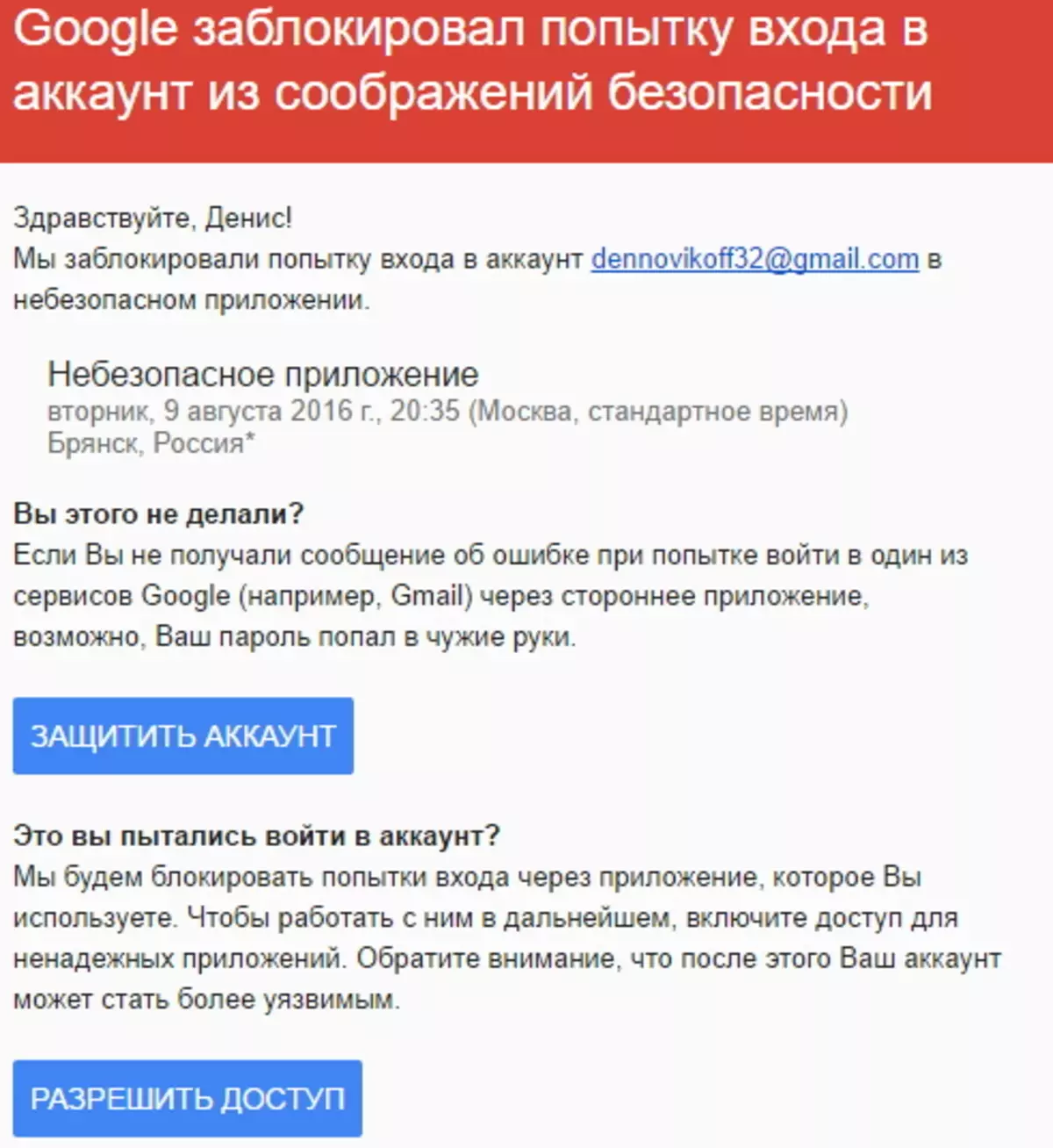
Mae angen i chi agor y llythyr hwn a chlicio ar y botwm Caniatáu Mynediad, ac yna cyfieithu'r switsh "Mynediad i Gyfrif" i'r sefyllfa "Galluogi".
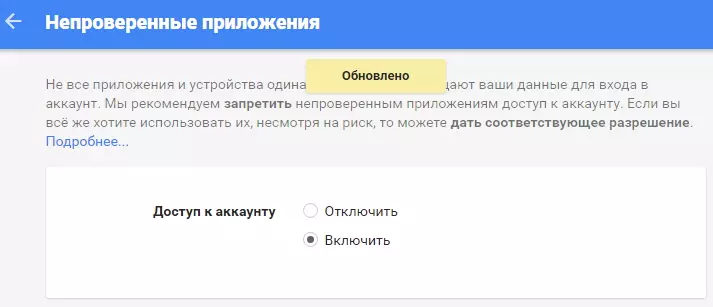
Nawr gallwch ailadrodd yr ymgais i gysylltu â phostio o Outlook.
Os ydych chi am fynd i mewn â llaw i fynd i mewn i holl baramedrau, yna rydym yn cyfieithu'r switsh i'r "gosodiad â llaw neu fathau datblygedig" a chliciwch "Nesaf".
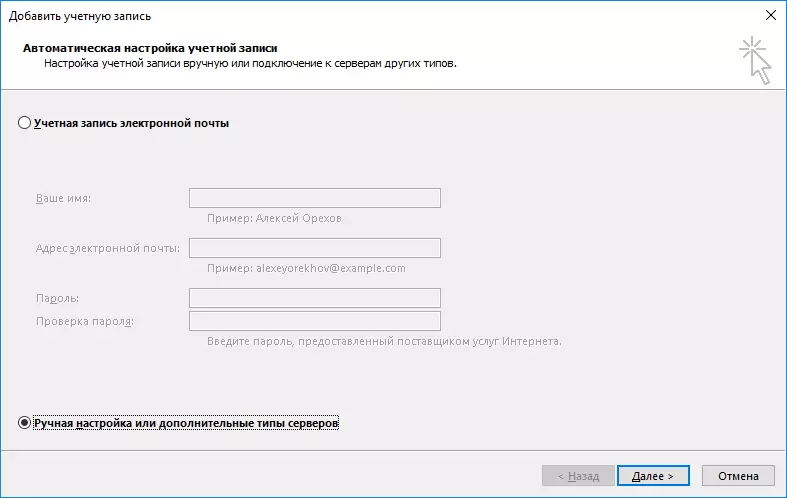
Yma rydym yn gadael y switsh yn y safle POP neu IMAP protocol a mynd i'r cam nesaf drwy glicio ar y botwm "Nesaf".
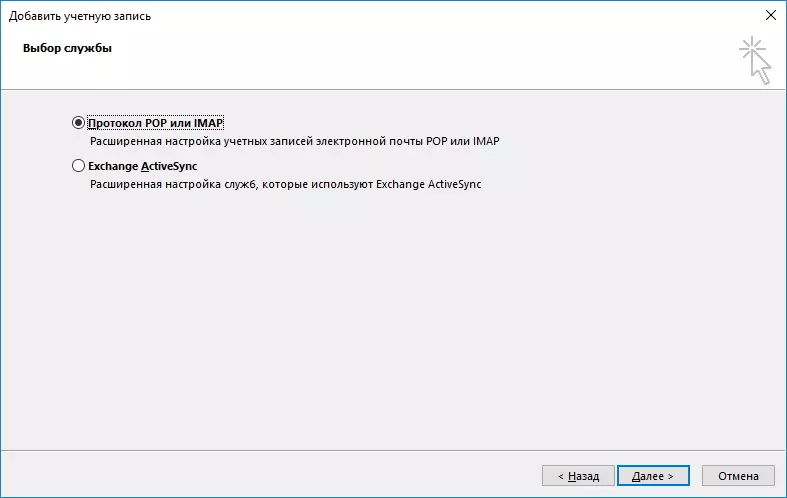
Ar hyn o bryd, llenwch y meysydd gyda'r data perthnasol.
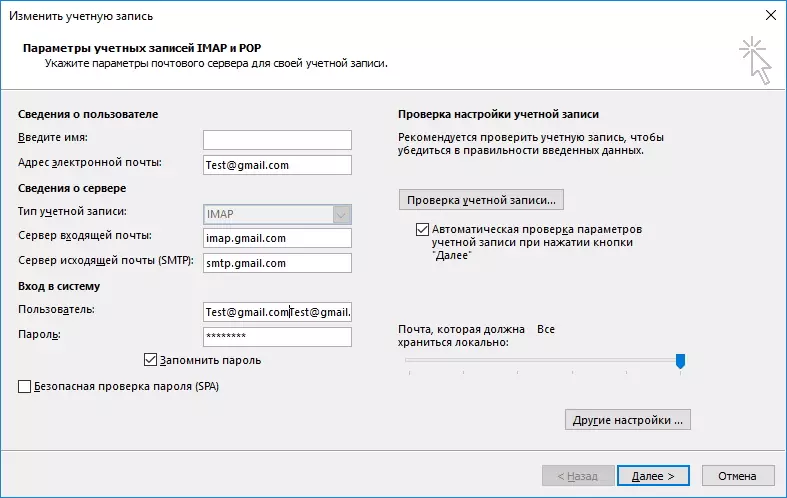
Yn yr adran "Gwybodaeth Defnyddiwr", nodwch eich enw a'ch cyfeiriad e-bost.
Yn yr adran "Gwybodaeth Gweinydd", dewiswch y math o Gyfrif IMAP. Yn y maes "gweinydd post sy'n dod i mewn", rydych chi'n nodi'r cyfeiriad: imap.gmail.com, yn ei dro, ar gyfer y gweinydd post sy'n mynd allan (SMTP) rydym yn cofrestru: smtp.gail.com.
Yn yr adran "Mewngofnodi i System", rhaid i chi nodi'r enw defnyddiwr a'r cyfrinair o'r blwch post. Fel defnyddiwr, defnyddir cyfeiriad e-bost yma.
Ar ôl llenwi'r prif ddata, rhaid i chi fynd ymlaen i leoliadau ychwanegol. I wneud hyn, pwyswch y botwm "lleoliadau eraill ..."
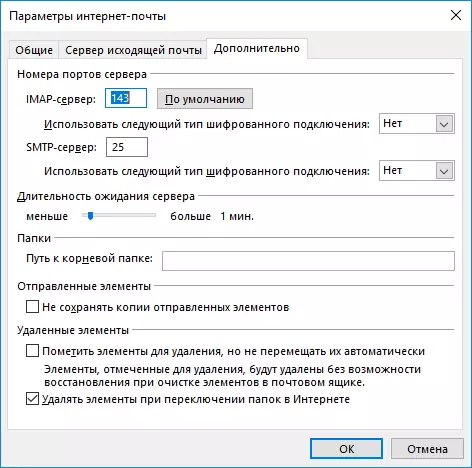
Mae'n werth nodi yma er nad ydych yn llenwi'r paramedrau sylfaenol, ni fydd y botwm "Settings Uwch" yn weithredol.
Yn y ffenestr Opsiynau Post Rhyngrwyd, ewch i'r tab Uwch a rhowch rif y porthladd ar gyfer Gweinyddwyr IMAP a SMTP - 993 a 465 (neu 587), yn y drefn honno.
Ar gyfer y Porth Gweinydd IMAP, rydych chi'n nodi y bydd y math SSL yn cael ei ddefnyddio i amgryptio'r cysylltiad.
Nawr cliciwch "OK", yna "Nesaf". Ar y lleoliad hwn, cwblhawyd y gosodiad â llaw. Ac os gwnaethoch bopeth yn iawn, gallwch ddechrau gweithio gyda blwch post newydd ar unwaith.
