
Yn y llawlyfr hwn, mae tair ffordd syml i ddileu diweddariadau Windows 10, yn ogystal â ffordd o wneud diweddariadau penodol o bell i'w gosod yn y dyfodol. I ddefnyddio'r dulliau a ddisgrifir, mae angen i chi gael hawliau gweinyddwr ar y cyfrifiadur. Gall hefyd fod yn ddefnyddiol: sut i analluogi diweddariadau Windows 10 yn llwyr.
Noder: Am rai diweddariadau, wrth ddefnyddio dulliau, gall y "Dileu" fod ar goll isod, a phan fyddwch yn dileu defnyddio'r llinell orchymyn, gallwch dderbyn neges: "Mae diweddariad ar gyfer Microsoft Windows yn elfen orfodol ar gyfer y cyfrifiadur hwn, felly symud Ddim yn bosibl ", yn y sefyllfa hon, defnyddiwch y llawlyfr: sut i ddileu diweddariad gorfodol o Windows 10, nad yw'n cael ei ddileu.
Dileu diweddariadau trwy baramedrau neu Banel Rheoli Ffenestri 10
Y ffordd gyntaf yw defnyddio'r eitem briodol yn y rhyngwyneb paramedrau Windows 10. I ddileu diweddariadau, yn yr achos hwn, bydd angen i chi gyflawni'r camau canlynol.
- Ewch i'r paramedrau (er enghraifft, gan ddefnyddio'r allweddi Win + I neu drwy'r ddewislen Start) ac agorwch yr eitem "Diweddaru a Diogelwch".
- Yn yr adran "Windows Update Canolfan", cliciwch Diweddaru Log.
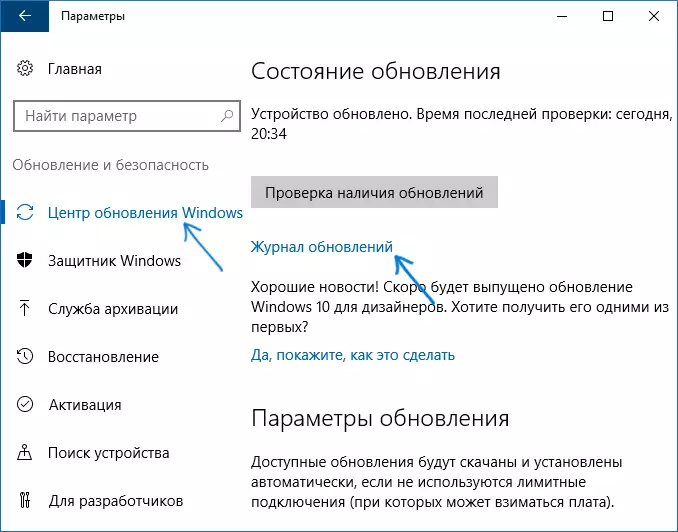
- Ar ben y log diweddaru, cliciwch "Dileu Diweddariadau".
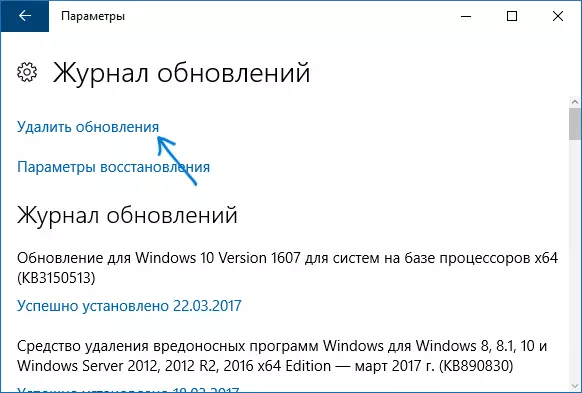
- Fe welwch restr o ddiweddariadau wedi'u gosod. Dewiswch yr un yr ydych am ei ddileu a chliciwch y botwm Dileu ar y brig (neu defnyddiwch y fwydlen cyd-destun ar y dde clicio ar y llygoden).
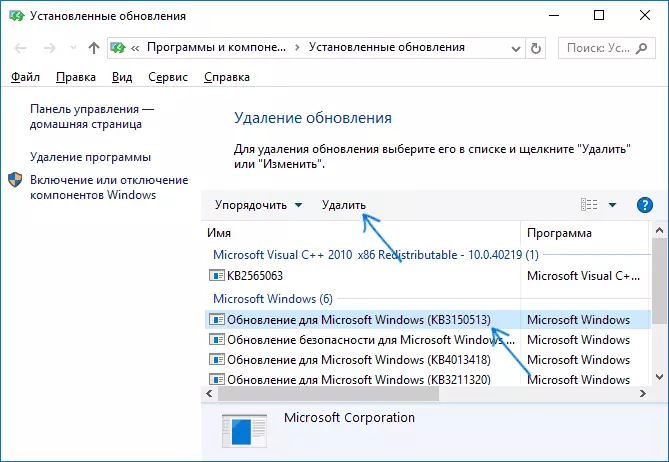
- Cadarnhewch y diweddariad Dileu.

- Aros nes bod y llawdriniaeth wedi'i chwblhau.
Gallwch gael rhestr o ddiweddariadau gyda'r gallu i'w dileu a thrwy Banel Rheoli Windows 10: i wneud hyn, ewch i'r panel rheoli, dewiswch "Rhaglenni a Chydrannau", ac yna yn y rhestr ar y chwith, dewiswch "View Eitem Diweddariadau Gosodedig ". Bydd camau dilynol yr un fath ag ym mharagraffau 4-6 uchod.
Sut i ddileu diweddariadau Windows 10 gan ddefnyddio'r llinell orchymyn
Ffordd arall o ddileu diweddariadau gosod yw defnyddio'r llinell orchymyn. Bydd y weithdrefn fel a ganlyn:
- Rhedeg y llinell orchymyn ar ran y gweinyddwr a nodwch y gorchymyn canlynol.
- Briff / Fformat Rhestr WMPCT: Tabl
- O ganlyniad i gyflawni'r gorchymyn hwn, fe welwch restr o ddiweddariadau gosodedig o'r math KB a'r rhif diweddaru.

- I gael gwared ar ddiweddariad diangen, defnyddiwch y gorchymyn canlynol.
- WUSA / Dadosod / KB: Rhif Cysylltiedig

- Nesaf, bydd angen cadarnhau'r cais am y gosodwr ymreolaethol o ddiweddariadau i ddileu'r diweddariad a ddewiswyd (efallai na fydd yr ymholiad yn ymddangos).
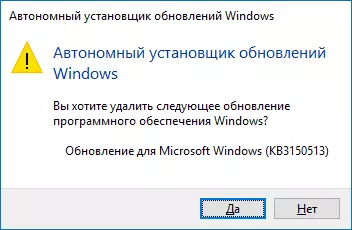
- Aros i gael ei symud. Ar ôl hynny, os oes angen, i ddod â'r diweddariad i ben, bydd cais am ailgychwyn Windows 10 yn cael ei ailgychwyn.
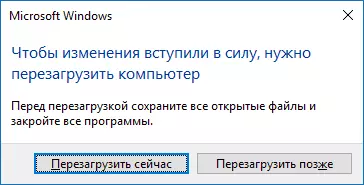
Sylwer: Os ydych chi'n defnyddio gorchymyn WUSA / Dadosod / KB yng ngham 5: Rhif myfyrio / tawel, caiff y diweddariad ei ddileu heb gais cadarnhad, ac mae'r ailgychwyn yn cael ei ddienyddio'n awtomatig os oes angen.
Sut i analluogi gosod diweddariad penodol
Ar ôl amser byr, ar ôl rhyddhau Windows 10, mae Microsoft wedi rhyddhau sioe arbennig neu cuddio cyfleustodau diweddariadau, sy'n eich galluogi i analluogi gosodiadau penodol (yn ogystal â'r diweddariad o yrwyr dethol, a ysgrifennwyd yn flaenorol yn y llawlyfr Sut i analluogi diweddariad Windows 10 gyrwyr).
Gallwch lawrlwytho'r cyfleustodau o'r safle swyddogol Microsoft. (Yn nes at ddiwedd yr eitem dudalen "Download Package Show neu Cuddio Diweddariadau"), ac ar ôl iddi ddechrau, bydd angen i chi gyflawni'r camau canlynol.
- Cliciwch "Nesaf" ac arhoswch ychydig am ddiweddariadau i chwilio.
- Cliciwch Cuddio Diweddariadau i analluogi'r diweddariadau a ddewiswyd. Mae'r ail fotwm - yn dangos diweddariadau cudd (dangos diweddariadau cudd) yn eich galluogi i weld y rhestr o ddiweddariadau i'r anabl a'u gweithredu eto.
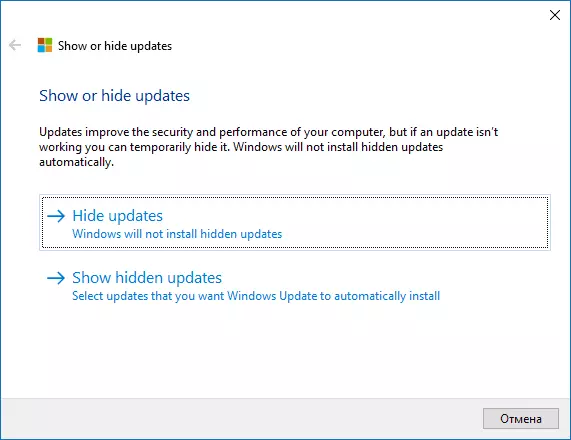
- Gwiriwch y diweddariadau na ddylid eu gosod (yn y rhestr nid yn unig yn diweddaru, ond hefyd yn gyrru offer) ac yn clicio "Nesaf".
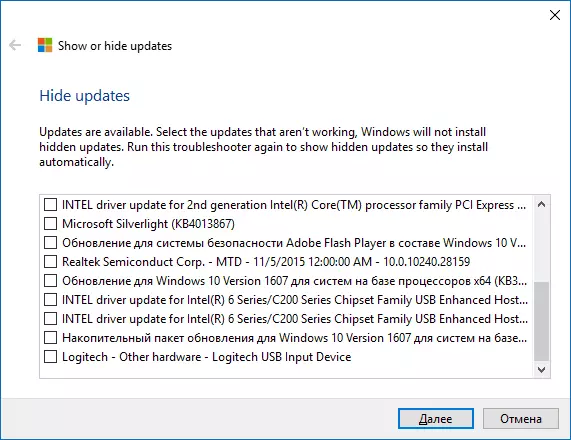
- Arhoswch am ddatrys problemau (sef, diffodd y chwiliad gan ganol y diweddariadau a gosod y cydrannau a ddewiswyd).
Dyna'r cyfan. Bydd gosodiad pellach y diweddariad a ddewiswyd o Windows 10 yn anabl nes i chi ei droi ymlaen eto gan ddefnyddio'r un cyfleustodau (neu nes bod Microsoft yn gwneud rhywbeth).
