
Gall y llewyrch yn y lluniau fod yn broblem go iawn wrth eu prosesu yn Photoshop. O'r fath "litters", os nad yw mor frenhinol ymlaen llaw, maent yn drawiadol iawn, yn tynnu sylw oddi wrth rannau eraill o'r llun ac nid ydynt yn edrych yn anlwcus.
Bydd y wybodaeth yn y wers hon yn eich helpu i gael gwared ar lewyrch yn effeithiol.
Ystyriwch ddau achos arbennig.
Yn y lle cyntaf mae gennym lun o ddyn gyda disgleirdeb braster ar yr wyneb. Nid yw gwead y croen yn cael ei ddifrodi gan olau.
Felly, gadewch i ni geisio tynnu'r disgleirdeb o'r wyneb yn Photoshop.
Mae gennym eisoes lun problem. Creu copi o'r haen gyda'r cefndir ( Ctrl + J. ) A mynd ymlaen i'r gwaith.
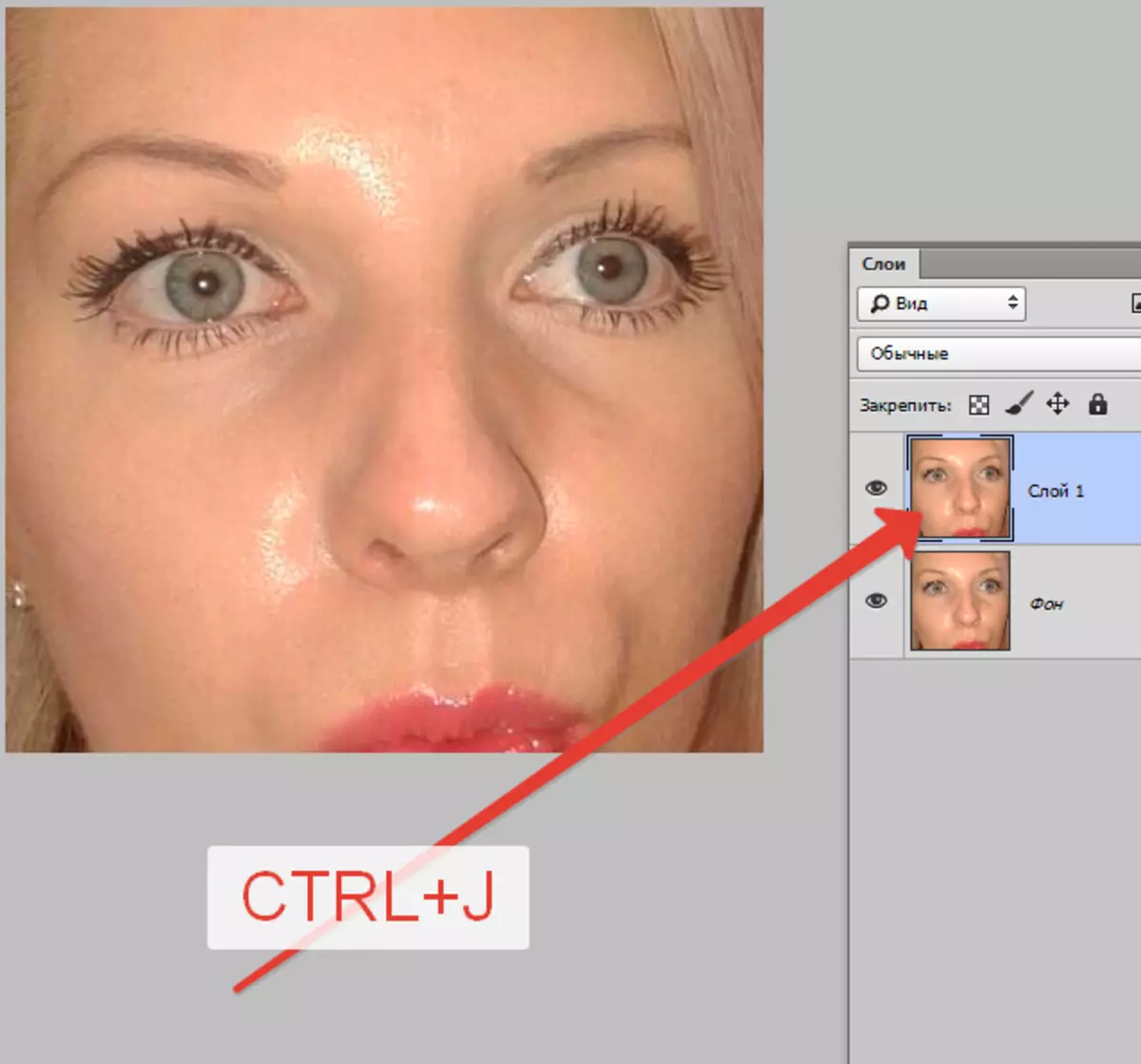
Creu haen wag newydd a newid y modd gosod ymlaen "Blacowt".
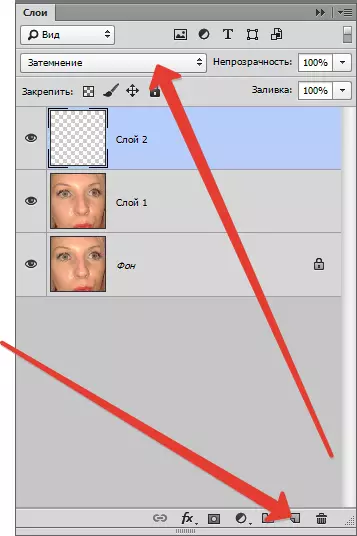
Yna dewiswch yr offeryn "Brwsh".

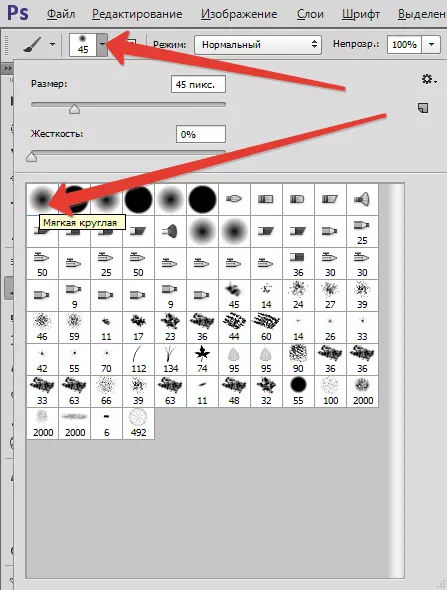
Bellach yn clampio Alt. Ac rydym yn cymryd sampl o gysgod croen mor agos â phosibl i'r fflêr. Os yw safle'r golau yn eithaf mawr, mae'r samplau yn gwneud synnwyr i gymryd sawl un.
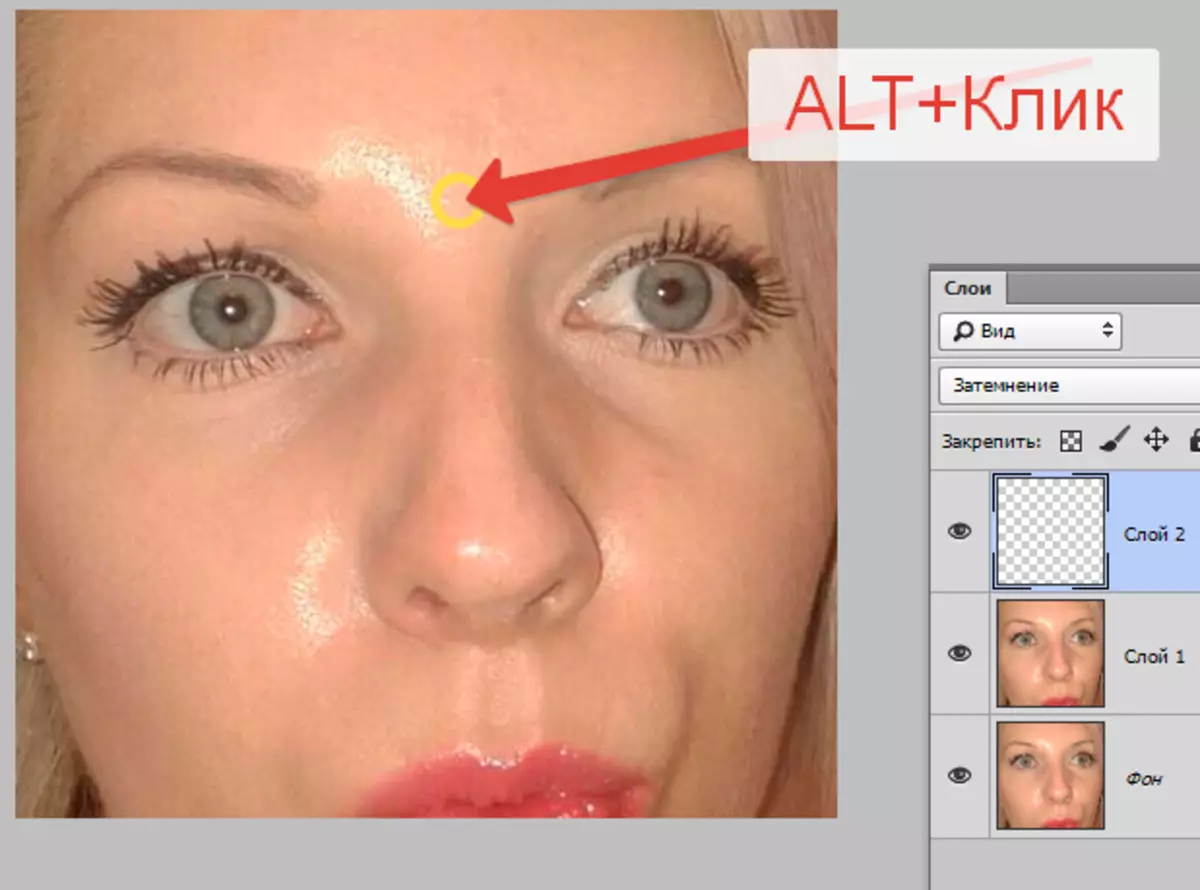
Mae'r tint canlyniadol yn sbwriel wedi'i baentio.
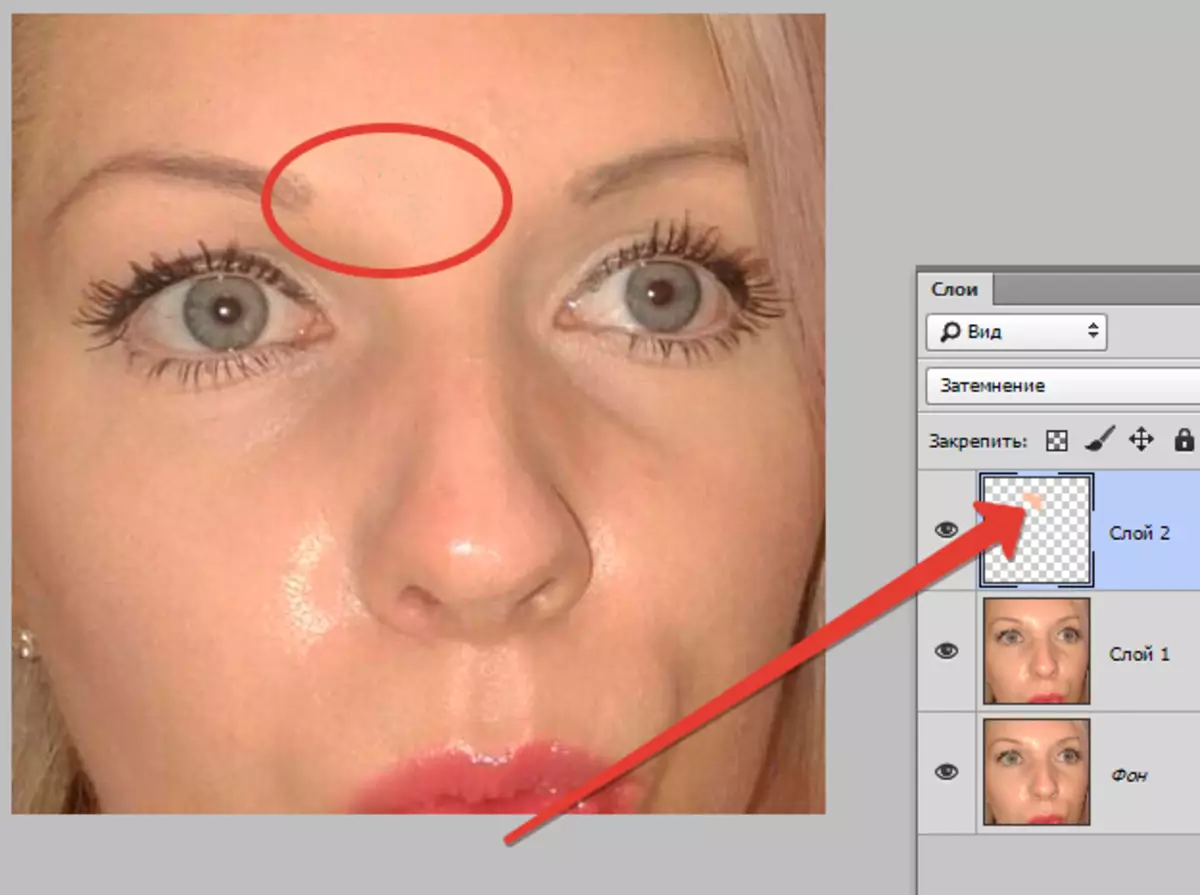
Gwneir yr un peth â'r holl lewyrch arall.
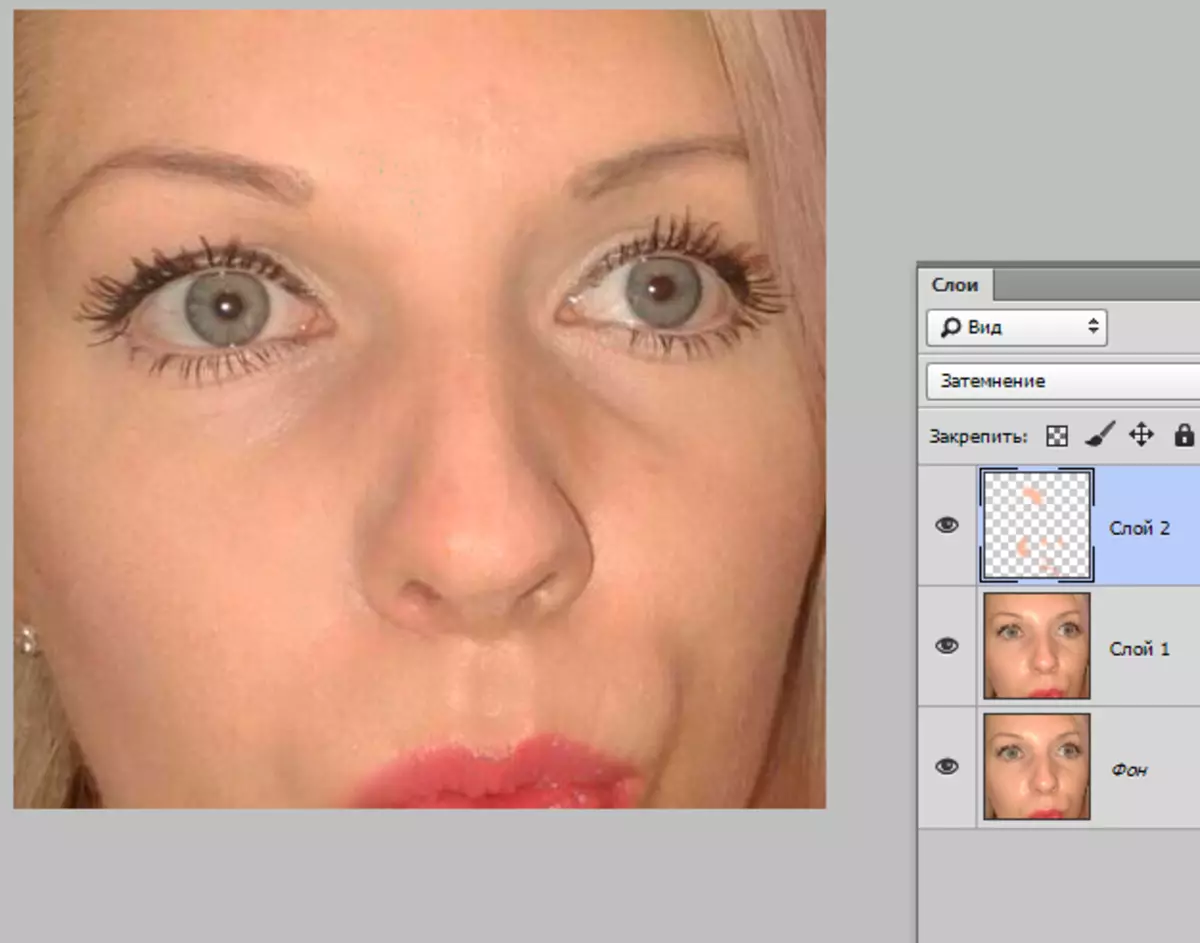
Yn syth rydym yn gweld y diffygion a ymddangosodd. Mae'n dda bod y broblem hon yn codi yn ystod y wers. Nawr rydym yn ei ddatrys.

Creu argraffnod haen yn ôl bysellfwrdd CTRL + ALT + SHIFT + E Ac rydym yn dyrannu ardal broblem gyda rhywfaint o offeryn addas. Rydw i'n defnyddio "Lasso".
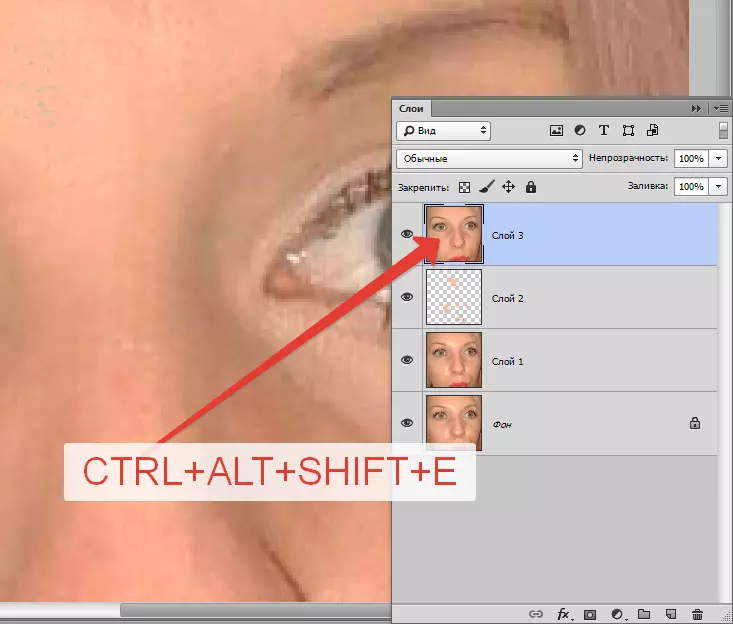
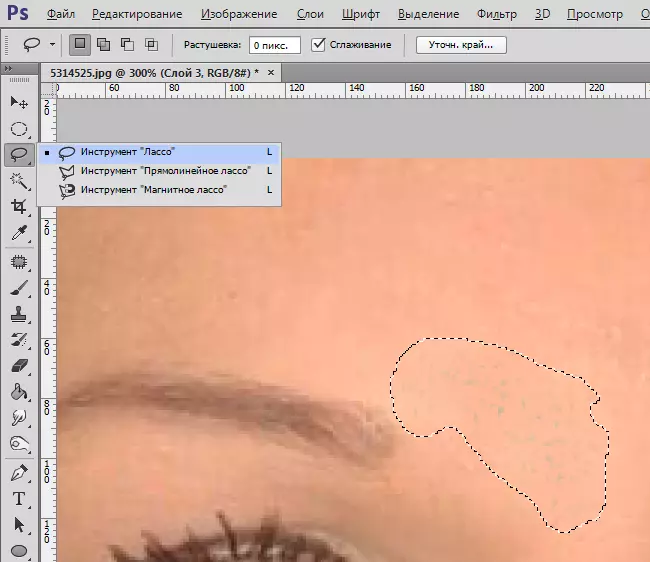
Wedi'i ddyrannu? Bwysent Ctrl + J. A thrwy hynny ymdopi â'r ardal a ddewiswyd i'r haen newydd.
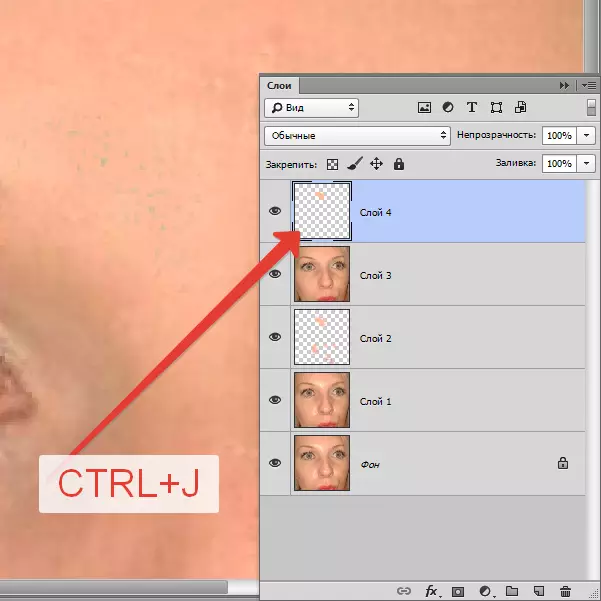
Nesaf, ewch i'r ddewislen "Delwedd - Cywiriad - Disodli lliw".
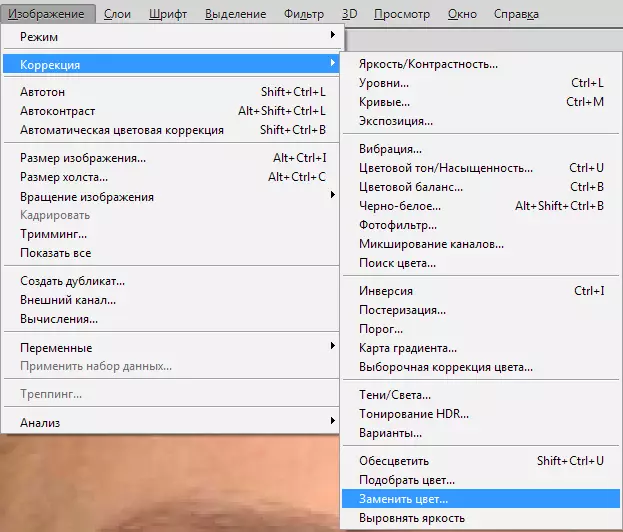
Mae'r ffenestr swyddogaeth yn agor. I ddechrau, cliciwch ar bwynt tywyll, a thrwy hynny gymryd lliw sampl o'r nam. Yna llithrydd "Smotiau" Rydym yn ceisio mai dim ond pwyntiau gwyn sy'n aros yn y ffenestr rhagolwg.
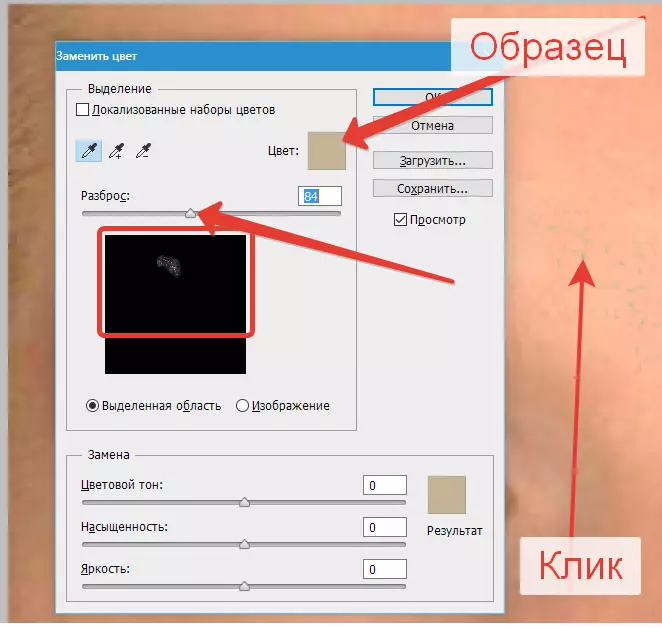
Yn yr adran "Amnewid" Cliciwch ar y ffenestr gyda lliw a dewiswch y cysgod a ddymunir.
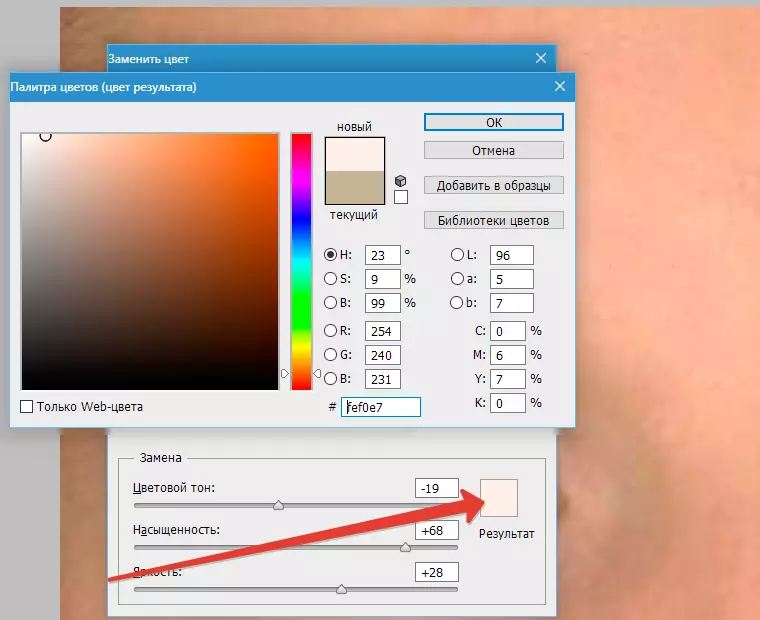
Mae'r nam yn cael ei ddileu, diflannodd y llewyrch.
Mae'r ail achos arbennig yn ddifrod i wead y gwrthrych oherwydd yr ailgychwyn.
Y tro hwn byddwn yn ei gyfrifo sut i dynnu'r llewyrch o'r haul yn Photoshop.
Mae gennym giplun o'r fath gyda thrawsdoriad.

Creu, fel bob amser, copi o'r haen ffynhonnell ac ailadrodd y camau gweithredu o'r enghraifft flaenorol, y Blick.
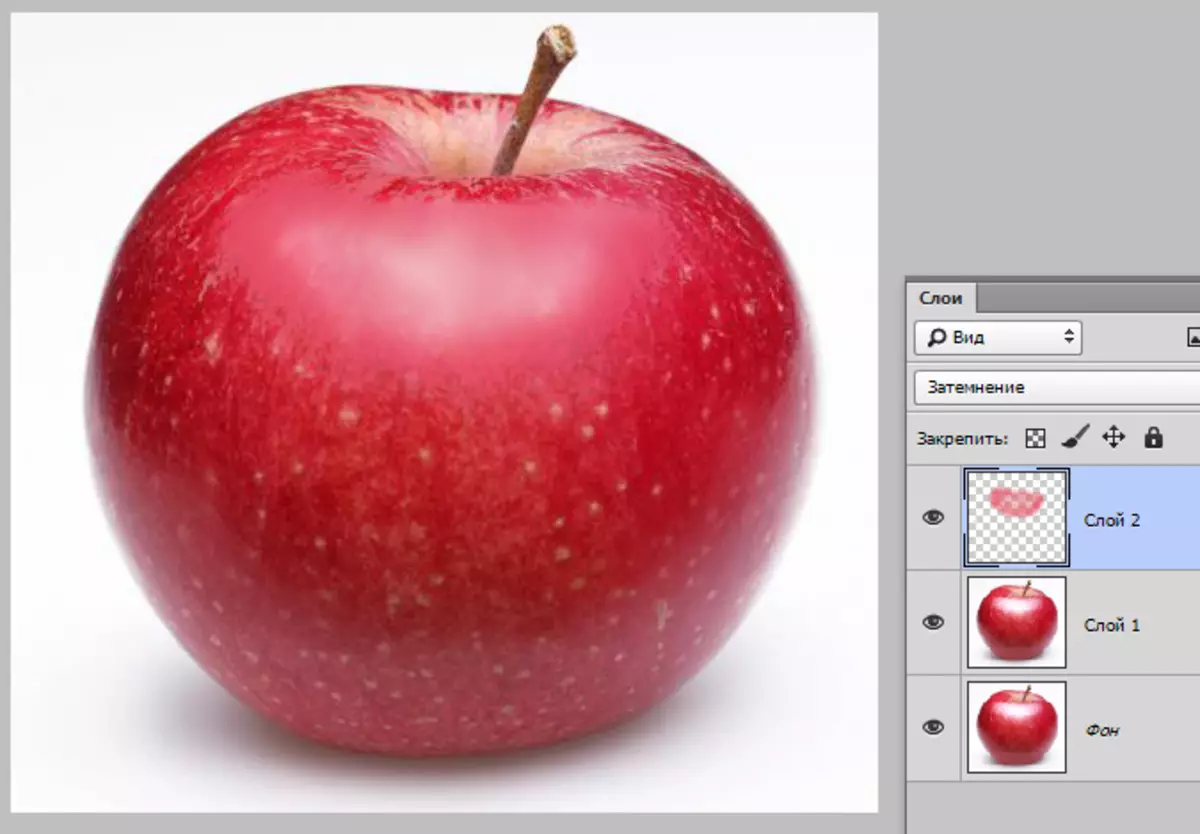
Creu copi cyfunol o'r haenau ( Ctrl + Alt + Shift + E) A chymerwch yr offeryn " Darn ".

Rydym yn cyflenwi man bach o'r fflêr a llusgo'r dewis i'r man lle mae gwead.
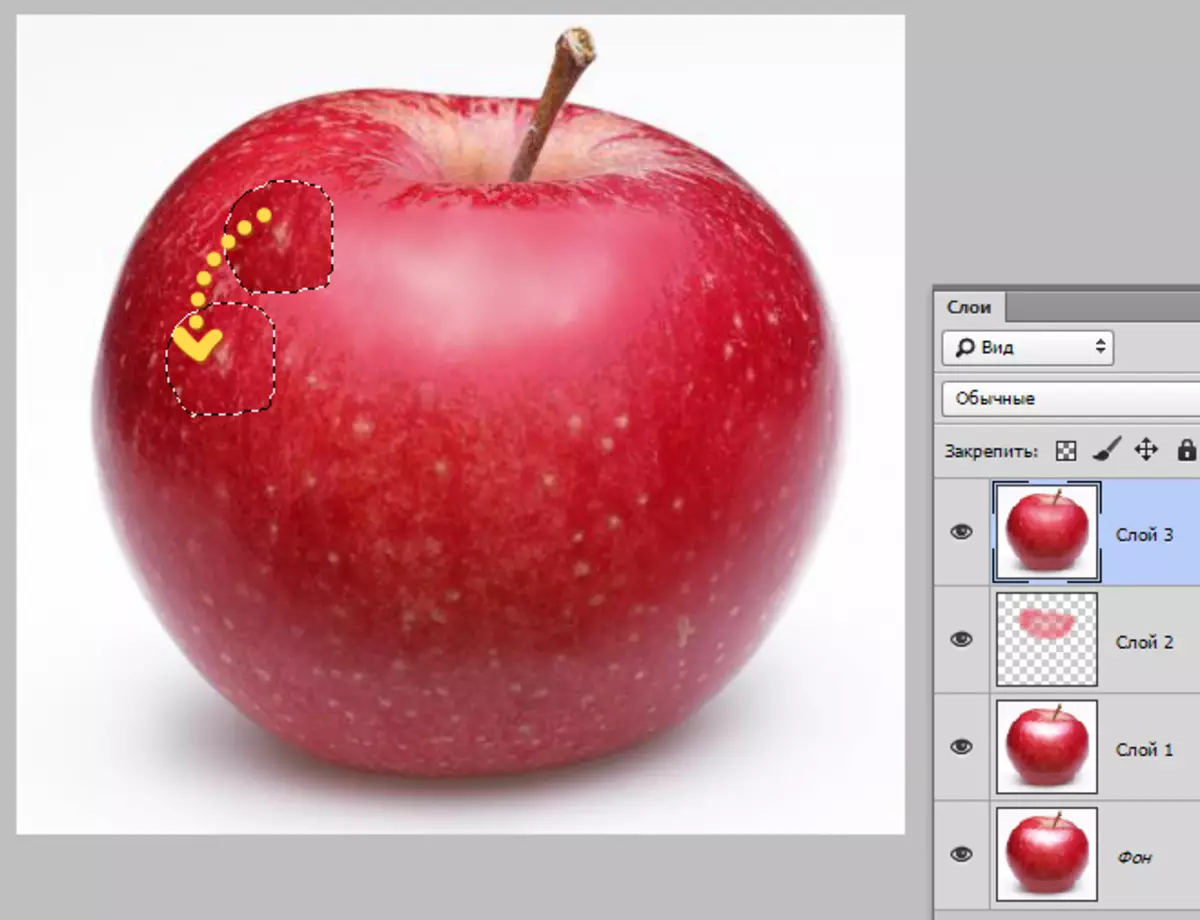
Yn yr un modd, rydym yn cau gwead yr ardal gyfan y mae'n absennol iddi. Rydym yn ceisio atal ailddarllediadau. Dylid rhoi sylw arbennig i ffiniau'r fflêr.

Fel hyn, gallwch adfer y gwead yn ardaloedd croes y ciplun.
Gellir ystyried y wers hon wedi'i gorffen. Fe ddysgon ni i gael gwared ar lewyrch bywiog a beiddgar yn Photoshop.
