
Tablau lle mae llinellau gwag, peidiwch ag edrych yn esthetig iawn. Yn ogystal, oherwydd rhesi diangen, gall mordwyo arnynt ddod yn fwy cymhleth, gan fod yn rhaid i chi sgrolio trwy ystod fwy o gelloedd i symud o ddechrau'r tabl hyd at y diwedd. Gadewch i ni ddarganfod pa ffyrdd mae ffyrdd o gael gwared ar linellau gwag yn rhaglen Microsoft Excel, a sut i gael gwared arnynt yn gyflymach ac yn haws.
Tynnu Safonol
Y ffordd fwyaf enwog a phoblogaidd i gael gwared ar linellau gwag yw defnyddio bwydlen cyd-destun y rhaglen Excel. I gael gwared ar y llinynnau fel hyn, dewiswch yr amrywiaeth o gelloedd nad ydynt yn cynnwys data, a thrwy glicio ar y botwm llygoden cywir. Yn y ddewislen cyd-destun sy'n dod i ben, rydym yn gwneud y newid i "Dileu ...". Ni allwch ffonio'r ddewislen cyd-destun, ond i ddeialu'r bysellfwrdd "Ctrl + -" ar y bysellfwrdd.

Mae ffenestr fach yn ymddangos, lle mae angen i chi nodi beth yn union yr ydym am ei dynnu. Profwch newid i'r sefyllfa "llinyn". Cliciwch ar y botwm "OK".

Ar ôl hynny, bydd yr holl resi o'r ystod a ddyrannwyd yn cael eu dileu.
Fel opsiwn amgen, gallwch ddewis celloedd yn y llinellau priodol, ac yn y tab "Home", cliciwch ar y botwm "Dileu", sydd wedi'i leoli yn y bar offer "cell" ar y tâp. Ar ôl hynny, bydd yn cael ei ddileu ar unwaith heb flychau deialog ychwanegol.

Wrth gwrs, mae'r dull yn syml iawn ac yn hysbys. Ond, a yw'n fwyaf cyfforddus, yn gyflym ac yn ddiogel?
Didoli
Os yw llinellau gwag wedi'u lleoli mewn un lle, yna bydd eu symud yn eithaf ysgafn. Ond os ydynt wedi'u gwasgaru ledled y bwrdd, gall eu chwiliad a'u symud gymryd cryn amser. Yn yr achos hwn, dylai didoli helpu.
Rydym yn amlygu'r ardal tablau gyfan. Rwy'n clicio ar y botwm llygoden dde, a dewis "didoli" yn y fwydlen cyd-destun. Ar ôl hynny, mae bwydlen arall yn ymddangos. Ynddo, mae angen i chi ddewis un o'r eitemau canlynol: "Didoli o A i Z," "O'r lleiafswm i'r eithaf", neu "o'r newydd i'r hen". Pa un o'r eitemau rhestredig fydd yn y fwydlen, yn dibynnu ar y math o ddata a roddir yn y celloedd bwrdd.

Ar ôl gwneud y llawdriniaeth uchod, bydd yr holl gelloedd gwag yn symud i waelod y tabl. Nawr, gallwn gael gwared ar y celloedd hyn gan unrhyw un o'r dulliau hynny a drafodwyd yn rhan gyntaf y wers.
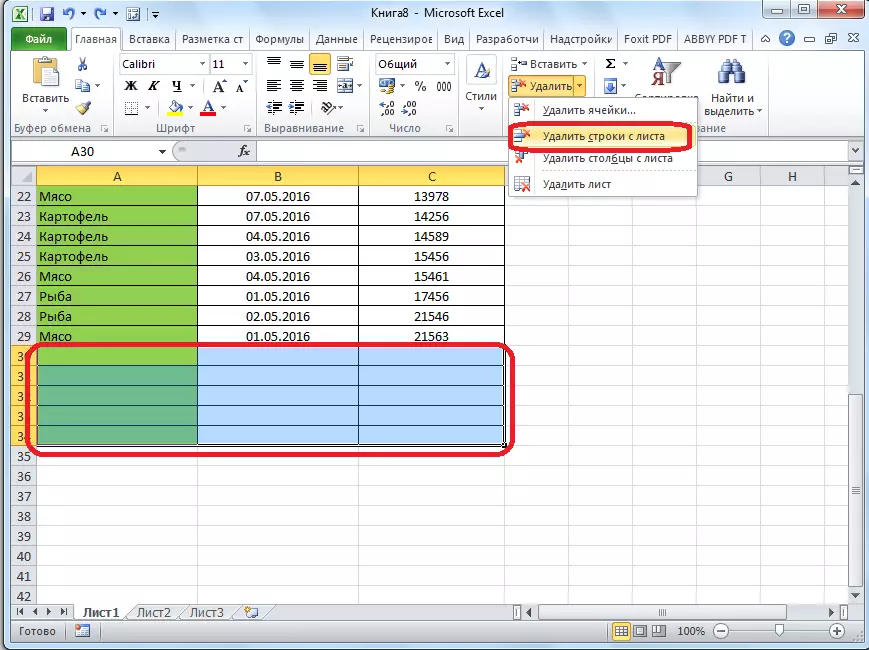
Os yw'r weithdrefn ar gyfer gosod y celloedd yn y tabl yn hanfodol, yna cyn didoli, rhowch golofn arall i ganol y tabl.

Pob cell y rhif colofn hon mewn trefn.

Yna, rydym yn cynhyrchu didoli ar hyd unrhyw golofn arall, a chael gwared ar y gell sy'n symud i lawr, fel y disgrifiwyd uchod uchod.
Ar ôl hynny, er mwyn dychwelyd trefn y llinellau i'r un a oedd eisoes cyn didoli, rydym yn gwneud y didoli yn y golofn gyda nifer y llinyn "o'r lleiafswm i'r eithaf".

Fel y gwelwch, mae'r rhesi yn trefnu yn yr un drefn, ac eithrio gwag, sy'n cael eu tynnu. Nawr, ni allwn ond tynnu'r golofn ychwanegol gyda rhifau dilyniant. Rydym yn amlygu'r golofn hon. Yna cliciwch ar y botwm ar y rhuban "Dileu". Yn y ddewislen agored, dewiswch yr eitem "Dileu colofnau o'r ddalen". Ar ôl hynny, caiff y golofn a ddymunir ei dileu.

Gwers: Didoli yn Microsoft Excel
Defnyddio hidlo
Opsiwn arall i guddio celloedd gwag yw defnyddio'r hidlydd.
Rydym yn tynnu sylw at yr ardal ardal gyfan, ac, lleoli yn y tab Cartref, gwnewch y cliciwch ar y botwm "Didoli a Hidlo", sydd wedi'i leoli yn y bloc gosodiadau golygu. Yn y ddewislen sy'n ymddangos, rydym yn trosglwyddo i'r eitem "Hidlo".
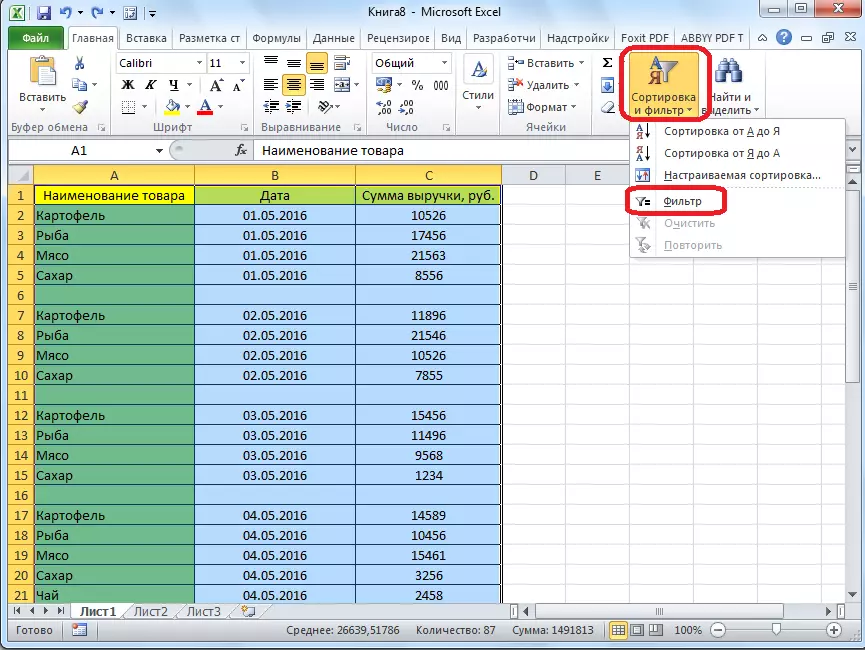
Mae eicon nodwedd yn ymddangos yng nghapiau bwrdd y tabl. Cliciwch ar yr eicon hwn mewn unrhyw golofn o'ch dewis chi.
Yn y ddewislen sy'n ymddangos, tynnwch y blwch gwirio o'r eitem "wag". Cliciwch ar y botwm "OK".

Fel y gwelwch, ar ôl hynny, diflannodd yr holl linynnau gwag, gan eu bod yn hidlo.

Gwers: Sut i ddefnyddio Autofilter yn Microsoft Excel
Detholiad o gelloedd
Mae dull symud arall yn defnyddio dewis grŵp o gelloedd gwag. I ddefnyddio'r dull hwn, yn gyntaf, dyrannwch y tabl cyfan. Yna, mae bod yn y tab "Home", cliciwch ar y botwm "Darganfod a Dewis", sydd wedi'i leoli ar y tâp yn y grŵp bar offer golygu. Yn y ddewislen sy'n ymddangos, cliciwch ar yr eitem "ynysu'r grŵp o gelloedd ...".

Mae ffenestr yn agor lle rydych chi'n aildrefnu'r switsh i'r safle "celloedd gwag". Cliciwch ar y botwm "OK".
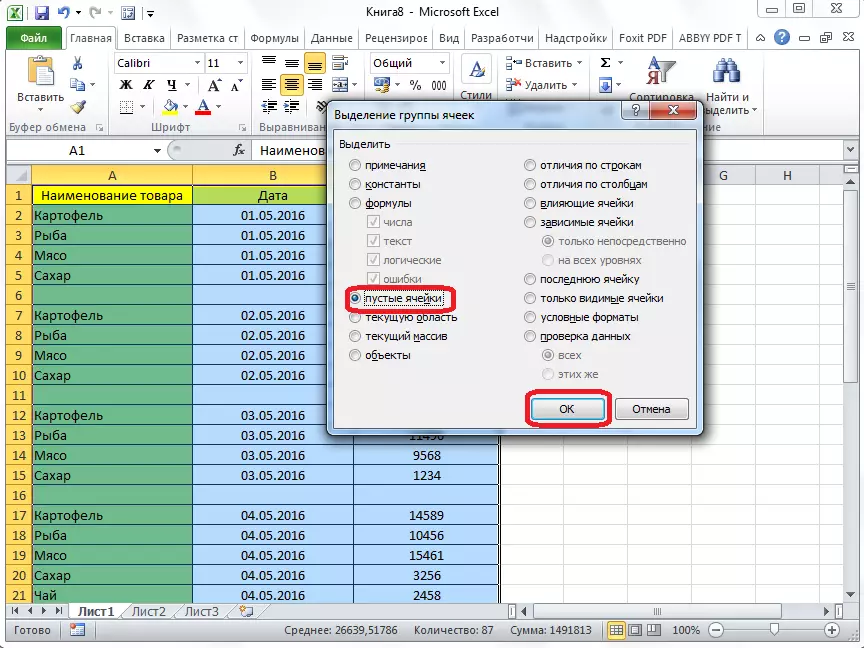
Fel y gwelwn, ar ôl hynny, mae'r holl linellau sy'n cynnwys celloedd gwag wedi'u gwahanu. Nawr pwyswch y botwm "Dileu" sydd eisoes yn gyfarwydd i ni, wedi'i leoli ar y tâp yn y grŵp "offer cell".
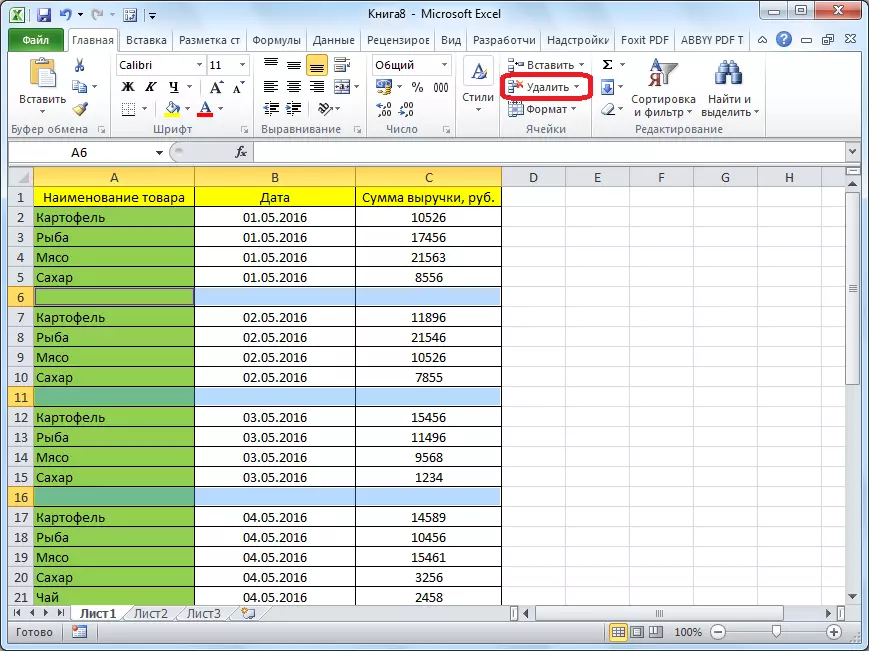
Ar ôl hynny, bydd yr holl linellau gwag yn cael eu tynnu oddi ar y bwrdd.

Sylw pwysig! Ni ellir defnyddio'r ffordd olaf mewn tablau gyda bandiau gorgyffwrdd, a gyda chelloedd gwag sydd mewn llinellau lle mae data ar gael. Yn yr achos hwn, gall dadleoli celloedd ddigwydd, a bydd y tabl yn torri.
Fel y gwelwn, mae sawl ffordd o gael gwared ar gelloedd gwag o'r tabl. Pa ffordd mae'n well ei defnyddio, yn dibynnu ar gymhlethdod y tabl, ac ar sut mae llinynnau gwag wedi'u gwasgaru ar ei hyd (sydd wedi'u lleoli mewn un bloc, neu wedi'u cymysgu â llinellau wedi'u llenwi â data).
