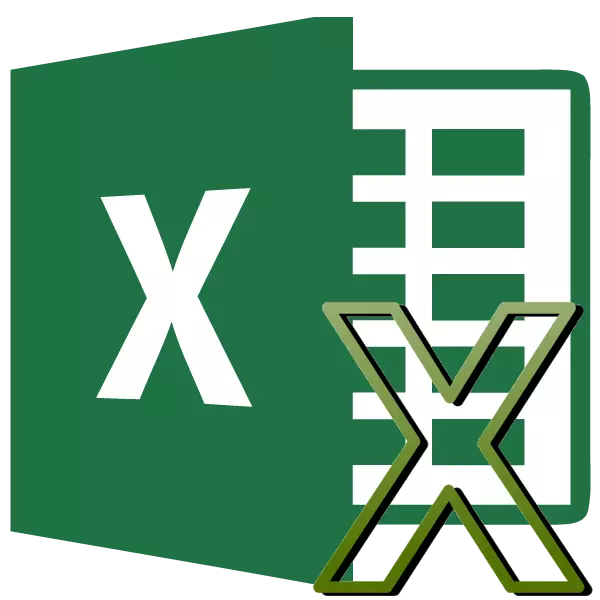
Ymhlith y set o gamau rhifyddol sy'n gallu perfformio Microsoft Excel, yn naturiol yn bresennol ac yn lluosi. Ond, yn anffodus, nid yw pob defnyddiwr yn gwybod sut i ddefnyddio'r cyfle hwn yn llawn ac yn llawn. Gadewch i ni ei gyfrifo sut i berfformio gweithdrefn luosi yn Microsoft Excel.
Egwyddorion lluosi yn Excel
Fel unrhyw effaith rhifyddol arall yn y rhaglen Excel, mae lluosi yn cael ei pherfformio gan ddefnyddio fformiwlâu arbennig. Cofnodir camau lluosi gan ddefnyddio'r arwydd - "*".Lluosi rhifau cyffredin
Gellir defnyddio rhaglen Microsoft Excel fel cyfrifiannell, a dim ond lluosi rhifau gwahanol.
Er mwyn lluosi un rhif i un arall, mynd i mewn i unrhyw gell ar y ddalen, neu yn y llinyn fformiwla, mae'r arwydd yn hafal i (=). Nesaf, nodwch y ffactor cyntaf (rhif). Yna, rhowch yr arwydd i luosi (*). Yna, ysgrifennwch yr ail ffactor (rhif). Felly, bydd y templed lluosi cyffredinol yn edrych fel a ganlyn: "= (rhif) * (rhif)".
Mae'r enghraifft yn dangos y lluosi o 564 i 25. Mae'r camau gweithredu yn cael ei gofnodi gan y fformiwla ganlynol: "= 564 * 25".
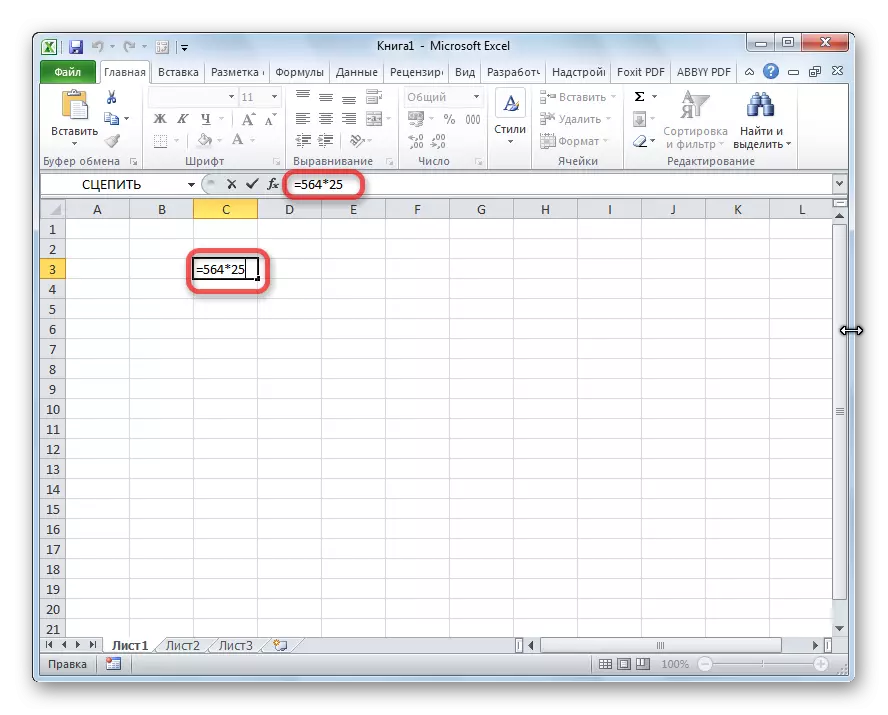
I weld canlyniad y cyfrifiadau, mae angen i chi glicio ar yr allwedd Enter.

Yn ystod cyfrifiadau, mae angen i chi gofio mai blaenoriaeth gweithredu rhifyddol yn Excel, yr un fath ag mewn mathemateg gonfensiynol. Ond, mae angen ychwanegu'r arwydd lluosi beth bynnag. Os caniateir i ysgrifennu mynegiant ar bapur ostwng yr arwydd o luosi o flaen y cromfachau, yna yn Excel, ar gyfer y cyfrif cywir, mae ei angen. Er enghraifft, mynegiant 45 + 12 (2 + 4), yn Excel mae angen i chi gael eich cofnodi fel a ganlyn: "= 45 + 12 * (2 + 4)".

Lluosi celloedd
Mae gweithdrefn luosi y gell ar y gell yn cael ei gostwng i'r un egwyddor â'r weithdrefn luosi ar gyfer y rhif. Yn gyntaf oll, mae angen i chi benderfynu pa gell y bydd y canlyniad yn cael ei harddangos. Ynddo, rhowch yr arwydd yn hafal i (=). Nesaf, cliciwch yn ail ar gelloedd, cynnwys y mae angen i chi luosi. Ar ôl dewis pob cell, rydym yn gosod yr arwydd lluosi (*).

Lluosi colofn ar golofn
Er mwyn lluosi'r golofn ar y golofn, mae angen ar unwaith i luosi celloedd uchaf y colofnau hyn, fel y dangosir yn yr enghraifft uchod. Yna, rydym yn dod ar gornel chwith isaf y gell wedi'i llenwi. Mae'r marciwr llenwi yn ymddangos. Ei feddwl i lawr gyda botwm chwith y llygoden wedi'i wasgu. Felly, mae'r fformiwla luosi yn cael ei chopïo i bob cell y golofn.

Ar ôl hynny, caiff y colofnau eu lluosi.

Yn yr un modd, gallwch luosi tri neu fwy o golofnau.
Lluosi celloedd yn ôl rhif
Er mwyn lluosi'r gell yn ôl y rhif, fel yn yr enghreifftiau uchod, yn gyntaf oll, rhowch yr arwydd sy'n hafal i (=) i mewn i'r gell eich bod yn bwriadu arddangos ateb o weithredu rhifyddol. Nesaf, mae angen i chi gofnodi lluosydd rhifol, rhoi arwydd lluosi (*), a chlicio ar y gell rydych chi am ei luosi.

Er mwyn allbwn y canlyniad ar y sgrin, cliciwch ar y botwm Enter.
Fodd bynnag, gallwch gyflawni gweithredoedd ac mewn trefn wahanol: yn union ar ôl yr arwydd yn hafal i glicio ar y gell y mae angen i chi luosi, ac yna, ar ôl yr arwydd lluosi, ysgrifennu rhif. Wedi'r cyfan, fel y gwyddoch, nid yw'r gwaith yn newid o ddiffyg lluosyddion.
Yn yr un modd, gallwch, os oes angen, lluosi sawl celloedd a nifer o rifau ar unwaith.
Lluosi colofn yn ôl rhif
Er mwyn lluosi colofn ar rif penodol, mae angen i chi luosi ar unwaith â'r gell, fel y disgrifir uchod. Yna, gan ddefnyddio'r marciwr llenwi, copïwch y fformiwla i'r celloedd is, ac rydym yn cael y canlyniad.
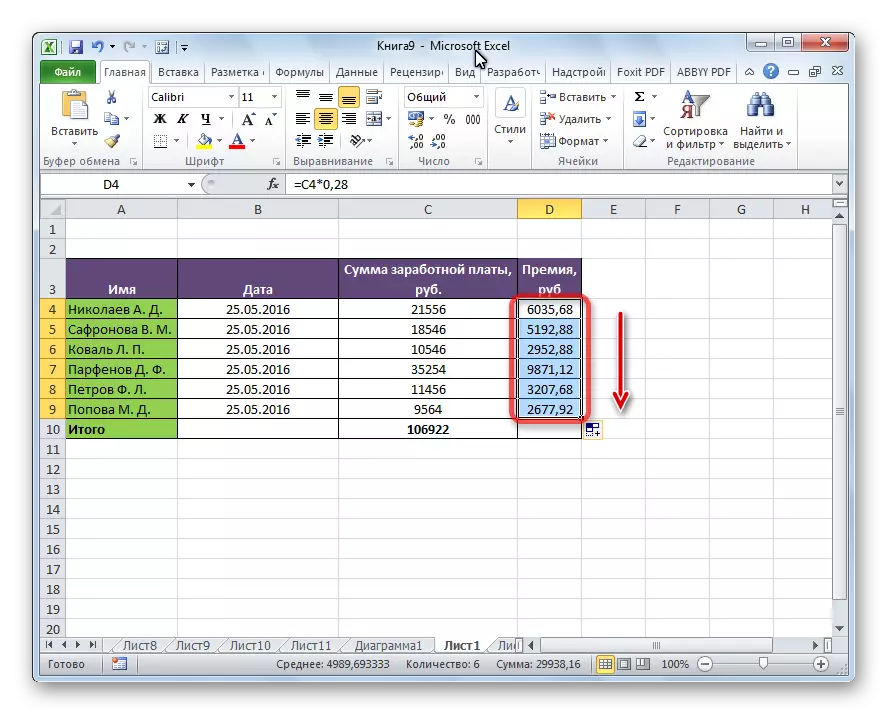
Lluosi'r golofn ar y gell
Os yw nifer wedi'i leoli mewn cell benodol i luosi golofn, er enghraifft, mae cyfernod penodol, nid yw'r dull uchod yn addas. Mae hyn oherwydd y ffaith y bydd yn cael ei symud gan ystod y ddau luosog, ac mae angen un o'r lluosyddion yn barhaol.
Yn gyntaf, lluoswch â'r ffordd arferol y gell gyntaf y golofn ar y gell, sy'n cynnwys y cyfernod. Ymhellach, yn y fformiwla, rydym yn rhoi'r arwydd doler o flaen cyfesurynnau'r golofn a'r llinellau cyfeirio at y gell gyda'r cyfernod. Yn y modd hwn, rydym wedi troi'r cyfeiriad cymharol at yr absoliwt, ni fydd y cyfesurynnau yn cael eu newid wrth gopïo.
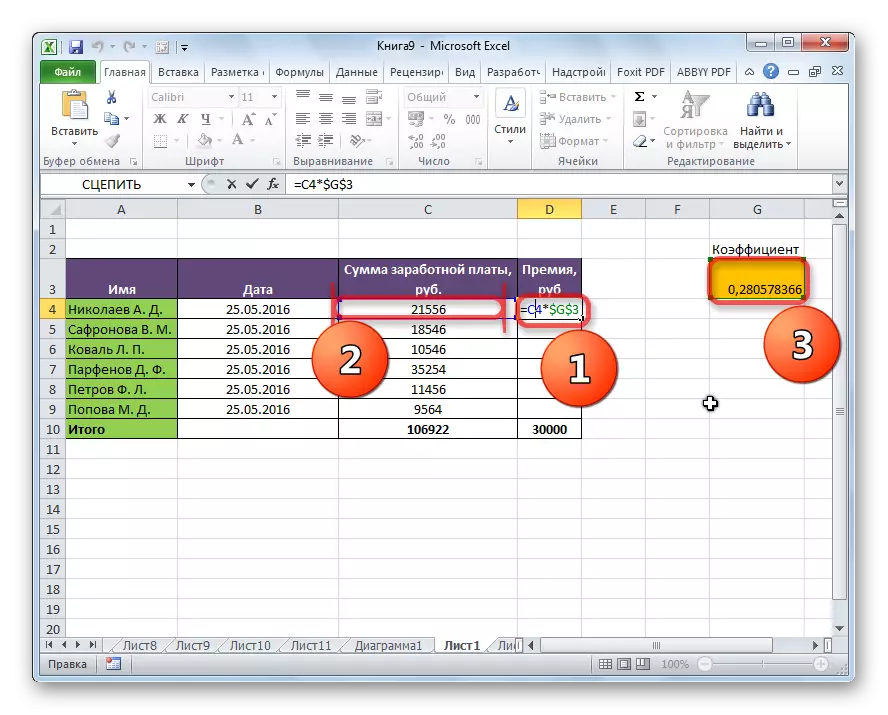
Nawr, mae'n parhau i fod yn y ffordd arferol, gan ddefnyddio'r marciwr llenwi, copïo'r fformiwla i gelloedd eraill. Fel y gwelwch, mae canlyniad parod yn ymddangos yn syth.
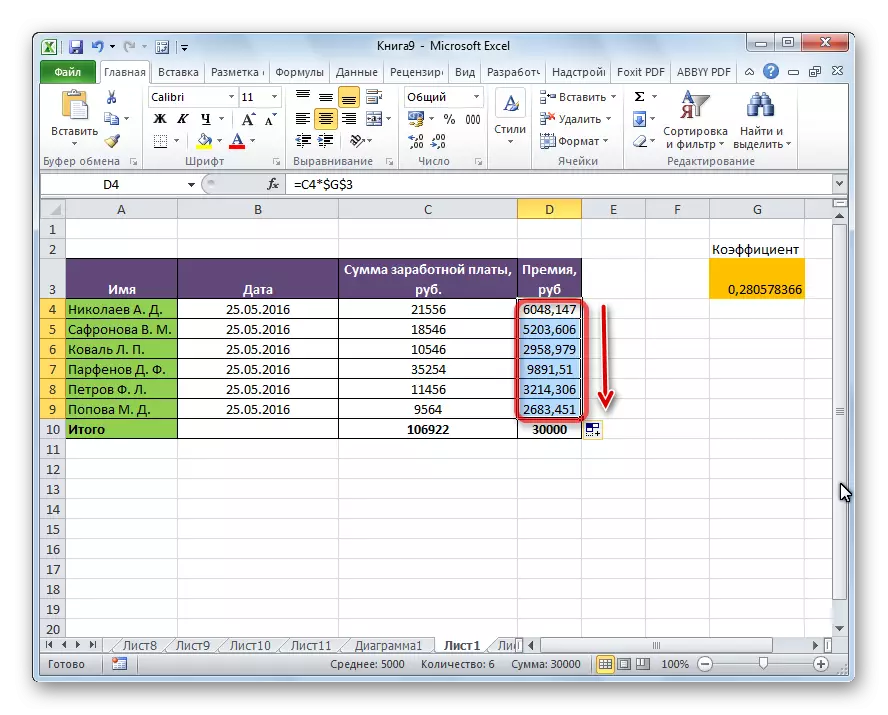
Gwers: Sut i wneud dolen absoliwt
Cynhyrchu Swyddogaeth
Yn ychwanegol at y dull lluosi arferol, mae cyfle i ddefnyddio swyddogaeth arbennig at y dibenion hyn yn Excel. Gallwch ei ffonio i gyd yr un ffordd ag unrhyw swyddogaeth arall.
- Defnyddio'r dewin swyddogaethau y gallwch ei redeg trwy glicio ar y botwm "Mewnosod Swyddogaeth".
- Drwy'r tab fformiwla. Bod ynddo, mae angen i chi glicio ar y botwm "Mathemategol", sydd wedi'i leoli ar y tâp yn y bar offer "Llyfrgell Swyddogaeth". Yna, yn y rhestr sy'n ymddangos, dewiswch "Cynhyrchu".
- Deialwch enw'r swyddogaeth, a'i dadleuon, â llaw, ar ôl yr arwydd yn hafal i (=) yn y gell a ddymunir, neu yn y llinyn fformiwla.
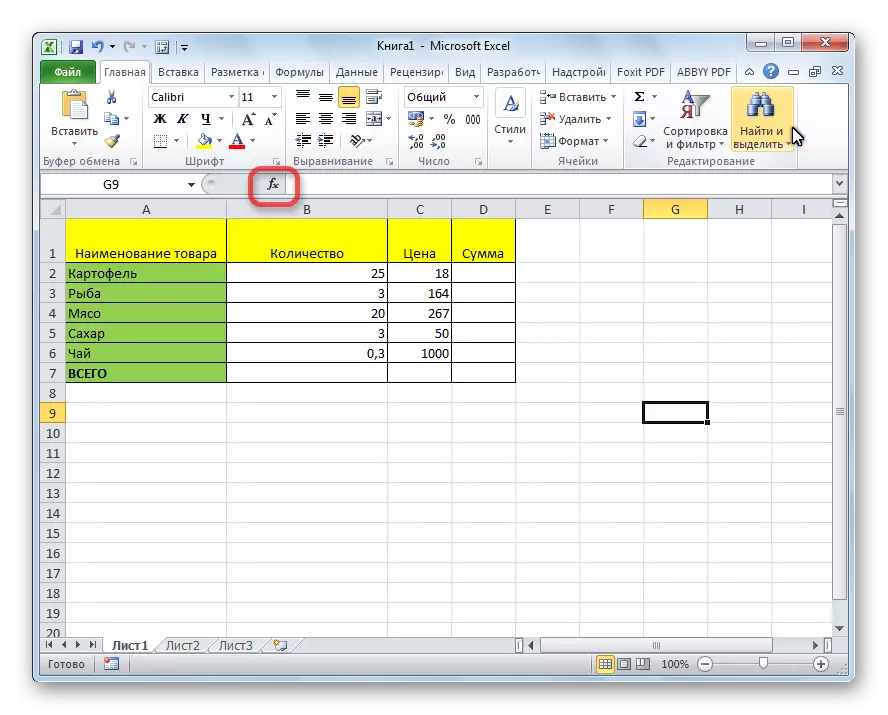
Yna, mae angen i chi ddod o hyd i swyddogaeth y cynnyrch, yn y ffenestr Wizard Weithredu sy'n agor, a chlicio ar y botwm "OK".
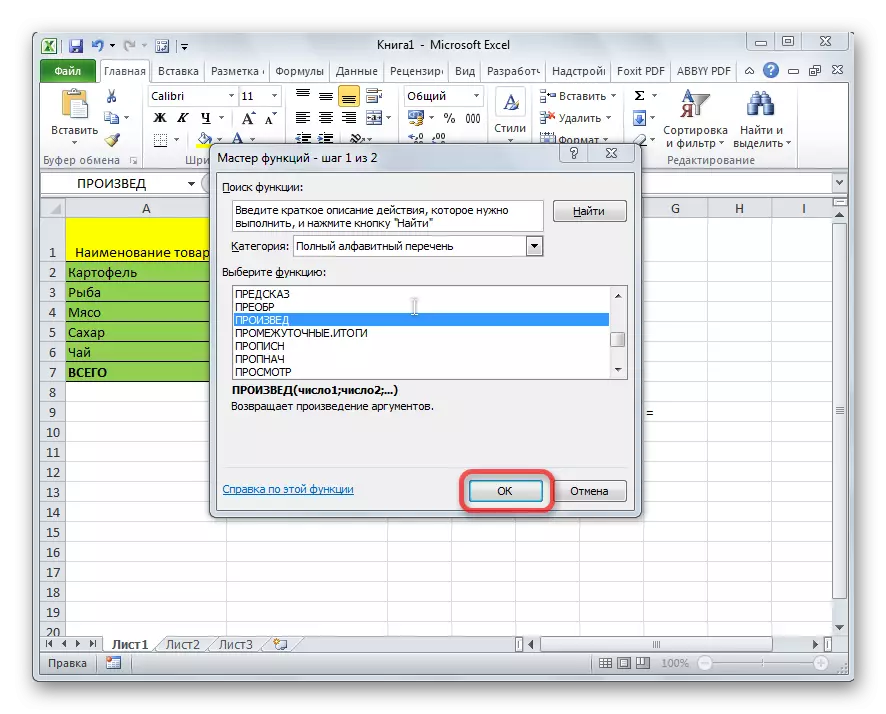

Mae templed swyddogaeth ar gyfer mewnbwn â llaw fel a ganlyn: "= cynhyrchu (neu ddolen i'r gell); rhif (neu ddolen i'r gell); ...). Hynny yw, os er enghraifft, mae angen i ni gael 77 wedi'i luosi â 55, a lluosi â 23, yna ysgrifennwch y fformiwla ganlynol: "= Cynhyrchwyd (77; 55; 23)". I arddangos y canlyniad, cliciwch ar y botwm Enter.
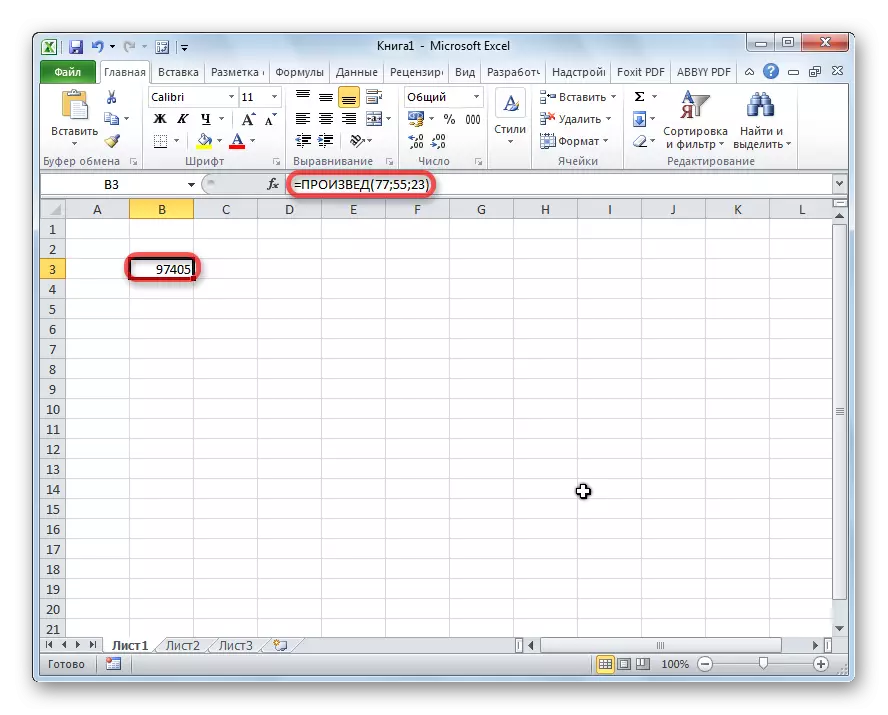
Wrth ddefnyddio'r ddau opsiwn cyntaf ar gyfer defnyddio'r swyddogaeth (gan ddefnyddio'r Dewin Fformiwlâu Fformiwla), bydd y ffenestr ddadl yn agor i fynd i mewn i ddadleuon ar ffurf rhifau, neu gyfeiriadau celloedd. Gellir gwneud hyn trwy glicio ar y celloedd a ddymunir yn unig. Ar ôl mynd i mewn i'r dadleuon, pwyswch y botwm "OK" i berfformio cyfrifiadau, ac allbwn y canlyniad ar y sgrin.

Fel y gwelwch, yn y rhaglen Excel mae nifer fawr o opsiynau ar gyfer defnyddio gweithredu mor rhifyddol fel lluosi. Y prif beth yw gwybod y arlliwiau o gymhwyso fformiwlâu lluosi ym mhob achos.
