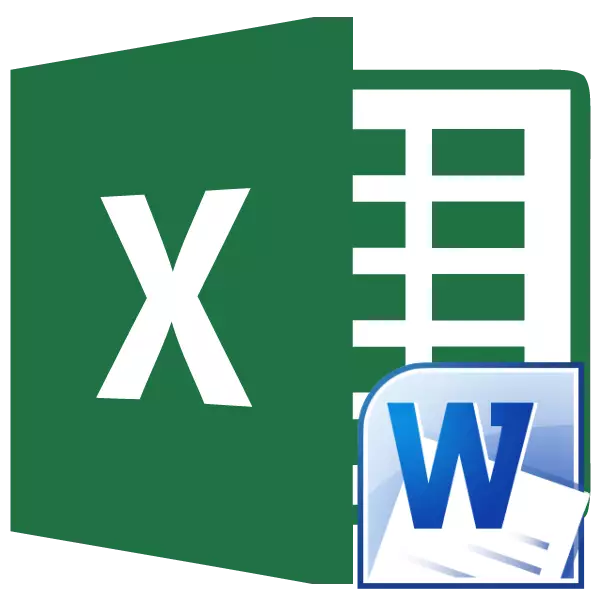
Mae yna sefyllfaoedd lle mae angen troi testun neu dablau a sgoriwyd yn Microsoft Word i Excel. Yn anffodus, nid yw'r gair yn darparu offer adeiledig ar gyfer trawsnewidiadau o'r fath. Ond, ar yr un pryd, mae nifer o ffyrdd i drosi ffeiliau yn y cyfeiriad hwn. Gadewch i ni ddarganfod sut y gellir ei wneud.
Dulliau trosi sylfaenol
Gallwch ddewis tair ffordd sylfaenol i drosi ffeiliau Word i Excel:- Copïo data syml;
- defnyddio ceisiadau arbenigol trydydd parti;
- Y defnydd o wasanaethau arbenigol ar-lein.
Dull 1: Copi Data
Os ydych yn syml yn copïo data o ddogfen Word i Excel, ni fydd cynnwys y ddogfen newydd yn cael golwg da iawn. Gosodir pob paragraff mewn cell ar wahân. Felly, ar ôl i'r testun gael ei gopïo, mae angen i chi weithio ar strwythur ei leoliad ar y daflen Excel ei hun. Mae cwestiwn ar wahân yn gopïo tablau.
- Dewiswch y segment dymunol o destun neu destun yn gyfan gwbl yn Microsoft Word. Gyda'r botwm llygoden cywir, sy'n galw'r fwydlen cyd-destun. Dewiswch yr eitem "Copi". Yn hytrach na defnyddio'r ddewislen cyd-destun, ar ôl dewis testun, cliciwch ar y botwm "Copi", sy'n cael ei roi yn y tab Cartref yn y bar offer "cyfnewid byffer". Mae opsiwn arall ar ôl dewis y testun. Pwyswch y cyfuniad allweddol ar y bysellfwrdd Ctrl + C.
- Agorwch raglen Microsoft Excel. Cliciwch ar tua'r lle ar y daflen, ble fydd yn mynd i fewnosod testun. Mae'r llygoden dde cliciwch yn galw'r fwydlen cyd-destun. Ynddo yn y bloc "Mewnosod Paramedrau", dewiswch y gwerth "Save Formating Cychwynnol".
Hefyd, yn hytrach na'r camau hyn, gallwch glicio ar y botwm "Paste", sy'n cael ei roi ar ymyl chwith y tâp. Opsiwn arall yw pwyso cyfuniad allweddol Ctrl + v.
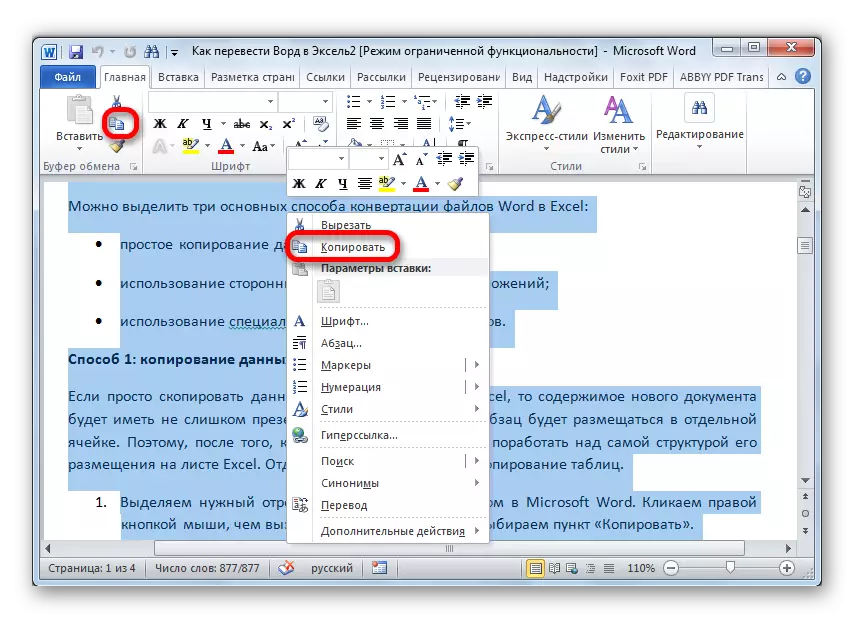
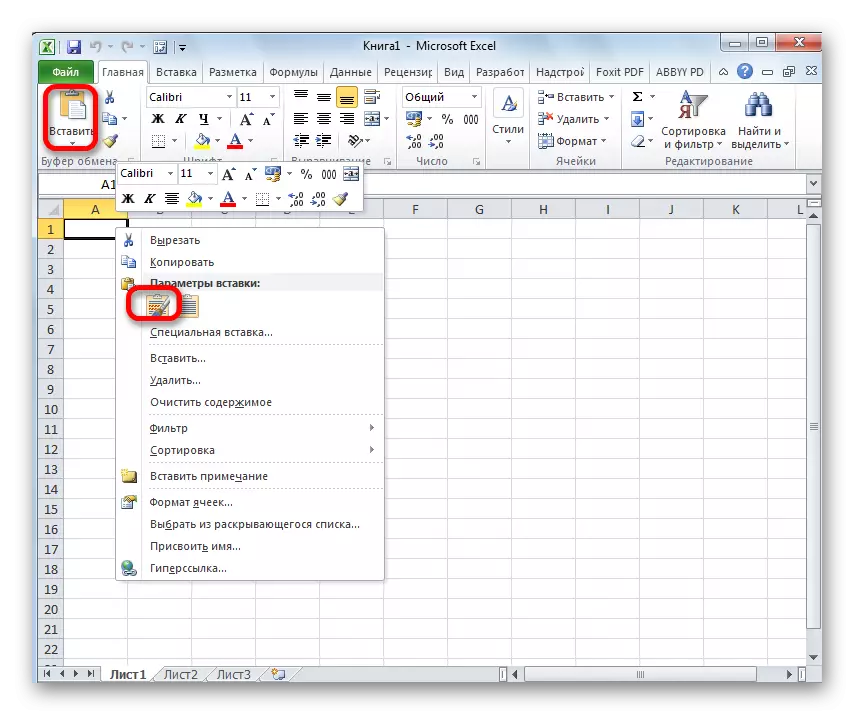
Fel y gwelwch, caiff y testun ei fewnosod, ond mae ganddo, fel y soniwyd uchod, olwg nad yw'n sylfaenol.
Er mwyn derbyn y rhywogaethau sydd eu hangen arnom, gwthiwch y celloedd i'r lled dymunol. Os oes angen ei fformatio hefyd.
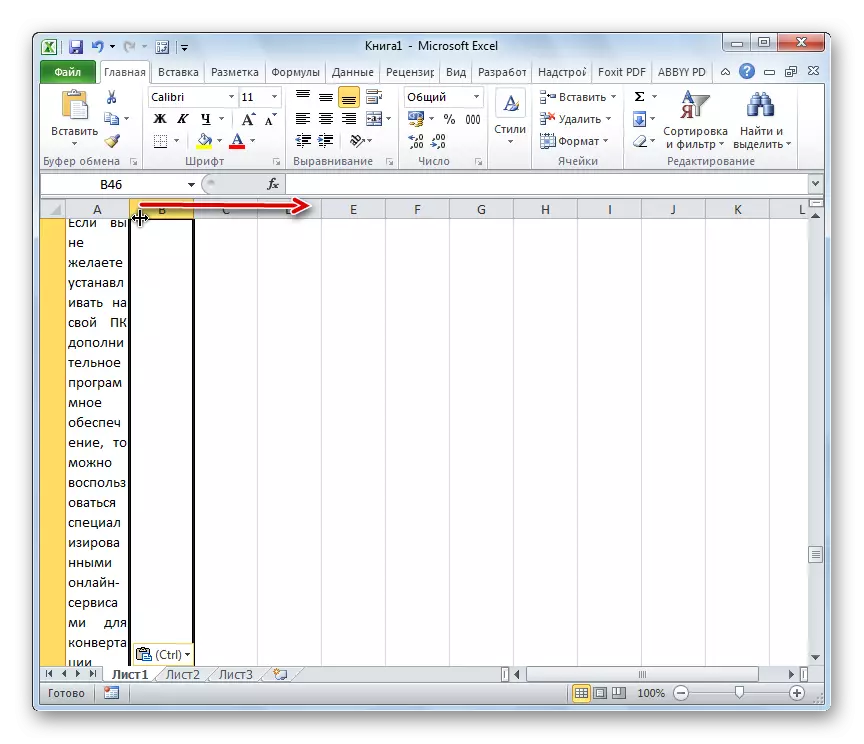
Dull 2: Copïo data uwch
Mae ffordd arall o drosi data o Word i Excel. Mae'n, wrth gwrs, yn llawer mwy cymhleth gan y fersiwn blaenorol, ond, ar yr un pryd, mae trosglwyddiad o'r fath yn aml yn cael ei gywiro'n fwy.
- Agorwch y ffeil yn y rhaglen Word. Bod yn y tab Cartref, cliciwch ar yr eicon "arddangos pob arwydd", sydd wedi'i leoli ar y tâp yn y bloc offer paragraff. Yn hytrach na'r camau hyn, gallwch bwyso ar y Ctrl + * Cyfuniad Allweddol.
- Bydd marcio arbennig yn ymddangos. Ar ddiwedd pob paragraff yn sefyll arwydd. Mae'n bwysig olrhain fel nad oes paragraffau gwag, fel arall bydd y trawsnewid yn anghywir. Dylid symud paragraffau o'r fath.
- Ewch i'r tab "Ffeil".
- Dewiswch yr eitem "Save As".
- Mae ffenestr arbed ffeiliau yn agor. Yn y paramedr "math o ffeil", dewiswch y gwerth "testun arferol". Cliciwch ar y botwm "Save".
- Yn y ffenestr trosi ffeiliau sy'n agor, nid oes angen unrhyw newidiadau. Pwyswch y botwm "OK".
- Agor y rhaglen Excel yn y tab "Ffeil". Dewiswch yr eitem "Agored".
- Yn y ffenestr "agor dogfennau" yn y paramedrau y ffeiliau ar agor, gosodwch y "ffeiliau pob". Dewiswch y ffeil cyn i chi gadw yn y gair fel y testun arferol. Cliciwch ar y botwm "Agored".
- Meistr mewnforion testunau yn agor. Nodwch y fformat data "gyda delimiters". Cliciwch ar y botwm "Nesaf".
- Yn y paramedr "Symbol-wahanu", nodwch y gwerth "coma". O bob eitem arall, tynnwch y blychau gwirio os ydynt ar gael. Cliciwch ar y botwm "Nesaf".
- Yn y ffenestr ddiwethaf, dewiswch y fformat data. Os oes gennych destun cyffredin, argymhellir dewis y fformat "rhannu" (a osodwyd yn ddiofyn) neu "destun". Cliciwch ar y botwm "Gorffen".
- Fel y gwelwch, erbyn hyn mae pob paragraff yn cael ei fewnosod mewnosod mewn cell ar wahân, fel yn y dull blaenorol, ond mewn llinyn ar wahân. Nawr mae angen i chi ehangu'r llinellau hyn fel nad yw geiriau unigol yn cael eu colli. Ar ôl hynny, gallwch fformatio'r celloedd yn ôl eich disgresiwn.


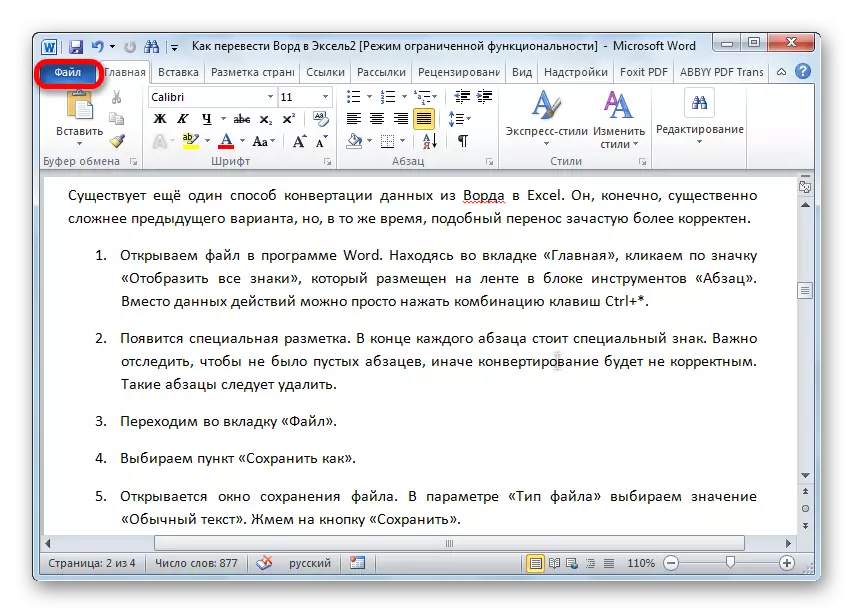
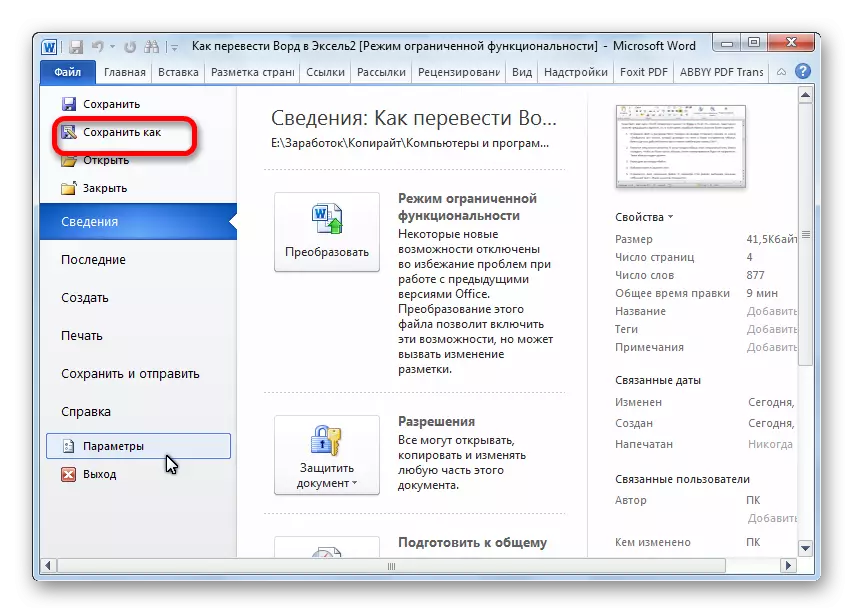

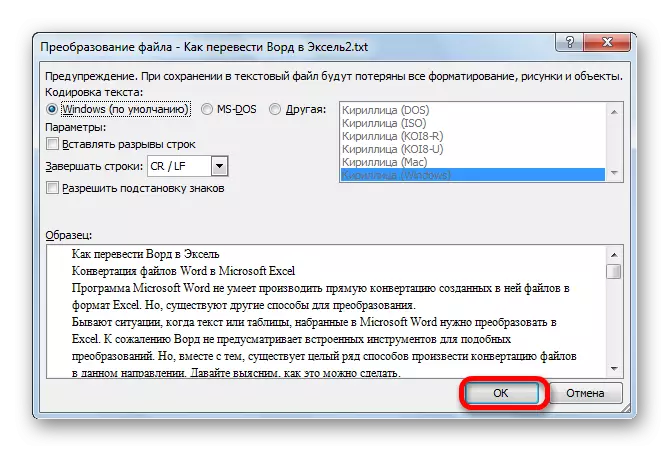
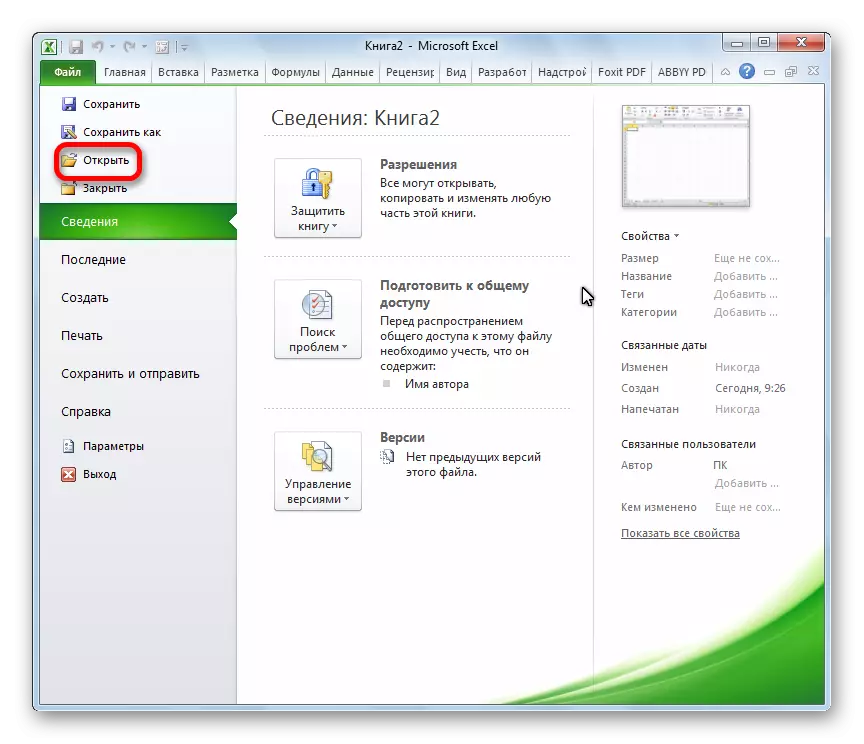
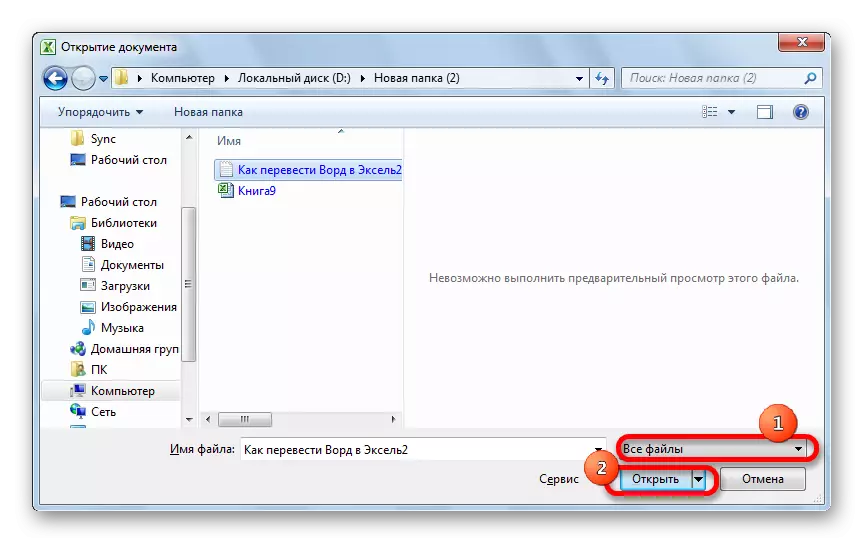
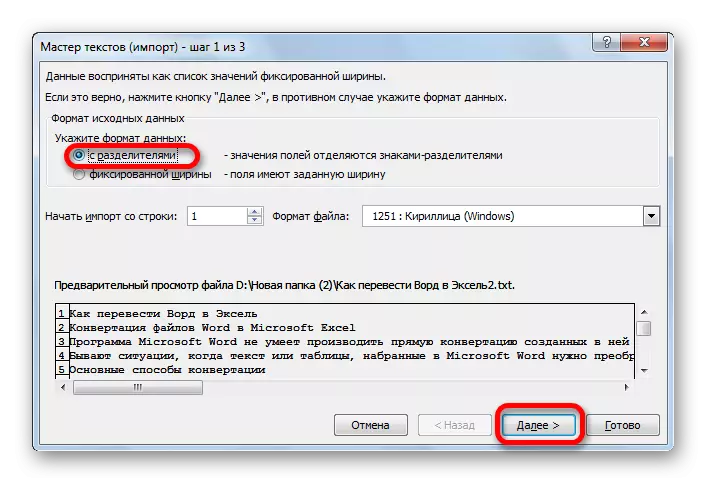
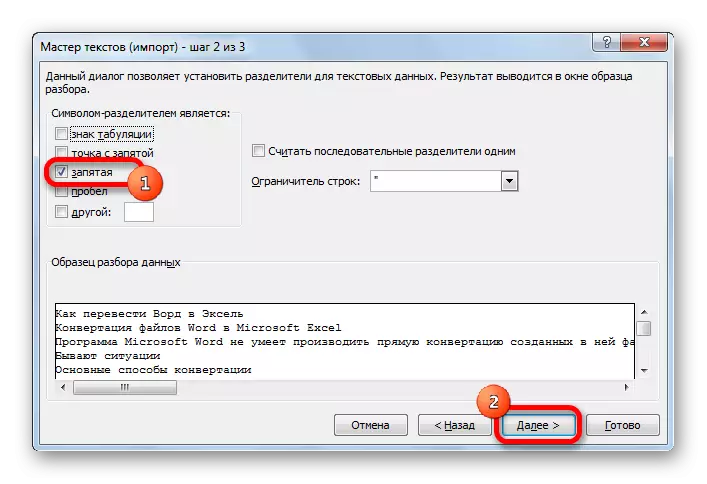
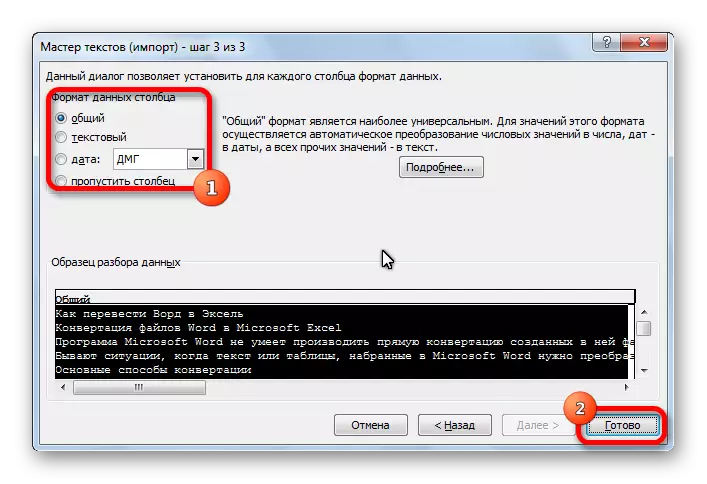
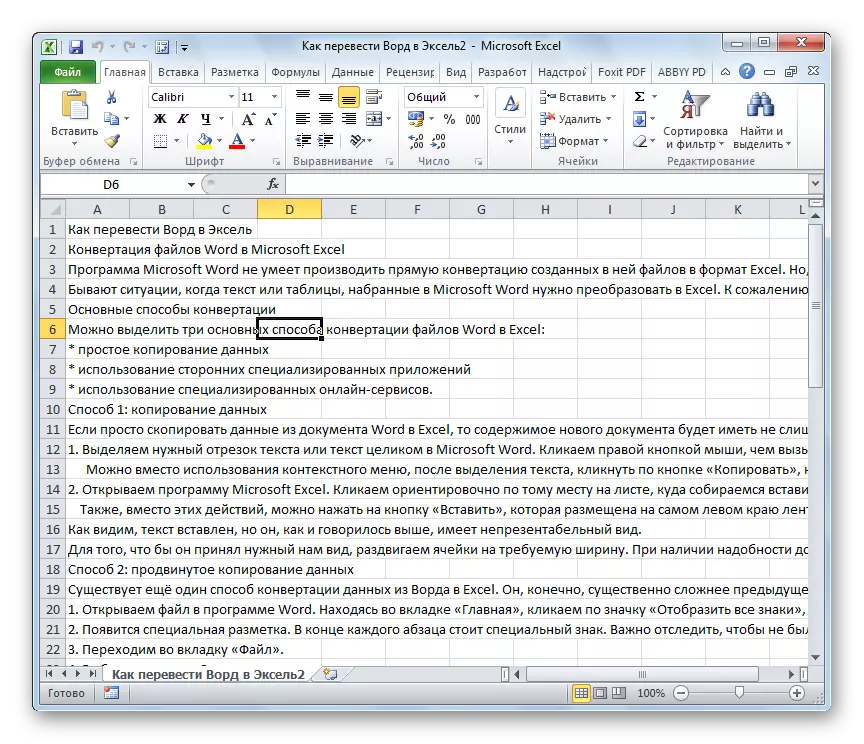
Tua'r un cynllun y gallwch chi gopïo'r tabl o'r gair i ragori. Disgrifir naws y weithdrefn hon mewn gwers ar wahân.
Gwers: Sut i fewnosod tabl o air yn Excel
Dull 3: Ceisiadau am Gymhwyso i'w Trosi
Ffordd arall o drosi dogfennau Word i Excel yw cymhwyso ceisiadau arbenigol i drosi data. Un o'r rhai mwyaf cyfleus yw rhaglen Converter Abex Excel i Word.
- Agorwch y cyfleustodau. Cliciwch ar y botwm "Ychwanegu Ffeiliau".
- Yn y ffenestr sy'n agor, dewiswch y ffeil sy'n destun trosi. Cliciwch ar y botwm "Agored".
- Yn y bloc fformat allbwn dewis, dewiswch un o'r tri fformat Excel:
- Xls;
- Xlsx;
- Xlsm.
- Yn y bloc gosodiadau gosod allbwn, dewiswch y lleoliad lle bydd y ffeil yn cael ei throsi.
- Pan fydd pob gosodiad yn cael ei nodi, cliciwch ar y botwm "Trosi".
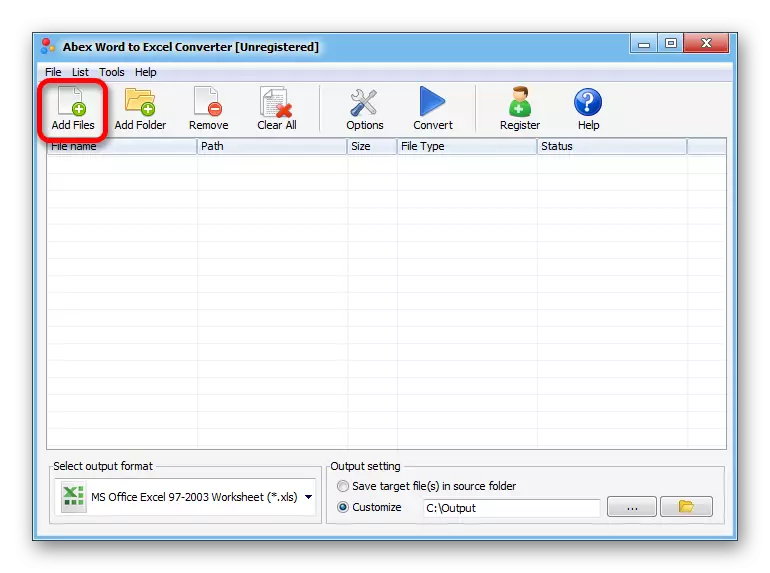
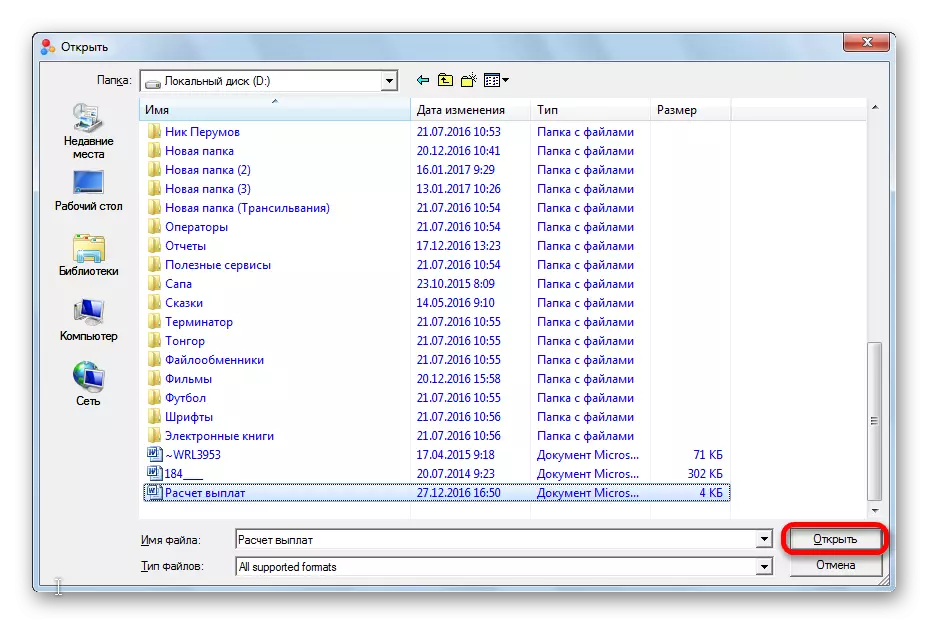
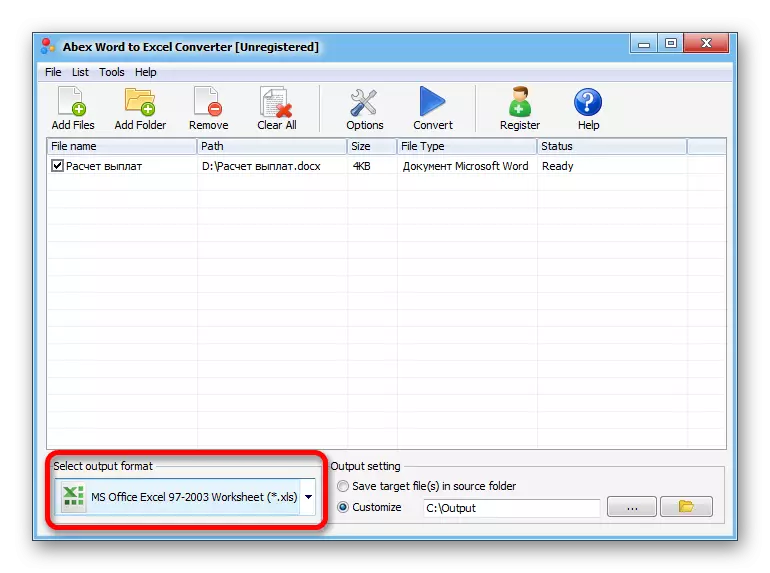

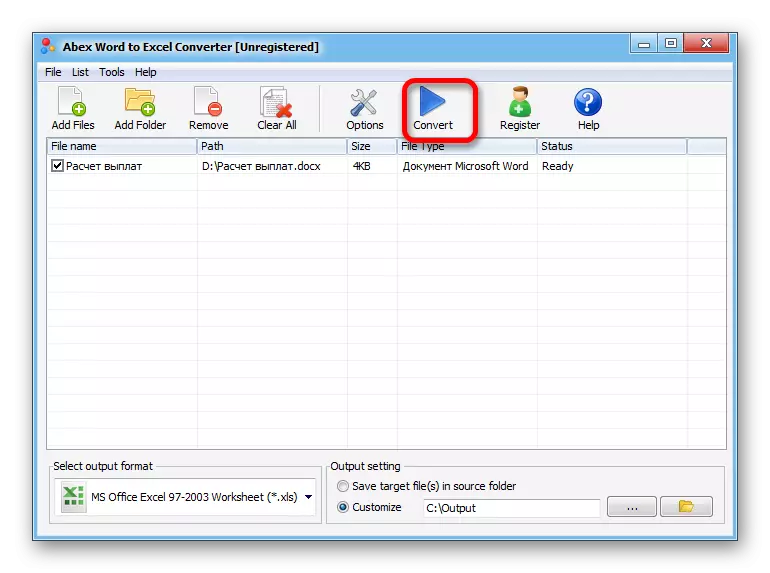
Ar ôl hynny, mae'r weithdrefn drosi yn digwydd. Nawr gallwch agor y ffeil yn y rhaglen Excel, a pharhau i weithio gydag ef.
Dull 4: Trosi gan ddefnyddio gwasanaethau ar-lein
Os nad ydych am osod meddalwedd ychwanegol ar eich cyfrifiadur, gallwch ddefnyddio gwasanaethau arbenigol ar-lein i drosi ffeiliau. Un o'r trawsnewidyddion ar-lein mwyaf cyfleus yn y gair - Excel yw'r adnodd trawsnewid.
Trawsnewidydd trawsnewid ar-lein
- Ewch i'r wefan drosi a dewiswch ffeiliau i'w haddasu. Gellir gwneud hyn yn y ffyrdd canlynol:
- Dewiswch o gyfrifiadur;
- Llusgwch o ffenestr agored Windows Explorer;
- Lawrlwythwch o'r gwasanaeth Dropbox;
- Lawrlwythwch o Google Drive;
- Llwythwch y ddolen.
- Ar ôl i'r ffeil ffynhonnell gael ei llwytho i'r safle, dewiswch y fformat cadwraeth. I wneud hyn, cliciwch ar y gwymplen i'r chwith i'r chwith o'r arysgrif "Paratowyd". Ewch i'r pwynt "Dogfen", ac yna dewiswch y fformat XLS neu XLSX.
- Cliciwch ar y botwm "Trosi".
- Ar ôl cwblhau'r trawsnewidiad, cliciwch ar y botwm "Download".
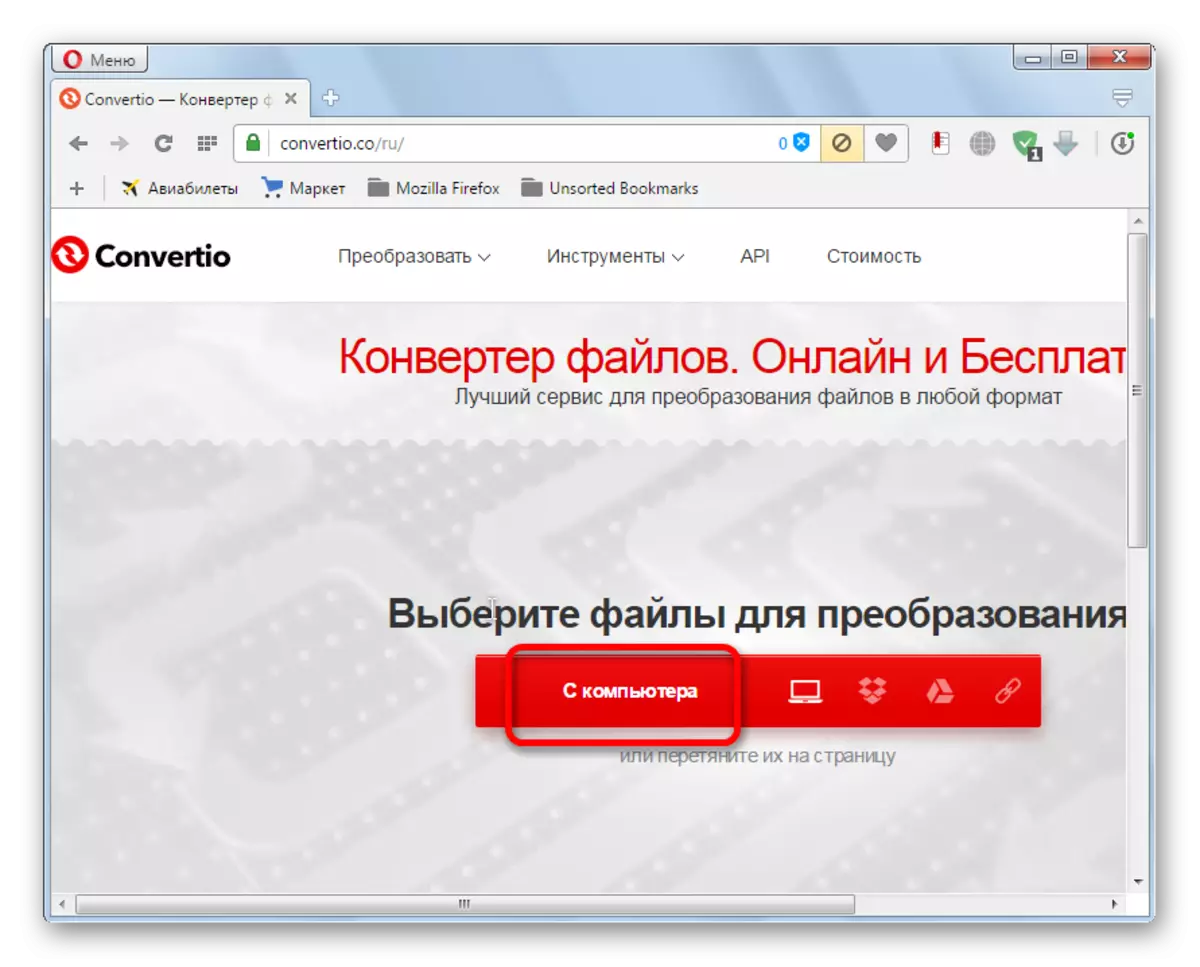
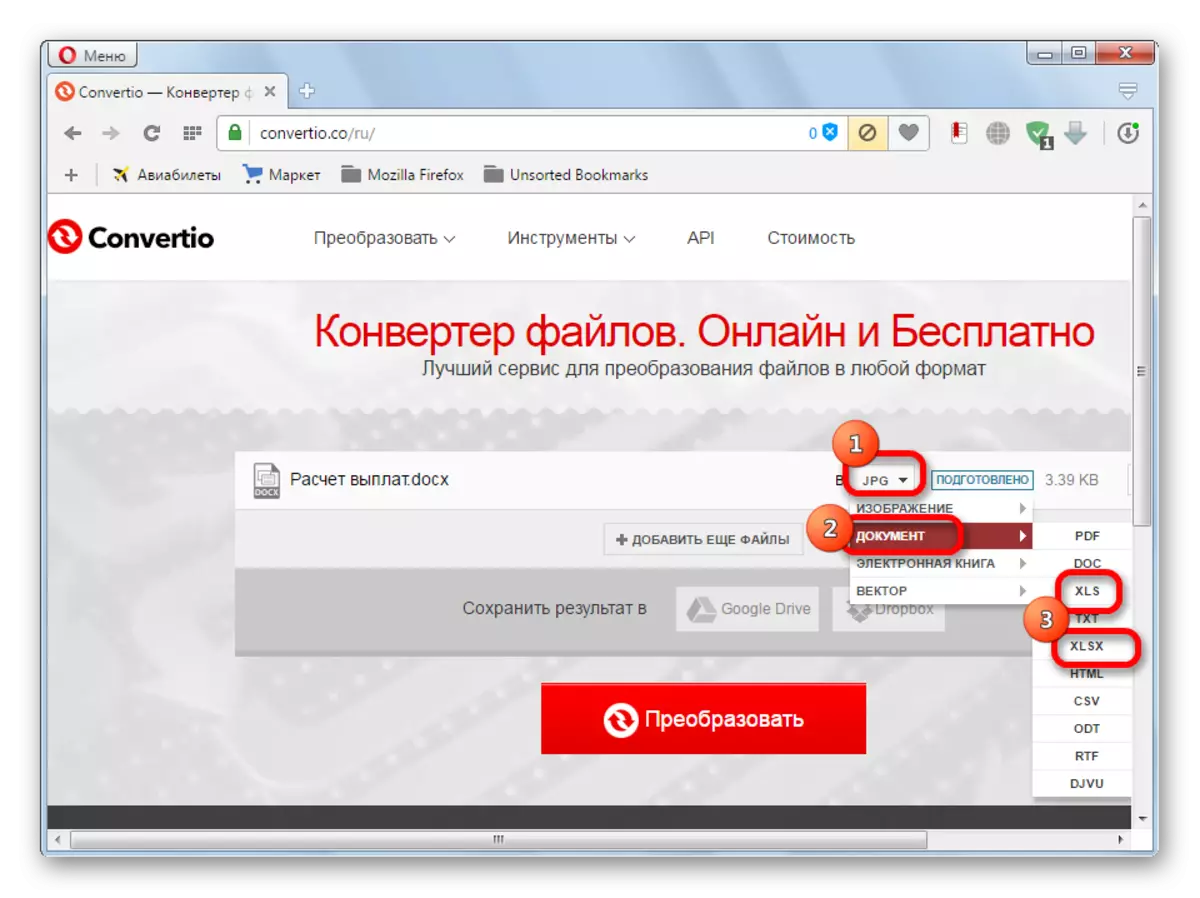
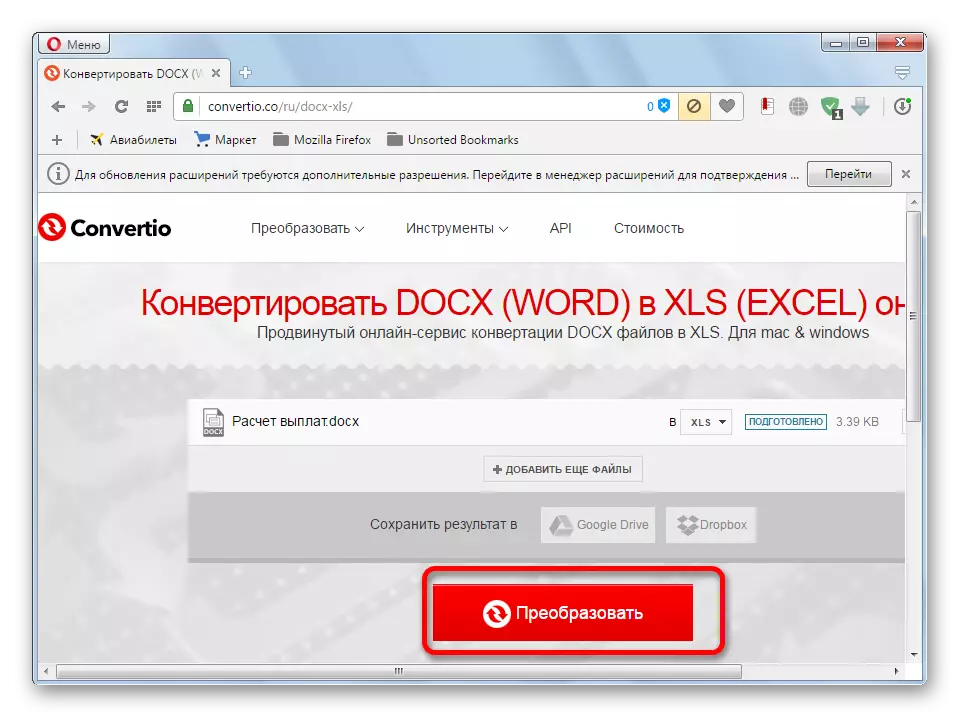
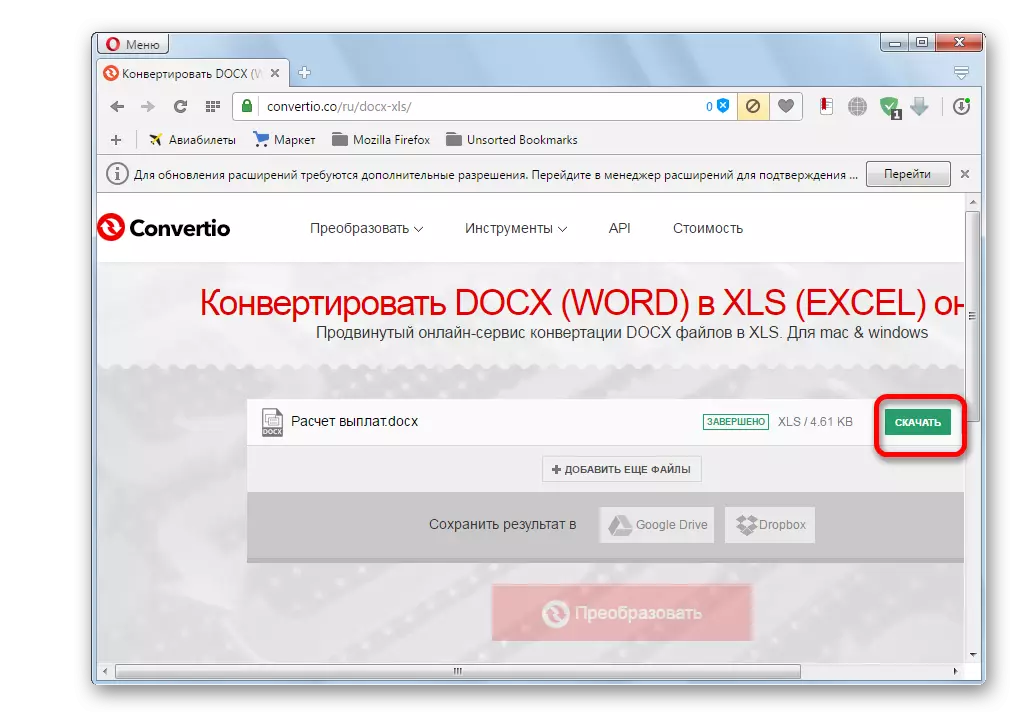
Ar ôl hynny, bydd y ddogfen Excel yn cael ei lawrlwytho i'ch cyfrifiadur.
Fel y gwelwch, mae sawl ffordd i drosi ffeiliau geiriau i ragori. Wrth ddefnyddio rhaglenni arbenigol neu drawsnewidyddion ar-lein, mae'r trawsnewidiad yn digwydd yn llythrennol i nifer o gliciau. Ar yr un pryd, copïo â llaw, er ei fod yn cymryd mwy o amser, ond yn eich galluogi i fformatio'r ffeil mor gywir â phosibl.
