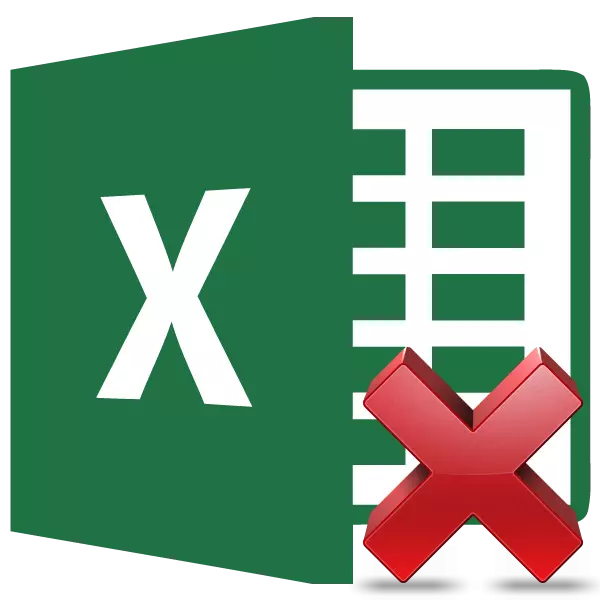
Gall gweithio gyda fformiwlâu yn Excel hwyluso ac awtomeiddio cyfrifiadau amrywiol yn sylweddol. Ar yr un pryd, nid yw bob amser yn angenrheidiol bod y canlyniad yn gysylltiedig â mynegiant. Er enghraifft, wrth newid gwerthoedd mewn celloedd cysylltiedig, bydd data cryno yn newid, ac mewn rhai achosion nid oes angen. Yn ogystal, wrth drosglwyddo'r bwrdd copïol gyda fformiwlâu i ardal arall, gellir colli'r gwerthoedd. Gall rheswm arall dros eu cuddio fod y sefyllfa pan nad ydych am i bobl eraill weld sut y caiff y cyfrifiadau eu cadw yn y tabl. Gadewch i ni ddarganfod pa ddulliau y gellir eu symud gan y fformiwla mewn celloedd, gan adael dim ond canlyniad cyfrifiadau.
Gweithdrefn Dileu
Yn anffodus, nid oes offeryn yn Excel, a fyddai'n cael gwared ar y fformiwla o'r celloedd yn syth, ac yn gadael gwerthoedd yn unig yno. Felly, mae'n rhaid i chi chwilio am ffyrdd mwy cymhleth i ddatrys y broblem.
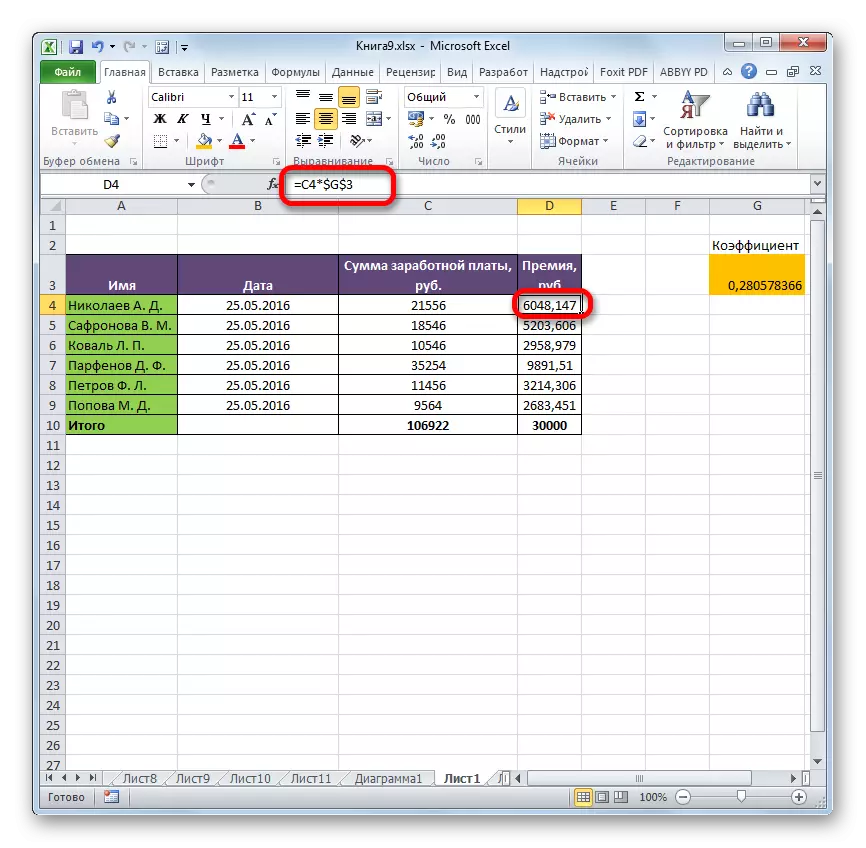
Dull 1: Gwerthoedd Copïo trwy Mewnosod Paramedrau
Gall copïo data heb fformiwla i ardal arall yn bosibl gan ddefnyddio paramedrau mewnosod.
- Rydym yn tynnu sylw at y bwrdd neu'r amrediad, y byddwn yn ei gyflenwi gyda'r cyrchwr gyda botwm chwith y llygoden. Aros yn y tab "Home", gwnewch glic ar yr eicon "Copi", sydd wedi'i leoli ar y tâp yn y "byffer".
- Dewiswch gell a fydd yn fwrdd wedi'i osod ar y gell chwith uchaf. Perfformiwch cliciwch arno ar fotwm llygoden dde. Bydd y fwydlen cyd-destun yn cael ei gweithredu. Yn y bloc "Mewnosod Paramedrau", ataliwch y dewis yn y paragraff "Gwerth". Mae'n cael ei gynrychioli fel eicon gyda delwedd y rhifau "123".
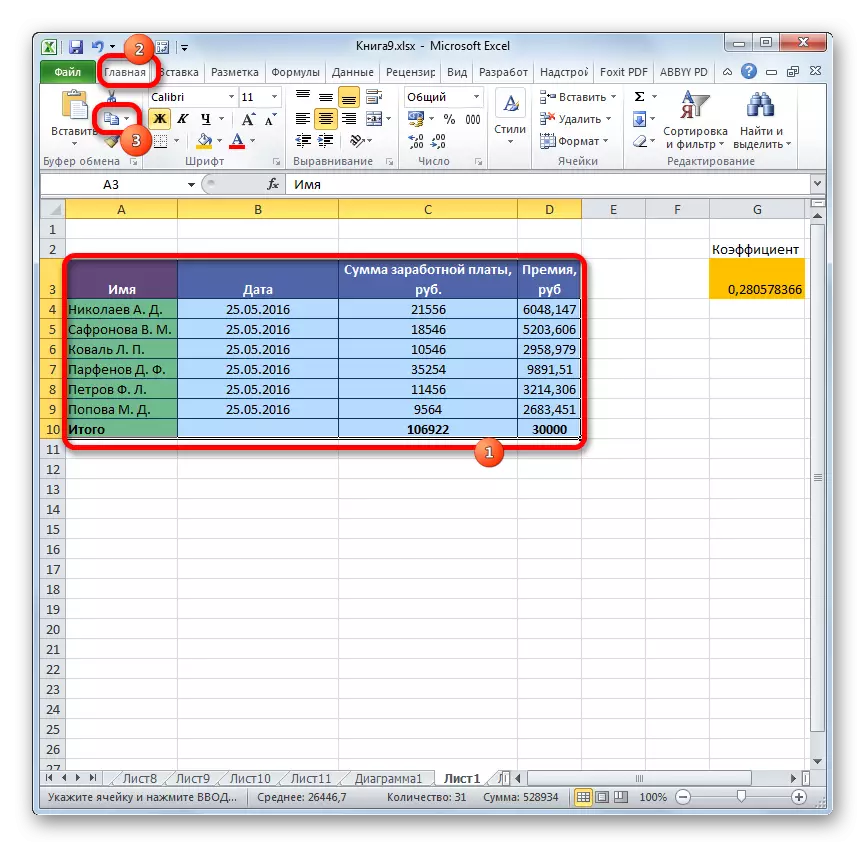

Ar ôl perfformio'r weithdrefn hon, bydd yr ystod yn cael ei fewnosod, ond dim ond ar ffurf gwerthoedd heb fformiwlâu. Mae gwir, fformatio cychwynnol hefyd yn cael ei golli. Felly, bydd yn rhaid i'r fformat y tabl â llaw.
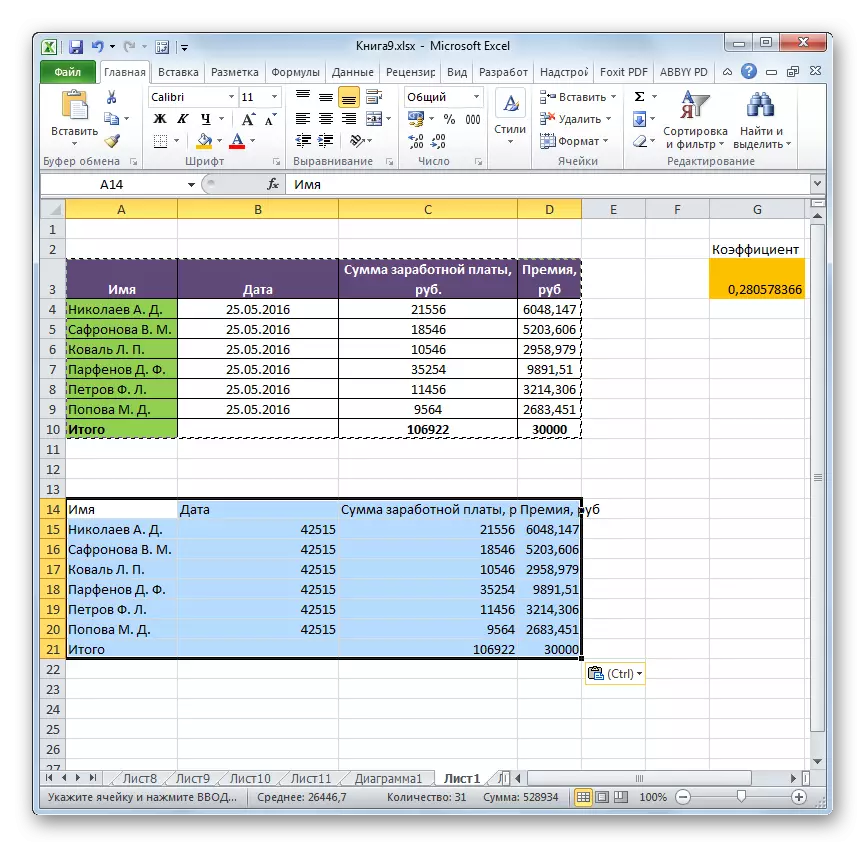
Dull 2: Copïo Mewnosodiad Arbennig
Os oes angen i chi gadw'r fformatio gwreiddiol, ond nad ydych am dreulio amser ar brosesu'r tabl â llaw, yna mae'n bosibl defnyddio "Mewnosodiad Arbennig" at y dibenion hyn.
- Copïwch yn yr un modd â chynnwys y tabl neu'r amrediad y tro diwethaf.
- Rydym yn amlygu'r ardal fewnosod gyfan neu ei gell uchaf chwith. Rydym yn clicio ar y botwm llygoden dde, a thrwy hynny ffonio'r ddewislen cyd-destun. Yn y rhestr sy'n agor, dewiswch yr eitem "Mewnosod Arbennig". Nesaf, yn y ddewislen ychwanegol, cliciwch ar y botwm "Gwerthoedd a Fformatio Cychwynnol", sy'n cael ei roi yn y grŵp "Mewnosod Gwerthoedd" ac mae'n eicon ar ffurf sgwâr, lle mae'r niferoedd a'r brwsh yn cael eu darlunio.
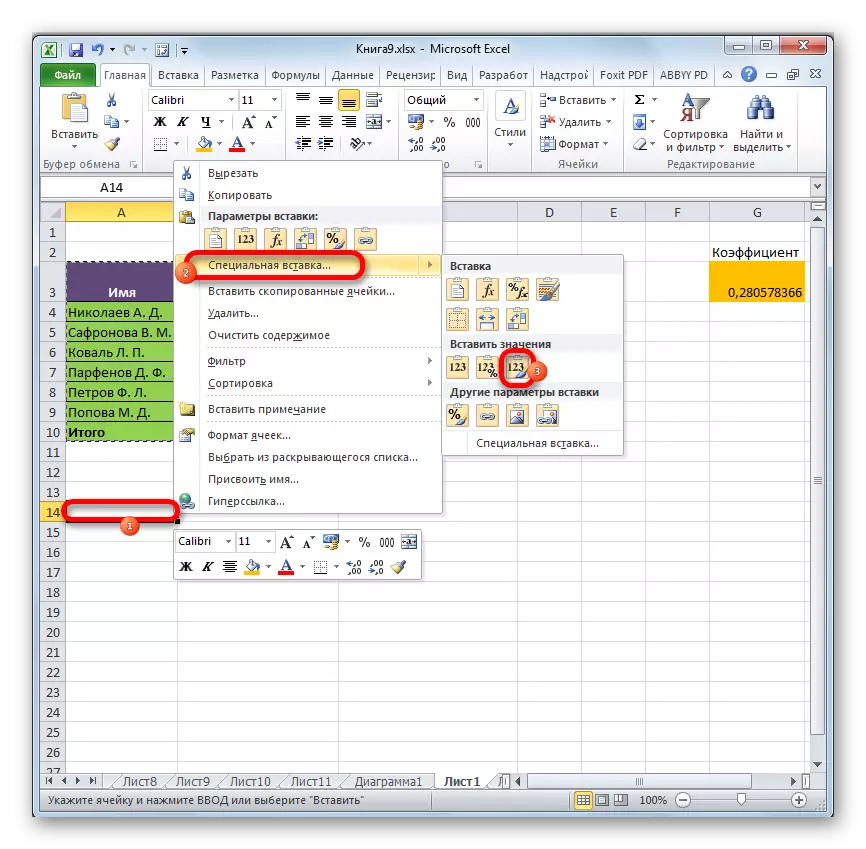
Ar ôl y llawdriniaeth hon, bydd y data yn cael ei gopïo heb fformiwlâu, ond ar yr un pryd bydd y fformatio cychwynnol yn cael ei arbed.
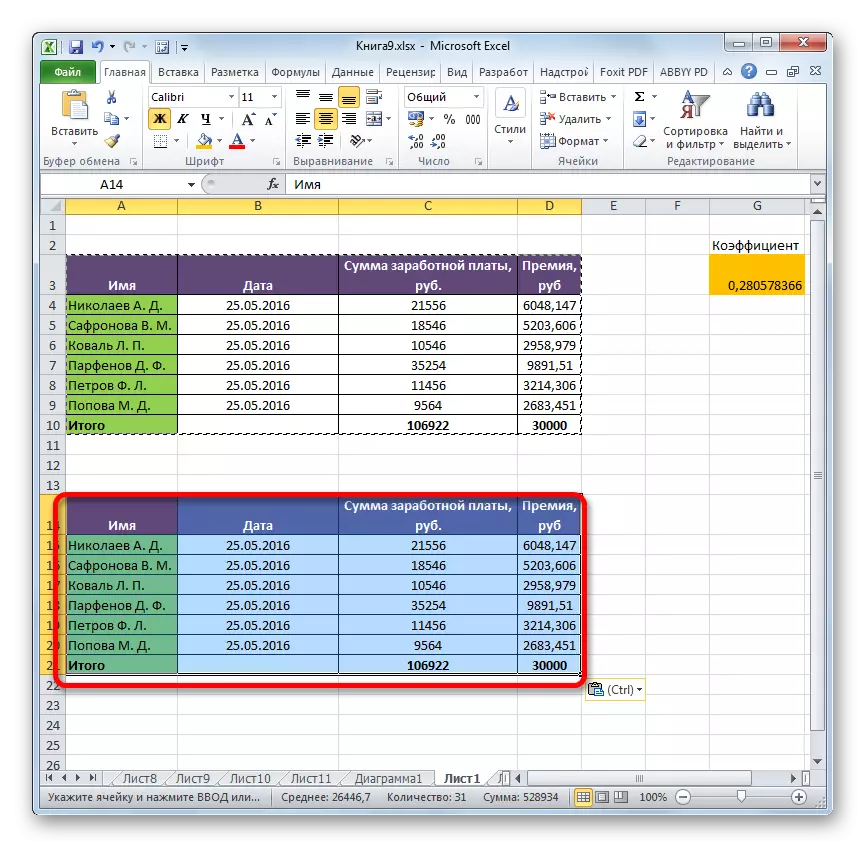
Dull 3: Dileu'r fformiwla o'r tabl ffynhonnell
Cyn hynny, fe ddywedon ni sut i gael gwared ar y fformiwla wrth gopïo, ac yn awr gadewch i ni ddarganfod sut i gael gwared arno o'r ystod ffynhonnell.
- Rydym yn cynhyrchu copi o'r tabl gan unrhyw un o'r dulliau hynny bod y sgwrs yn uwch, yn ardal wag y ddalen. Y dewis o ffordd benodol yn ein hachos ni fydd y gwerthoedd yn cael.
- Dewiswch yr ystod a gopïwyd. Cliciwch ar y botwm "Copi" ar y tâp.
- Dewiswch yr ystod gychwynnol. Cliciwch ar y botwm llygoden dde. Yn y rhestr cyd-destun yn y Grŵp Lleoliadau Mewnosod, dewiswch yr eitem "Gwerthoedd".
- Ar ôl i'r data gael ei fewnosod, gallwch ddileu'r ystod tramwy. Rydym yn tynnu sylw ato. Ffoniwch y fwydlen cyd-destun trwy glicio ar fotwm llygoden dde. Dewiswch yr eitem "Dileu ...".
- Mae ffenestr fach yn agor, lle mae angen i chi osod yr hyn y mae angen i chi ei ddileu. Yn benodol, mae ein hystod cludo i lawr y grisiau o'r tabl ffynhonnell, felly mae angen i ni ddileu llinellau. Ond os cafodd ei leoli ar ochr hi, byddai angen cael gwared ar y colofnau, mae'n bwysig iawn peidio â drysu, gan y gallwch ddinistrio'r prif dabl. Felly, gosodwch y gosodiadau symud a chliciwch ar y botwm "OK".
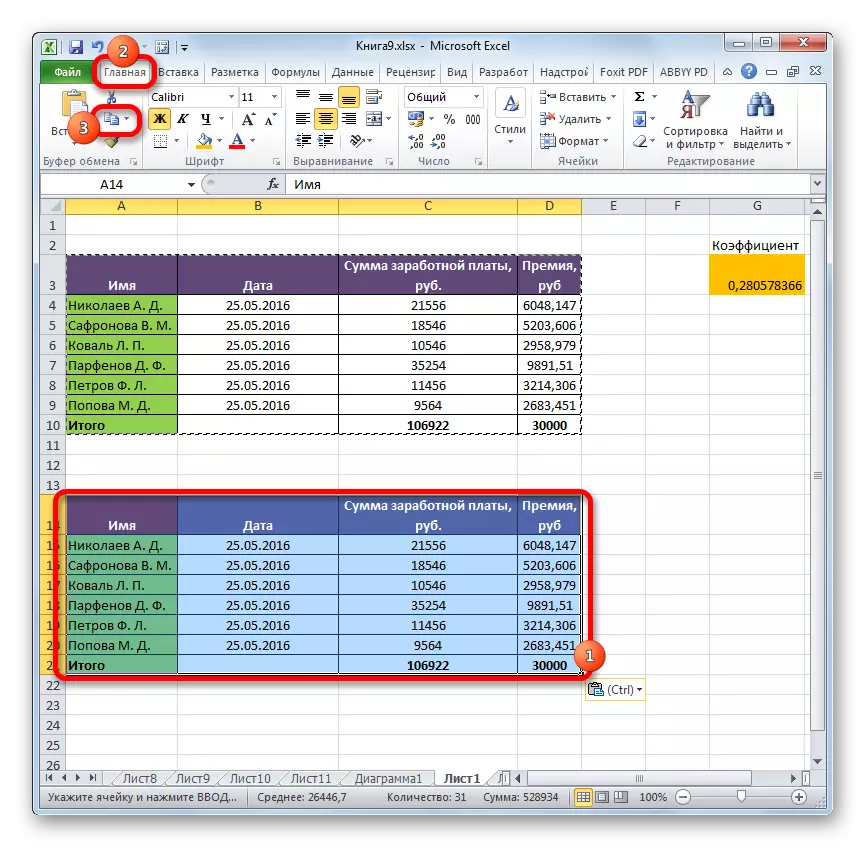
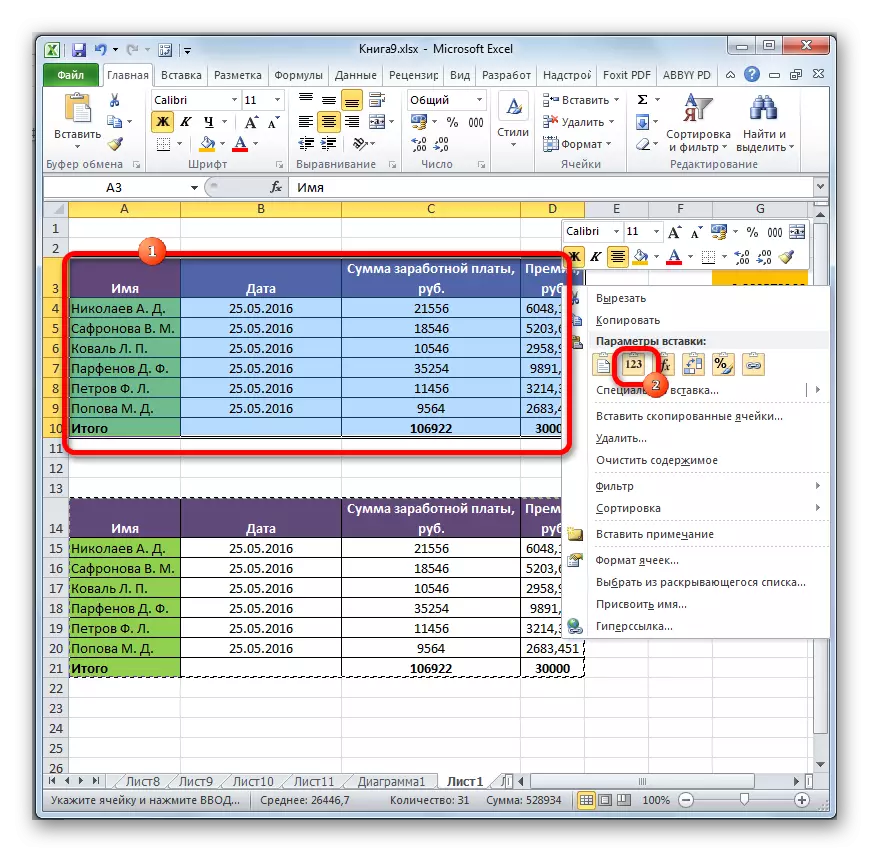
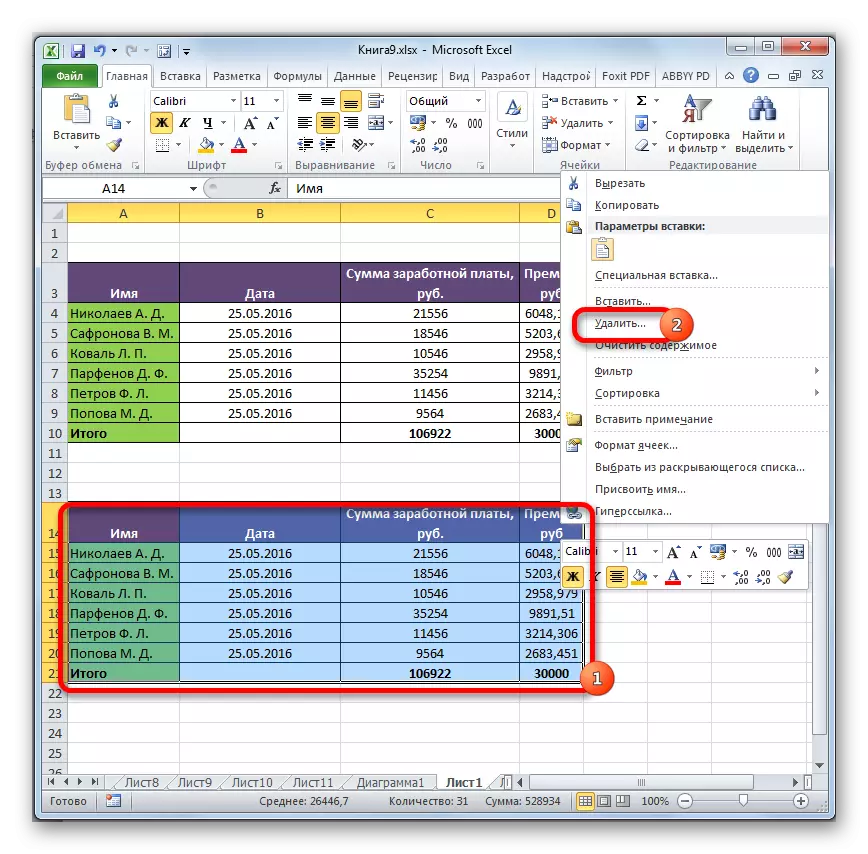

Ar ôl cyflawni'r camau hyn, bydd pob elfen ddiangen yn cael ei symud, a bydd fformiwlâu o'r tabl ffynhonnell yn diflannu.
Dull 4: Dileu fformiwlâu heb greu band tramwy
Gellir ei wneud hyd yn oed yn haws ac i beidio â chreu ystod tramwy o gwbl. Yn wir, yn yr achos hwn, mae angen i chi weithredu'n arbennig o ofalus, oherwydd bydd yr holl gamau gweithredu yn cael eu perfformio o fewn ffiniau'r tabl, sy'n golygu y gall unrhyw wall amharu ar gyfanrwydd y data.
- Rydym yn amlygu'r ystod y mae angen i chi ddileu fformiwlâu ynddi. Cliciwch ar y botwm "Copi", a roddir ar dâp neu sgorio cyfuniad allweddol Ctrl + C ar y bysellfwrdd. Mae'r camau hyn yn gyfwerth.
- Yna, heb gael gwared ar y dewis trwy glicio ar fotwm cywir y llygoden. Lansiwyd y fwydlen cyd-destun. Yn y bloc "Mewnosod Paramedrau", cliciwch ar yr eicon "Gwerthoedd".
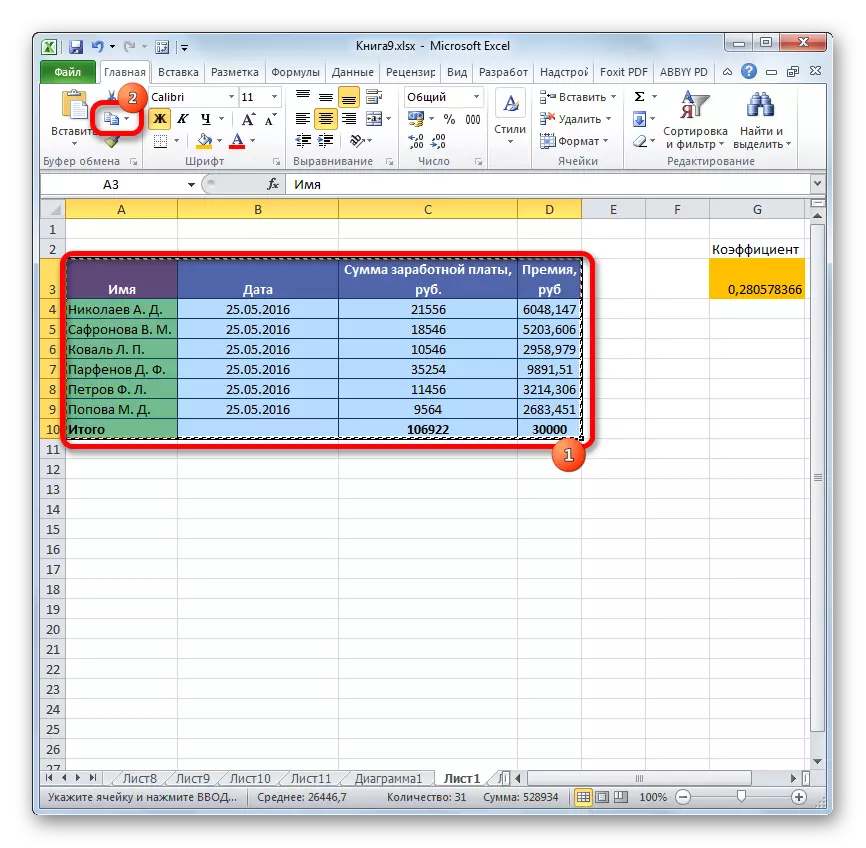

Felly, caiff yr holl ddata ei gopïo a'i fewnosod ar unwaith fel gwerthoedd. Ar ôl y camau hyn, ni fydd y fformiwlâu yn yr ardal a amlygwyd yn aros.
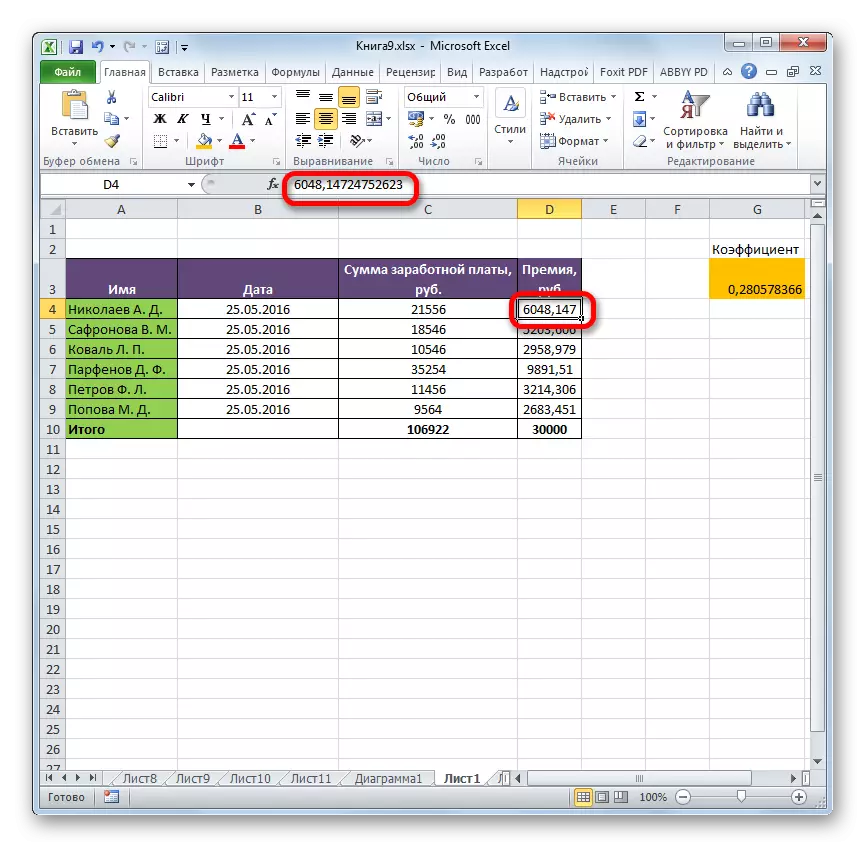
Dull 5: Macro Defnyddio
I gael gwared ar fformiwlâu o gelloedd, gallwch hefyd ddefnyddio macros. Ond ar gyfer hyn mae angen i chi weithredu tab y datblygwr yn gyntaf, yn ogystal â chynnwys gwaith macros os nad ydynt yn weithredol. Sut i wneud hynny, gallwch gael gwybod mewn pwnc ar wahân. Byddwn yn siarad yn uniongyrchol am ychwanegu a defnyddio macro i dynnu fformiwlâu.
- Ewch i'r tab datblygwr. Cliciwch ar y botwm "Gweledol Sylfaenol" wedi'i leoli ar y tâp yn y bar offer "Cod".
- Mae golygydd macro yn dechrau. Rhowch y cod isod iddo:
Is-ddileu_formula ()
Dewis.value = Dewis.Value.
Diwedd is.
Ar ôl hynny, caewch y ffenestr Golygydd gyda'r ffordd safonol trwy wasgu'r botwm yn y gornel dde uchaf.
- Rydym yn dychwelyd i'r daflen, sydd wedi'i lleoli yn y tabl o ddiddordeb i ni. Rydym yn tynnu sylw at ddarn lle mae'r fformiwlâu rydych am eu dileu wedi'u lleoli. Yn y tab datblygwr, cliciwch ar y botwm Macros, a roddir ar y tâp yn y grŵp cod.
- Mae ffenestr cychwyn Macros yn agor. Rydym yn chwilio am elfen o'r enw "Delete_formula", yn tynnu sylw ato a phwyswch y botwm "Run".
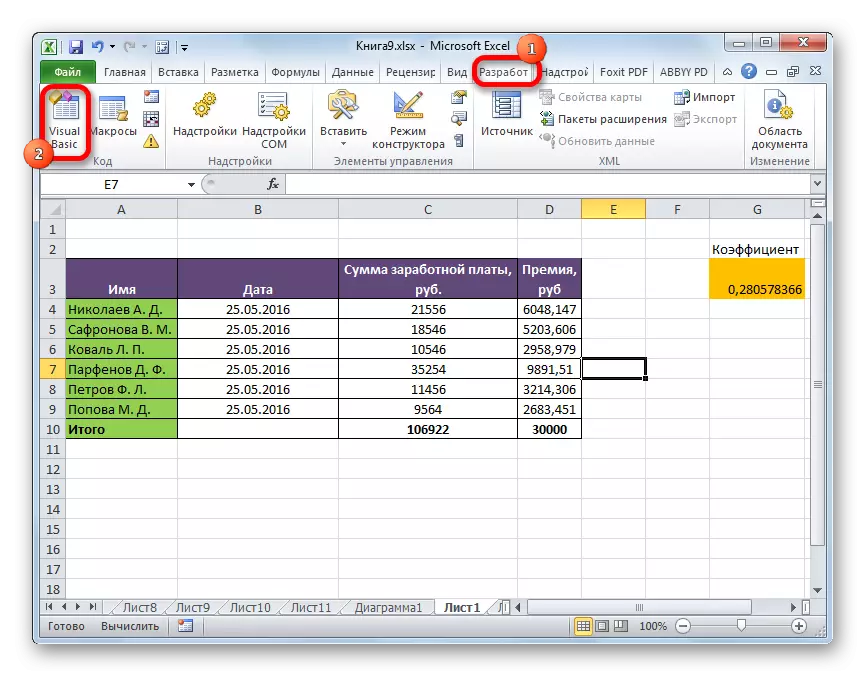
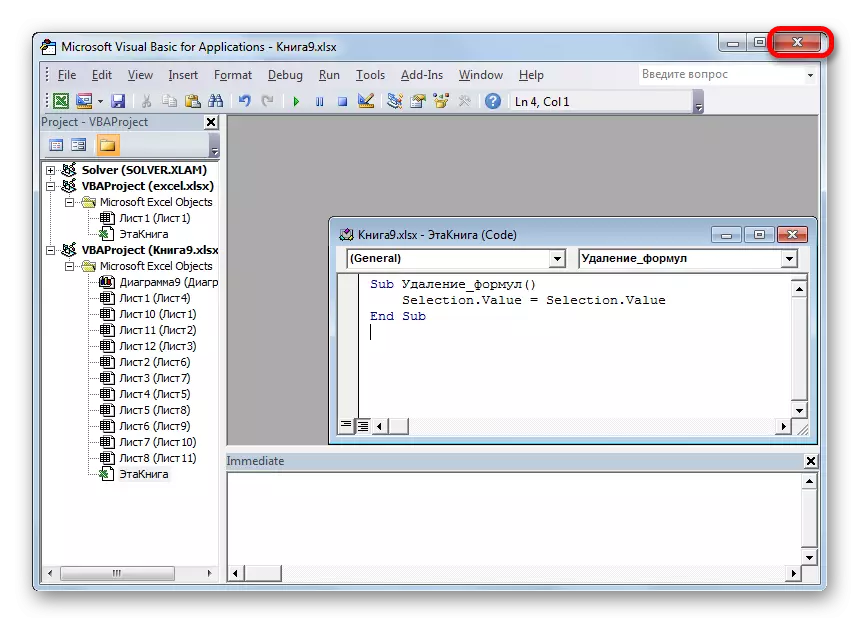
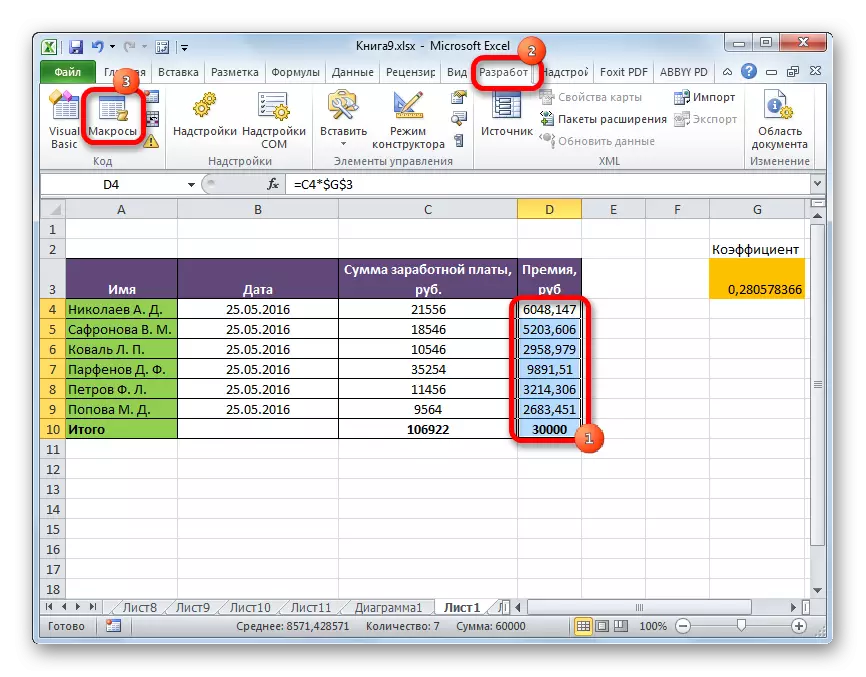

Ar ôl y cam gweithredu hwn, bydd pob fformiwla yn yr ardal a ddewiswyd yn cael ei dileu, a dim ond canlyniadau'r cyfrifiadau fydd yn parhau.

Gwers: Sut i alluogi neu analluogi macros yn Excel
Gwers: Sut i greu macro yn Excel
Dull 6: Dileu'r fformiwla ynghyd â'r canlyniad
Fodd bynnag, mae yna achosion pan fo angen i dynnu nid yn unig y fformiwla, ond hefyd y canlyniad. Ei gwneud yn hyd yn oed yn haws.
- Rydym yn amlygu'r ystod lle mae fformiwlâu yn cael eu gosod. Cliciwch botwm llygoden dde. Yn y ddewislen cyd-destun, ataliwch y dewis ar yr eitem "cynnwys clir". Os nad ydych am ffonio'r fwydlen, gallwch bwyso'r allwedd Dileu ar ôl y dewis.
- Ar ôl y camau hyn, bydd holl gynnwys y celloedd, gan gynnwys fformiwlâu a gwerthoedd, yn cael eu dileu.
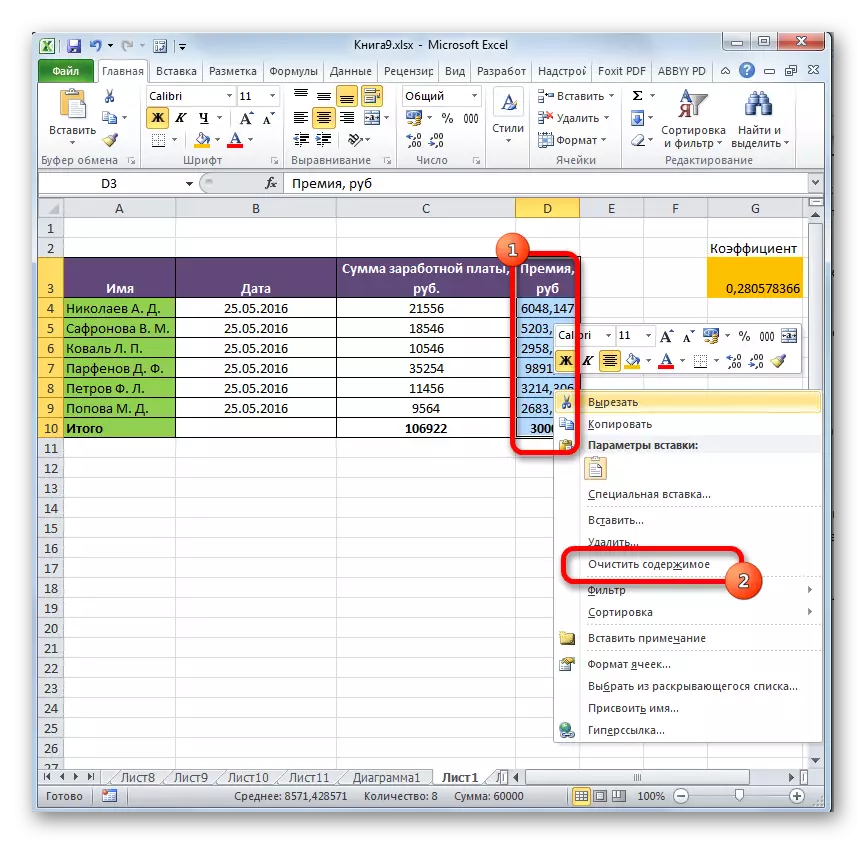
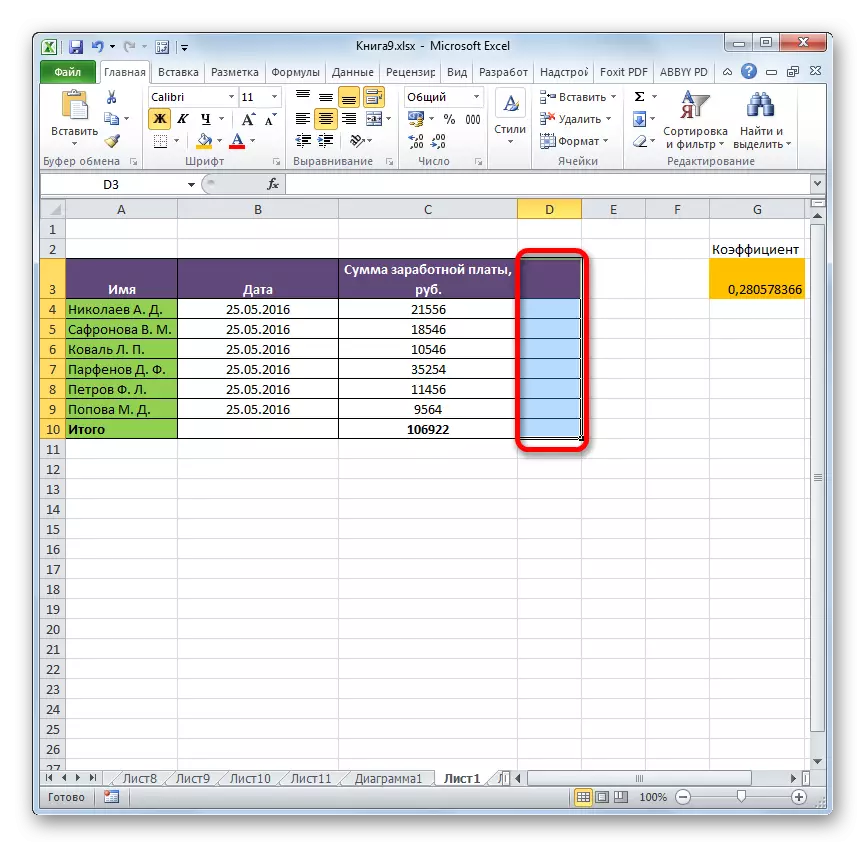
Fel y gwelwn, mae yna nifer o ffyrdd y gallwch dynnu fformiwlâu, wrth gopïo data ac yn uniongyrchol yn y tabl ei hun. Gwir, yr offeryn staffio Excel, a fyddai'n cael gwared ar y mynegiant yn awtomatig gan un clic, yn anffodus, nes bod. Yn y modd hwn, dim ond fformiwlâu gyda gwerthoedd y gellir eu dileu. Felly, mae'n rhaid i chi weithredu trwy lwybrau ffordd osgoi drwy'r paramedrau Mewnosod neu ddefnyddio macros.
