
Ydych chi'n cysylltu'r gyriant fflach USB, ac nid yw'n gweld y cyfrifiadur? Gall hyn ddigwydd gyda gyriant newydd ac fel ei fod yn cael ei ddefnyddio'n gyson ar eich cyfrifiadur. Yn yr achos hwn, mae gwall nodweddiadol yn ymddangos yn eiddo'r ddyfais. Dylid cysylltu â'r ateb i'r broblem hon yn dibynnu ar yr achos, a arweiniodd at sefyllfa o'r fath.
Gwall Drive: Nid yw dechrau'r ddyfais hon yn bosibl. (Cod 10)
Rhag ofn i ni egluro ein bod yn sôn am wall o'r fath fel y dangosir yn y llun isod:
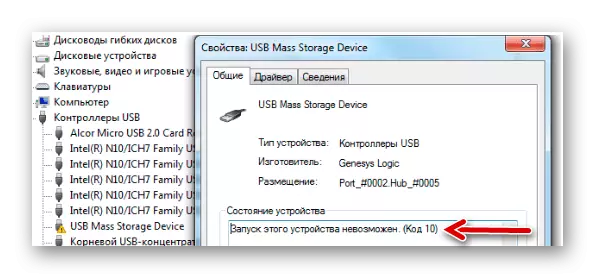
Yn fwyaf tebygol, ar wahân i'r neges am y amhosibl o redeg gyriant symudol, ni fydd y system yn rhoi unrhyw wybodaeth arall. Felly, bydd yn rhaid i ni ystyried y rhesymau mwyaf tebygol yn ail, ac yn benodol:
- Gosod gyrwyr dyfais yn cael eu pasio'n anghywir;
- Mae gwrthdaro offer wedi digwydd;
- canghennau cofrestrfa wedi'u difrodi;
- Rhesymau annisgwyl eraill a oedd yn cadw adnabod y gyriant fflach yn y system.
Mae'n bosibl bod y cludwr gwybodaeth ei hun neu'r cysylltydd USB ei hun yn ddiffygiol. Felly, i ddechrau yn gywir, bydd yn ceisio ei fewnosod i gyfrifiadur arall a gweld sut y bydd yn ymddwyn.
Dull 1: Analluogi dyfeisiau USB
Gallai gyriant fflach fflach gael ei achosi gan wrthdaro â dyfeisiau cysylltiedig eraill. Felly, mae angen i chi gyflawni ychydig o gamau syml:- Tynnwch yr holl ddyfeisiau USB a darllenwyr cardiau, gan gynnwys gyriant fflach USB.
- Ailgychwynnwch y cyfrifiadur.
- Rhowch y gyriant fflach USB a ddymunir.
Os oedd yn gwrthdaro, yna dylai'r gwall ddiflannu. Ond os nad oes dim yn digwydd, ewch i'r ffordd nesaf.
Dull 2: Diweddariad Gyrwyr
Y gwinoedd mwyaf cyffredin yw gyrwyr gyrru (anghywir) nad ydynt yn gweithio. Mae'r broblem hon yn weddol syml.
I wneud hyn, dyma:
- Ffoniwch "Rheolwr Dyfais" (pwyswch "WIN" a "R" ar y bysellfwrdd, a rhowch y gorchymyn Devmgmt.msc, ac yna pwyswch "Enter").
- Yn yr adran rheolwyr USB, dewch o hyd i drive fflach broblem. Yn fwyaf tebygol, bydd yn cael ei farcio fel "dyfais USB anhysbys", a bydd triongl gyda marc ebychiad. Cliciwch arni dde-gliciwch a dewiswch "Gyrwyr Diweddaru".
- Dechreuwch gyda'r opsiwn yn chwilio'n awtomatig am yrwyr. Nodwch fod yn rhaid i'r cyfrifiadur gael mynediad i'r Rhyngrwyd.
- Bydd y rhwydwaith yn chwilio am yrwyr addas gyda'u gosodiad pellach. Fodd bynnag, nid yw Windows bob amser yn ymdopi â'r dasg hon. Ac os nad oedd yn gweithio yn y ffordd hon, yna ewch i safle swyddogol y gwneuthurwr gyriant fflach a lawrlwythwch y gyrwyr yno. Gallwch ddod o hyd iddynt yn aml yn yr adran "gwasanaeth" neu safle "cymorth". Nesaf, cliciwch ar y botwm "RUN gyrrwr ar y cyfrifiadur hwn" a dewiswch ffeiliau wedi'u lawrlwytho.

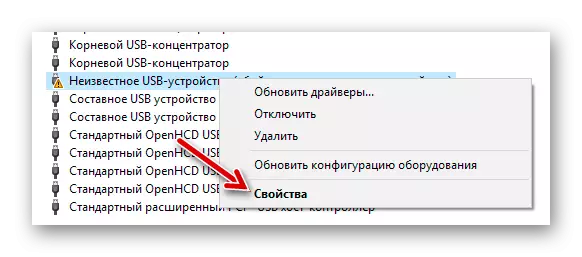
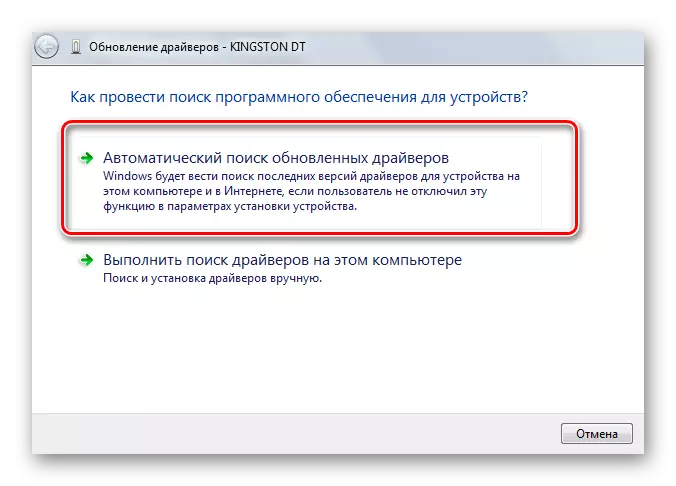
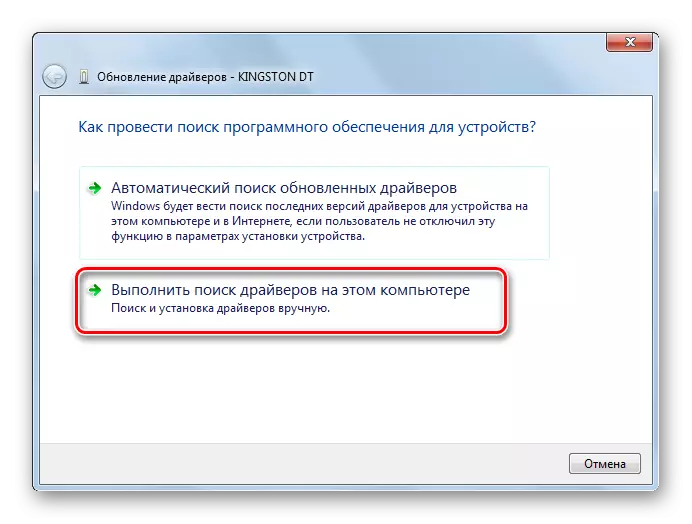
Gyda llaw, gall y ddyfais gludadwy roi'r gorau i weithio ar ôl diweddaru'r gyrwyr. Yn yr achos hwn, edrychwch ar yr un wefan swyddogol neu ffynonellau dibynadwy eraill fersiynau hŷn o'r gyrwyr a'u gosod.
Gweld hefyd: Datrys problemau gyda ffeiliau cudd a ffolderi ar yriant fflach
Dull 3: Penodi llythyr newydd
Mae siawns nad yw'r gyriant fflach yn gweithio oherwydd y llythyr a neilltuwyd iddo y mae angen ei newid. Er enghraifft, mae llythyr o'r fath eisoes yn y system, ac mae'n gwrthod canfod yr ail ddyfais gydag ef. Beth bynnag, mae'n werth ceisio gwneud y canlynol:
- Rhowch y Panel Rheoli a dewiswch yr adran "Gweinyddu".
- Cliciwch ddwywaith ar y label "Rheoli Cyfrifiadurol".
- Dewiswch "Rheoli Disg".
- Cliciwch ar y dde ar y broblem Flash Drive a dewiswch "Newid llythyr y ddisg ...".
- Cliciwch y botwm Edit.
- Yn y ddewislen gwympo, dewiswch lythyr newydd, ond gwnewch yn siŵr nad yw'n cyd-fynd â dynodi dyfeisiau eraill sy'n gysylltiedig â'r cyfrifiadur. Cliciwch "OK" yn hyn a ffenestr nesaf.
- Nawr gallwch gau'r holl ffenestr ddiangen.

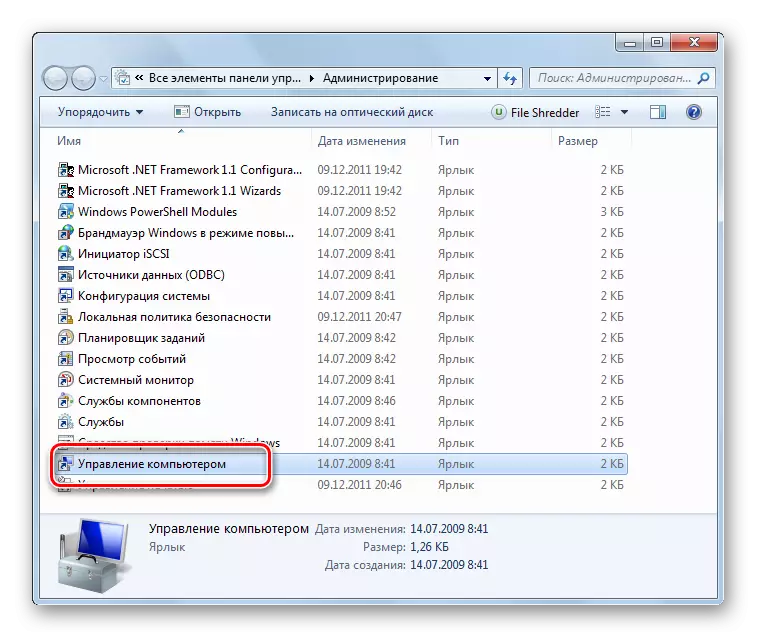
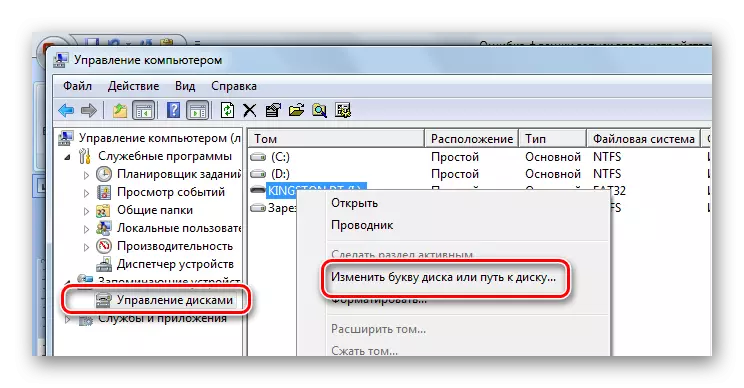
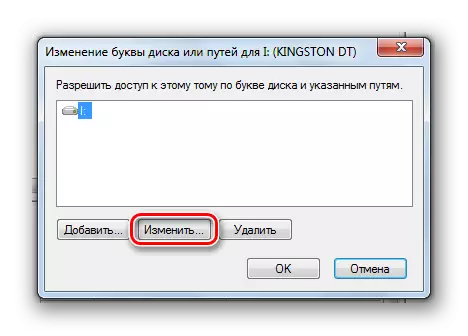

Yn ein gwers, gallwch ddysgu mwy am sut i ail-enwi'r USB Flash Drive, a darllen am 4 ffordd arall i gyflawni'r dasg hon.
Gwers: 5 ffordd i ail-enwi gyriant fflach
Dull 4: Glanhau'r Gofrestrfa
Efallai bod uniondeb cofnodion pwysig yn y gofrestrfa wedi torri. Mae angen i chi ddod o hyd i a dileu eich ffeiliau gyriant fflach. Bydd cyfarwyddiadau yn yr achos hwn yn edrych fel hyn:
- Rhedeg y Golygydd Cofrestrfa (pwyswch y botymau "Win" a "R" eto, rhowch y Regedit a phwyswch "Enter").
- Rhag ofn, yn gwneud copi wrth gefn o'r gofrestrfa. I wneud hyn, cliciwch "File" ac yna "Allforio".
- Mark "Pob Cofrestrfa", nodwch enw'r ffeil (argymell dyddiad copi), dewiswch y Save Space (mae'r blwch deialog Save Save yn ymddangos) a chliciwch "Save".
- Os ydych chi'n dileu rhywbeth sydd ei angen arnoch yn ddamweiniol, gallwch drwsio popeth trwy lawrlwytho'r ffeil hon drwy'r eitem "Mewnforio".
- Mae data ar yr holl ddyfeisiau USB a oedd yn gysylltiedig â'r cyfrifiadur yn cael eu storio yn yr edefyn hwn:
HKEY_LOCAL_MACHINE \\ system \\ CurrentControlset echdynnu USBSTOR
- Yn y rhestr, dewch o hyd i'r ffolder gydag enw'r model gyriant fflach a'i ddileu.
- Hefyd edrychwch ar y canghennau canlynol
HKEY_LOCAL_MACHINE \ t System \\ rheoli \ t \\ USB
HKEY_LOCAL_MACHINE \\ SYSTEM Â \ t

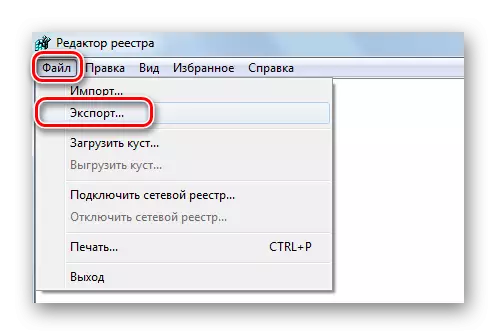

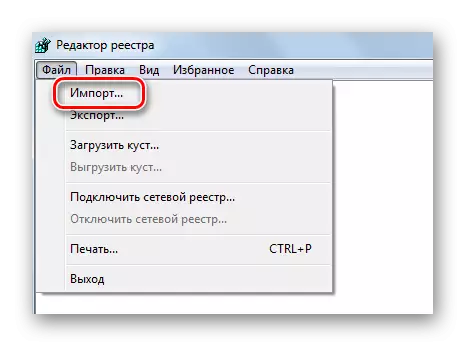
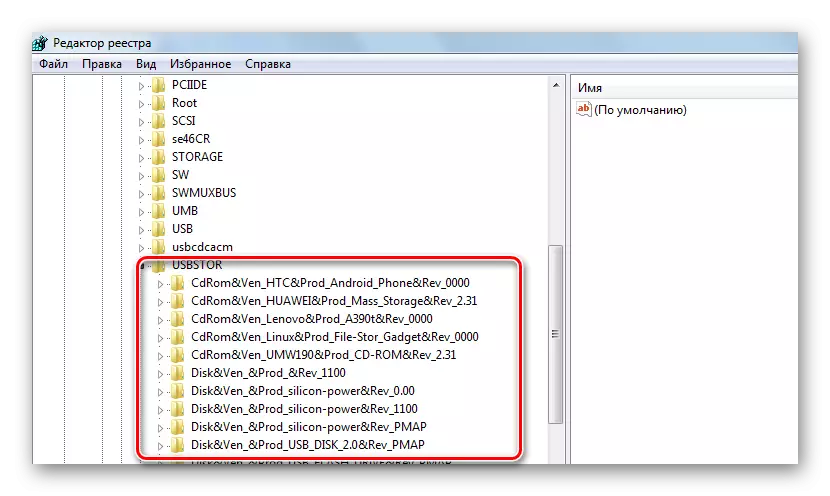

Fel arall, gallwch ddefnyddio un o'r rhaglenni y mae glanhawr y Gofrestrfa wedi'u galluogi. Gyda'r dasg hon, er enghraifft, mae SystemCare uwch yn ymdopi'n dda.
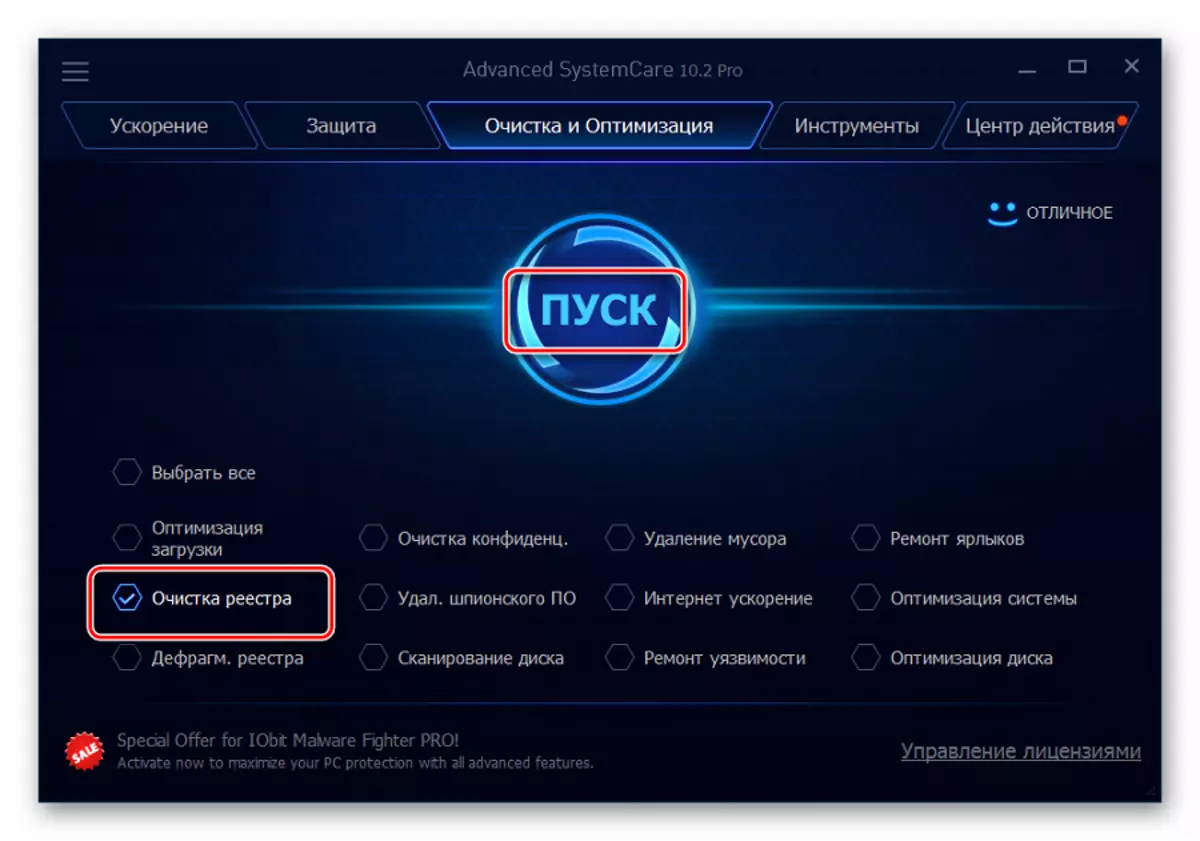
Ar CCleaner mae'n edrych fel dangosir yn y llun isod.
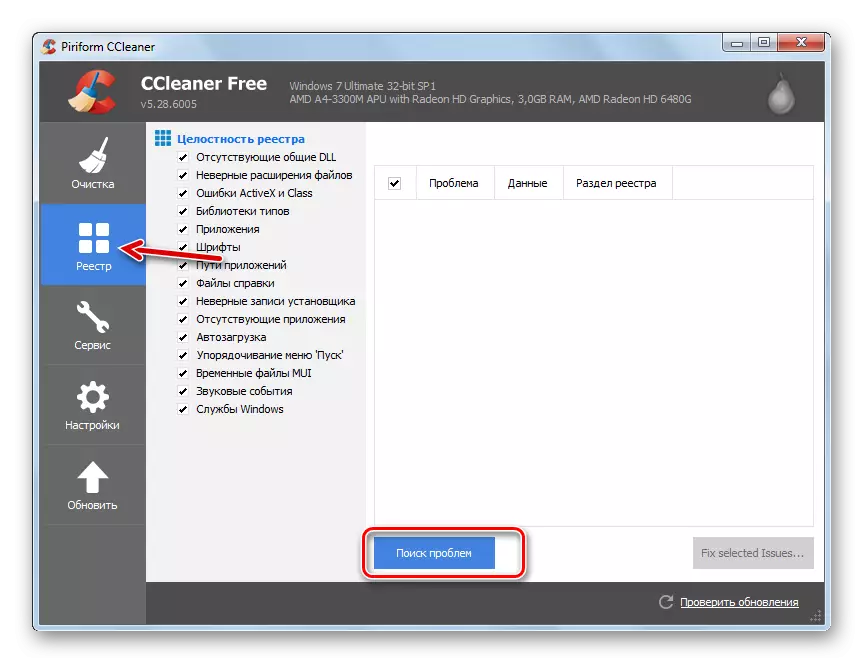
Gallwch hefyd ddefnyddio Glanhawr Gofrestrfa Auslogics.
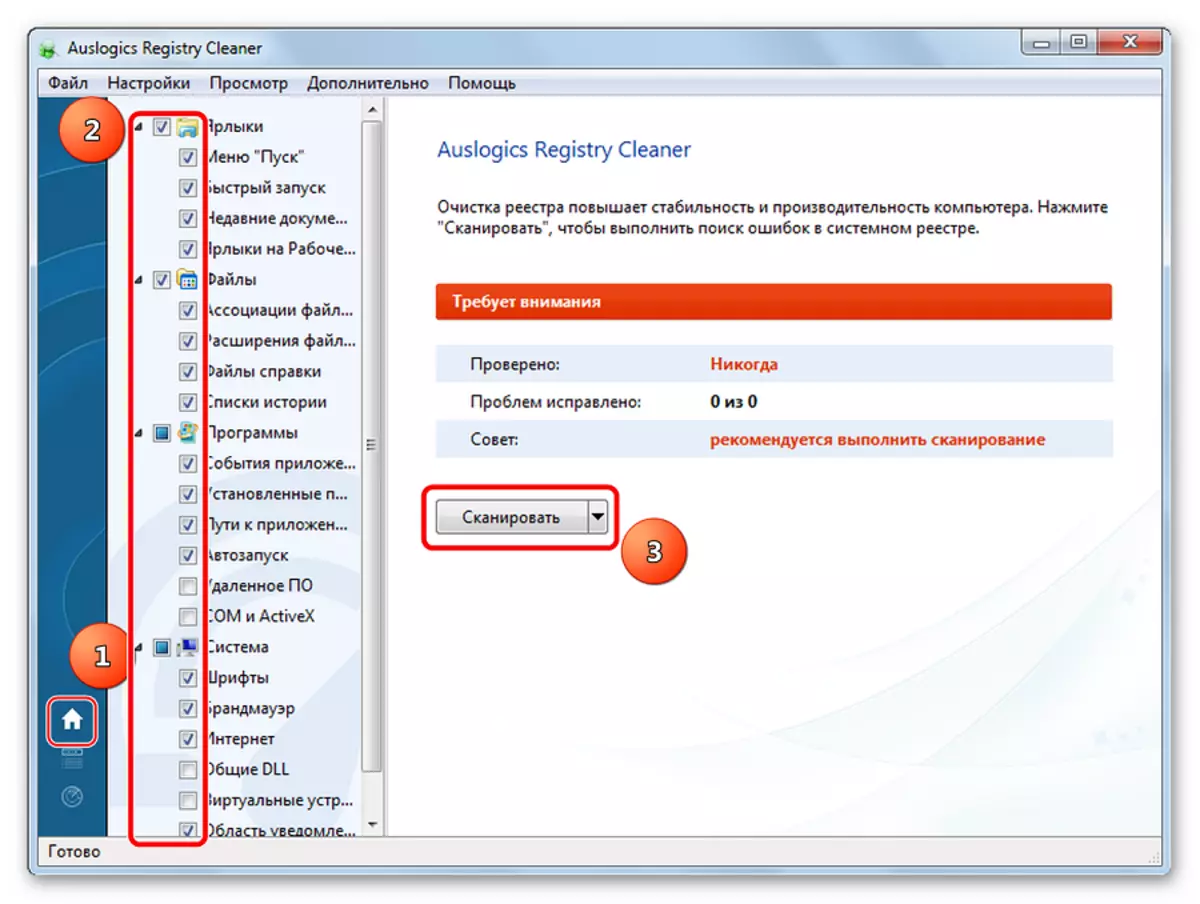
Os nad ydych yn siŵr o drin glanhawr y Gofrestrfa â Llawlyfr, mae'n well i droi at y defnydd o'r cyfleustodau hyn.
Dull 5: Adfer y System
Gallai'r gwall godi ar ôl gwneud unrhyw newidiadau i'r system weithredu (gosod rhaglenni, gyrwyr ac ati). Bydd adfer yn gwneud yn ôl ar yr adeg pan nad oedd unrhyw broblemau eto. Perfformir y weithdrefn hon fel a ganlyn:
- Yn y "panel rheoli", mewngofnodwch i'r adran "Adfer".
- Cliciwch ar y botwm "Start System Recovery".
- O'r rhestr, bydd yn bosibl dewis pwynt dychwelyd a dychwelyd y system i'r wladwriaeth flaenorol.

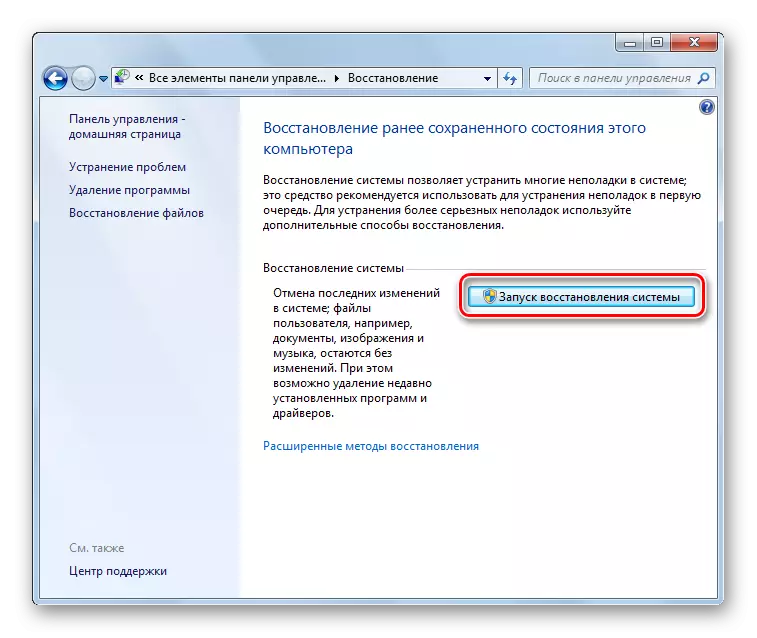
Gall y broblem fod mewn system Windows sydd wedi dyddio, er enghraifft, XP. Efallai ei bod hi'n bryd meddwl am y newid i un o fersiynau cyfredol yr AO hwn, oherwydd Mae'r offer a gynhyrchir heddiw yn canolbwyntio arno i weithio gyda nhw. Mae hyn hefyd yn berthnasol i achosion lle mae defnyddwyr yn esgeuluso gosod diweddariadau.
I gloi, gallwn ddweud ein bod yn argymell defnyddio pob un o'r dulliau yn yr erthygl hon bob yn ail. Mae'n anodd dweud yn union pa un fydd yn sicr yn helpu i ddatrys y broblem gyda gyriant fflach - mae'r cyfan yn dibynnu ar yr achos sylfaenol. Os yw rhywbeth yn annealladwy, ysgrifennwch amdano yn y sylwadau.
Gweld hefyd: Sut i wneud disg cist o'r gyriant fflach cist
