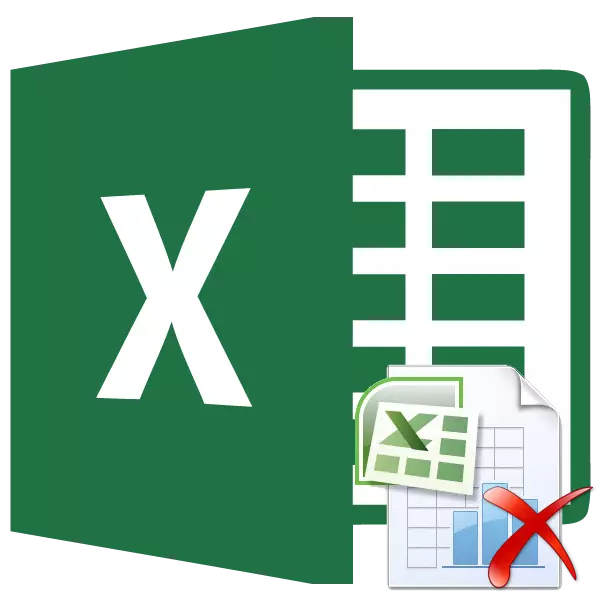
Weithiau, wrth argraffu llyfr Excel, mae'r argraffydd yn argraffu nid yn unig y tudalennau sydd wedi'u llenwi â data, ond hefyd yn wag. Gall hyn ddigwydd am wahanol resymau. Er enghraifft, os ydych chi yn ardal y dudalen hon, yn anfwriadol yn rhoi unrhyw gymeriad, hyd yn oed gofod, bydd yn cael ei ddal ar gyfer argraffu. Yn naturiol, mae'n effeithio'n negyddol ar wisgo'r argraffydd, ac mae hefyd yn arwain at golli amser. Yn ogystal, mae yna achosion pan nad ydych am argraffu tudalen benodol sydd wedi'i llenwi â data ac am beidio â bwydo i argraffu, ond symud. Gadewch i ni edrych ar yr opsiynau ar gyfer dileu tudalen yn Excel.
Tudalen Delete Gweithdrefn
Mae pob dalen o lyfr Excel wedi'i rhannu'n dudalennau printiedig. Mae eu ffiniau ar yr un pryd yn gwasanaethu fel ffiniau'r taflenni a ddangosir ar yr argraffydd. Gallwch weld yn union sut mae'r ddogfen wedi'i rhannu'n dudalennau, gallwch fynd i'r modd marcio neu i'r modd tudalen Excel. Gwnewch yn eithaf syml.
Ar ochr dde'r llinyn statws, sydd wedi'i leoli ar waelod y ffenestr Excel, yn eiconau ar gyfer newid y ddogfen Gwylio Dull. Yn ddiofyn, mae'r modd arferol wedi'i alluogi. Yr eicon sy'n cyfateb iddo, y mwyaf na'r tri eicon. Er mwyn newid i'r modd marcio tudalen, cliciwch ar yr eicon cyntaf i'r dde o'r eicon penodedig.
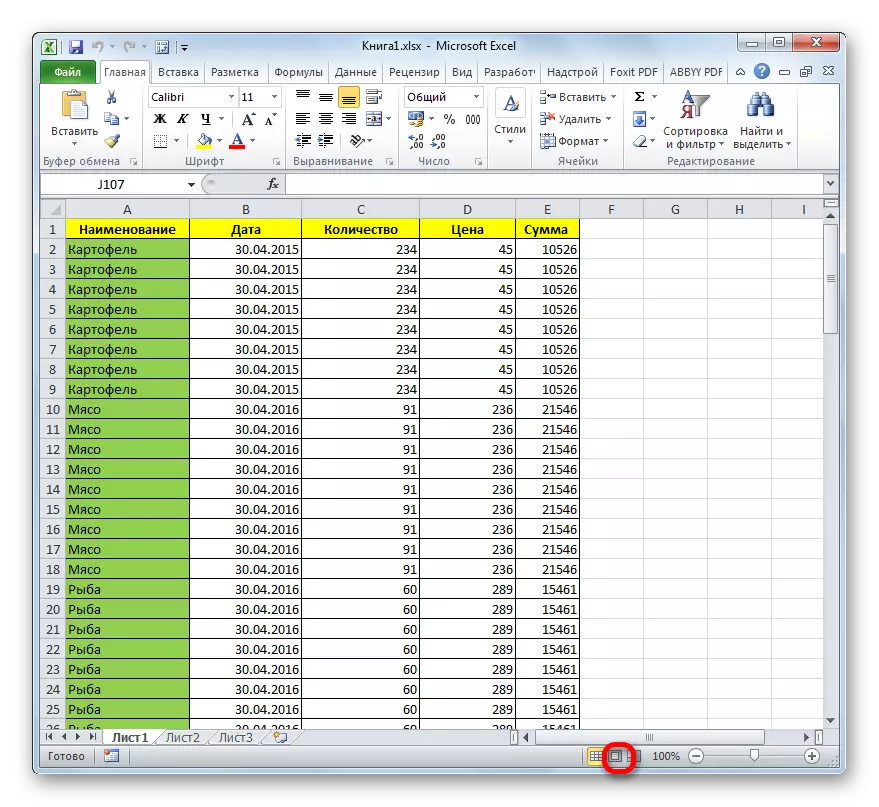
Ar ôl hynny, mae'r dull marcio tudalen yn cael ei droi ymlaen. Fel y gwelwch, mae pob tudalen yn cael eu gwahanu gan ofod gwag. I fynd i'r modd tudalen, cliciwch ar y botwm cywir yn y rhes o'r eiconau uchod.
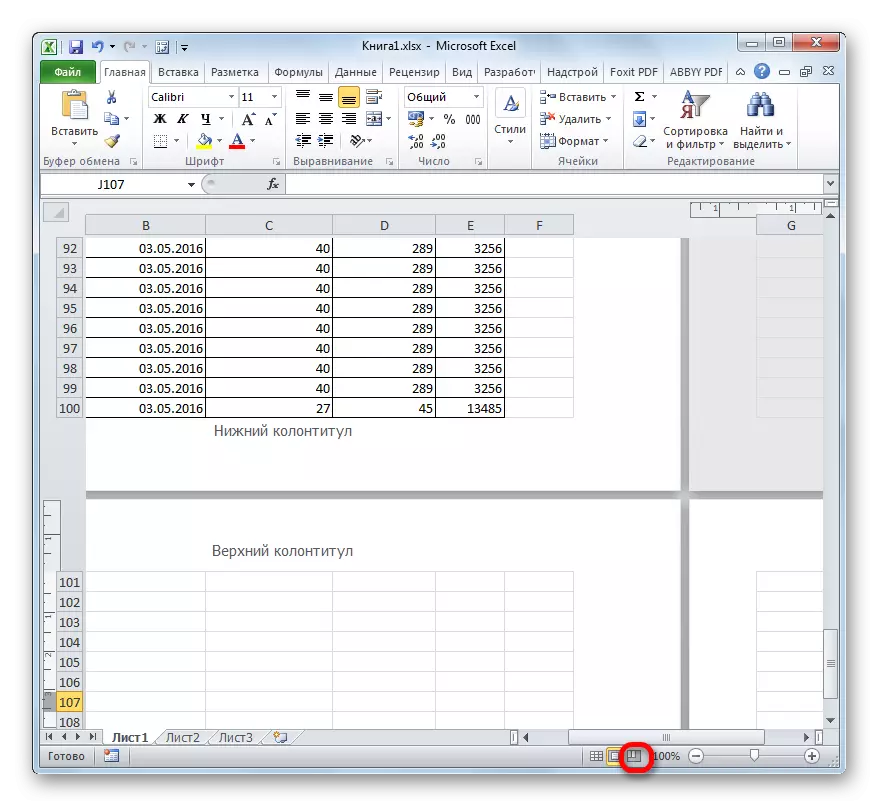
Fel y gwelwch, yn y modd tudalen, nid yn unig y tudalennau eu hunain yn weladwy, y ffiniau yn cael eu dynodi gan linell doredig, ond hefyd eu niferoedd.
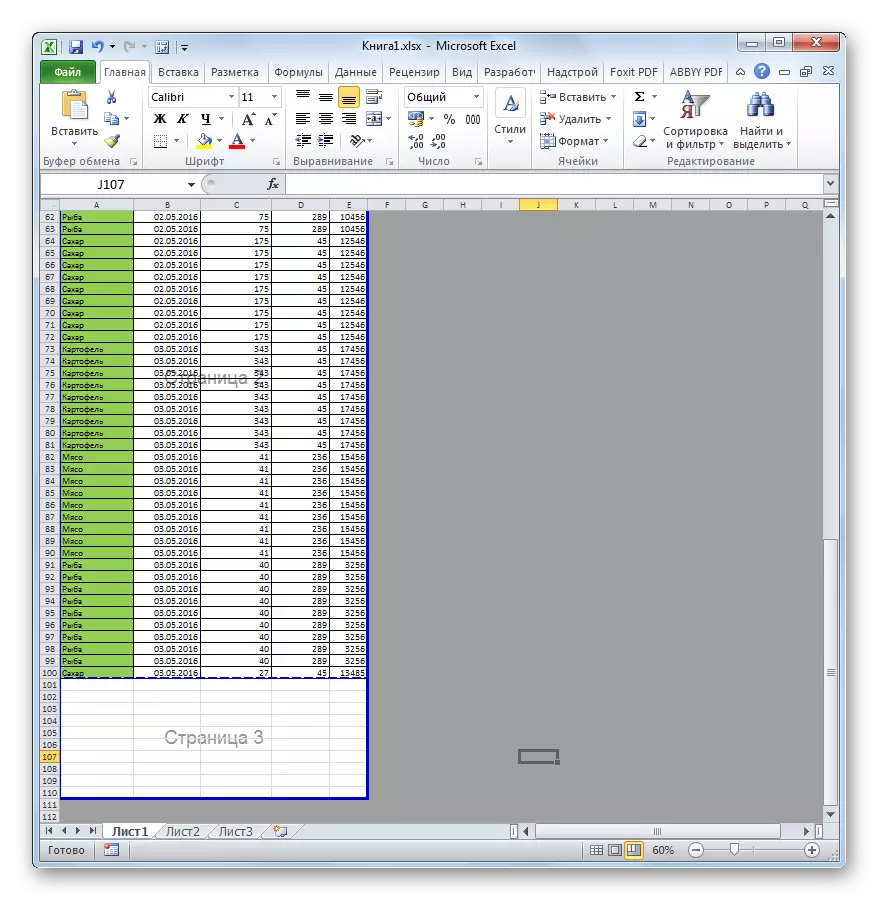
Hefyd, gellir perfformio newid rhwng dulliau gwylio yn Excel trwy fynd i'r tab "View". Yno, ar y tâp yn y bloc "View View", bydd y dull o newid dulliau sy'n cyfateb i'r eiconau ar y panel statws.
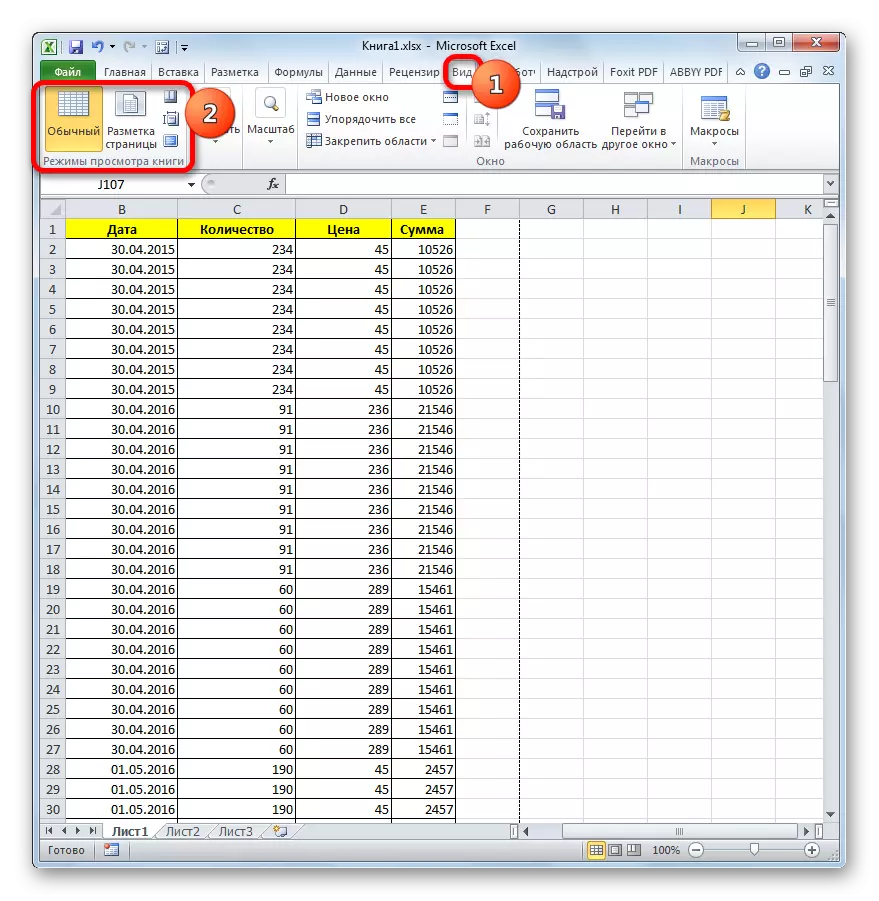
Os yw wrth ddefnyddio'r dull tudalen yn cael ei rifo yr ystod lle mae'r weledol yn cael ei harddangos, yna bydd taflen wag yn cael ei rhyddhau ar brint. Mae drosodd, mae'n bosibl trwy sefydlu argraffu tudalen o dudalennau nad yw'n cynnwys eitemau gwag, ond mae'n well cael gwared ar yr elfennau diangen hyn. Felly nid oes rhaid i chi wneud yr un camau ychwanegol wrth argraffu. Yn ogystal, gall y defnyddiwr anghofio cynhyrchu'r gosodiadau angenrheidiol, a fydd yn arwain at allbrint o daflenni gwag.
Yn ogystal, mae eitemau gwag yn y ddogfen, gallwch ddarganfod drwy'r ardal rhagolwg. Er mwyn cyrraedd yno i symud i'r tab "Ffeil". Nesaf, ewch i'r adran "Print". Yn ochr eithafol y ffenestr agoriadol, bydd yr ardal o ragweld y ddogfen yn cael ei lleoli. Os byddwch yn sgrolio drwy'r bar sgrolio cyn y gwaelod ac yn canfod yn y ffenestr Rhagolwg, nad oes unrhyw wybodaeth ar rai tudalennau o gwbl, mae'n golygu y byddant yn cael eu hargraffu ar ffurf taflenni gwag.
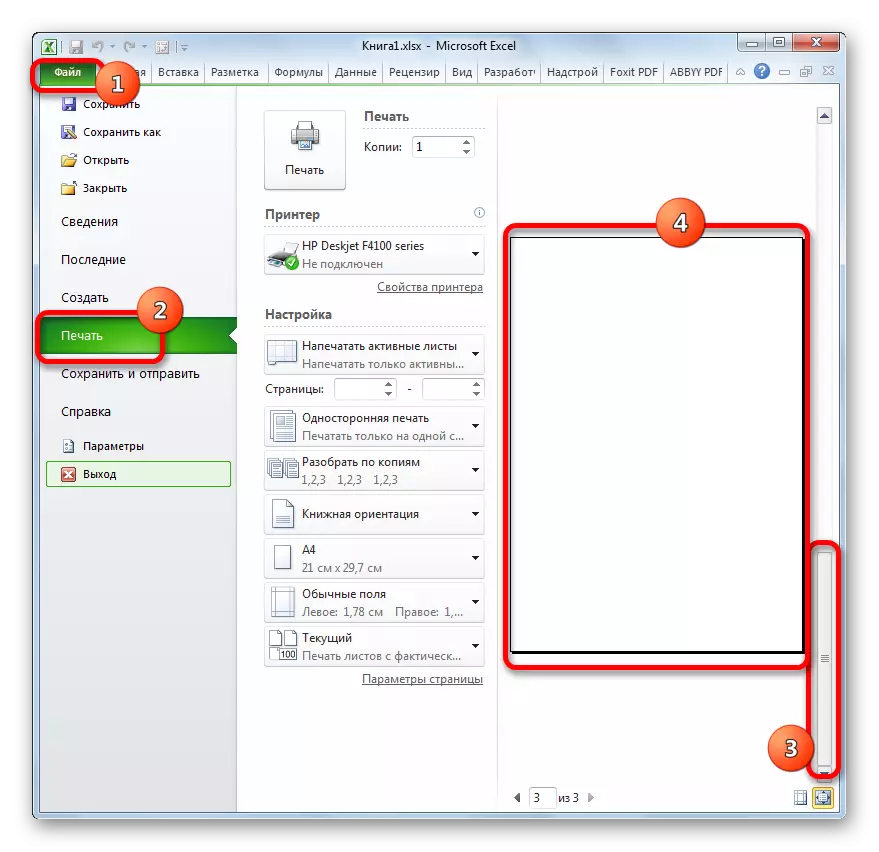
Nawr, gadewch i ni ddeall yn benodol pa ffyrdd y gallwch ddileu tudalennau gwag o'r ddogfen, yn achos canfod, wrth gyflawni'r camau uchod.
Dull 1: Ardal argraffu pwrpas
Er mwyn peidio â chael eich esgus gan daflenni gwag neu ddiangen, gallwch neilltuo ardal argraffu. Ystyriwch sut y caiff ei wneud.
- Dewiswch yr amrywiaeth o ddata ar y daflen i'w hargraffu.
- Ewch i'r tab "Tudalen Markup", cliciwch ar y botwm "Rhanbarth Argraffu", sydd wedi'i leoli yn y bar offer "Settings". Mae bwydlen fach yn agor, sy'n cynnwys dau bwynt yn unig. Cliciwch ar yr eitem "Set".
- Rydym yn cadw'r ffeil gyda'r dull safonol trwy glicio ar yr eicon ar ffurf disg hyblyg cyfrifiadur yng nghornel chwith uchaf y ffenestr Excel.
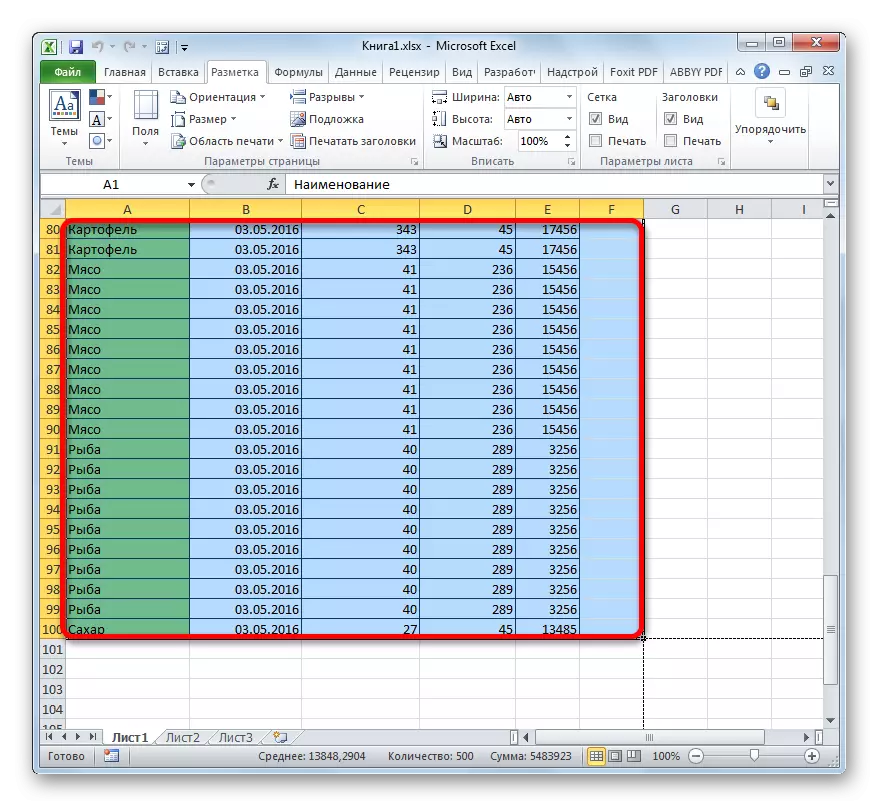
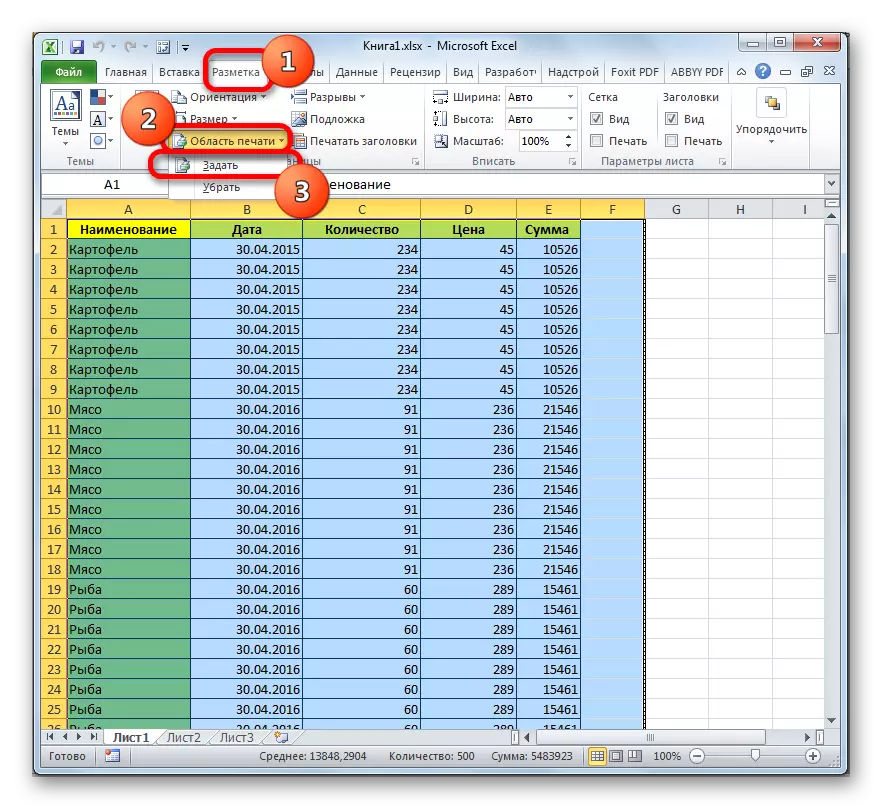
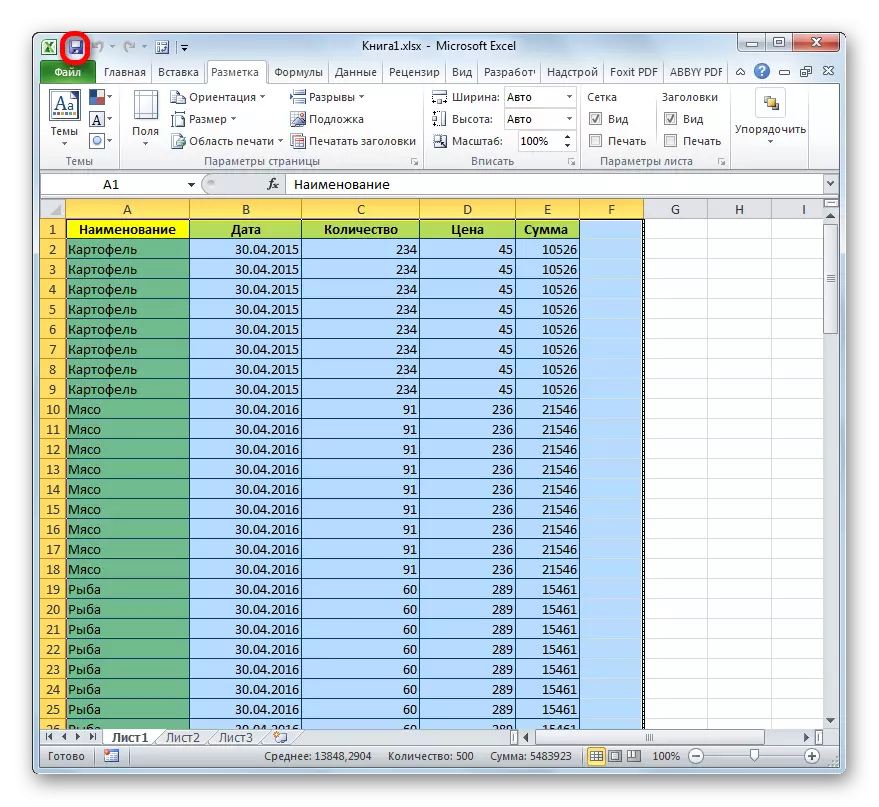
Nawr bob amser wrth geisio argraffu'r ffeil hon, dim ond arwynebedd y ddogfen a anfonwyd at yr argraffydd fydd yn cael ei darparu. Felly, bydd tudalennau gwag yn syml "torri i ffwrdd" ac ni fydd eu hargraffiad yn cael ei wneud. Ond mae gan y dull hwn ddiffygion. Os byddwch yn penderfynu ychwanegu data at y bwrdd, bydd yn rhaid i chi newid yr ardal argraffu i argraffu yn ôl i'r bwrdd, gan y bydd y rhaglen yn unig yn cael ei anfon at yr argraffydd a nodwyd gennych yn y lleoliadau.
Ond mae sefyllfa arall yn bosibl pan ofynnwyd i chi neu ddefnyddiwr arall yr ardal brint, ac yna golygwyd y tabl a thynnwyd llinellau ohono ohono. Yn yr achos hwn, bydd tudalennau gwag sy'n cael eu gosod fel ardal brint yn dal i gael eu hanfon at yr argraffydd, hyd yn oed os nad oedd unrhyw symbol yn eu hystod, gan gynnwys gofod. I gael gwared ar y broblem hon, bydd yn ddigon i gael gwared ar yr ardal argraffu yn unig.
Er mwyn cael gwared ar yr ardal argraffu hyd yn oed yn dyrannu nid oes angen yr ystod. Ewch i'r tab "Markup", cliciwch ar y botwm "Argraffu Rhanbarth" yn y bloc "Gosodiadau Tudalen" a dewiswch "Dileu" yn y ddewislen sy'n ymddangos.
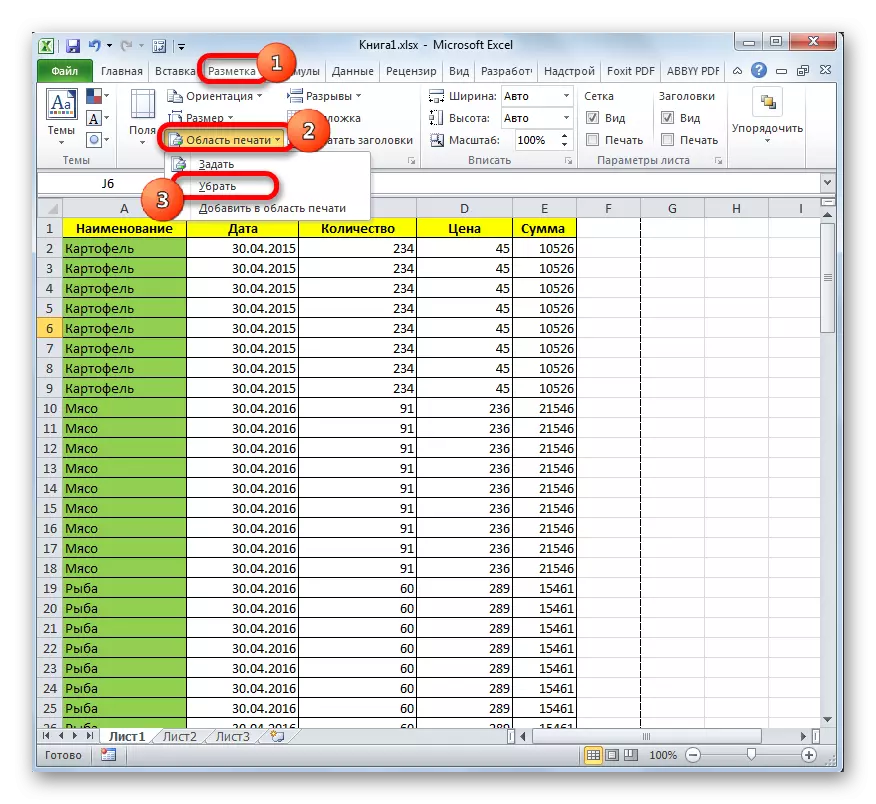
Ar ôl hynny, os nad oes lleoedd neu gymeriadau eraill yn y celloedd y tu allan i'r bwrdd, ni fydd bandiau gwag yn cael eu hystyried yn rhan o'r ddogfen.
Gwers: Sut i osod ardal argraffu yn Excel
Dull 2: Dileu tudalen lawn
Os nad yw'r broblem yn dal i fod yr ardal argraffu gydag ystod wag yn cael ei neilltuo, ac mae'r rheswm bod tudalennau gwag yn cael eu cynnwys yn y ddogfen, yn cynnwys ym mhresenoldeb bylchau neu gymeriadau ychwanegol eraill ar y daflen, yna yn yr achos hwn, y gorfodaeth Pwrpas yr Ardal Argraffu Dim ond lled-ddimensiwn ydyw.
Fel y soniwyd uchod, os yw'r tabl yn newid yn gyson, bydd yn rhaid i'r defnyddiwr osod paramedrau argraffu newydd bob tro yn ystod argraffu. Yn yr achos hwn, bydd cam mwy rhesymegol yn ddileu cyflawn o lyfr ystod sy'n cynnwys mannau diangen neu werthoedd eraill.
- Ewch i dudalen gwylio llyfr gan unrhyw un o'r ddwy ffordd honno a ddisgrifiwyd gennym yn gynharach.
- Ar ôl i'r modd penodedig redeg, dyrannu'r holl dudalennau nad oes eu hangen arnom. Rydym yn gwneud hyn trwy eu cylchredeg gyda'r cyrchwr gyda'r botwm chwith y llygoden.
- Ar ôl amlygu'r elfennau, cliciwch ar y botwm Dileu ar y bysellfwrdd. Fel y gwelwch, caiff pob tudalen ddiangen ei symud. Nawr gallwch fynd i'r modd gwylio arferol.
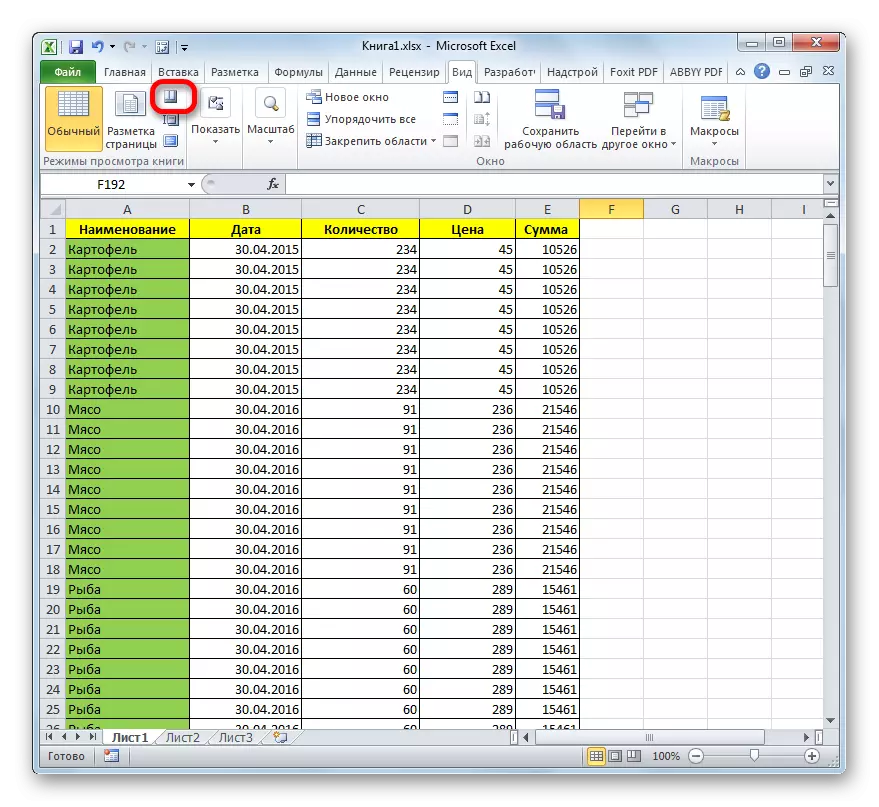
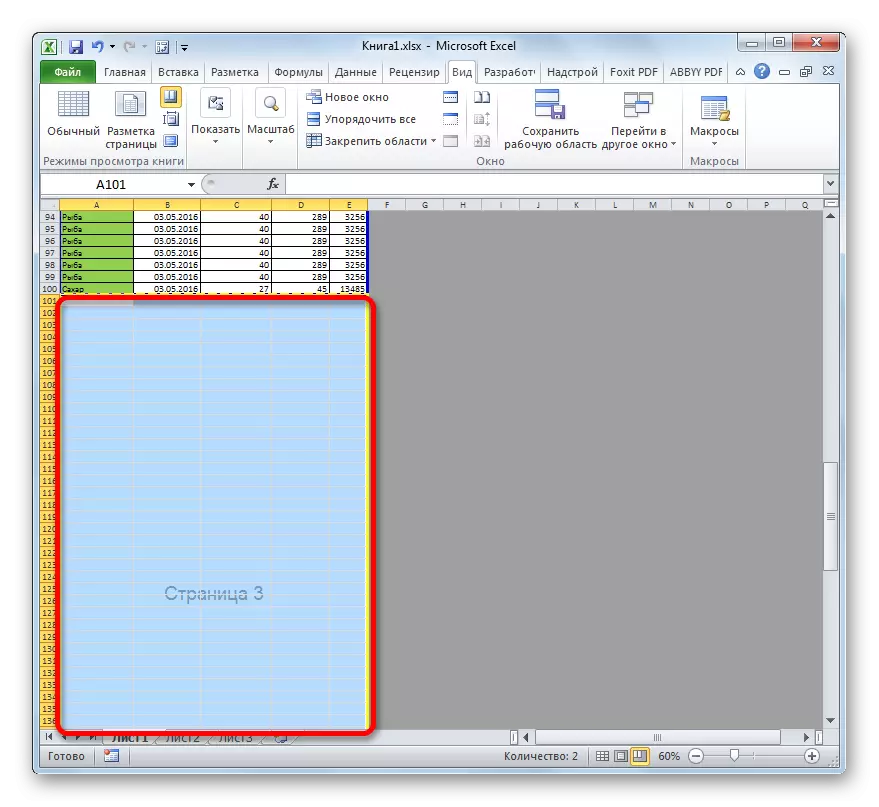
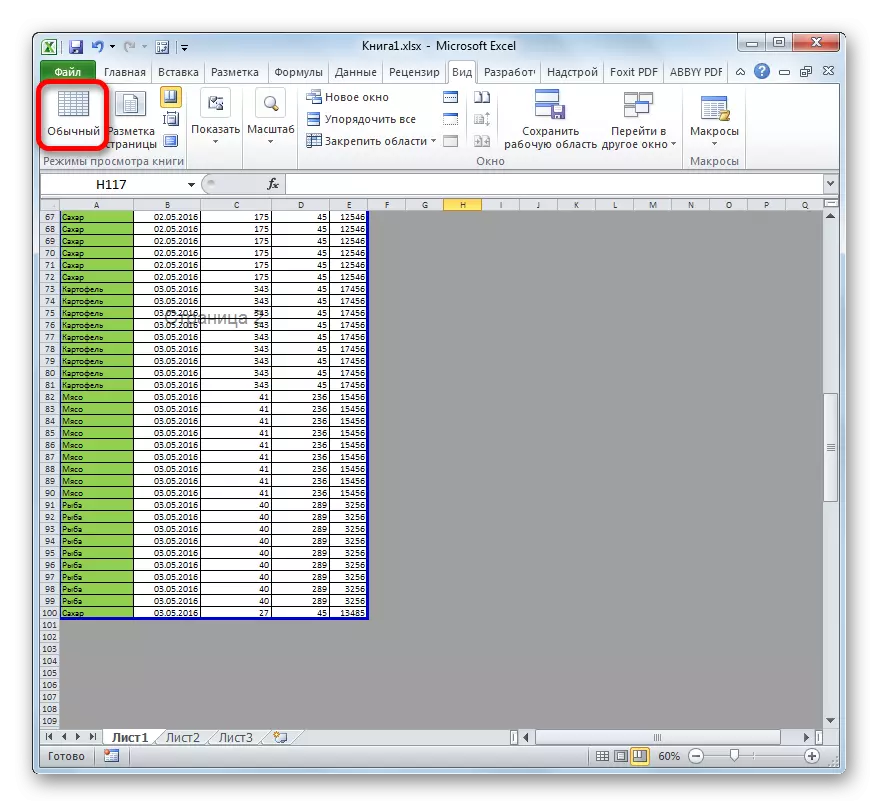
Y prif reswm dros bresenoldeb dalennau gwag yn ystod argraffu yw gosod gofod yn un o'r celloedd am ddim. Yn ogystal, gall y rheswm fod yn ardal argraffu anghywir. Yn yr achos hwn, mae angen i chi ei ganslo. Hefyd, i ddatrys y broblem o argraffu tudalennau gwag neu ddiangen, gallwch osod yr union ardal argraffu, ond mae'n well ei wneud, dim ond cael gwared ar fandiau gwag.
