
Ein Corff yw'r hyn a roddodd y natur i ni, ac mae'n eithaf anodd dadlau ag ef. Ar yr un pryd, mae llawer yn anfodlon iawn ar yr hyn y mae merched yn dioddef yn arbennig.
Gwers heddiw yn cyflwyno sut i leihau'r canol yn Photoshop.
Gostyngiad Gwasg
Dechreuwch weithio i leihau unrhyw rannau o'r corff yn angenrheidiol o'r dadansoddiad o'r llun. Yn gyntaf oll, mae angen i chi roi sylw i wir gyfrolau'r "drasiedi". Os yw'r wraig yn wych iawn, yna ni fydd yn gwneud merch fach o fod yn gweithio allan, gan fod gormod o gysylltiad â'r offer Photoshop, mae'r ansawdd yn cael ei ollwng, ac mae'r gweadau yn cael eu colli ac yn "arnofio".Yn y wers hon, byddwn yn astudio tair ffordd i leihau'r canol yn Photoshop.
Dull 1: anffurfiad â llaw
Dyma un o'r ffyrdd mwyaf cywir, gan y gallwn reoli'r "symud" lleiaf o'r ddelwedd. Ar yr un pryd, mae un ddiffyg eliminable, ond byddwn yn siarad amdano yn ddiweddarach.
- Rydym yn agor ein ciplun problem yn Photoshop ac yn creu copi ar unwaith (Ctrl + J), y byddwn yn gweithio ag ef.

- Nesaf, mae angen i ni sicrhau bod yr ardal i'w anffurfio mor gywir â phosibl. I wneud hyn, defnyddiwch yr offeryn pen. Ar ôl creu'r cyfuchlin, rydym yn diffinio'r ardal a ddewiswyd.
Gwers: Offeryn Pen yn Photoshop - theori ac ymarfer

- Er mwyn gweld canlyniadau gweithredoedd, dileu gwelededd o'r haen isaf.
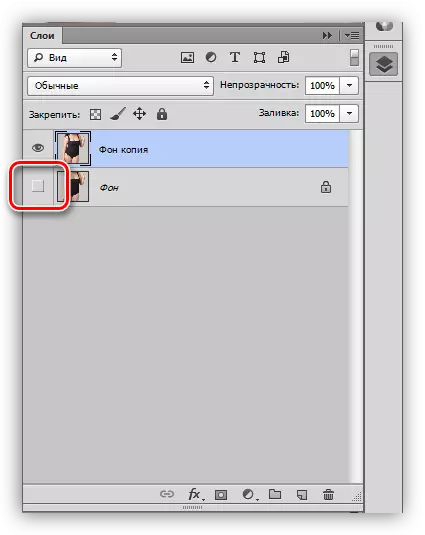
- Cynhwyswch yr opsiwn "Trawsnewid Am Ddim" (Ctrl + T), pwyswch PKM yn unrhyw le yn y cynfas a dewiswch yr eitem anffurfio.

Mae ein hardal bwrpasol yn gysylltiedig â'r rhwyll hon:
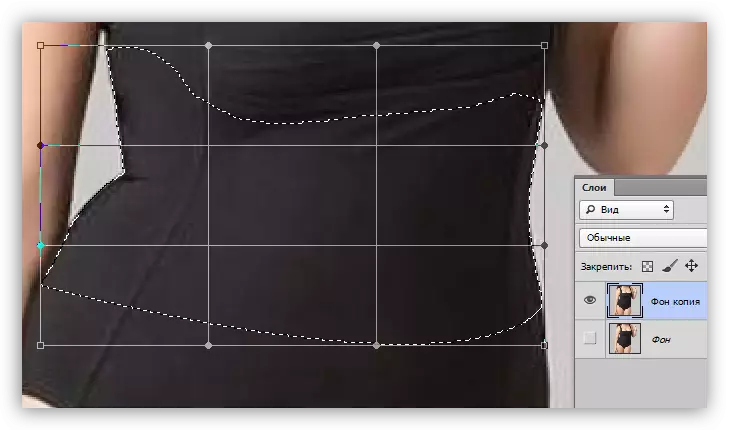
- Y cam nesaf yw'r mwyaf cyfrifol, gan y bydd yn penderfynu sut y bydd y canlyniad terfynol yn edrych.
- I ddechrau, byddwn yn gweithio gyda marcwyr a ddangosir yn y sgrînlun.

- Yna mae angen i chi ddychwelyd y darnau "torri i ffwrdd" o'r ffigur.

- Ers o dan ffiniau ffiniau'r dewis, mae'n anochel y bydd bylchau bach yn ymddangos, ychydig yn "ymestyn" yr ardal ymroddedig i mewn i'r ddelwedd wreiddiol gan ddefnyddio'r marcwyr uchaf a'r rhes waelod.

- Pwyswch Enter a dileu'r dewis (Ctrl + D). Ar hyn o bryd, mae'n cael ei amlygu gan yr anfantais iawn y buom yn siarad uchod: diffygion bach ac ardaloedd gwag.
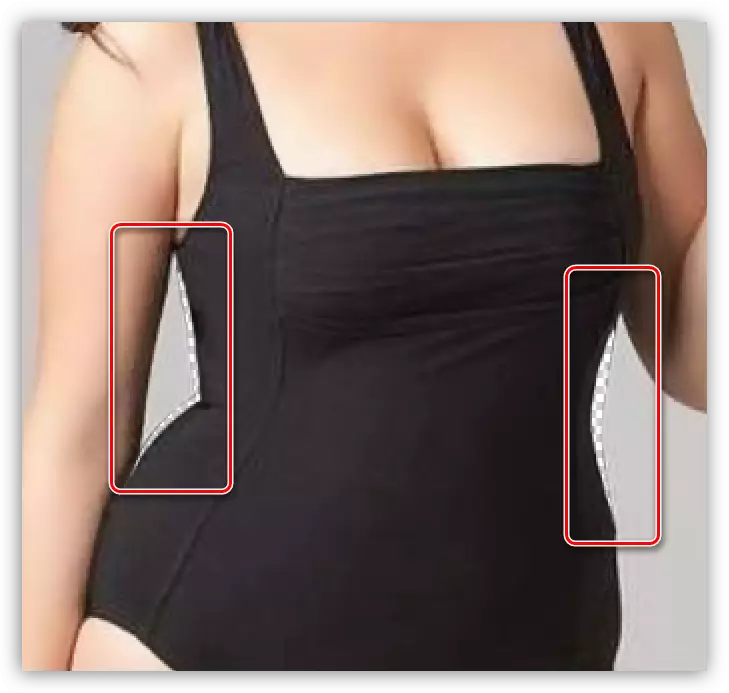
Fe'u tynnir gan ddefnyddio'r offeryn "Stamp".
- I ddechrau, byddwn yn gweithio gyda marcwyr a ddangosir yn y sgrînlun.
- Rydym yn astudio'r wers, yna cymerwch y "stamp". Ffurfweddu'r offeryn fel a ganlyn:
- Anystwythder 100%.
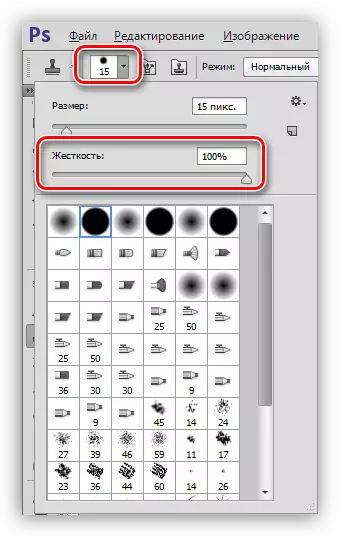
- Didreiddedd a gwthio 100%.

- Sampl - "haen weithredol ac is".

Mae angen lleoliadau o'r fath, yn enwedig anystwythder a didreiddedd, fel nad yw'r "stamp" yn cymysgu picsel, a gallem reoli'r darlun yn fwy cywir.
- Anystwythder 100%.
- Creu haen newydd i weithio gyda'r offeryn. Os bydd rhywbeth yn mynd o'i le, byddwn yn gallu cywiro'r canlyniad gan rwbiwr cyffredin. Trwy newid maint cromfachau sgwâr ar y bysellfwrdd, llenwch ardaloedd gwag yn ysgafn a dileu diffygion bach.

Gwers: offeryn stamp yn Photoshop
Ar y gwaith hwn i leihau'r canol gyda'r offeryn "anffurfio" a gwblhawyd.
Dull 2: Hidlo Adfer
Mae afluniad yn afluniad o'r ddelwedd mewn llun o bellter agos, lle mae'r llinellau'n cael eu plygu allan neu y tu mewn. Yn Photoshop, mae ategyn i gywiro afluniad o'r fath, yn ogystal â hidlydd ar gyfer dynwared afluniad. Byddwn yn ei ddefnyddio.
Nodwedd o'r dull hwn yw'r effaith ar yr ardal ddethol gyfan. Yn ogystal, gan ddefnyddio'r hidlydd hwn, gallwch olygu nid pob delwedd. Ar yr un pryd, mae'r dull yn cael yr hawl i fywyd oherwydd cyflymder uchel gweithrediadau.
- Rydym yn cynhyrchu gweithredoedd paratoadol (agor ciplun yn y golygydd, creu copi).

- Dewiswch yr offeryn "Ardal Oval".

- Dewiswch yr ardal offer o amgylch y canol. Yma gallwch ond penderfynu pa ffurf y dylid ei ddyrannu, a ble y dylai fod. Gyda dyfodiad profiad, cynhelir y weithdrefn hon yn llawer cyflymach.

- Rydym yn mynd i'r ddewislen "Hidlo" ac yn mynd i'r bloc "afluniad", lle mae'r hidlydd dymunol wedi'i leoli.

- Wrth sefydlu'r ategyn, nid yw'r prif beth yn ormod i selogaidd er mwyn peidio â chael canlyniad annaturiol (os nad yw hyn wedi'i fwriadu).
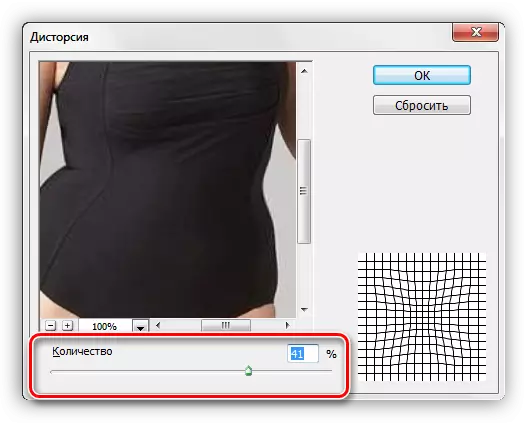
- Ar ôl gwasgu'r allwedd Enter, mae'r gwaith wedi'i gwblhau. Nid yw hyn yn weladwy iawn ar yr enghraifft, ond roeddem yn "Horrid" y canol cyfan mewn cylch.

Dull 3: Plugin plastig
Mae'r defnydd o'r ategyn hwn yn awgrymu presenoldeb rhai sgiliau, dau ohonynt cywirdeb ac amynedd.
- Paratoi? Rydym yn mynd i'r ddewislen "Hidlo" ac yn chwilio am ategyn.

- Os defnyddir "plastig" am y tro cyntaf, mae angen rhoi Daws o flaen yr opsiwn "Modd Uwch".

- Yn gyntaf, mae angen i ni atgyfnerthu'r ardal law ar y chwith i ddileu effaith yr hidlydd ar y maes hwn. I wneud hyn, dewiswch yr offeryn i "rewi".

- Dwysedd brwsh Arddangosyn 100%, ac mae'r maint yn addasu'r cromfachau sgwâr.

- Poenwch y model llaw chwith.
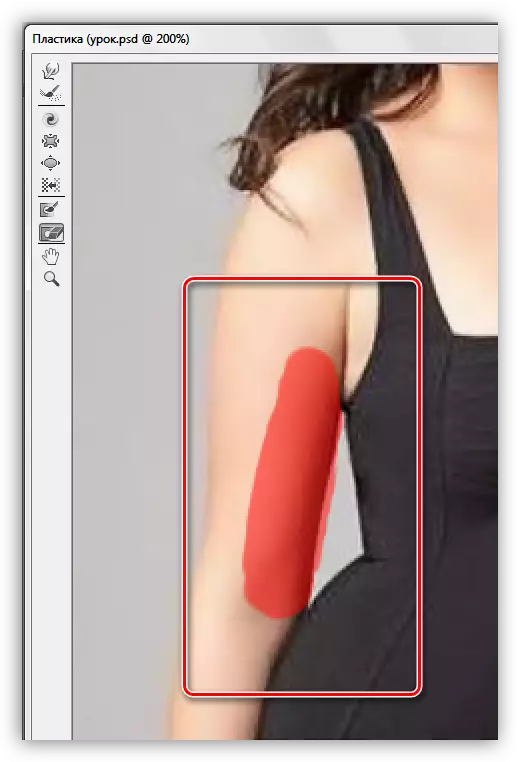
- Yna dewiswch yr offeryn "anffurfio".

- Mae brwshys dwysedd a phwysau yn cael eu haddasu gan tua 50% o'r effaith.

- Yn ofalus, yn araf yn pasio drwy offeryn ar y model canol, taeniad o'r chwith i'r dde.

- Yr un peth, ond heb rewi, rydym yn ei wneud ac ar yr ochr dde.

- Cliciwch OK ac edmygu'r gwaith a wnaed yn berffaith. Os yw diffygion bach yn parhau, rydym yn defnyddio'r "stamp".
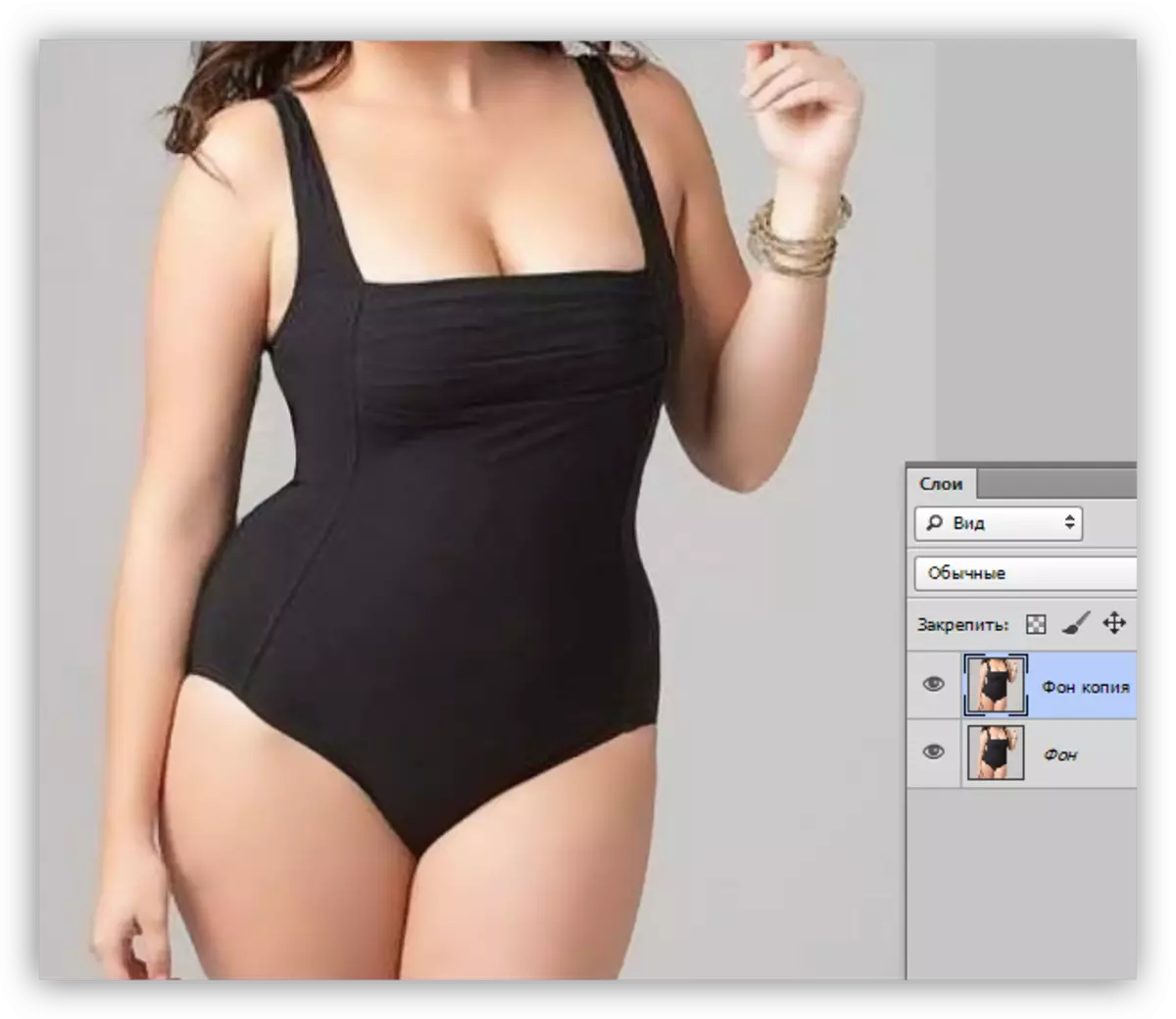
Rydych chi heddiw wedi dysgu tair ffordd i leihau'r canol yn Photoshop, sy'n wahanol i'w gilydd ac yn cael eu defnyddio ar ddelweddau o wahanol fathau. Er enghraifft, mae "afluniad" yn well defnyddio AFAS yn y lluniau, ac mae'r dulliau cyntaf a'r trydydd yn fwy neu'n llai cyffredinol.
