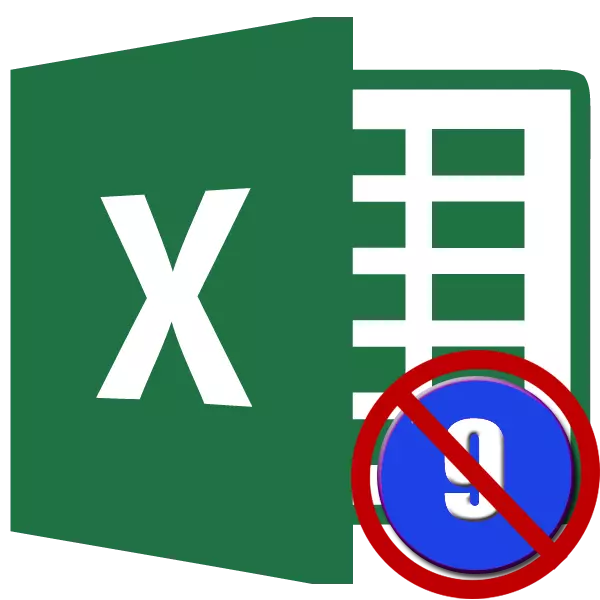
Mae rhifo tudalennau yn arf ymarferol iawn, mae'n llawer haws i drefnu dogfen yn ystod argraffu. Yn wir, mae taflenni wedi'u rhifo yn llawer haws i ddadelfennu mewn trefn. Ydw, ac os byddant yn cael eu cymysgu'n sydyn yn y dyfodol, gallwch bob amser gael eich plygu yn gyflym yn ôl eu rhifau. Ond weithiau mae'n ofynnol iddo gael gwared ar y rhif hwn ar ôl iddo gael ei osod yn y ddogfen. Gadewch i ni ddelio â sut y gellir ei wneud.
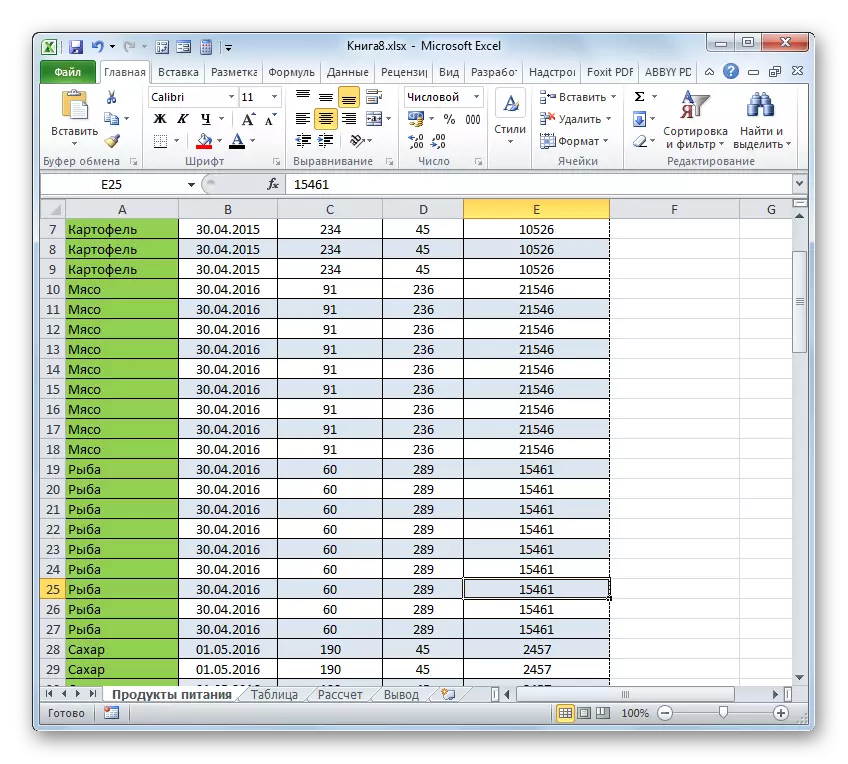
Mae yna hefyd amrywiad o ddull newid gan ddefnyddio offer tâp.
- Rydym yn symud i'r tab "View".
- Ar y tâp yn yr adran "Llyfr View Mode", cliciwch ar y botwm "Normal" neu "Tudalen Markup".
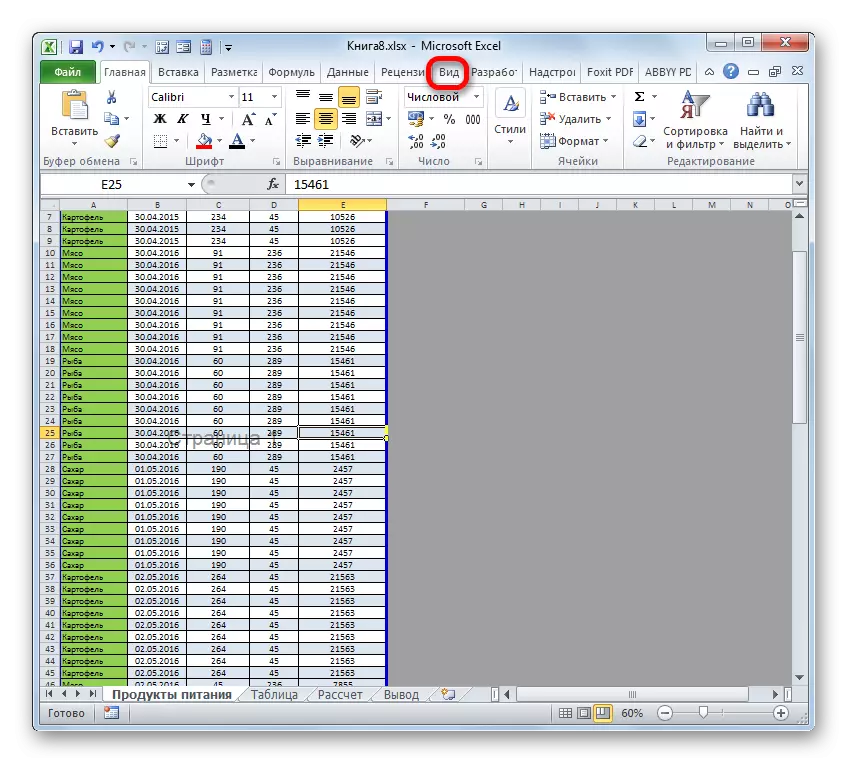
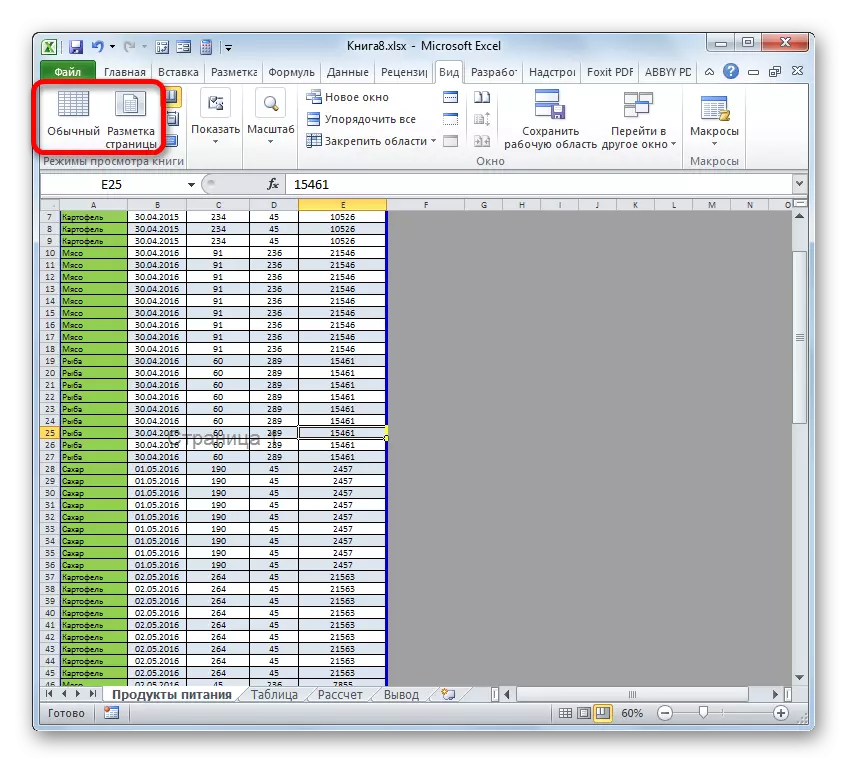
Ar ôl hynny, bydd y modd tudalen yn anabl, a bydd y rhifo cefndir yn diflannu.
Gwers: Sut i gael gwared ar yr arysgrif Page 1 yn Excel
Dull 2: Glanhau troedyn
Mae yna hefyd sefyllfa wrthdroi pan fydd yn gweithio gyda bwrdd yn alltud, nid yw'r rhifo yn weladwy, ond mae'n ymddangos wrth argraffu dogfen. Hefyd, gellir ei weld yn ffenestr Rhagolwg y ddogfen. I fynd yno, mae angen i chi symud i'r tab "File", ac yna yn y ddewislen fertigol chwith, dewiswch y sefyllfa "Print". Ar ochr dde'r ffenestr a agorodd yn unig ardal o ragweld y ddogfen. Mae yna gellir gweld a fydd y dudalen ar argraffu yn cael ei rhifo ai peidio. Gellir lleoli ystafelloedd ar ben y daflen, i lawr y grisiau neu yn y ddwy swydd ar yr un pryd.
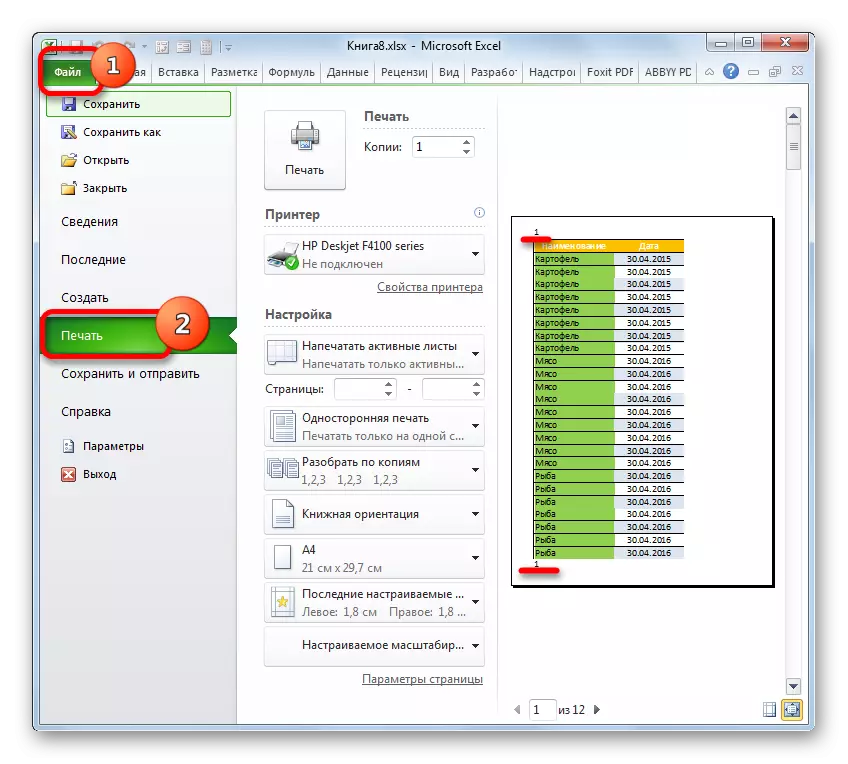
Mae'r math hwn o rifo yn cael ei berfformio gan ddefnyddio troedynnau. Mae'r rhain yn gaeau cudd, data sy'n weladwy i'w hargraffu. Fe'u defnyddir ar gyfer rhifo yn unig, gan fewnosod gwahanol nodiadau, ac ati. Ar yr un pryd, i rifo'r dudalen, nid oes angen i chi wneud nifer ar bob elfen dudalen. Digon ar un dudalen, bod yn y Modd Footer, ysgrifennwch at unrhyw un o'r tair cae uchaf neu dri chae isaf. Mynegiant:
& [Tudalen]
Ar ôl hynny, trwy rifo'r holl dudalennau yn cael eu perfformio. Felly, i gael gwared ar y rhifo hwn, mae angen i chi glirio'r cae pennawd o'r cynnwys, ac achub y ddogfen.
- Yn gyntaf oll, i gyflawni ein tasg mae angen i chi fynd i Footer Mode. Gellir gwneud hyn gyda chymorth sawl opsiwn. Rydym yn symud i'r tab "Mewnosoder" a chlicio ar y botwm "Footer", sydd wedi'i leoli ar y tâp yn y bar offer testun.
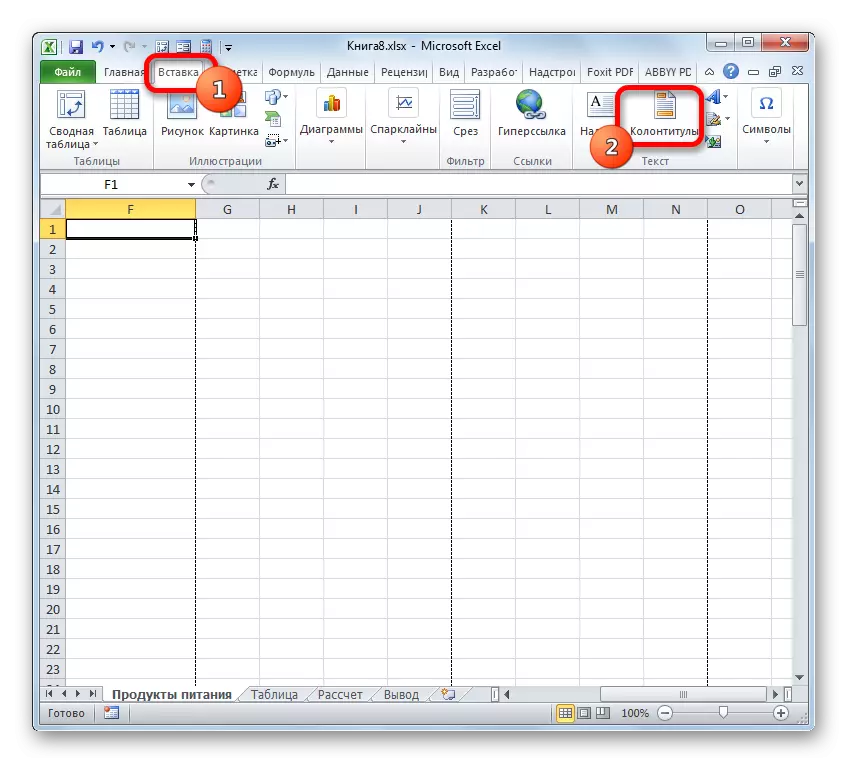
Yn ogystal, gallwch weld troedynnau, wrth symud i mewn i'r modd marcio tudalen, drwy'r eicon sydd eisoes yn gyfarwydd i ni yn y bar statws. I wneud hyn, cliciwch ar yr eicon Newid Canolog y dulliau gwylio, a elwir yn "Tudalen Markup".
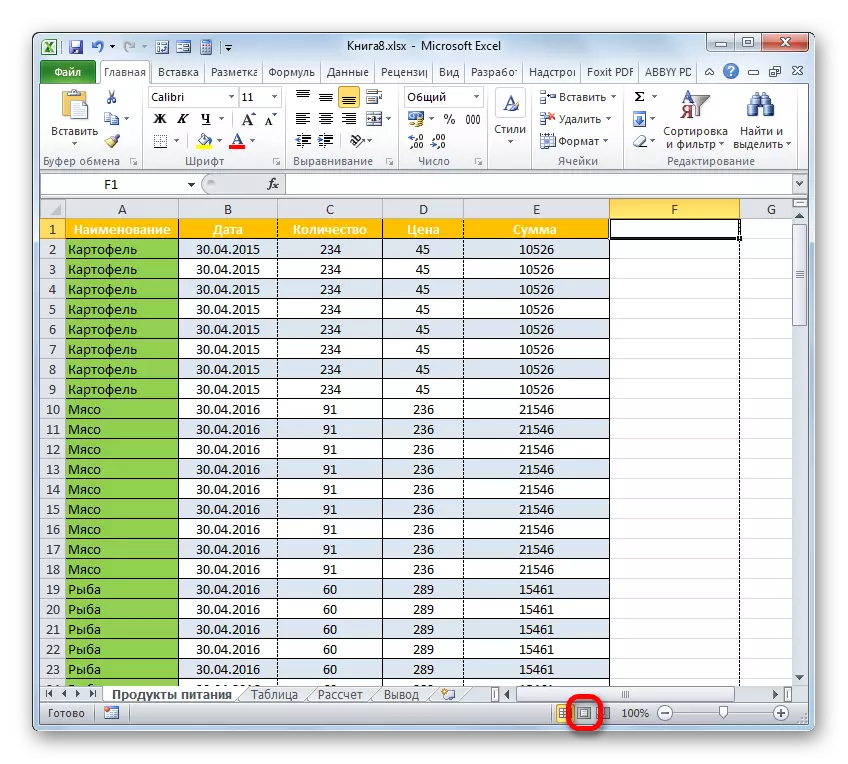
Mae opsiwn arall yn darparu ar gyfer trosglwyddo i'r tab "View". Dylid gosod y botwm "Tudalen Markup" ar y tâp yn y bar offer "View View".
- Beth bynnag yw'r opsiwn yn cael ei ddewis, fe welwch gynnwys y troedyn. Yn ein hachos ni, mae'r rhif tudalen wedi ei leoli y troedyn chwith chwith chwith a chwith troedyn chwith.
- Dim ond gosod y cyrchwr yn y maes cyfatebol a chlicio ar y botwm Dileu ar y bysellfwrdd.
- Fel y gwelwch, ar ôl hynny, diflannodd y rhifo nid yn unig yng nghornel chwith uchaf y dudalen ar ba droedyn ei symud, ond hefyd ar bob elfen arall o'r ddogfen yn yr un lle. Yn yr un modd, dilëwch gynnwys y troedyn. Rydym yn gosod y cyrchwr a'r clai ar y botwm Dileu.
- Nawr bod yr holl ddata yn y troedyn yn cael ei ddileu, gallwn newid i weithrediad arferol. I wneud hyn, naill ai yn y tab "View" trwy glicio ar y botwm "Normal", neu yn y bar statws, cliciwch ar y botwm gyda'r un enw yn union.
- Peidiwch ag anghofio gorysgrifennu'r ddogfen. I wneud hyn, mae'n ddigon i gael ei gau ar yr eicon sydd â golwg disgen ac wedi ei leoli yng nghornel chwith uchaf y ffenestr.
- Er mwyn sicrhau bod yr ystafelloedd yn diflannu mewn gwirionedd ac ni fydd yn ymddangos ar y morloi, rydym yn symud i'r tab "Ffeil".
- Yn y ffenestr sy'n agor, symudwch i'r adran "Argraffu" drwy'r ddewislen fertigol ar y chwith. Fel y gwelwch, yn y maes sydd eisoes yn gyfarwydd o ragweld rhifo tudalennau yn y ddogfen yn absennol. Mae hyn yn golygu os byddwn yn dechrau argraffu llyfr, yna byddwn yn cael taflenni heb rifo, y mae'n rhaid ei wneud.

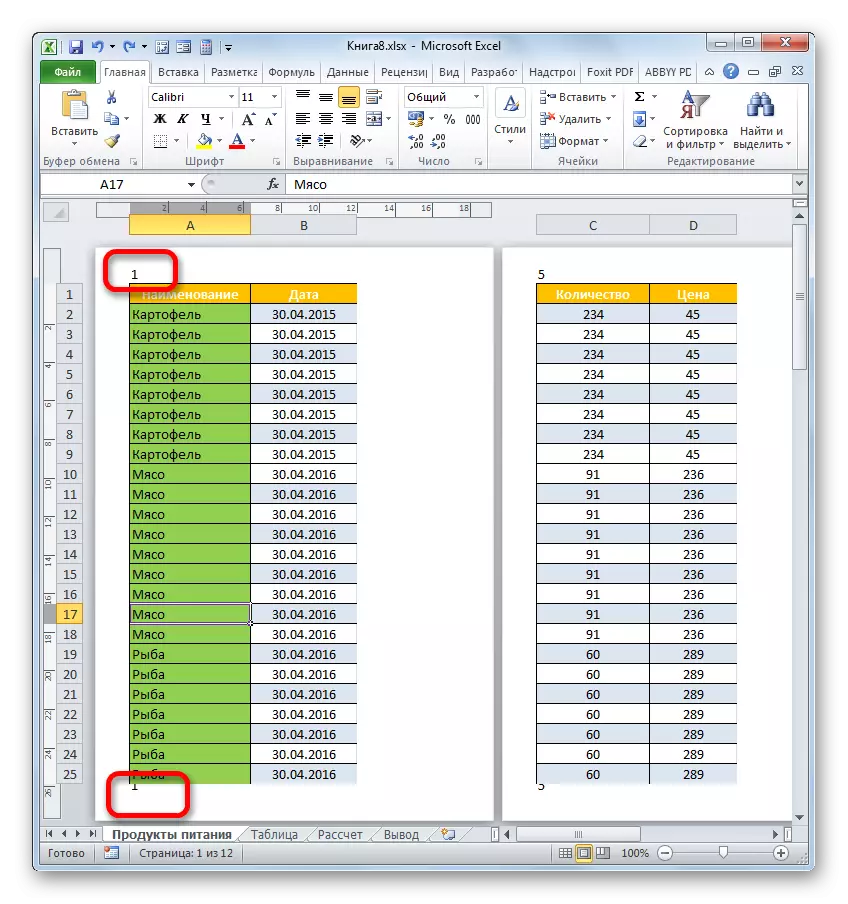
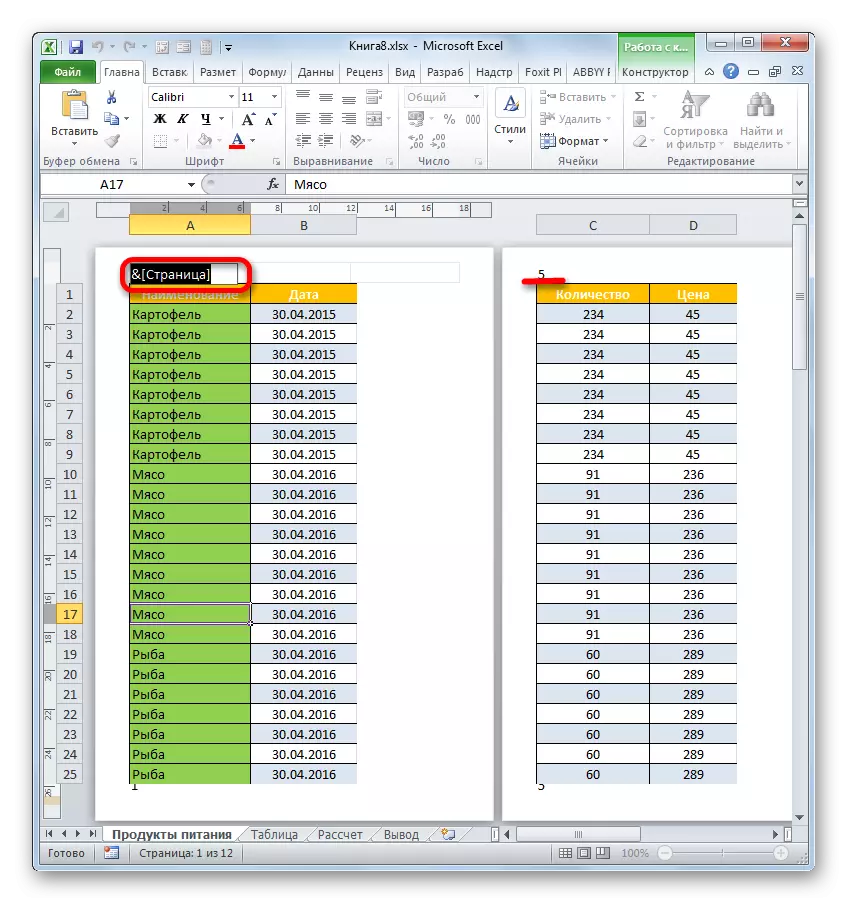
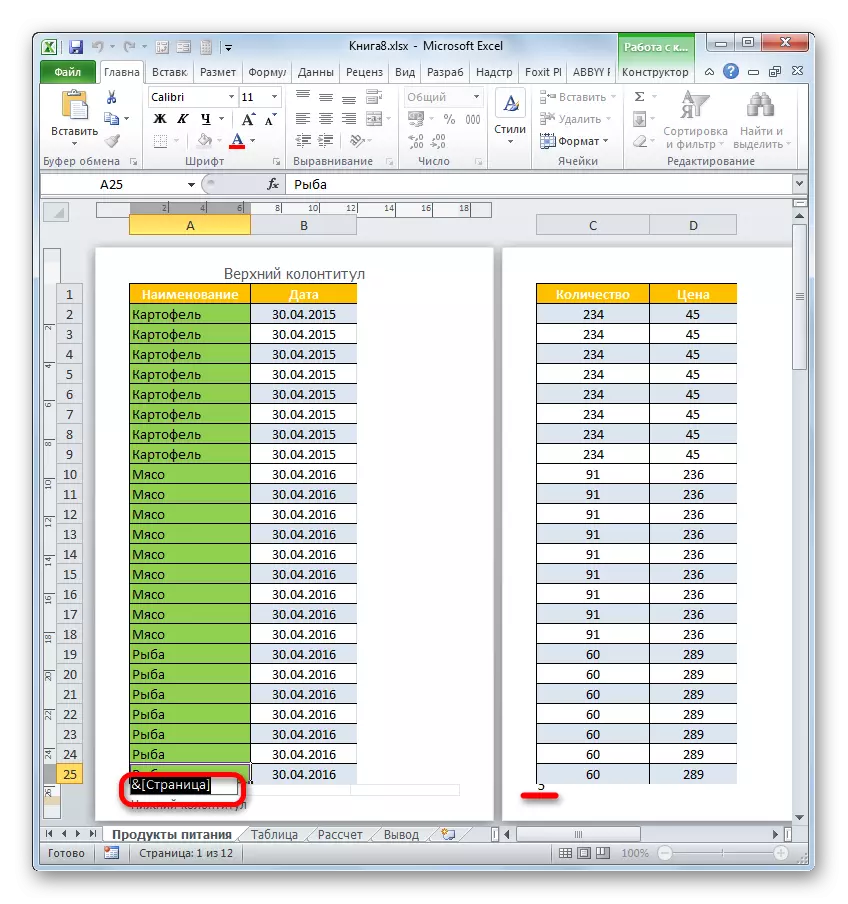
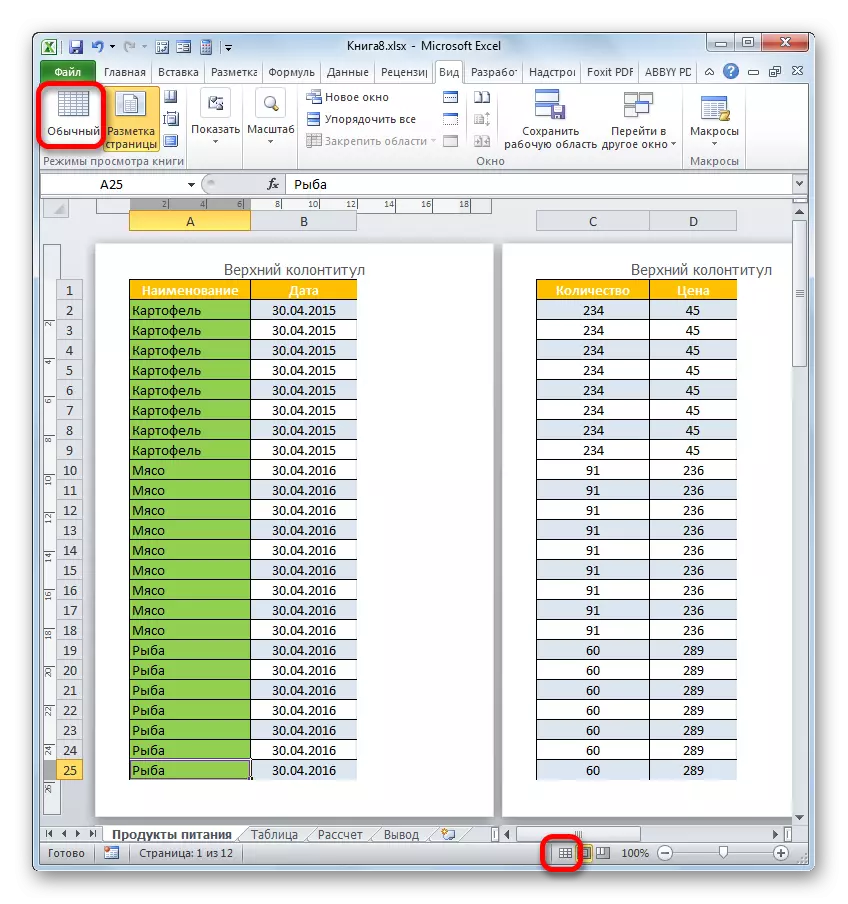

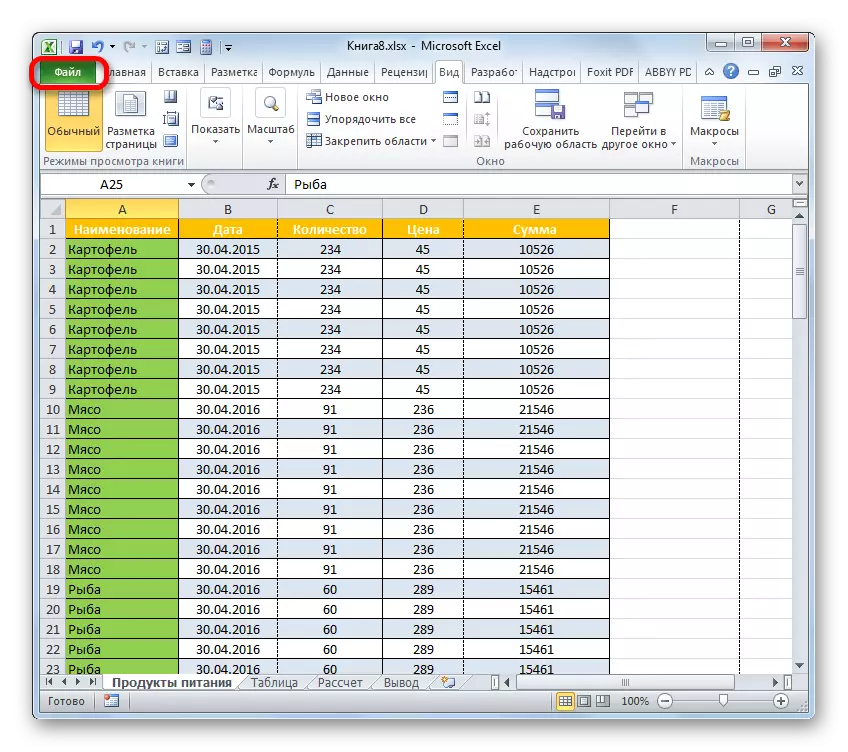
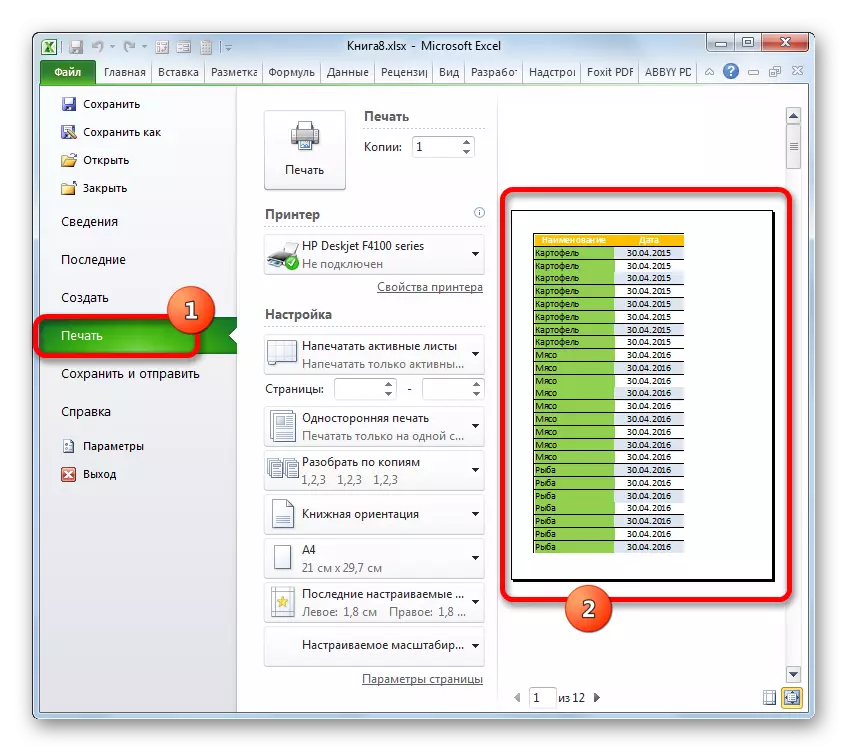
Yn ogystal, gallwch ddiffodd y troedynnau yn gyffredinol.
- Ewch i'r tab "Ffeil". Symud i mewn i'r is-adran "print". Yn rhan ganolog y ffenestr, gosodir gosodiadau print. Ar waelod y bloc hwn, rydym yn clicio ar y "lleoliadau tudalen" arysgrif.
- Mae'r ffenestr dudalen gosodiadau yn dechrau. Yn y maes "troedyn uchaf" a "throedyn" o'r rhestr gwympo, dewiswch yr opsiwn "(NO)". Ar ôl hynny, rydym yn clicio ar y botwm "OK" ar waelod y ffenestr.
- Fel y gallwch wylio yn yr ardal rhagolwg, bydd rhifo taflenni yn diflannu.
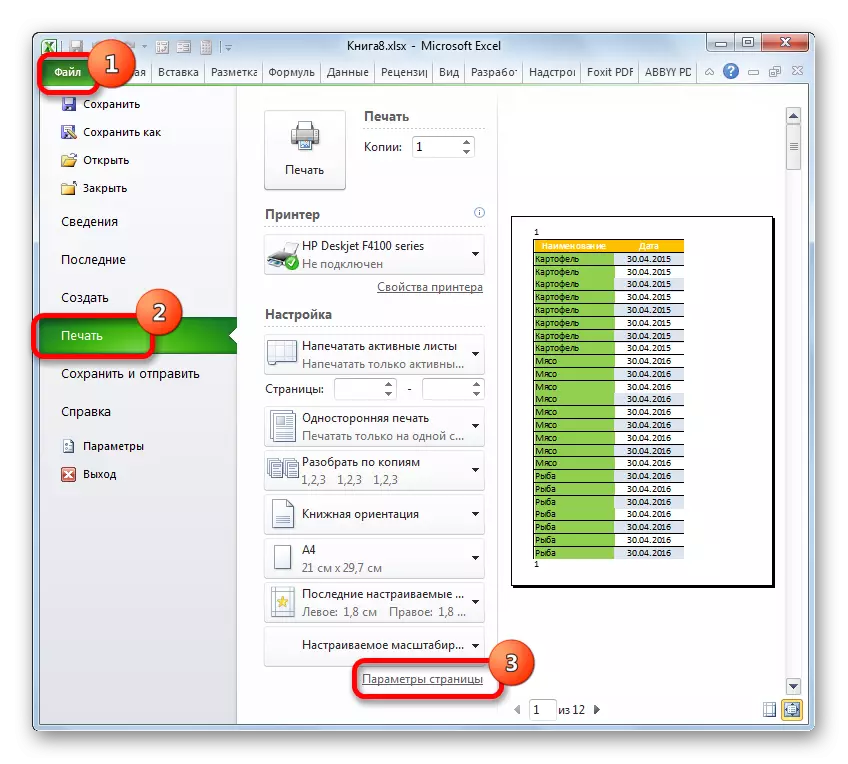
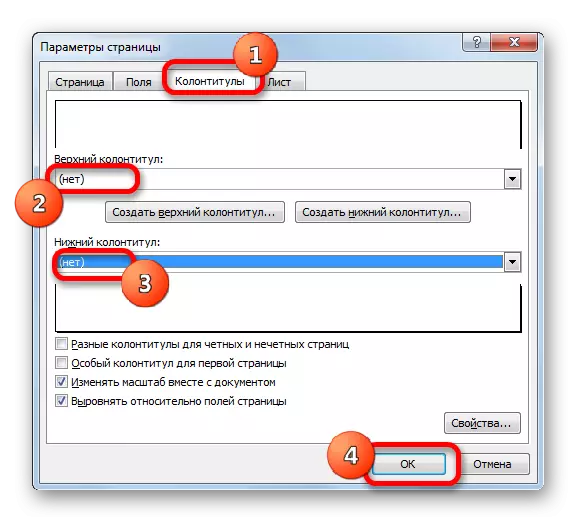
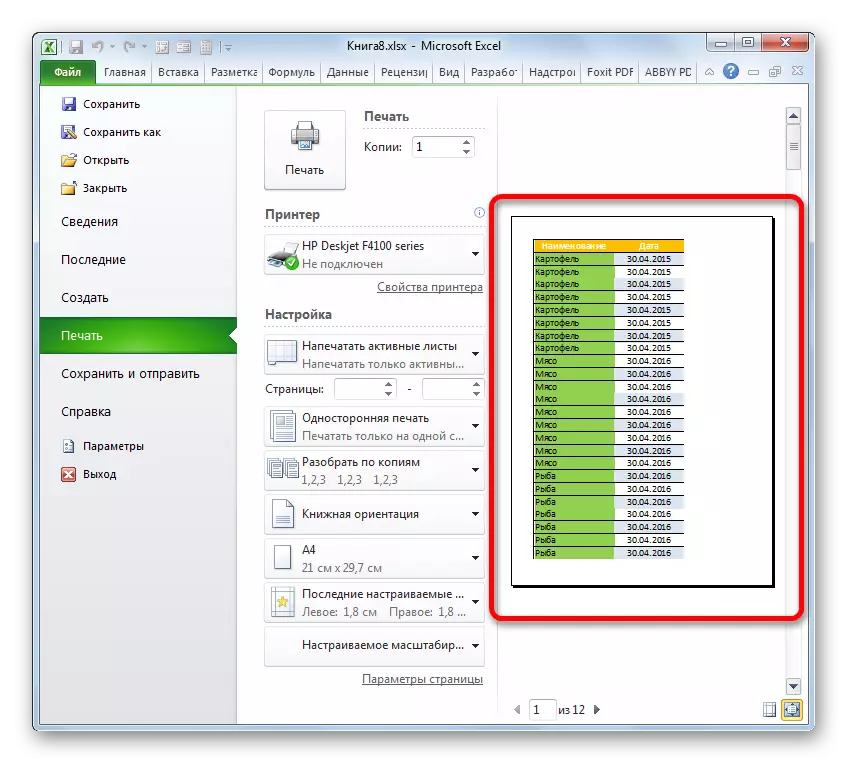
Gwers: Sut i dynnu troedynnau yn fwy nag
Fel y gwelwch, mae dewis y dull analluog o rifo tudalennau yn dibynnu'n bennaf ar sut y caiff y rhifo hwn ei osod. Os caiff ei arddangos yn unig ar y sgrin Monitor, mae'n ddigon i newid y modd gwylio. Os yw'r niferoedd yn cael eu harddangos, yna yn yr achos hwn mae angen i chi gael gwared ar gynnwys y troedyn.
