
Nejčastěji se gif animace může být nyní nalezena na sociálních sítích, ale často se používá k použití. Ale jen málo lidí ví, jak vytvořit gif sám. Tento článek bude zvážit jeden z těchto metod, a to, jak vytvořit GIF z videa na YouTube.
Viz také: Jak oříznout video na YouTube
Rychlý způsob, jak vytvořit GIF
Metoda bude nyní demontována podrobně, která umožní nejkratší možný čas převést jakékoliv video na YouTube do gif-animace. Předkládaná metoda může být rozdělena do dvou stupňů: přidání válečku na speciální zdroj a vykládání GIF do počítače nebo stránky.Krok 1: Načítání videa na servis GIFS
V tomto článku zvážíme službu konverze videa od služby YouTube v GIF s názvem GIF, protože je to velmi pohodlné a snadno použitelné.
Aby se rychle stáhli video na GIFS, musíte zpočátku přejdete na požadované video. Poté je nutné mírně změnit adresu tohoto videa, pro kterou kliknete na adresní řádek prohlížeče a před slovo "YouTube.com" Fit "GIF", takže začátek odkazu vypadá tento:

Poté přejděte na upravený odkaz klepnutím na tlačítko "Enter".
Fáze 2: Ukládání gifki
Po všech výše uvedených akcích budete mít servisní rozhraní se všemi příbuznými nástroji, ale protože tato instrukce poskytuje rychlý způsob, nebudeme k nim zdůraznit zvláštní pozornost.
Vše, co musíte udělat pro uložení GIF, je kliknout na tlačítko "Vytvořit gif" umístěný v pravé horní straně webu.

Poté budete převedeni na další stránku, na které potřebujete:
- Zadejte název animace (název GIF);
- tag (tagy);
- Zvolte typ publikování (veřejný / soukromý);
- Určete věkovou limit (značka GIF jako NSFW).
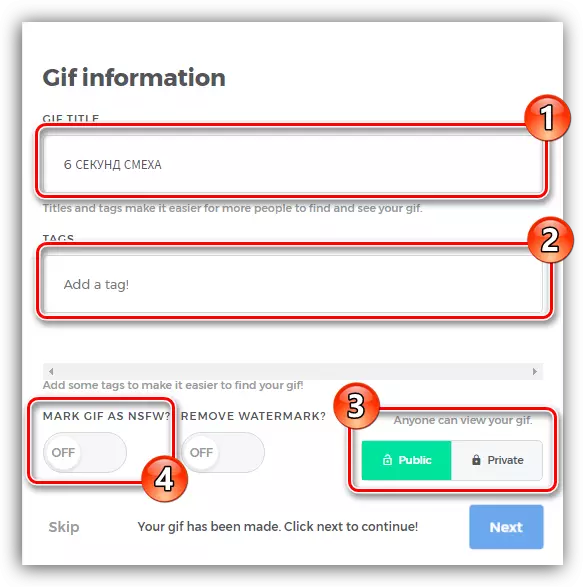
Po všech nastavení stiskněte tlačítko "Další".
Přenesete na poslední stránku, odkud si můžete stáhnout GIF k počítači kliknutím na tlačítko "Stáhnout gif". Můžete však jít a další kopírováním jednoho z odkazů (optimalizovaný odkaz, přímý odkaz nebo vložení) a vložení do služby, kterou potřebujete.
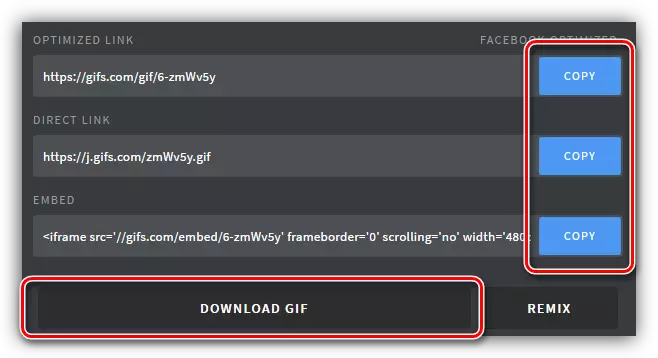
Vytváření GIF pomocí servisních nástrojů GIFS
Výše uvedeno, že budoucí animace může být upravena na GIF. S pomocí dodaného servisu nástrojů bude možné transformovat GIF. Teď to podrobně zjistíme, jak to udělat.Změna časoměrku
Ihned po přidání videa na GIF se rozhraní přehrávače zobrazí před vámi. Pomocí všech souvisejících nástrojů můžete snadno snížit určitý segment, který chcete vidět v závěrečné animaci.
Například podržením levého tlačítka myši na jednom z okrajů přehrávacího pásma můžete snížit dobu trvání ponecháním požadované oblasti. Je-li nutná přesnost, můžete použít speciální vstupní pole: "Start Time" a "Konec času" zadáním začátku a konce přehrávání.
Levá z kapele je tlačítko "bez zvuku", stejně jako "pauza" pro zastavení videa na konkrétním rámci.
Přečtěte si také: Co dělat, pokud není na YouTube žádný zvuk

Nástroj titulků
Pokud věnujete pozornost levému panelu webu, můžete detekovat všechny ostatní nástroje, nyní budeme analyzovat vše v pořádku, a začít s "titulkem".
Ihned po kliknutí na tlačítko "Caption" se zobrazí název stejného jména a druhý, který je zodpovědný za časování zobrazeného textu, zobrazí se pod hlavním jízdním pruhem. Na místě samotného tlačítka se objeví odpovídající nástroje, se kterým bude možné určit všechny potřebné parametry nápisu. Zde je jejich seznam a účel:
- "Titulek" - umožňuje zadat slova, která potřebujete;
- "Font" - definuje písmo textu;
- "Barva" - definuje barvu textu;
- "Zarovnat" - označuje uspořádání nápisu;
- "Hranice" - mění tloušťku obrysu;
- Barva hranic - změní barvu obrysu;
- "Start čas" a "Konec času" - Nastavte čas pro vzhled textu na GIF a jeho zmizení.
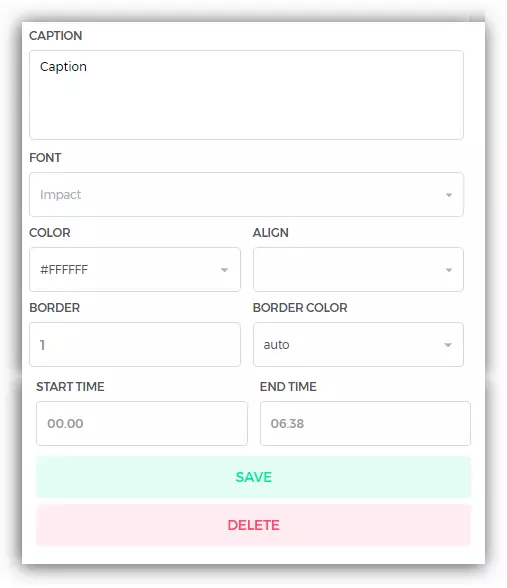
Podle výsledku všech nastavení stiskněte tlačítko "Uložit" pro použití.
Nástroj "nálepka"
Po kliknutí na nástroj Sticker se všechny dostupné samolepky oddělené podle kategorie objeví před vámi. Výběrem nálepky se vám líbí, zobrazí se na videu a v přehrávači se zobrazí další stopa. Bude také možné nastavit začátek jeho vzhledu a konec stejným způsobem, který byl uveden výše."Nástroj oříznutí
S tímto nástrojem můžete například snížit konkrétní oblast videa, například zbavit se černých hran. Použít je to poměrně jednoduché. Po stisknutí nástroje se zobrazí odpovídající rámeček na válci. Pomocí levého tlačítka myši by mělo být nataženo nebo naopak úzký pro zachycení požadované oblasti. Po provedení manipulace, zůstane kliknout na tlačítko "Uložit" pro použití všech změn.

Další nástroje
Všechny následující nástroje v seznamu mají málo funkcí, jehož seznam si nezaslouží samostatný titulek, takže je teď budeme analyzovat.
- "Polstrování" - přidává černé pruhy shora a níže, ale jejich barva může být změněna;
- "Rozostření" - znázorňuje obraz promyje, jehož stupně může být změněn pomocí vhodného měřítka;
- "Odstín", "invert" a "sytost" - změna barvy barevné barvy;
- "Flip vertikální" a "Flip Horizontal" - změnit směr snímku podél svislé a horizontální, resp.
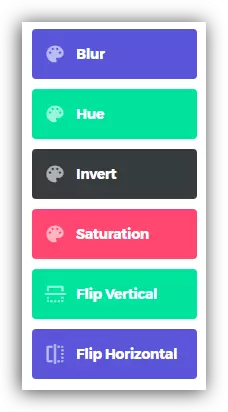
Za zmínku stojí také, že všechny uvedené nástroje lze aktivovat v určitém okamžiku videa, to se provádí stejným způsobem, jak to bylo dříve - změnou jejich časové osy časování.
Po všech provedených změnách zůstane pouze pro uložení GIF do počítače nebo zkopírovat odkaz umístěním na jakoukoli službu.
Mimo jiné při ukládání nebo umístění GIF bude umístěno vodoznak služby. Lze jej odstranit kliknutím na přepínač "Ne Watermark" vedle tlačítka Vytvořit GIF.

Tato služba je však zaplacena, aby si to objednala, musíte zaplatit 10 dolarů, ale je možné vydat zkušební verzi, která bude trvat 15 dní.
Závěr
Na konci můžete říci jednu věc - služba GIF poskytuje vynikající příležitost vytvořit gif-animaci od videa na YouTube. S tímto je to tato služba je zdarma, je to pro to snadné, a toolkit vám umožní udělat originální tělocvičnu, na rozdíl od ostatních.
