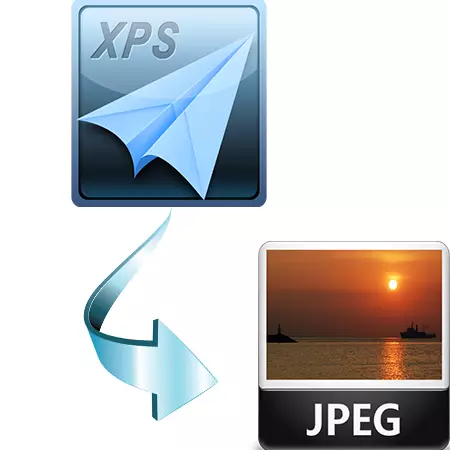
XPS je otevřený grafický formát rozvoji společnosti Microsoft. K výměně dokumentace. Má docela rozšířený kvůli dostupnosti v operačním systému jako virtuální tiskárny. Proto je úkol převod XPS v JPG relevantní.
Metody konvertování
Pro vyřešení úkolu existují speciální programy, které budou diskutovány níže.Metoda 1: prohlížeč STDU
StDU Viewer je multifunkční prohlížeč více formátů, včetně XPS.
- Po spuštění programu otevřete zdrojový dokument XPS. Chcete-li to provést, musíte postupně kliknout na soubor "Soubor" a "Otevřít".
- Otevře se výběru okna. Vyberte objekt a klikněte na "Otevřít".
- Existují dva konverzní cesty, které považují za více podrobností níže.
- "Druhou možností: Klikněte střídavě v nabídce" Soubor "," Export "a" jako obrázek ".
- Otevře se okno Výběr nastavení exportu. Zde definujeme typ a rozlišení výstupního obrazu. K dispozici je výběr stránek dokumentu.
- Poté se otevře "Přehled složek", ve kterém provádíme umístění objektu. Pokud chcete, můžete vytvořit nový adresář klepnutím na tlačítko "Vytvořit složku".

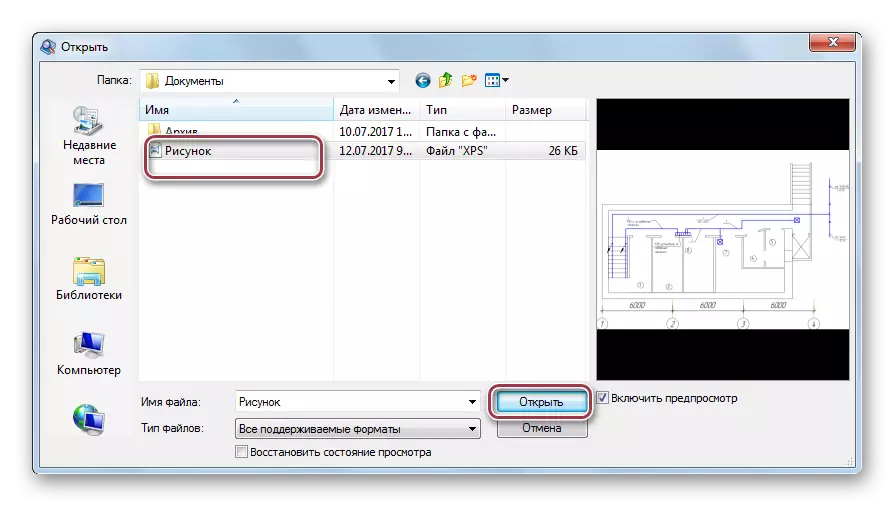
Otevřít soubor.

První volba: Klikněte pravým tlačítkem myši - zobrazí se kontextová nabídka. Klikni zde "Export stránku jako obrázek."

Otevře se okno "Uložit jako", ve kterém zvolíte požadovanou složku, kterou chcete uložit. Dále upravte název souboru, nastavte jej soubory JPEG. Pokud si přejete, můžete zvolit povolení. Po výběru všech možností klikneme na "Uložit".
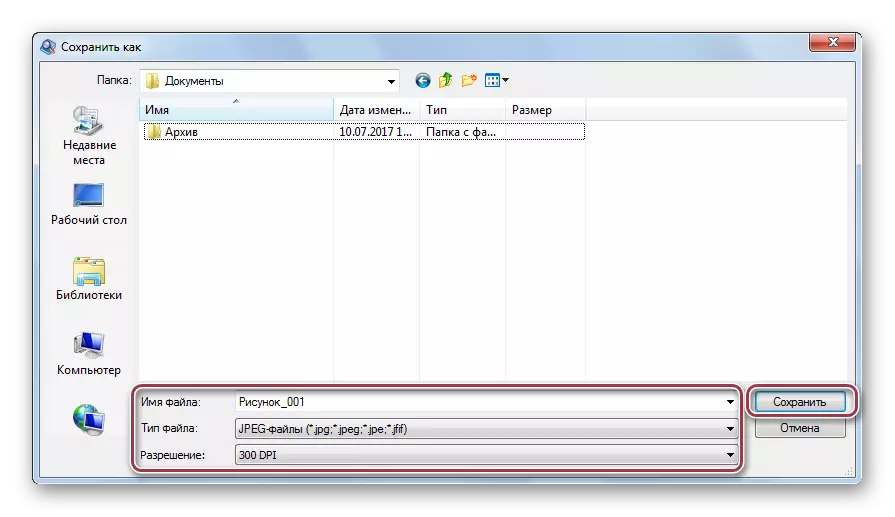

Při úpravě názvu souboru musíte mít na paměti následující. Pokud potřebujete převést více stránek, můžete změnit doporučenou šablonu pouze v první části, tj. na "_% pn%." Na jednotlivých souborech se toto pravidlo neplatí. Výběr adresáře Uložit se provádí stisknutím ikony s koprem.


Dále se vrátíme do předchozího kroku a klikněte na "OK". Tento proces konverze je dokončen.
Metoda 2: Adobe Acrobat DC
Velmi nestandardní metoda konverze je použití Adobe Acrobat DC. Jak víte, tento editor je známý pro možnost vytváření PDF z různých formátů souborů, včetně XPS.
Stáhněte si aplikaci Adobe Acrobat DC z oficiálních webových stránek
- Spustit aplikaci. Pak v menu "Soubor" klikneme na "Otevřít".
- V dalším okně používáte prohlížeč, dostaneme se do požadovaného adresáře, po kterém zvolí dokument XPS a klikněte na "Otevřít". Existuje také možnost zobrazit obsah souboru. Chcete-li to provést, vložte zaškrtnutí "Povolit náhled".
- Vlastně proces konverze začíná volbou "Uložit jako" v hlavním menu.
- Otevře se okno Parametry ochrany. Ve výchozím nastavení se navrhuje provést v aktuální složce, která obsahuje zdroj XPS. Chcete-li vybrat jiný adresář, který musíte kliknout na "Vybrat jinou složku".
- Otevře se okno dirigenta, ve kterém upravujete název a typ výstupního objektu JPEG. Chcete-li vybrat parametry obrazu, klepněte na tlačítko "Nastavení".
- Tato karta obsahuje mnoho možností pro výběr. Za prvé, upozorňujeme na poznámku, že "stránky, na kterých pouze obrázek JPEG obsahuje veškerou stránku, zůstane beze změny." Toto je náš případ a všechny parametry mohou být doporučeny.
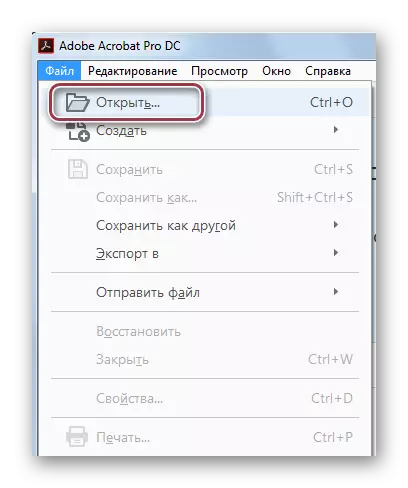

Otevřený dokument. Stojí za zmínku, že dovoz se vyrábějí ve formátu PDF.
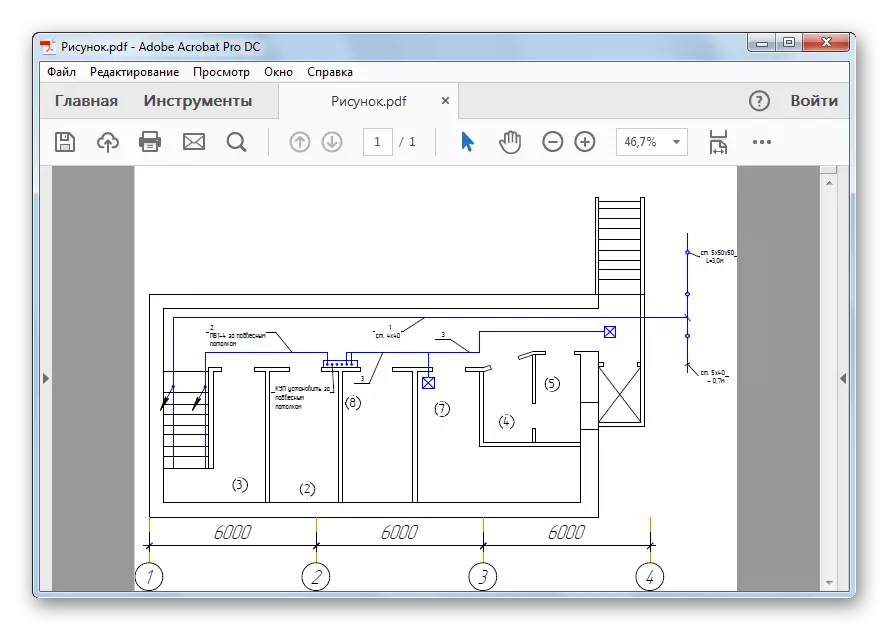

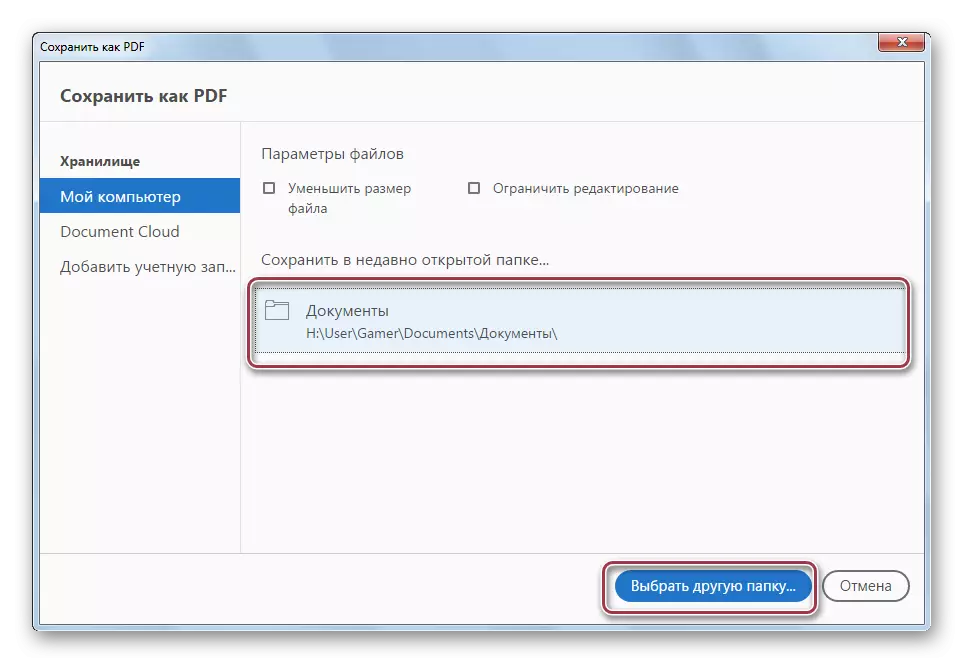
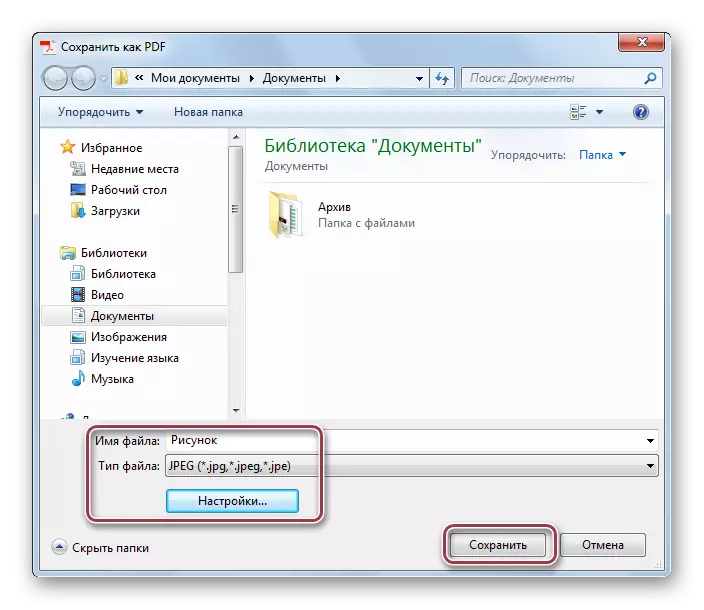

Na rozdíl od prohlížeče STDU, Adobe Acrobat DC transformuje pomocí formátu PDF. Vzhledem k tomu, že se však provádí uvnitř samotného programu, je proces konverze docela jednoduchý.
Metoda 3: Ashampoo Foto Converter
Ashampoo Foto Converter je univerzální konvertor, který také podporuje formát XPS.
Stáhnout Ashampoo Foto Converter z oficiální stránky
- Po spuštění aplikace musíte otevřít zdrojový obraz XPS. To se provádí pomocí tlačítek "Přidat soubor (y) a" Přidat složka ".
- Otevře se okno pro výběr souboru. Zde se musíte nejprve přesunout do adresáře s objektem, přidělte jej a klikněte na "Otevřít". Podobné akce se provádějí při přidávání složky.
- Spustí se okno "Nastavení". Zde je k dispozici mnoho možností. Za prvé, musíte věnovat pozornost polí "Správa souborů", "výstupní složku" a "výstupní formát". V první, můžete vložit klíšťat tak, aby zdrojový soubor byl po převodu odstraněn. Ve druhé, specifikujeme požadovaný úsporný adresář. A ve třetím - výstavě JPG formátu. Zbývající nastavení lze ve výchozím nastavení ponechat. Poté klikněte na "Start".
- Po dokončení konverze se zobrazí oznámení, ve kterém kliknutím na tlačítko OK ".
- Pak se zobrazí okno, ve kterém chcete kliknout na "Dokončit". To znamená, že proces konverze je zcela úplný.
- Po dokončení procesu můžete vidět původní a převedený soubor pomocí Průzkumníka Windows.

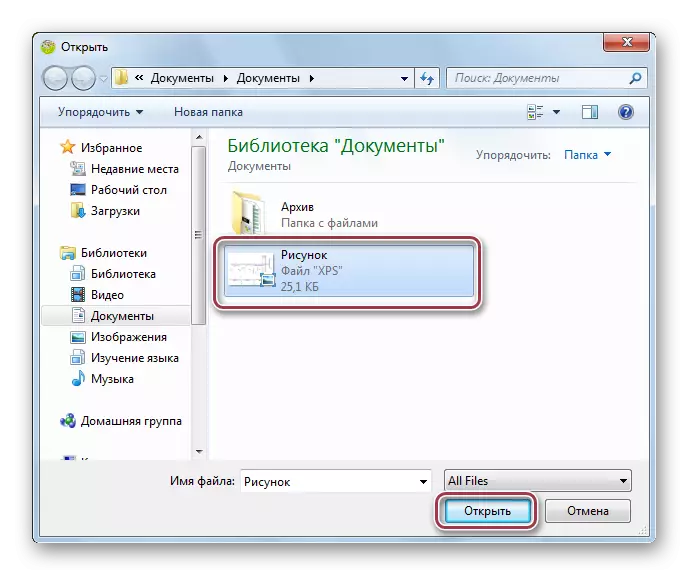
Programové rozhraní s otevřeným obrázkem. Pokračujeme v procesu konverze kliknutím na tlačítko "Další".
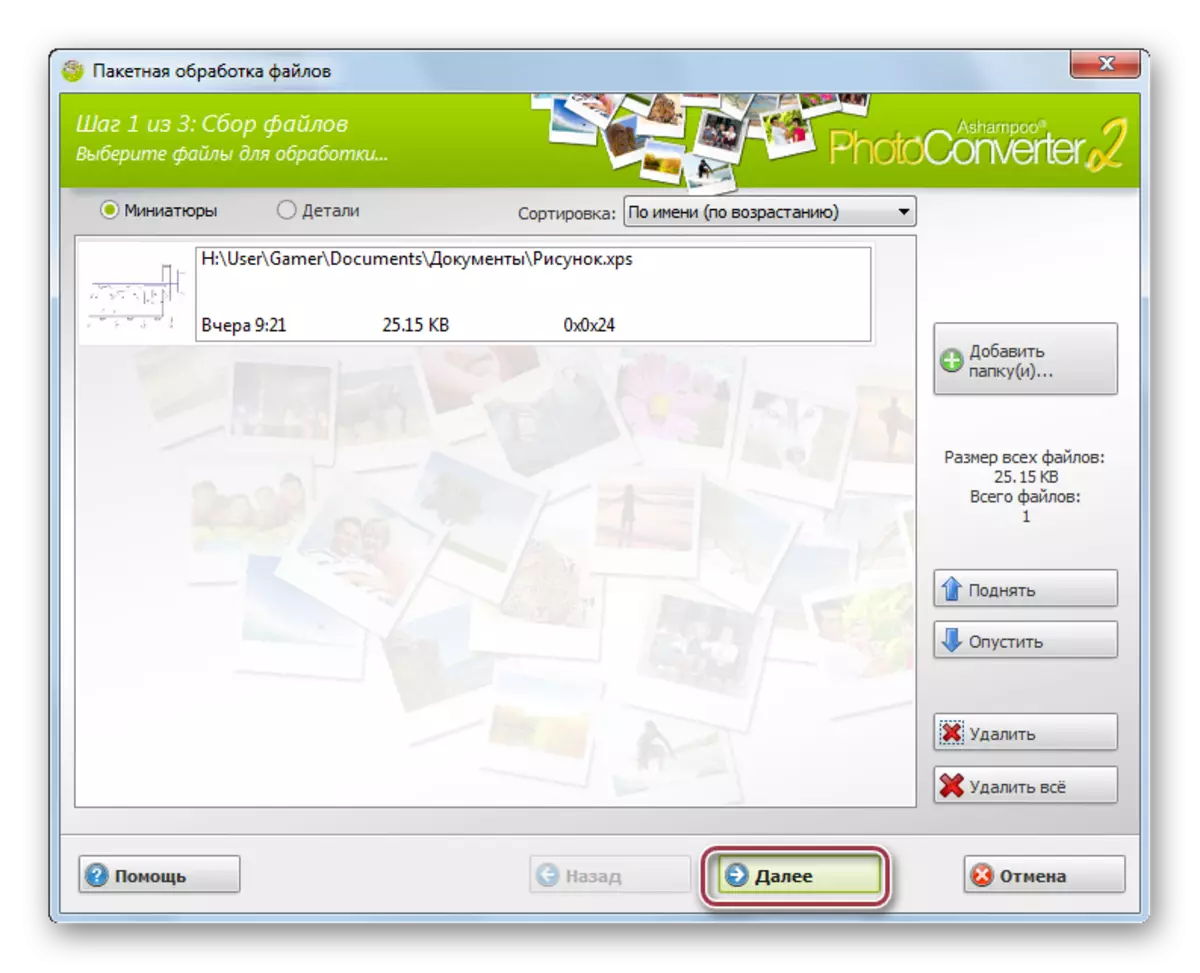
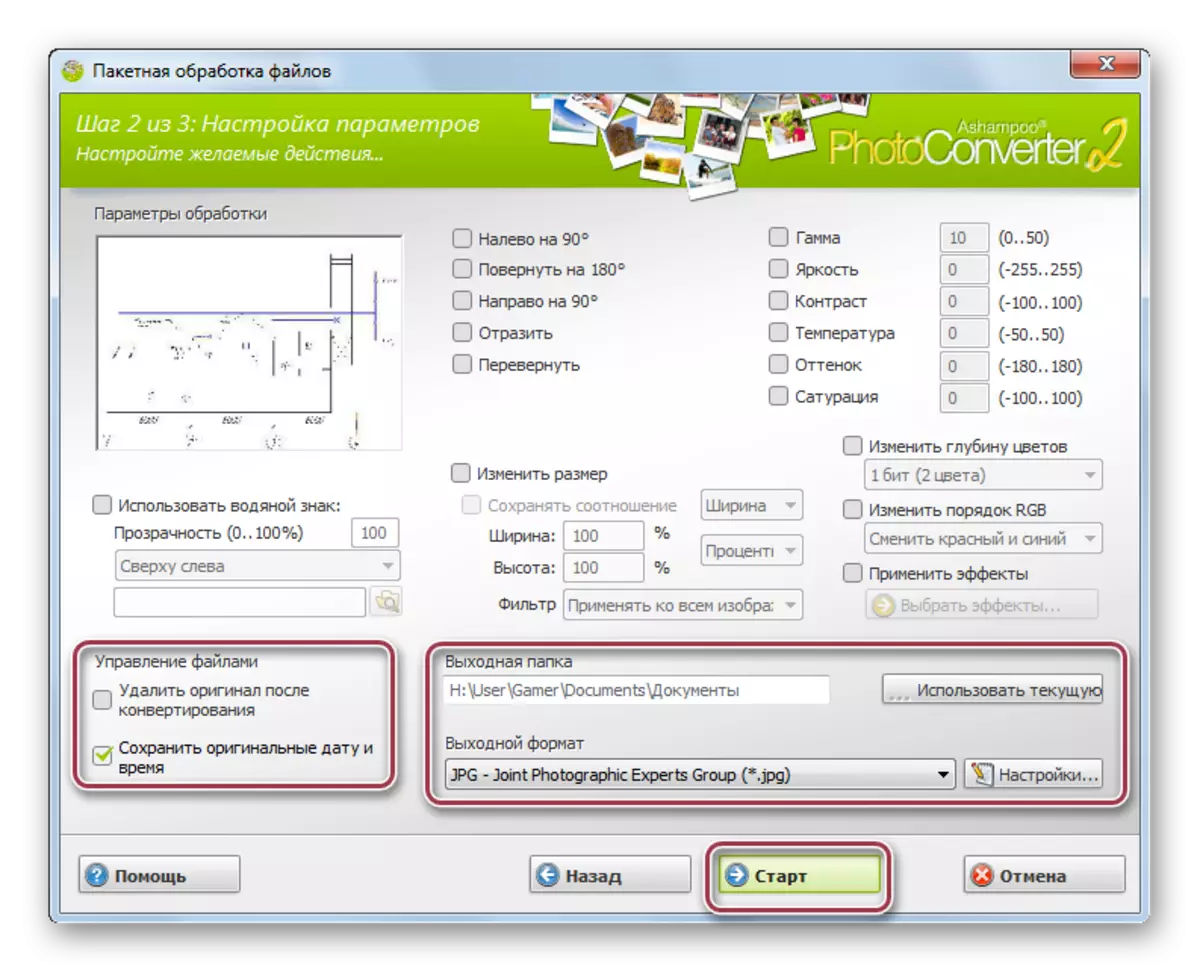

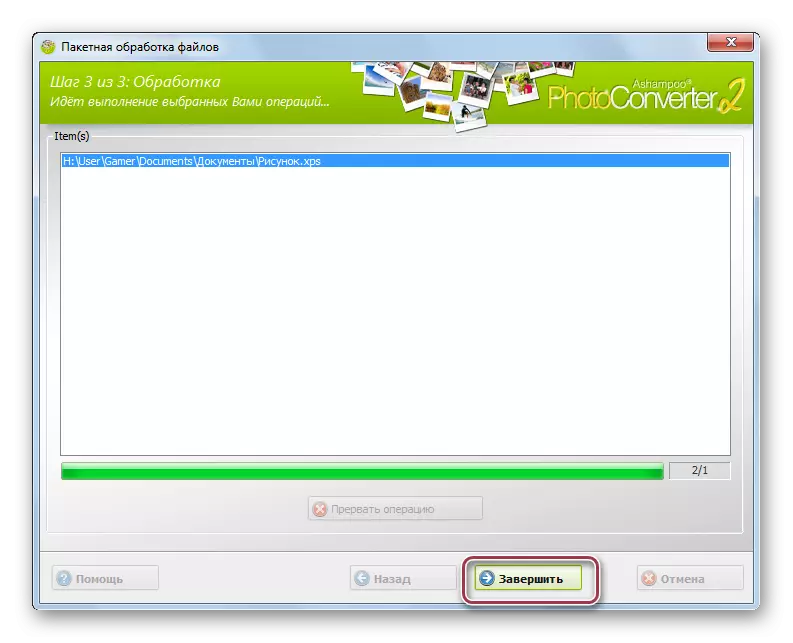

Vzhledem k tomu, že přezkoumání ukázal, nejjednodušší metoda konverze je nabízena StDU Viewer a Ashampoo Foto Converter. Zároveň je to zřejmé plus stdu divák jeho zdarma.
