
Metoda 1: CCLEANER
CCLEANER - široce běžný program pro optimalizaci PC. Jedním z jeho četných funkcí je odstranění souborů temp.
- Po spuštění v nabídce čištění zkontrolujte, zda chcete odstranit objekty, které chcete odstranit. Dočasné soubory jsou v podmenu "System". Klepněte na tlačítko analýzy.
- Po dokončení analýzy proveďte čištění stisknutím tlačítka "Čištění".
- V zobrazeném okně potvrďte výběr klepnutím na tlačítko "OK". Vybrané objekty budou vymazány.



Metoda 2: Advanced SystemCare
Advanced SystemCare - další výkonný čisticí program PC. Je to docela snadné pracovat, nicméně, to často nabízí jít do programu Pro.
- V hlavním okně označte položku "Odstranění odpadků" a stiskněte tlačítko LARGE START.
- Když se podíváte kurzor, objeví se pro každou položku v blízkosti. Kliknutím na něj budete klesat v nabídce Nastavení. Označte položky, které chcete vyčistit, a klepněte na tlačítko OK.
- Po skenování vám systém zobrazí všechny soubory odpadu. Klepněte na tlačítko "Fix" pro vyčištění.



Metoda 3: Auslogics BoostSpeed
Auslogics Boostpeed - celé nástroje montáže pro optimalizaci operace PC. Vhodné pro pokročilé uživatele. Existuje významná nevýhoda: hojnost reklamy a obsedantního návrhu koupit plnou verzi.
- Po prvním spuštění program prohledá váš počítač sám. Dále přejděte na menu "Diagnostika". V kategorii "Space na disku" klikněte na řetězec "viz detales", abyste mohli zobrazit podrobnou zprávu.
- V novém okně "Zpráva" označte objekty, které chcete zničit.
- Ve vyskakovacím okně klikněte na kříž v pravém horním rohu a zavřete jej.
- Přenesete na hlavní stránku programu, kde bude malá zpráva o provedené práci.


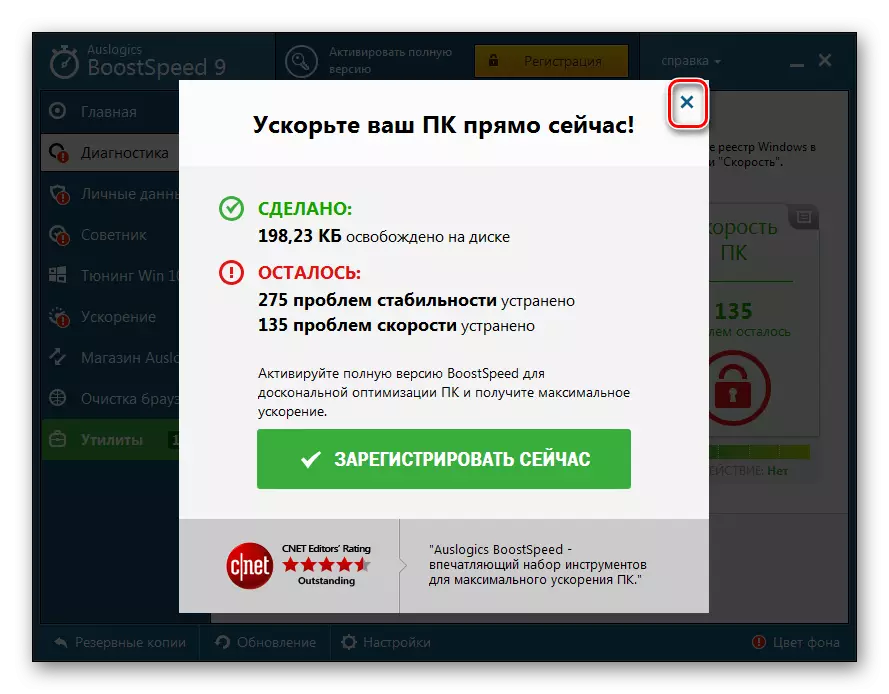
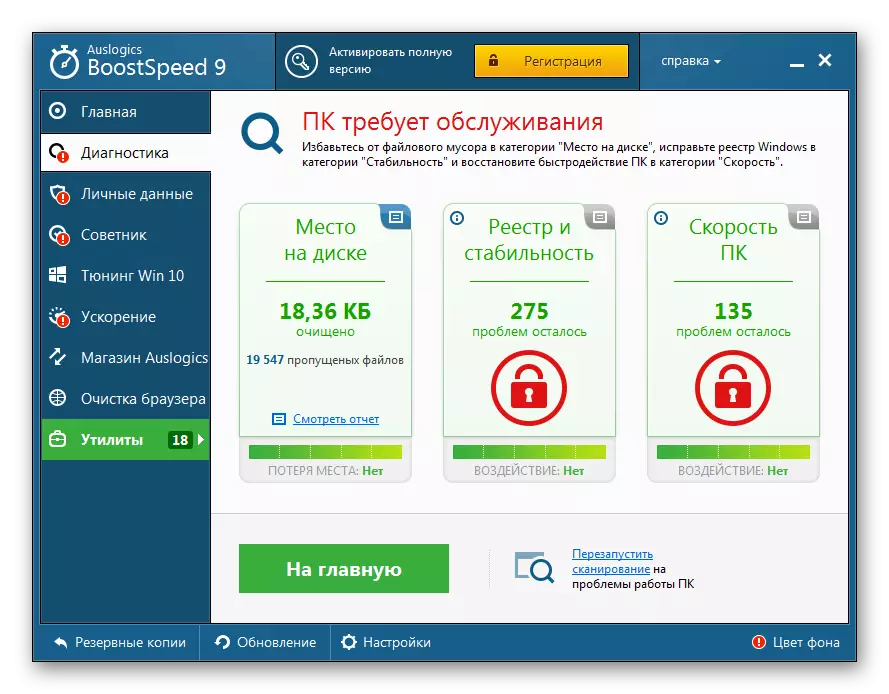
Metoda 4: "Čištění disku"
Obraťme se na personál Windows 7, z nichž jeden je "čištění disku".
- V "Prozkoumat" klepněte pravým tlačítkem myši na pevný disk (nebo jiný máte nainstalovaný systém) a v místní nabídce klikněte na "Vlastnosti".
- Na kartě Obecné klepněte na tlačítko "Zúčtovací disk.
- Pokud to uděláte poprvé, vypracujete seznam souborů a posouzení údajného vydaného místa po čištění bude nějakou dobu trvat.
- V okně "Čištění disku" označte objekty, které chcete zničit, a klepněte na tlačítko OK.
- Když odstraníte, požádáte o potvrzení. Souhlasit.





Metoda 5: Manuální vymazání temp složky
Dočasné soubory jsou uloženy ve dvou adresářích:
C: Windows Temp
C: Uživatelé User_name Appdata Místní Temp
Chcete-li ručně vymazat obsah adresáře temp, otevřete "Explorer" a zkopírujte cestu k ní do panelu Adresa. Smazat složku temp.
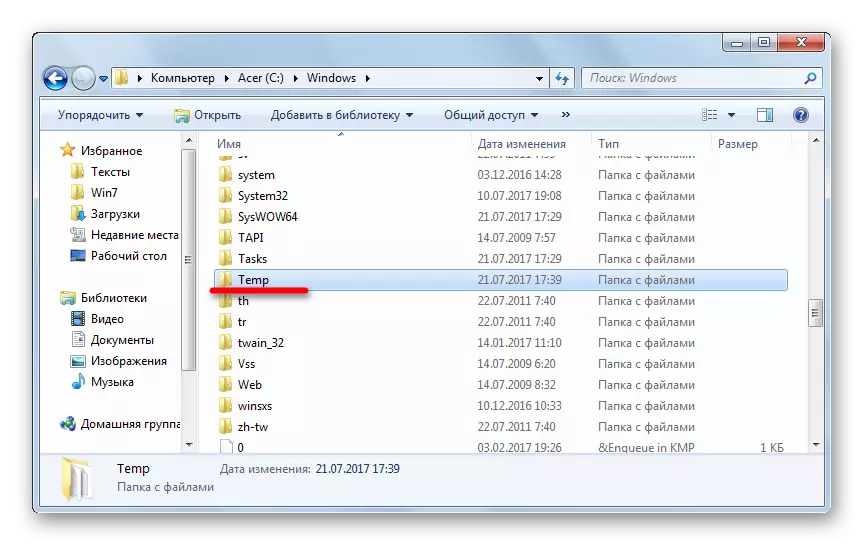
Druhá složka je výchozí skrytá. Chcete-li jít k němu, zadejte do adresního řádku
% DATA APLIKACÍ%
Pak přejděte do kořenové složky AppData a přejděte do místní složky. Smazat složku Temp v něm.

