
Jednou populární formát pro balení obsahu mobilního videa byl 3GP. To bylo způsobeno skutečností, že dříve měli telefony s nízkou výkonnou a pamětí a zadaný formát neudělal vysoké nároky na hardware zařízení. S ohledem na jejich rozšířené distribuci, lze předpokládat, že mnoho uživatelů má nahromaděné video s takovým rozšířením, z nichž z nějakého důvodu je nutné extrahovat pouze zvukovou stopu. Díky tomu je 3GP transformace v MP3 velmi naléhavém úkolu, jehož řešení se podíváme.
Metody konvertování
Pro tento účel se aplikují specializované měniče, které budou dále diskutovány.
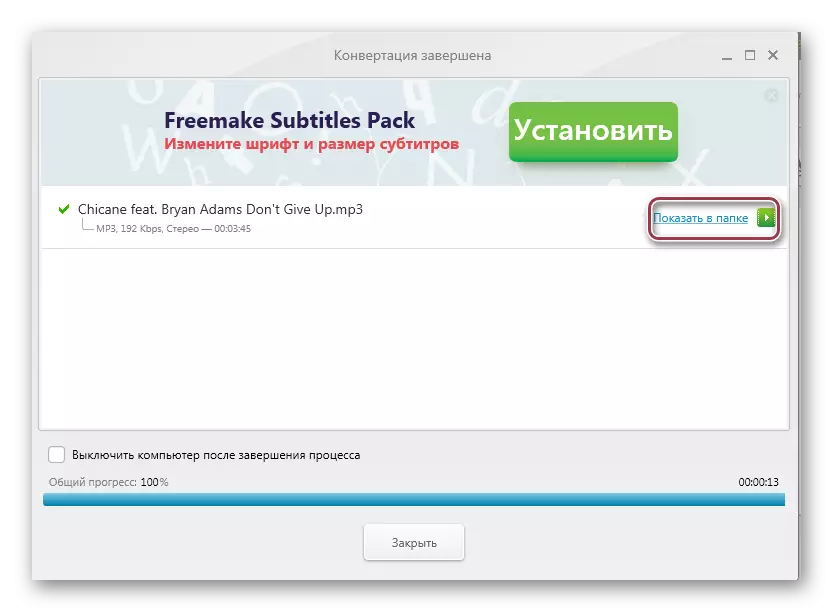
Metoda 2: Formát Factory
Formát Factory je další multimediální kombinovaný.
- Po spuštění programu klikněte na ikonu MP3 na kartě "Audio".
- Zobrazí se okno nastavení konverze. Chcete-li otevřít válec, klikněte na "Přidat soubory". Chcete-li přidat celou složku, musíte kliknout na "Přidat složku".
- Dále v okně prohlížeče se přesouvají do složky se zdrojovým videem, což může být nejprve a nebyly zobrazeny. To je způsobeno tím, že seznam formálně nemá formát 3GP. Pro zobrazení je proto klikni v dolním poli "Všechny soubory", po kterém vyberete soubor a klikněte na "Otevřít".
- Ve výchozím nastavení je navrženo uložit výsledek ve zdrojové složce, můžete si vybrat jiný kliknutím na tlačítko "Edit". Nastavení parametrů zvuku se provádí kliknutím na tlačítko "Konfigurovat".
- Vyberte adresář, který chcete uložit, musíte kliknout na "OK".
- V okně "Nastavení zvuku" vyberte v poli "Profil". Zbývající parametry se doporučují ponechat výchozí, ale všechny hodnoty průtoku zvuku jsou snadno upraveny.
- Po nastavení všech parametrů konverze vrátíme dva kroky zpět a klikněte na OK. Poté je úkol přidán, spusťte, který klikněte na "Start".
- Po dokončení procesu se ve stavovém počtu zobrazí status "Execeded".
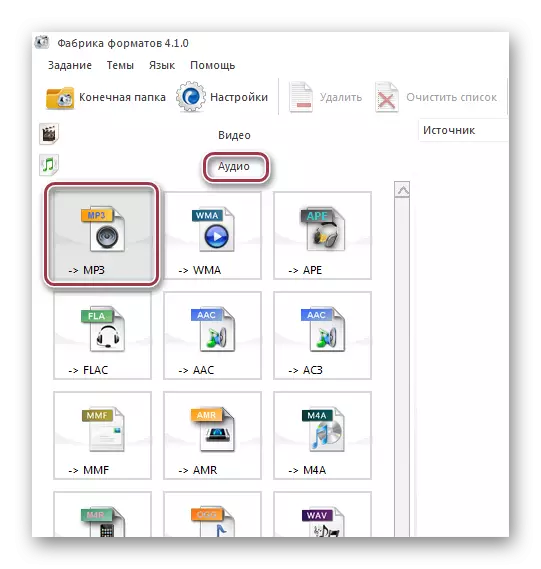
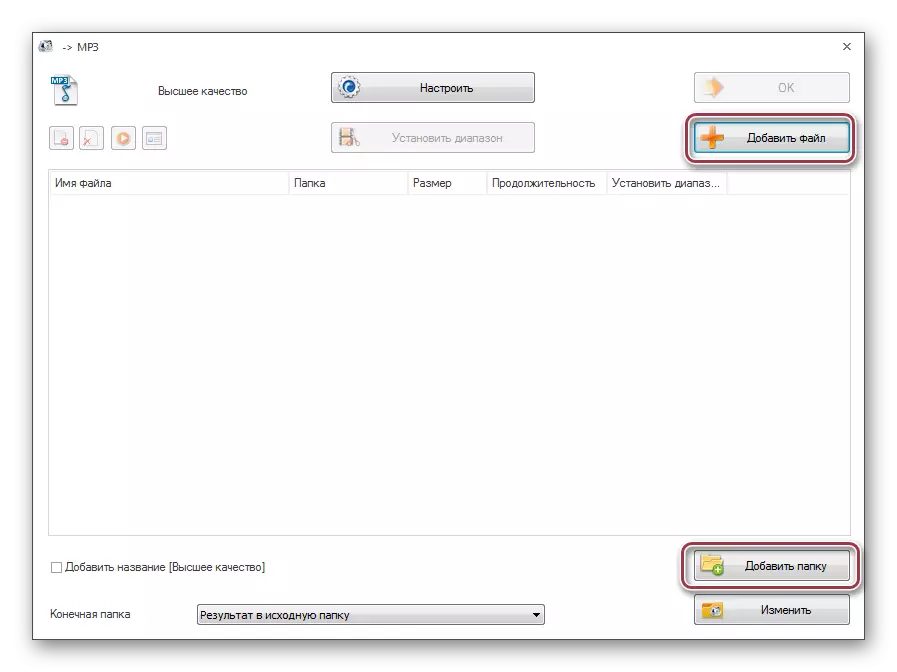

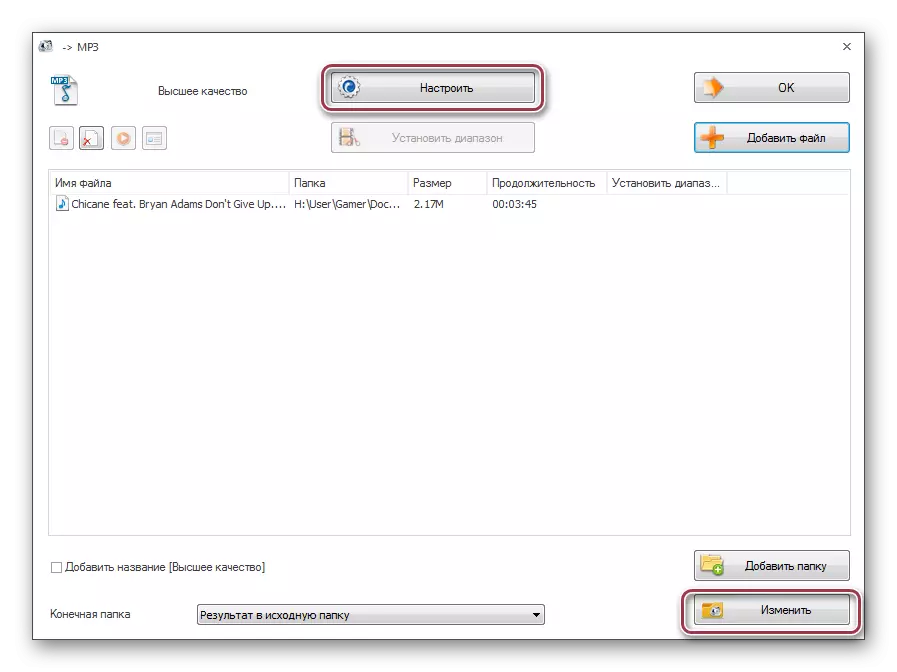

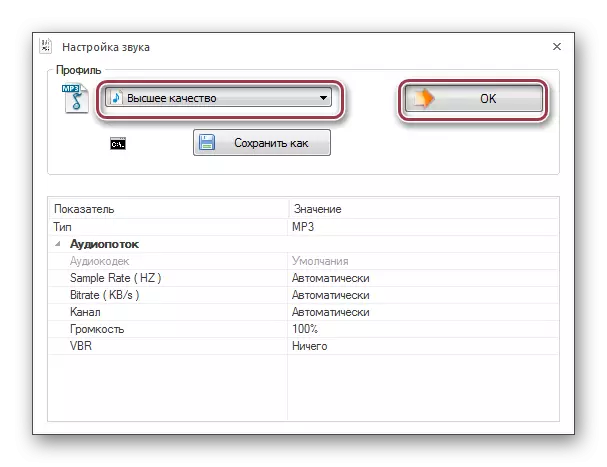
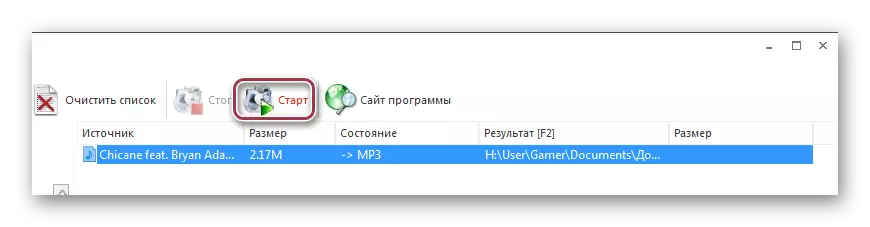
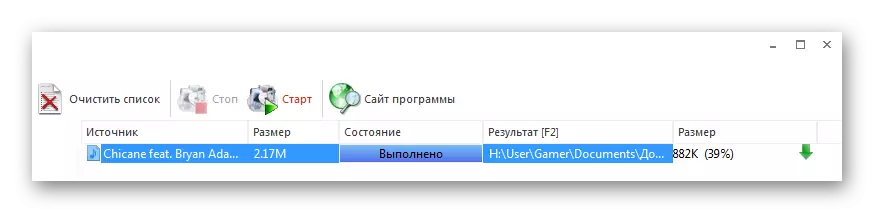
Metoda 3: Movavi Video Converter
Video Converter MOVIVI je aplikace, která funguje rychle a podporuje mnoho formátů.
- Spustíme program a klikněte na "Přidat video" do "Soubor" na "Přidat video".
- Při provádění prvních dvou kroků se otevře okno vodiče, ve kterém najdeme složku s požadovaným objektem. Pak to zdůrazňujeme a klikni na "Otevřít".
- Soubor je přidán do MOVIVI Video Converter. Dále nakonfigurujte adresu cílové složky a výstupního souboru kliknutím na "Přehled" a "Nastavení".
- Otevřeno "MP3 Nastavení". V sekci "Profil" můžete nastavit různé audio formáty. V našem případě opustíme "mp3". V polích "Typ typu", "vzorová frekvence" a "kanály", můžete nechat doporučené hodnoty, i když mohou být flexibilní nastavení.
- Pak vybereme adresář, ve kterém bude konečný výsledek uložen. Zanechte zdrojovou složku.
- Chcete-li změnit jiný parametr kliknutím na sloupec sloupce. Otevře se záložka, ve které můžete upravit poměr kvality a velikost výstupního souboru.
- Po nastavení všech nastavení spusťte proces konverze klepnutím na tlačítko Start.
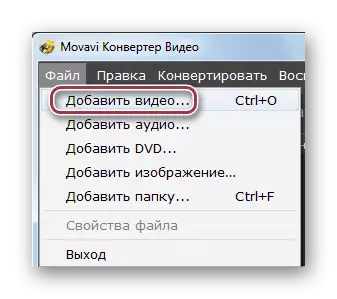
Podobný výsledek bude moci kliknout na tlačítko "Přidat video" na panelu nebo přesunout video přímo z adresáře Windows do "Přetažení videa".

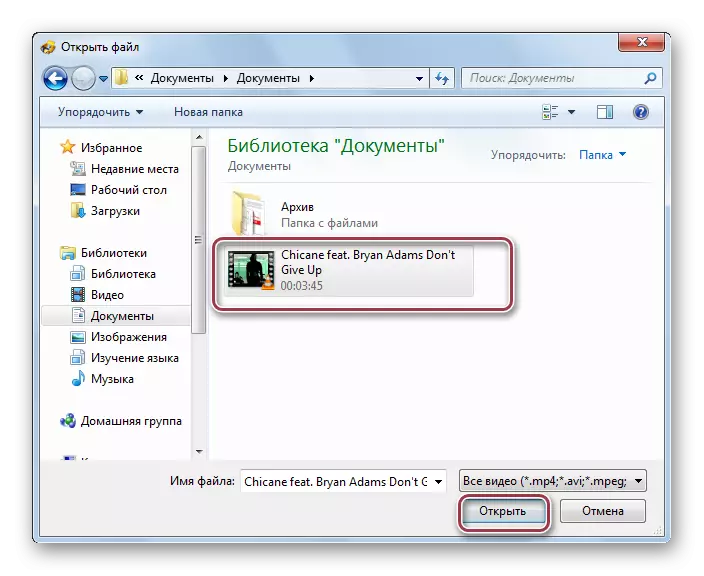
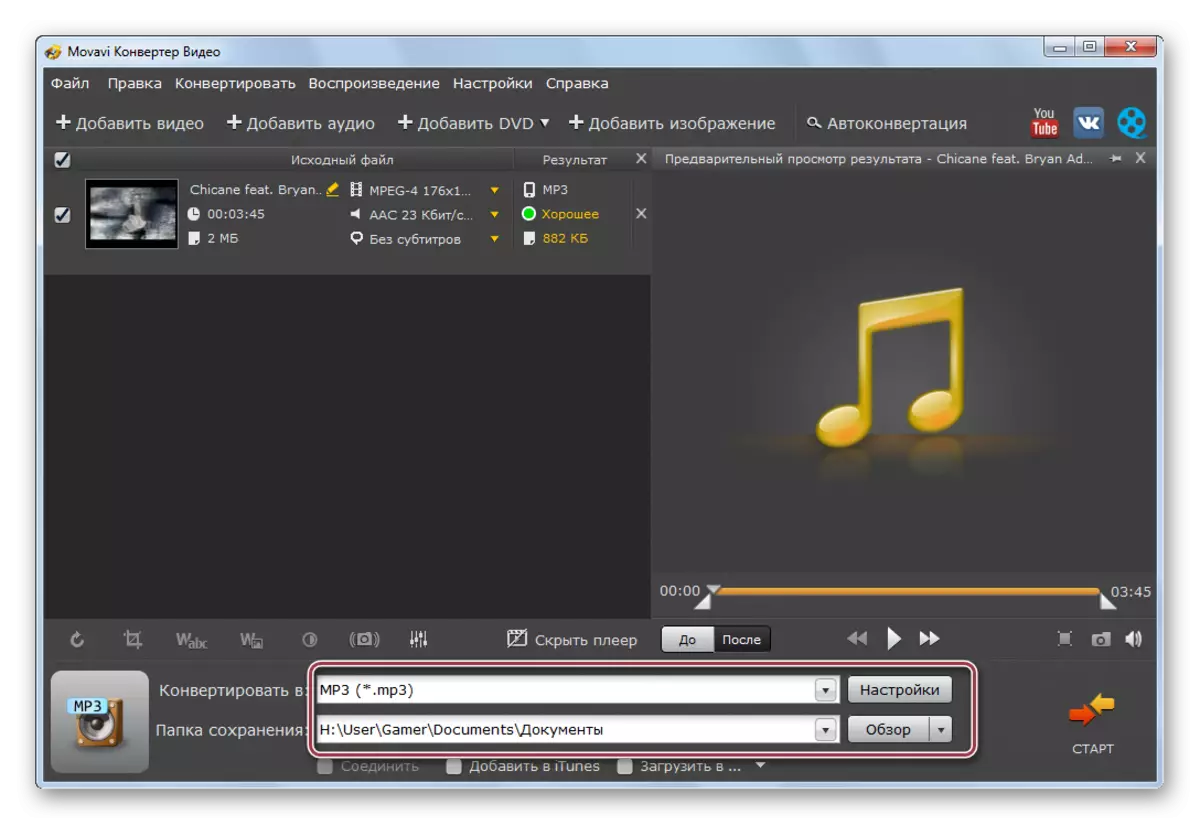
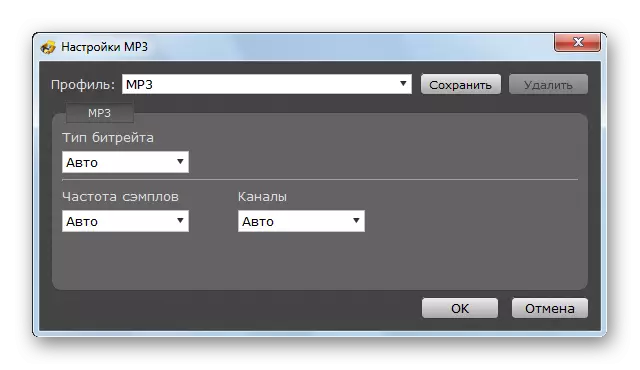
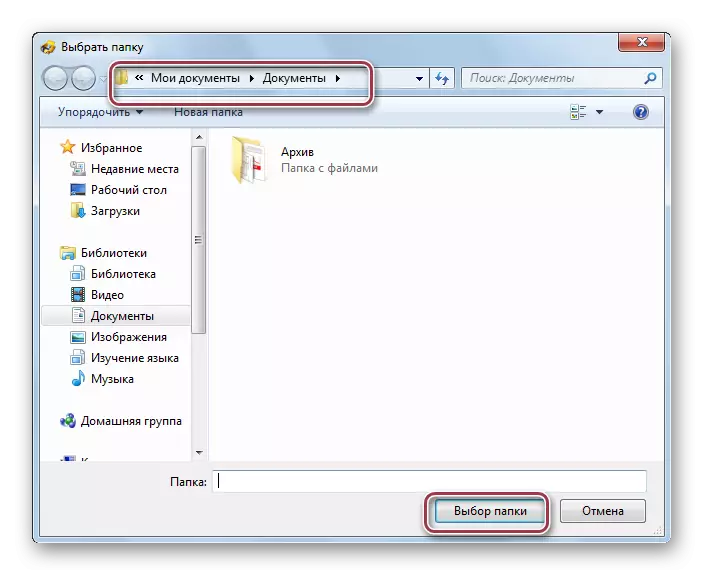
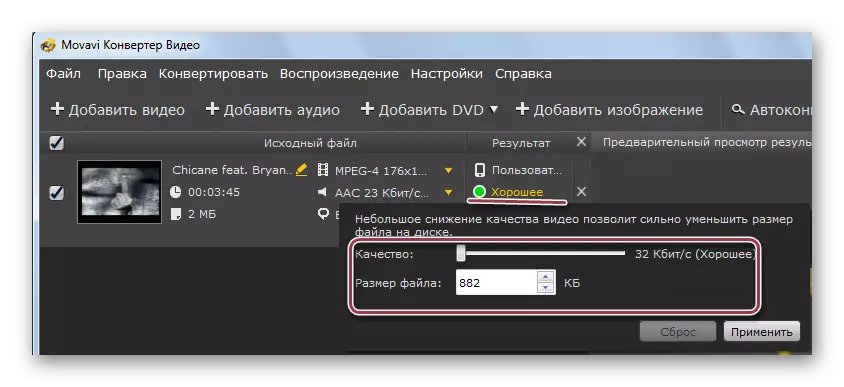
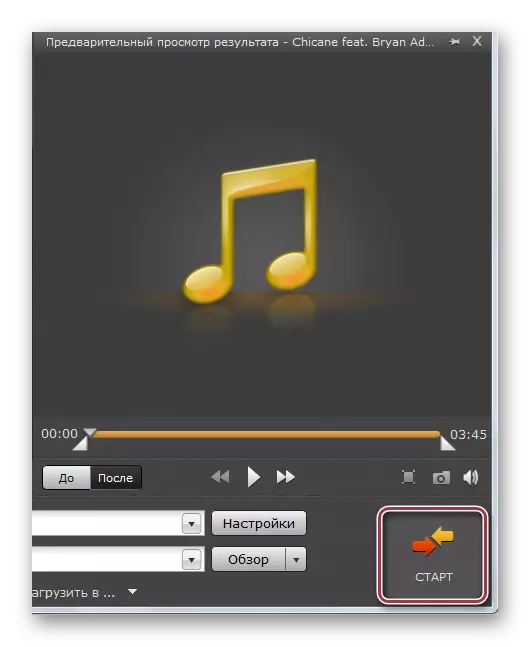
Po dokončení procesu konverze je možné zobrazit jeho výsledek otevřením složky v systému Windows Dirigent, který byl zadán jako konečný při nastavování.
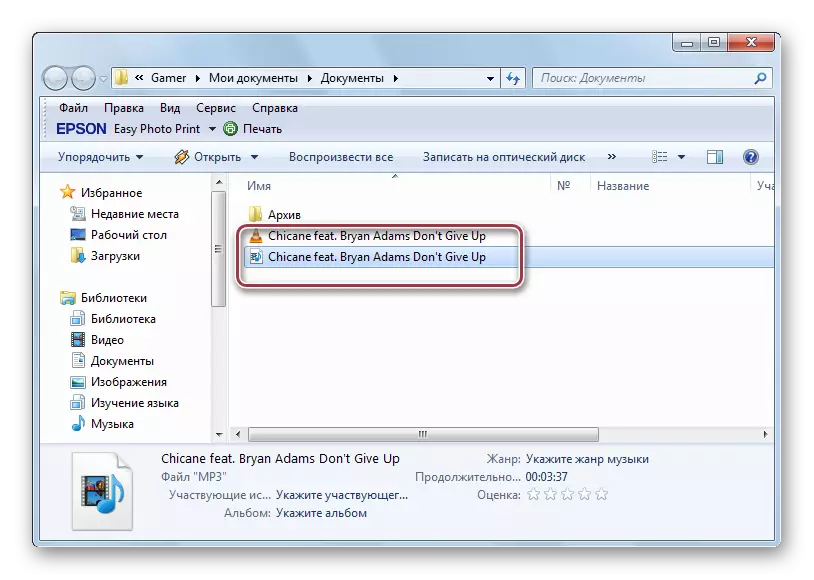
Vzhledem k tomu, že revize ukázal, všechny programy považovány za dobře vyrovnané s transformací 3GP na MP3.
