
Ovladač grafické karty nainstalovaný v počítači umožní zařízení pracovat nejen bez přerušení, ale také co nejúčinněji. V dnešním článku bychom vám chtěli říci ve všech podrobnostech o tom, jak nainstalovat nebo aktualizovat ovladače pro grafické adaptéry z NVIDIA. Uděláme to pomocí speciální aplikace NVIDIA GeForce Experies.
Postup pro instalaci ovladačů
Než začnete stahovat a instalovat samotné ovladače, budete muset stáhnout a nainstalovat aplikaci NVIDIA GeForce Experience. Tento článek proto rozdělujeme na dvě části. V první budeme analyzovat postup instalace pro zkušenosti GeForce NVIDIA a ve druhém - procesu instalace ovladače. Pokud jste již nainstalovali zkušenost NVIDIA GEFORCE, můžete okamžitě jít do druhé části článku.Krok 1: Nainstalujte zážitek z geforce nvidia
Jak jsme zmíněli výše, nejprve načte a nainstalujte potřebný program. Není naprosto těžké. Stačí provést následující kroky.
- Jdeme na oficiální stránku načítání zkušeností NVIDIA GEFORCE.
- Uprostřed pracovního prostoru stránky uvidíte velké zelené tlačítko "Stáhnout nyní". Stiskněte jej.
- Poté bude instalační soubor aplikace okamžitě začít. Čekáme na konec procesu, po kterém spusťte soubor s jednoduchým dvojitým stiskem tlačítka levého myši.
- Obrazovka se zobrazí šedé okno s názvem programu a řetězec pokroku. Je nutné čekat trochu, dokud software připravit všechny soubory do instalace.
- Po určité době se na obrazovce monitoru uvidíte následující okno. Budete vyzváni, abyste se seznámili s licenční smlouvou koncového uživatele. Chcete-li to provést, přejděte na odpovídající odkaz v okně. Pokud nechcete číst smlouvu, pokud nechcete. Stačí stisknout tlačítko "Přijmout". Pokračovat".
- Nyní začne další proces přípravy na instalaci. Bude to trvat trochu času. Na obrazovce se zobrazí následující okno:
- Druhý proces okamžitě začne - instaluje geforce zkušenosti. To signalizuje nápis v dolní části dalšího okna:
- Po několika minutách bude instalace ukončena a instalována nainstalovaný software. Nejprve budete nabídnuti, abyste se seznámili se základními změnami v programu ve srovnání s předchozími verzemi. Přečtěte si seznam změn nebo ne - pro vyřešení pouze vy. Okno můžete jednoduše zavřít stisknutím kříže v pravém horním rohu.




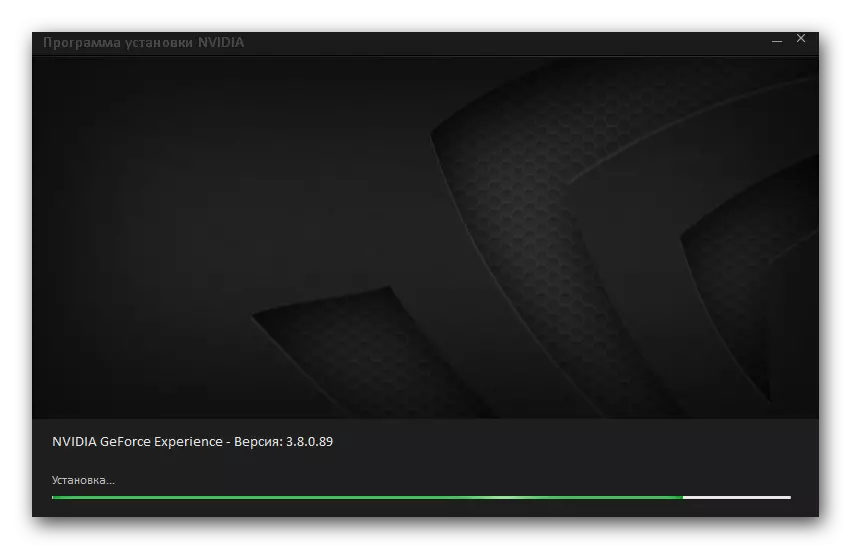
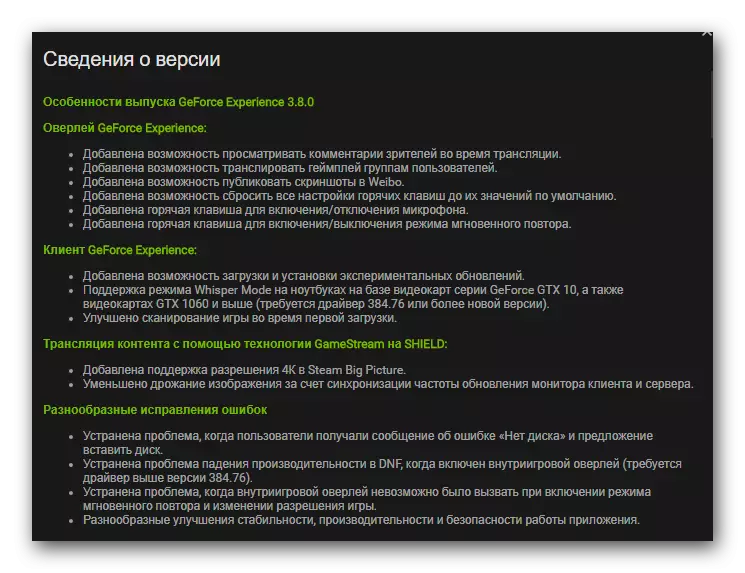
Na tomto stažení je dokončena instalace softwaru. Nyní můžete začít instalovat nebo aktualizovat ovladače grafické karty.
Fáze 2: Instalace ovladačů pro grafický čip nvidia
Instalací GeForce zkušenosti musíte udělat pro stažení a instalaci ovladačů grafické karty takto:
- V zásobníku na ikonu programu musíte kliknout na pravé tlačítko myši. Zobrazí se nabídka, ve které chcete kliknout na "Kontrola aktualizací".
- Otevře se okno GeForce Experience na kartě Ovladače. Ve skutečnosti můžete také jednoduše spustit program a jít na tuto kartu.
- Pokud je novější verze ovladačů než ten, který je nainstalován v počítači nebo notebooku, pak na samém vrcholu uvidíte odpovídající zprávu.
- Naproti této zprávě bude tlačítko "Stáhnout". Měli byste kliknout na něj.
- Namísto spouštěcího tlačítka se zobrazí řetězec s pokrokem zatížení. K dispozici bude tlačítka pauzy a zastavení spouštění. Musíte počkat, dokud nejsou staženy všechny soubory.
- Po určité době se objeví dvě nová tlačítka na stejném místě - "Express instalace" a "Výběr instalace". Stisknutím prvního z nich spustíte automatický proces instalace ovladače a všechny související komponenty. Ve druhém případě můžete nezávisle zadat komponenty, které je třeba instalovat. Doporučujeme se uchýlit k prvnímu možnosti, protože vám umožní instalovat nebo aktualizovat všechny důležité komponenty.
- Nyní bude zahájen další proces přípravy na instalaci. Bude muset čekat o něco více než v takových situacích dříve. I když bude příprava, budete sledovat následující okno na obrazovce:
- Dále se místo toho zobrazí podobné okno, ale již s pokrokem instalace ovladače grafického adaptéru sám. Uvidíte příslušný nápis v levém dolním rohu okna.
- Po instalaci ovladače a všechny přidružené systémové komponenty budou zobrazeny, zobrazí se poslední okno. Zobrazí se zpráva, že ovladač je úspěšně nainstalován. Chcete-li dokončit, jednoduše klepněte na tlačítko Zavřít v dolní části okna.
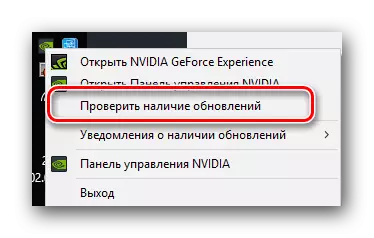

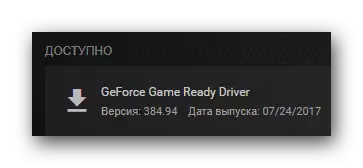





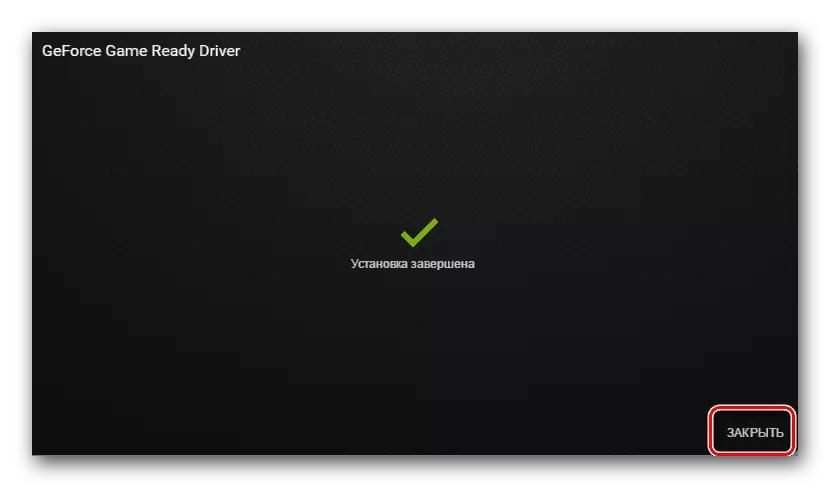
Zde ve skutečnosti celý proces stahování a instalace grafického ovladače NVIDIA pomocí GeForce zkušenosti. Doufáme, že nebudete mít potíže s provedením těchto pokynů. Pokud v procesu budete mít další dotazy, můžete je bezpečně zeptat v připomínkách k tomuto článku. Odpovíme na všechny vaše otázky. Kromě toho doporučujeme seznámit se s článkem, který pomůže vyřešit nejčastější problémy vznikající při instalaci nvidia.
Přečtěte si více: Rozřešení problémů Možnosti při instalaci ovladače NVIDIA
