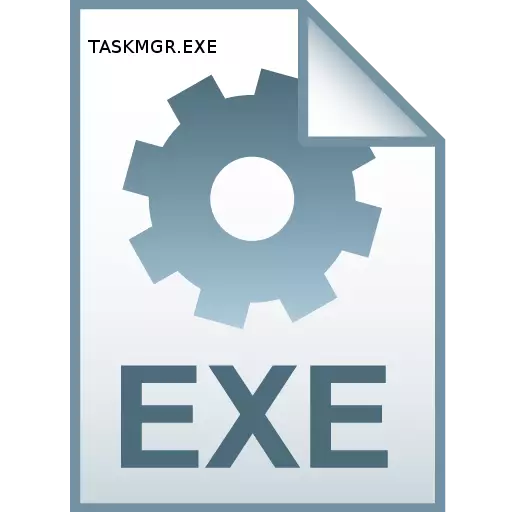
Mezi množstvím procesů, které uživatel může sledovat správce úloh systému Windows, je trvale přítomen na taskmgr.exe. Zjistěme, proč se to stane a pro to, co on odpoví.
Informace o taskmgr.exe.
Okamžitě je třeba říci, že proces taskmgr.exe můžeme neustále pozorovat ve Správci úloh ("Správce úloh") z jednoduchého důvodu, že je to on, kdo je zodpovědný za provoz tohoto nástroje monitorování systému. Taskmgr.exe tak není vždy spuštěn, když je počítač spuštěn, ale faktem je, že co nejdříve spustíme "Správce úloh" pro zobrazení, které procesy jsou spuštěny v systému, TaskMgr.exe je okamžitě aktivován.
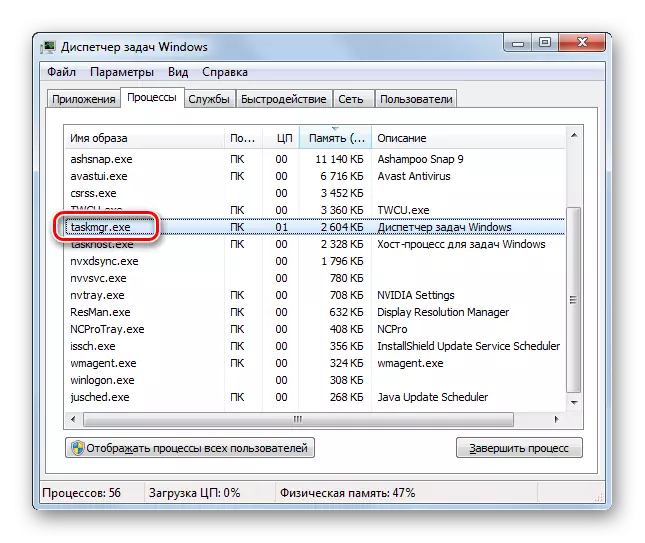
Hlavní funkce
Promluvme si o základních funkcích studovaného procesu. Taskmgr.exe je proto zodpovědný za práci Správce úloh v systému Windows a je jeho spustitelný soubor. Tento nástroj umožňuje sledovat spuštěné procesy v systému, sledovat spotřebu zdrojů (zatížení na CPU a RAM) a v případě potřeby doplnit jejich dokončení nebo provádění dalších jednoduchých operací s nimi (instalace priority atd.) . Kromě toho funkce "Správce úloh" obsahuje monitorování sítě a aktivní uživatele a v verzích Windows, počínaje WISTA, také monitoruje provozování služeb.
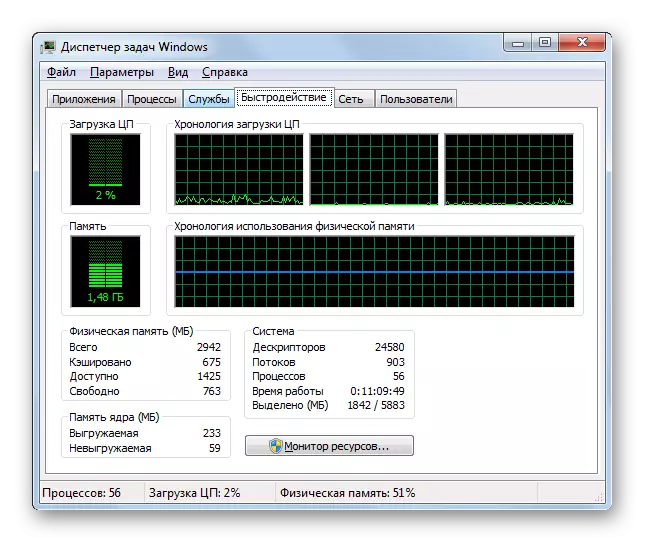
Spuštění procesu
Nyní se podívejme, jak spustit taskmgr.exe, tj. Volat "Správce úloh". Tam je tolik možností pro volání tohoto procesu, ale tři z nich jsou nejoblíbenější:
- Kontextové menu v "Hlavním panelu";
- Kombinace "horkých" klíčů;
- Okno "Run".
Zvažte každou z těchto možností.
- Aby bylo možné aktivovat "Správce úloh" přes "Taskbar", klepněte na tento panel pravým tlačítkem myši (PCM). V kontextovém menu vyberte "Spustit správce úloh".
- Spustí se zadaný nástroj spolu s procesem taskmgr.exe.

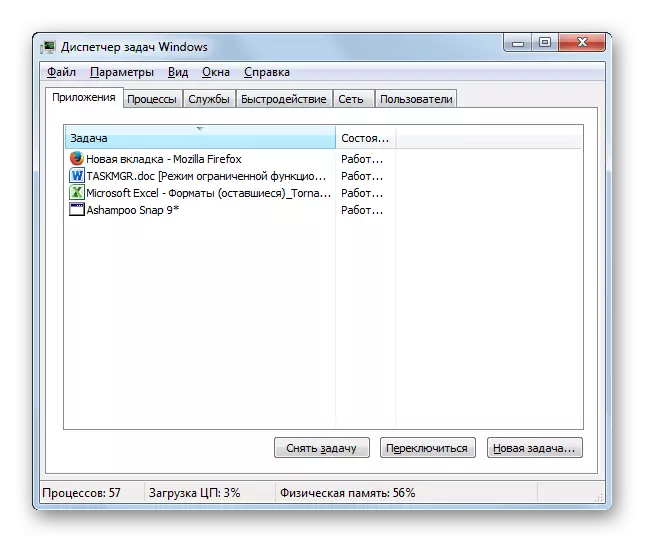
Použití horkých klíčů předpokládá, že tento monitorovací nástroj CTRL + SHIFT + ESC kombinace. Před systémem Windows XP byla kombinace Ctrl + Alt + Del inclusive.
- Chcete-li aktivovat "Správce úloh" prostřednictvím okna "Spustit", voláte tento nástroj, zadejte Win + R. V poli zadejte:
Taskmgr.
Klepněte na tlačítko Enter nebo OK.
- Nástroj začne.
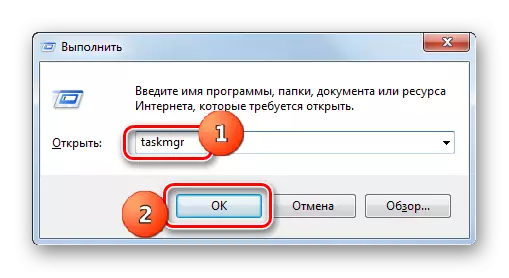
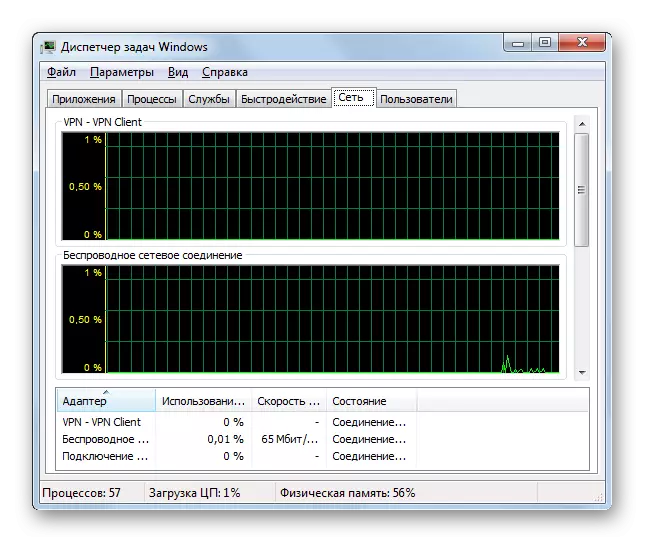
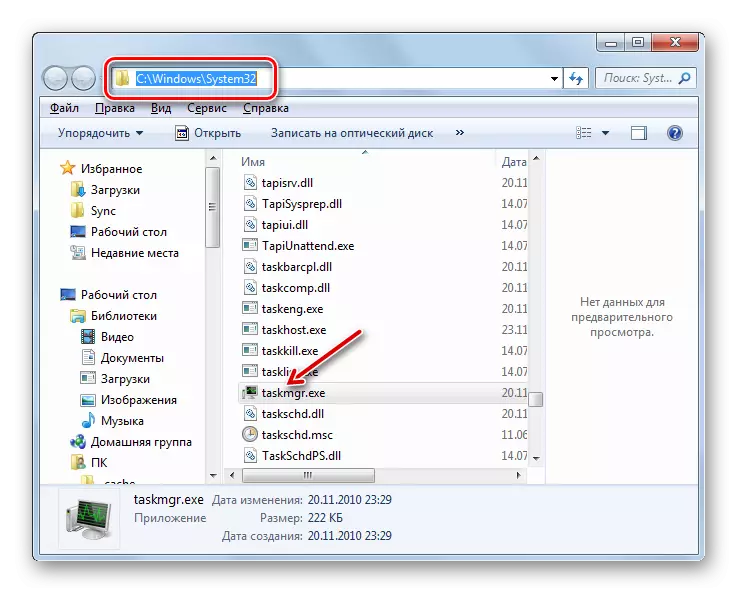
Dokončení taskmgr.exe.
Promluvme si o tom, jak dokončit procesní taskmgr.exe. Nejjednodušší možností pro provedení tohoto úkolu je jednoduše zavřít "Správce úloh" kliknutím na standardní uzavírací ikonu ve tvaru kříže v pravém horním rohu okna.
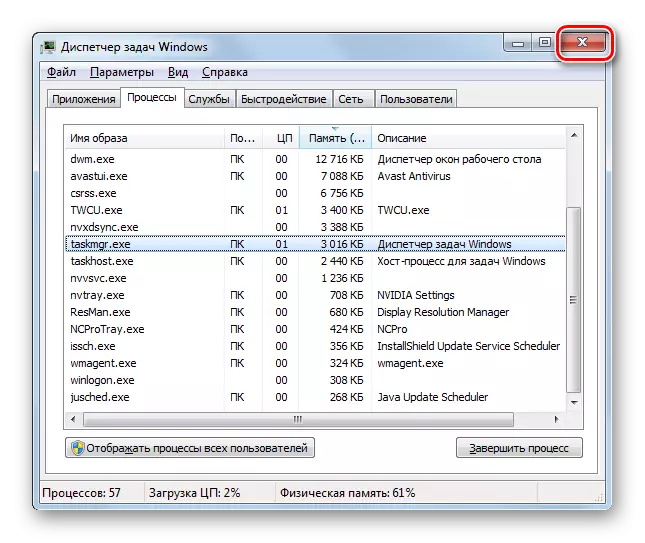
Ale kromě toho je možné dokončit taskmgr.exe, stejně jako každý jiný proces, používat pro tento speciální účel pro nástroje pro správce cílů.
- V Správci úloh přejděte na kartu Procesy. Zvýrazněte název "taskmgr.exe" v seznamu. Stiskněte klávesu Delete nebo klepněte na tlačítko Dokončit proces v dolní části nářadí.
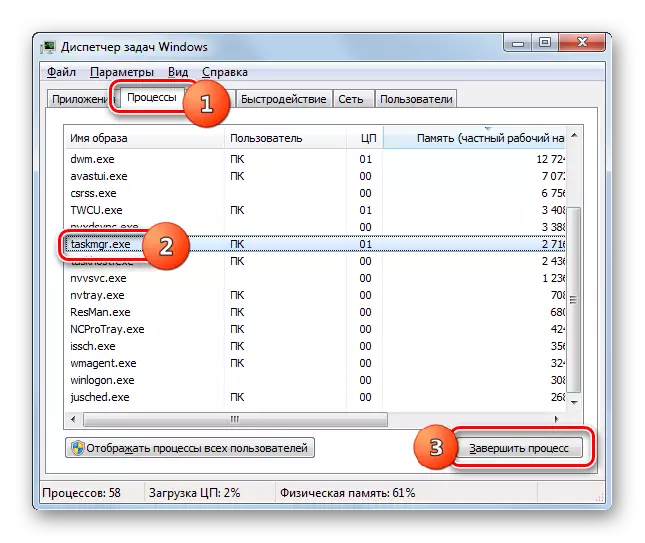
Můžete také kliknout na PCM podle názvu procesu a v kontextovém menu vyberte "Kompletní proces".
- Dialog se spustí, varování, že v důsledku nuceného dokončení procesu budou neúplná data ztracena, stejně jako některé další problémy. Ale konkrétně se v tomto případě nic nebáte. Proto odvážně stiskněte "Kompletní proces" v okně.
- Proces bude dokončen a Shell "Správce úloh" bude tedy zavřená násilně.
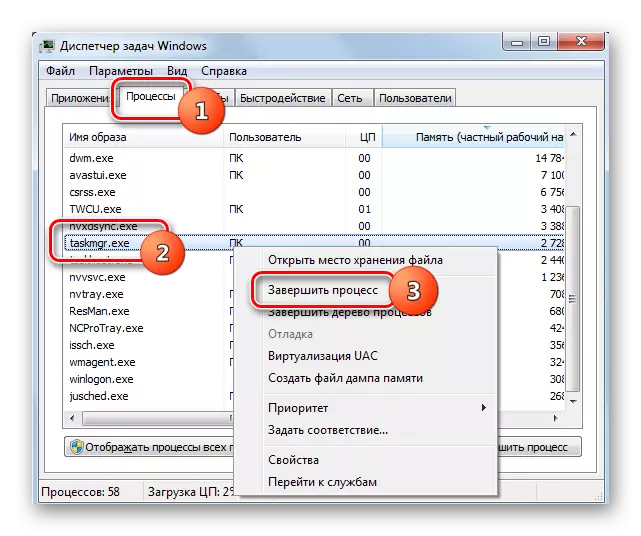
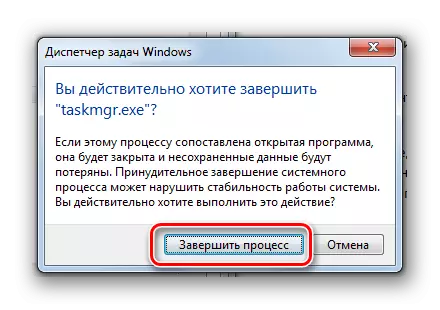
Maskování virus
Docela zřídka, ale některé viry jsou maskovány pod procesem taskmgr.exe. V tomto případě jsou důležité detekovat a odstranit je včas. Co by mělo být nejprve znepokojeno?
Mělo by být známo, že několik procesů taskmgr.exe je současně teoreticky teoreticky, i když je možné běžet, ale stále není typickým případem, protože pro to potřebujete provést další manipulace. Faktem je, že s jednoduchou opětovnou aktivací Správce úloh, nový proces se nespustí, a bude zobrazen pro předchozí. Proto, pokud jsou zobrazeny dva nebo více prvků taskmgr.exe v "Správce úloh", mělo by to být výstražný.
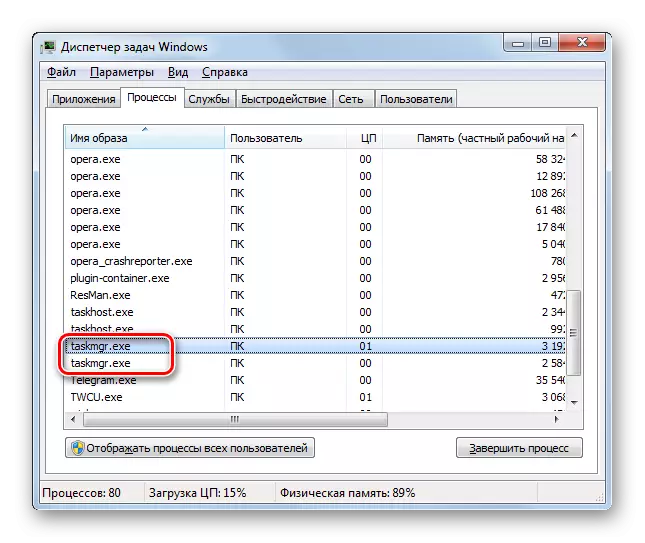
- Zkontrolujte umístění každého souboru. To je možné provést tímto způsobem, který byl uveden výše.
- Katalog umístění souboru musí být extrémně takto:
C: Windows System32
Pokud je soubor v jiném adresáři, včetně složky Windows, s největší pravděpodobností se zabýváte virem.
- Pokud je nalezen soubor TaskMgr.exe, který není umístěn v místě, naskenujte systém s antivirovým nástrojem, jako je Dr.Web Cureit. Proveďte lepší postup pomocí jiného počítače připojeného k podezření na infekci s počítačem nebo pomocí spouštěcího blesku. V případě detekce konečné virové aktivity postupujte podle svých doporučení.
- Pokud Antivirus stále nedokázal zjistit škodlivý program, pak stále musí odstranit taskmgr.exe, který není na svém místě. I když předpokládáme, že to není virus, pak v každém případě je to další soubor. Vyplňte podezřelý proces prostřednictvím "Správce úloh" tak, aby konverzace již šla výše. Přesuňte pomocí "Explorer" do adresáře umístění souboru. Klikněte na PCM a vyberte možnost Odstranit ". Po výběru můžete také stisknout tlačítko Odstranit. V případě potřeby potvrďte vymazání v dialogovém okně.
- Po provedení delece podezřelého souboru vyčistěte registr a znovu zkontrolujte systém na antivirový nástroj.
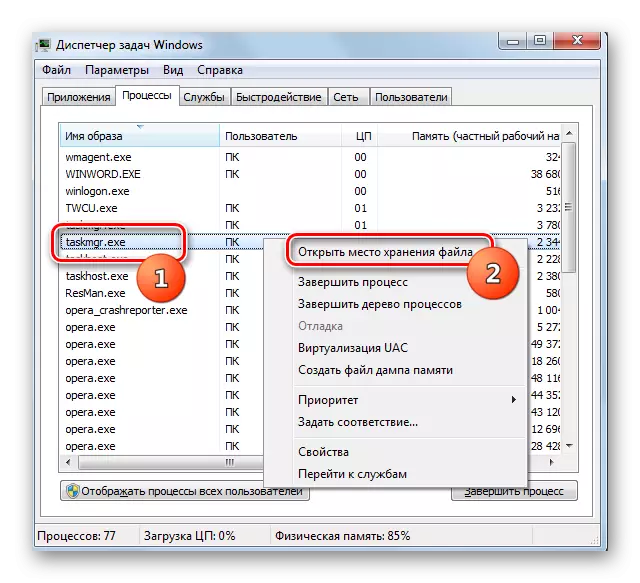
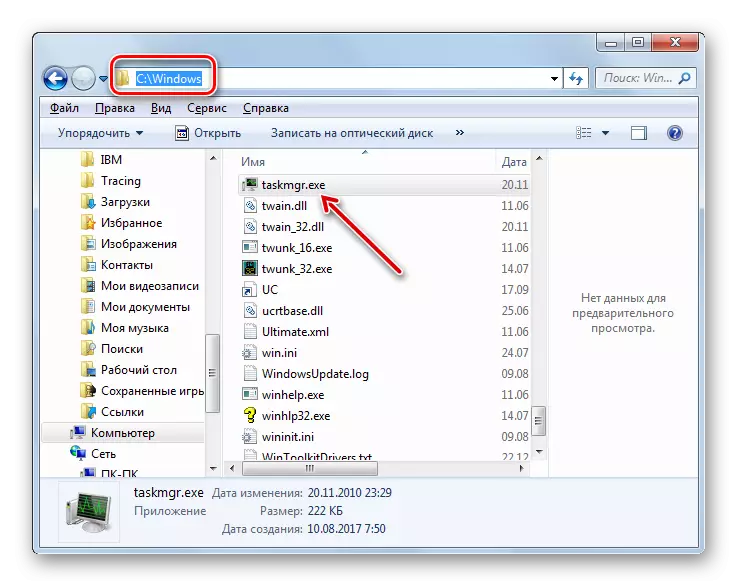
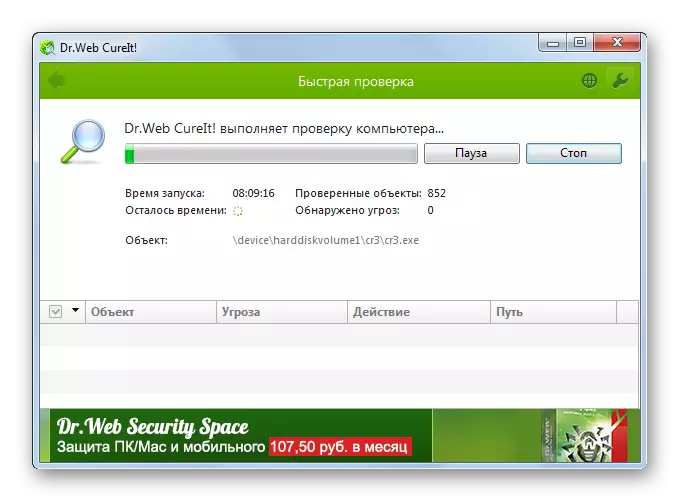
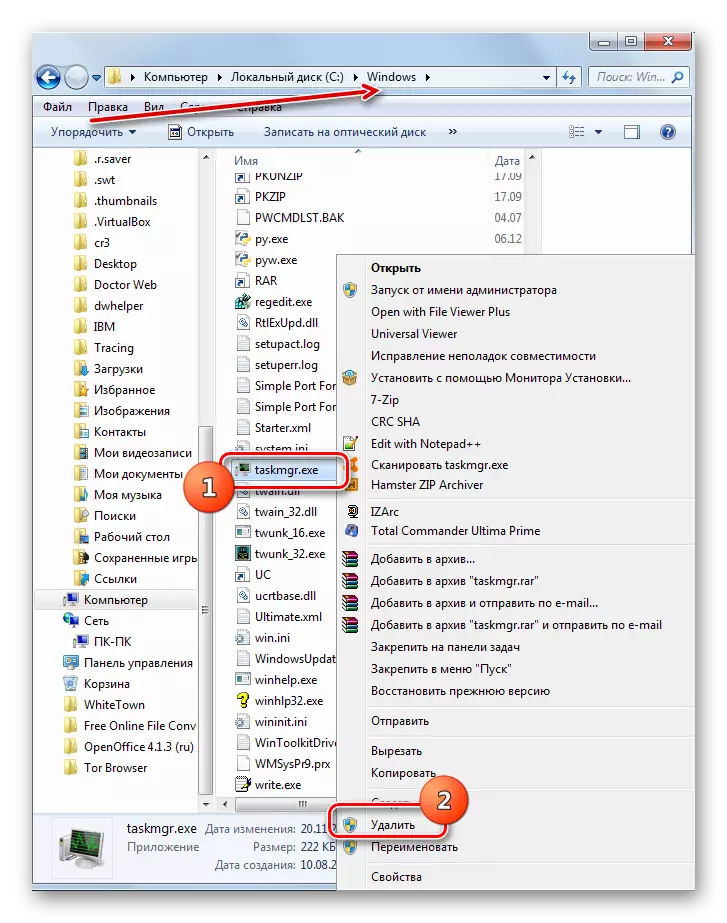
Přišli jsme na to, že proces taskmgr.exe je zodpovědný za práci nástroje Utility "Správce úloh". Ale v některých případech může být virus maskován pod jeho typem.
