
Proč to může být užitečná? Například máte Mac a PC, který přestal stahovat a přeinstalovat OS nebo používat vytvořený vkládací flash disk jako disk pro obnovení systému. Ve skutečnosti, ve skutečnosti instalovat Windows 10 na Mac. Návod k vytvoření takového úložného zařízení na počítači jsou k dispozici zde: Windows 10 Boot Flash Drive.
Záznam zaváděcího USB pomocí asistenta zavazadlového prostoru
Mac OS X má vestavěný nástroj určený k vytvoření zaváděcího blesku s Windows a následnou instalací systému do samostatného oddílu na pevném disku nebo počítači SSD s následnou možností výběru Windows nebo OS X při načítání.
Nicméně, spouštěcí flash disk z Windows 10, vytvořený tímto způsobem, úspěšně funguje nejen pro tento účel, ale také pro instalaci OS na běžných počítačích a notebookech a můžete z něj spustit jak v režimu Legacy (BIOS) a UEFI - V obou případech jde vše úspěšně.
Připojte USB disk s kapacitou nejméně 8 GB do MacBook nebo IMAC (a možná Mac Pro, autor snil). Pak začněte psát "zaváděcí tábor" v hledání reflektoru nebo spusťte "zaváděcí asistent" z "Utilities".
V síti boot camp vyberte možnost "Vytvořit systém Windows 7 nebo novější nastavení". Bohužel odstraňte "upload naposledy podporovat podporu systému Windows z Apple" (bude načten z Internetu a neudělá to dost) nebude fungovat, i když potřebujete flash disk nainstalovat na počítači a není to nezbytné. Klikněte na "Pokračovat".
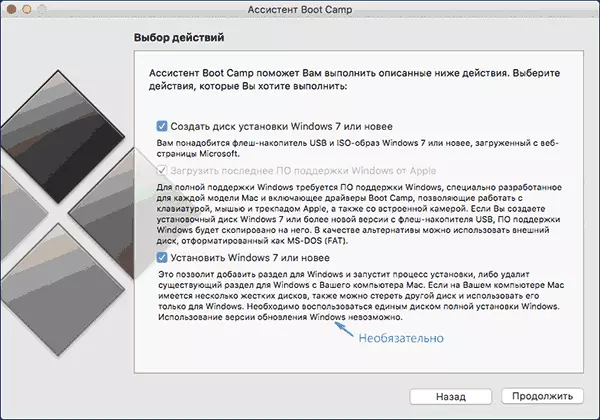
Na následující obrazovce určete cestu k ISO obrazu systému Windows 10. Pokud není nikdo, nejjednodušší způsob, jak stáhnout původní obrazový obraz, je popsán v pokynech, jak stáhnout ISO Windows 10 z webu Microsoft (ke stažení z MAC, druhá metoda je plně vhodná pomocí společnosti Microsoft Techbench). Vyberte také připojenou jednotku Flash. Klikněte na "Pokračovat".

Bude čekat pouze při kopírování souborů do jednotky, stejně jako stahování a instalace softwaru z Apple do stejné USB (v procesu, můžete požádat o potvrzení a heslo uživatele OS X). Po dokončení můžete použít spouštěcí flash disk z Windows 10 téměř na libovolném počítači. Budete také zobrazit instrukce, jak se spustit z tohoto MAC jednotky (Hold Option Option Go Alt při restartování).
UEFI Boot Flash Drive s Windows 10 v systému Mac OS X
Je zde další jednoduchý způsob, jak napsat instalační flash disk s Windows 10 v počítači Mac, i když je tento disk vhodný pouze pro stahování a instalaci na PC a notebooky s podporou UEFI (a načtený režim EFI). Nicméně, to může téměř všechna moderní zařízení vydaná za poslední 3 roky.
Chcete-li tuto metodu napsat, stejně jako v předchozím případě budeme potřebovat jednotku samotnou a ISO obraz připojený v OS X (dvakrát klikněte na obrázek obrazu a je automaticky nainstalován).
Flash Drive bude muset formátovat ve FAT32. Chcete-li to provést, spusťte program "Disk Utility" (vyhledáváním bodového světla nebo prostřednictvím programů - Utilities).
V nástroji Disk Utility vyberte levou část připojeného USB Flash Drive a potom klepněte na tlačítko "Erase". Jako parametry formátování použijte systémy MS-DOS (FAT) a programové schémata hlavního spouštěcího záznamu (a název je lepší nastavit v latině, a ne v ruštině). Klikněte na "Erase".
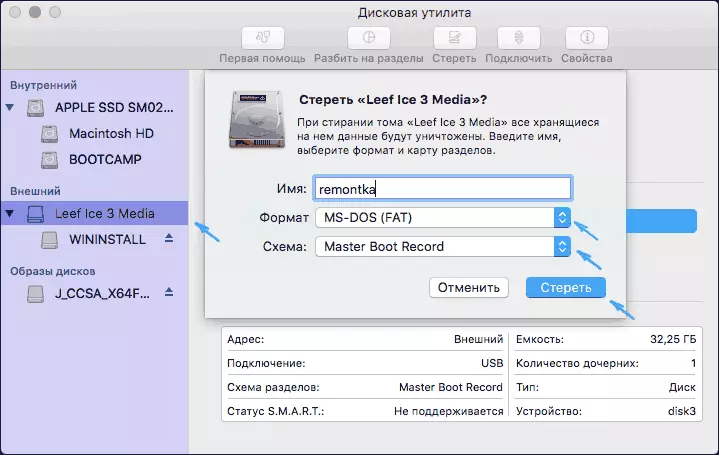
Posledním krokem je jednoduše zkopírovat celý obsah připojeného obrázku s Windows 10 na USB flash disk. Existuje však jeden nuance: Pokud k tomu použijete vyhledávač, pak mnoho dojde k chybě při kopírování nlscoremig.dll a terminálu terminantvaces-gateway-package-rePeCement.man s chybovým kódem 36. Vyřešte problém, můžete tyto soubory zkopírovat jeden po jednom , Ale je zde způsob, jak je snazší používat terminál OS X (spustit ji stejně jako předchozí služby).
V terminálu zadejte příkaz CP -R Path_Nown / Path_Fleshka a stiskněte ENTER. Aby nedošlo k psaní a nehodné tyto cesty, můžete napsat pouze první část příkazu v terminálu (CP -R a mezera na konci), pak přetáhněte okno terminálu první disk s distribucí Windows 10 (ikona z pracovní plochy) přidáním do automaticky předepsaných způsobů Slash "/" a prostor (povinné) a poté - USB flash disk (nic není třeba přidat zde).
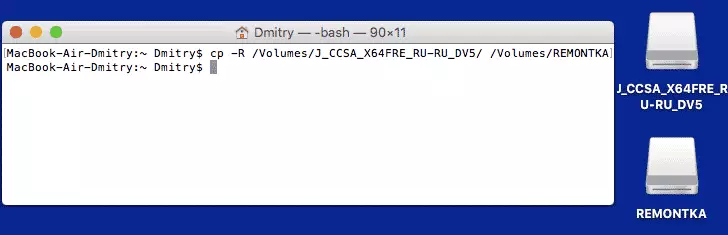
Veškerá položka pokroku se nezobrazí, musíte jen čekat, kdy budou všechny soubory přepsány na jednotce USB flash (může trvat až 20-30 minut na pomalých jednotkách USB), aniž by zavírání terminálu, dokud se neobjeví pozvánka příkazu to znovu.
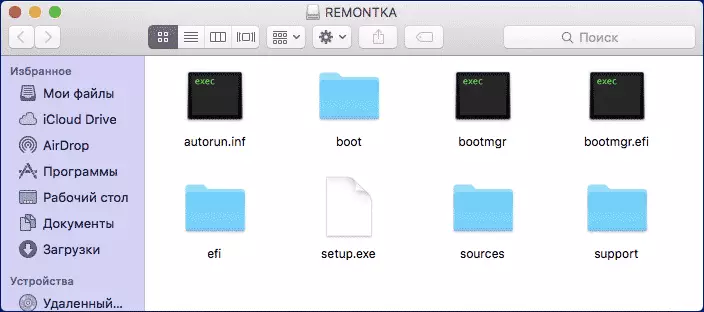
Po dokončení obdržíte připravenou instalaci USB disk s Windows 10 (struktura složek, která by se měla zobrazit na obrazovce výše), ze kterého můžete buď nainstalovat OS, nebo použít systém obnovení v počítačích s UEFI.
